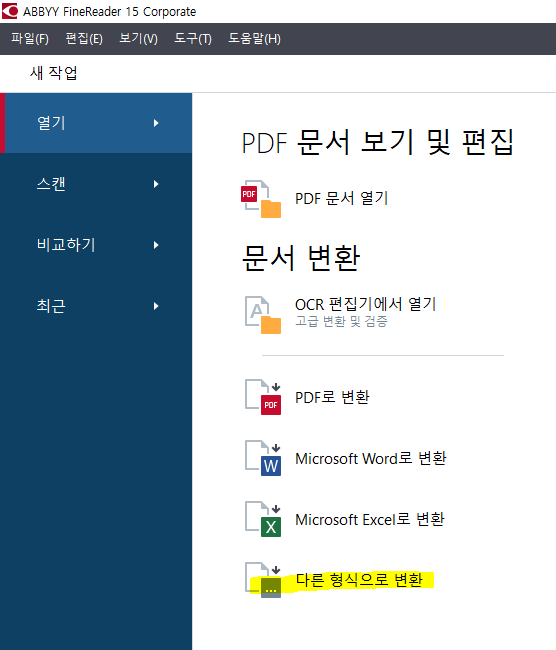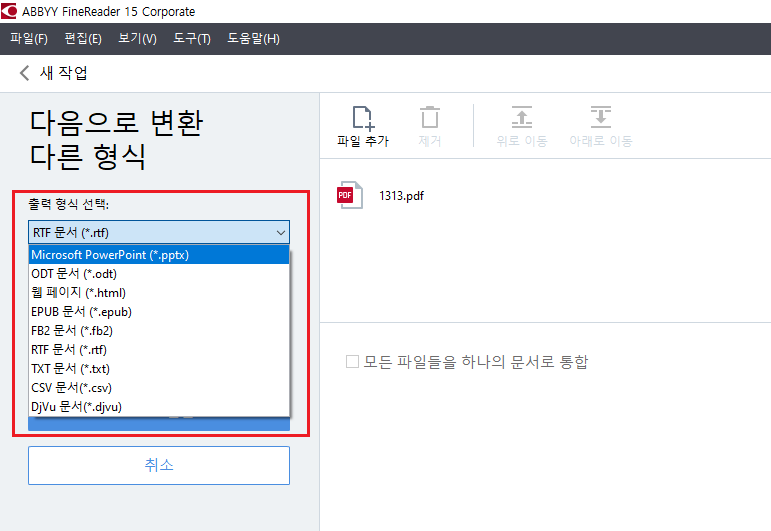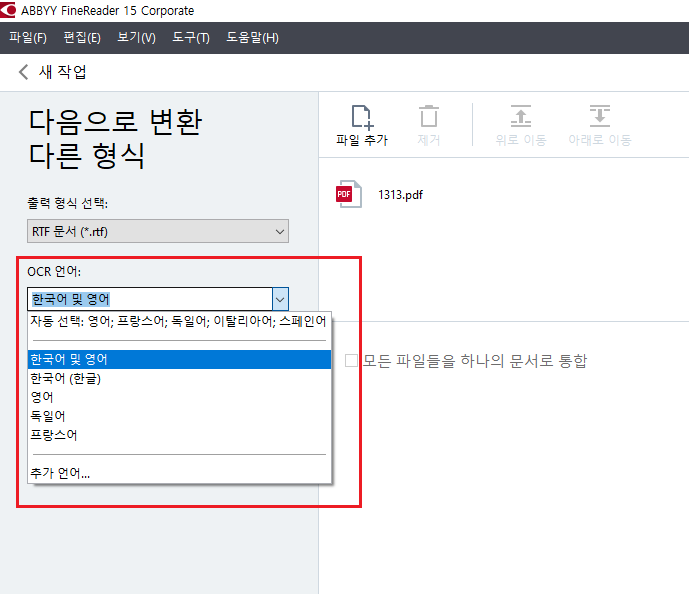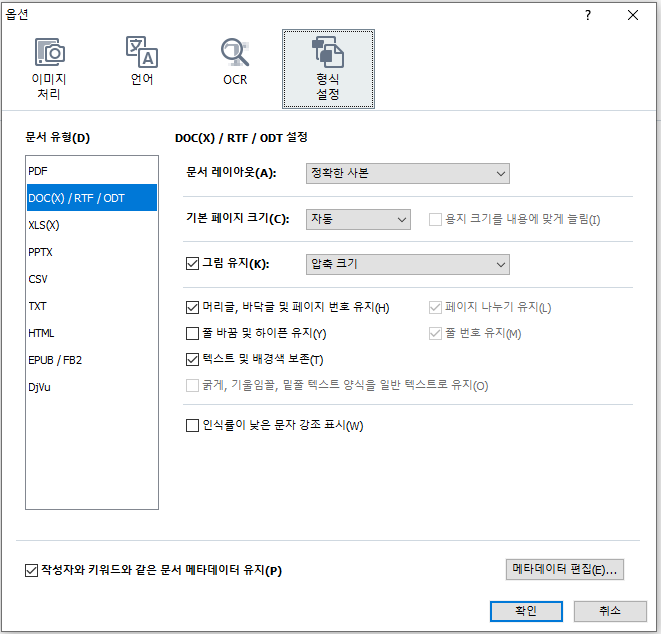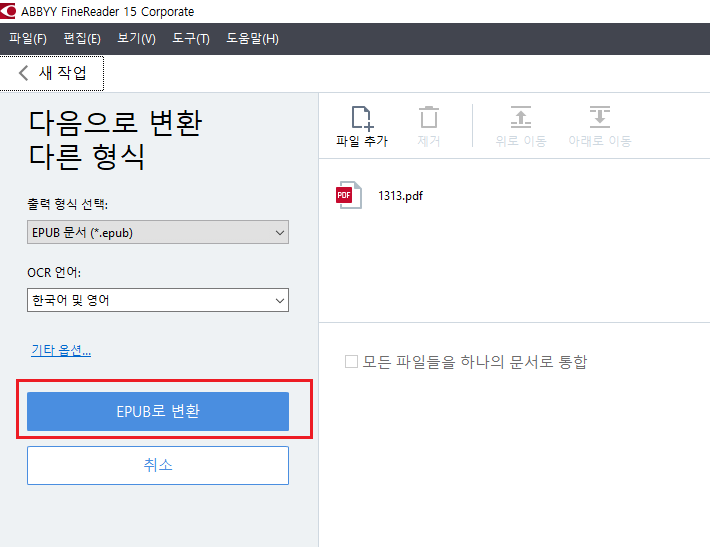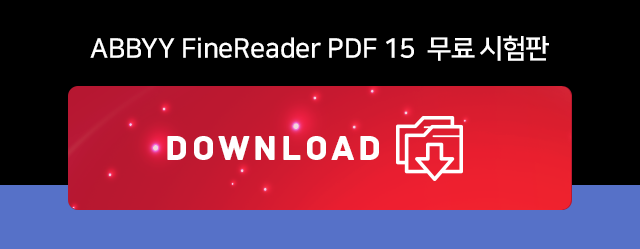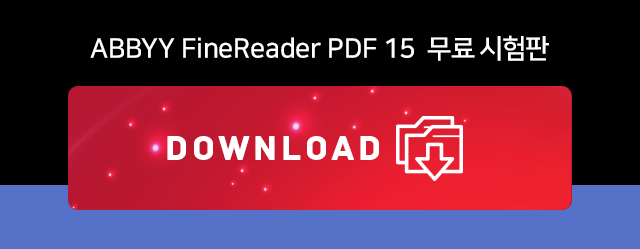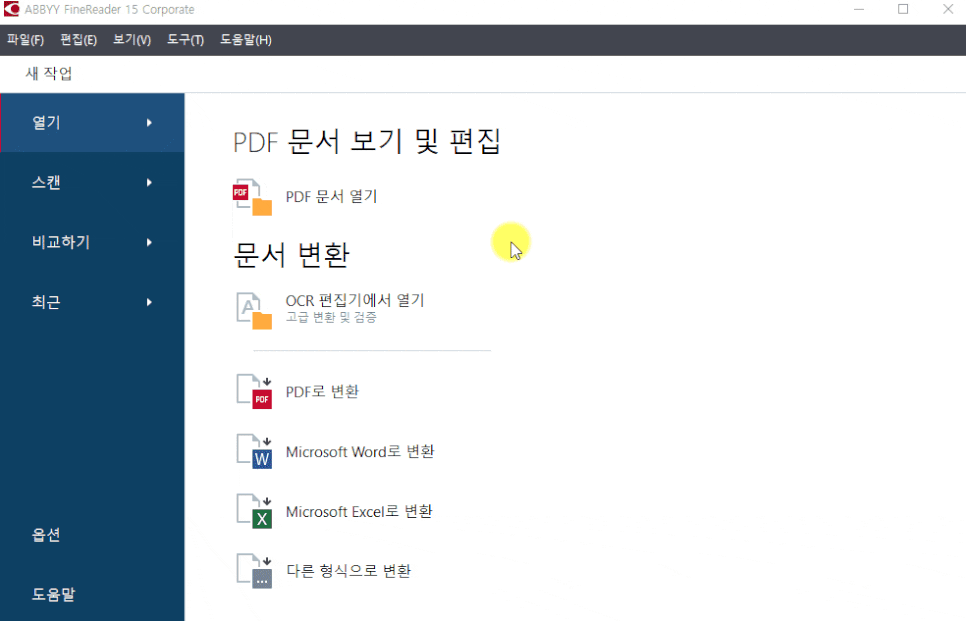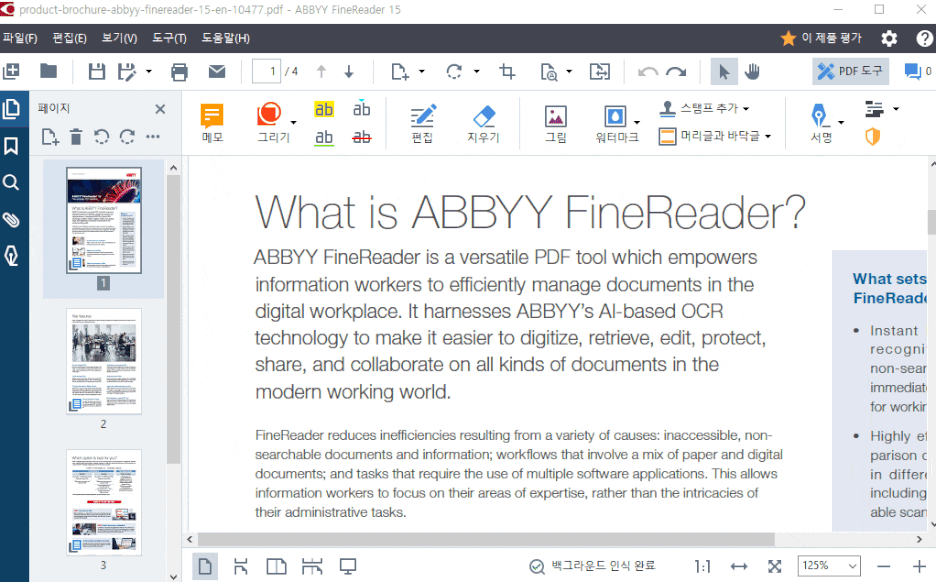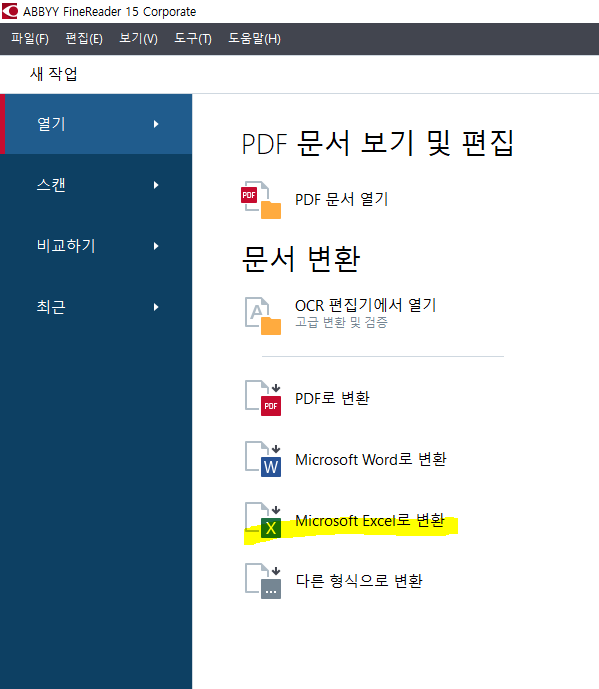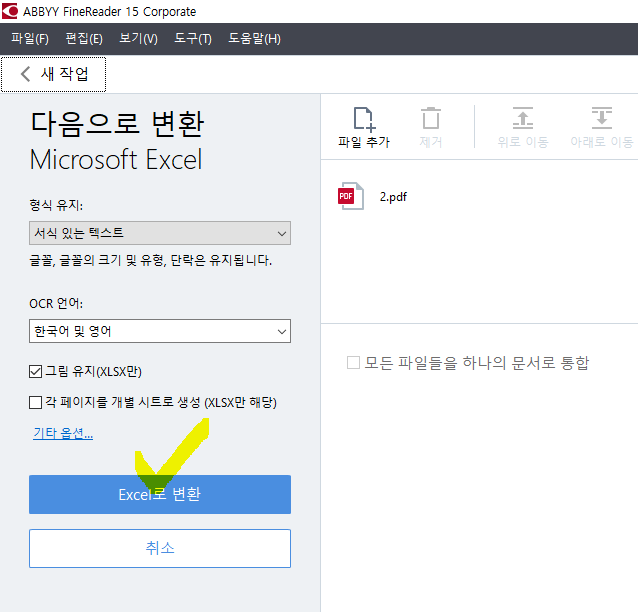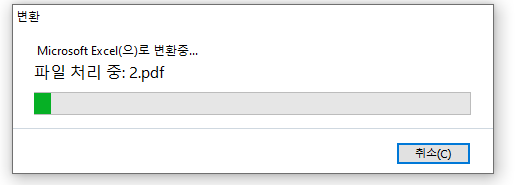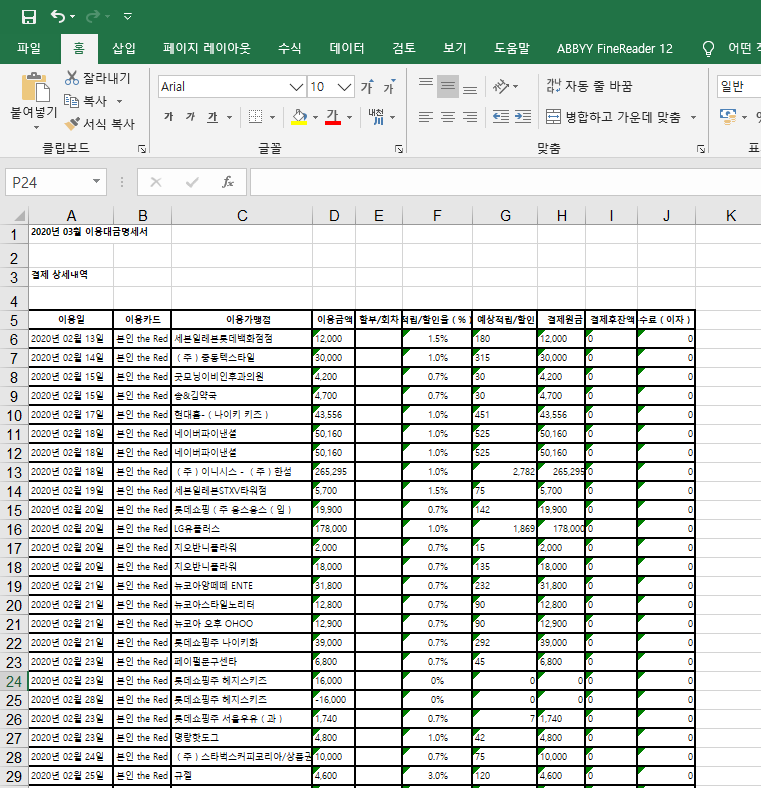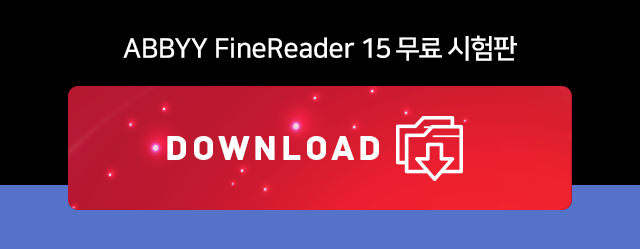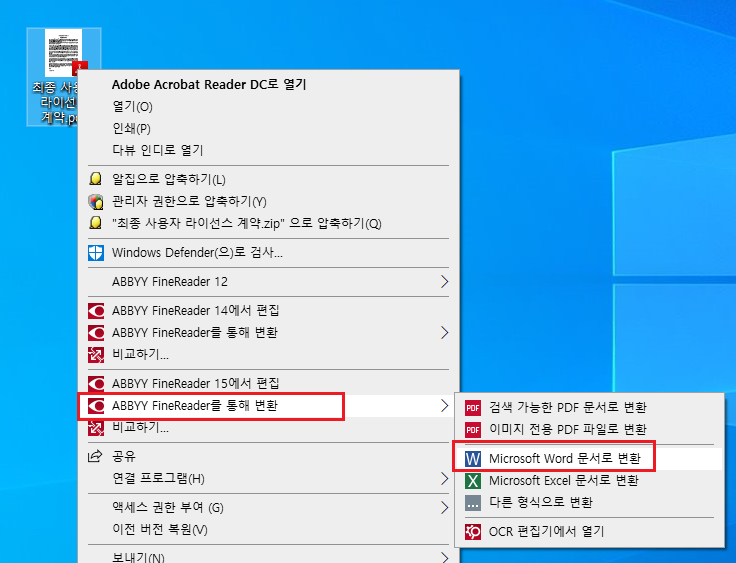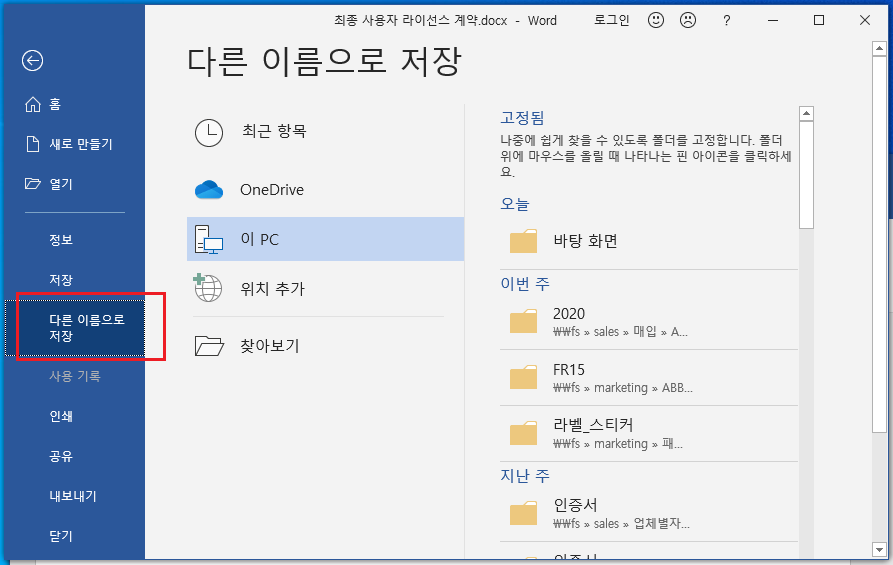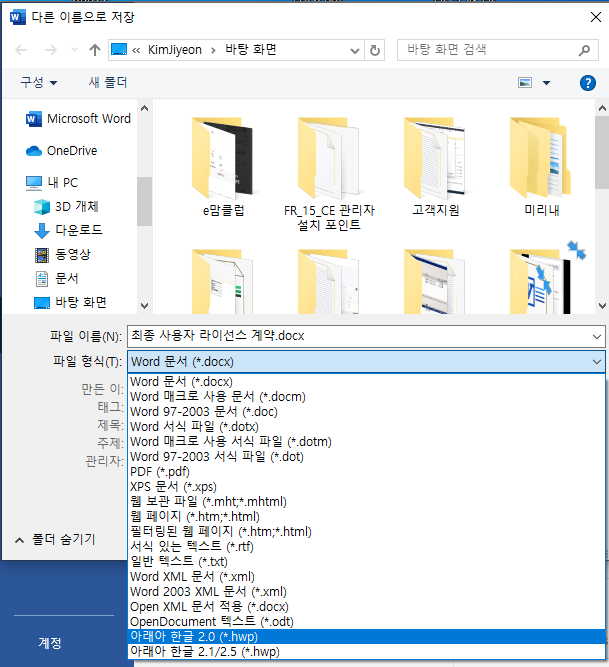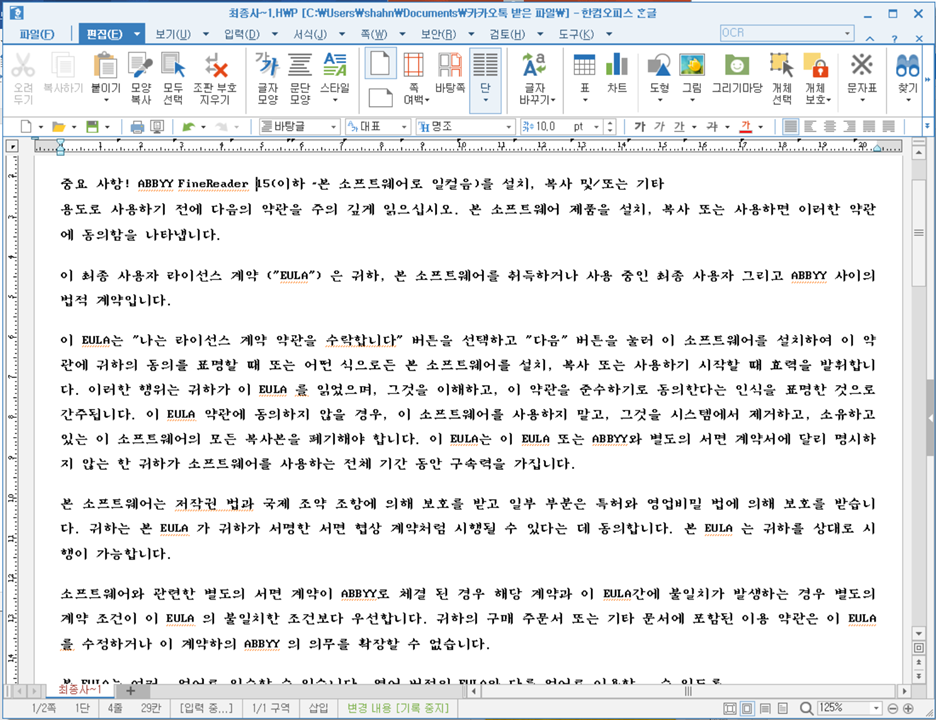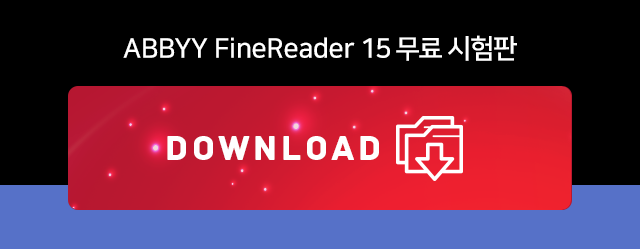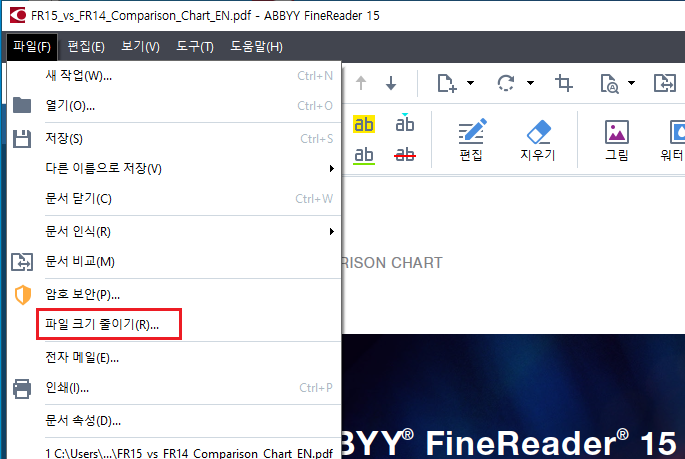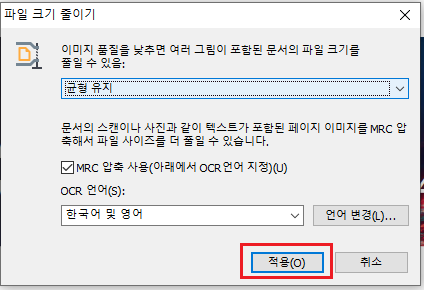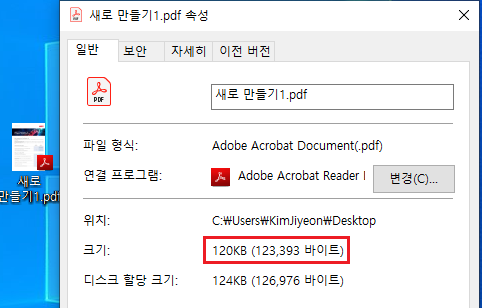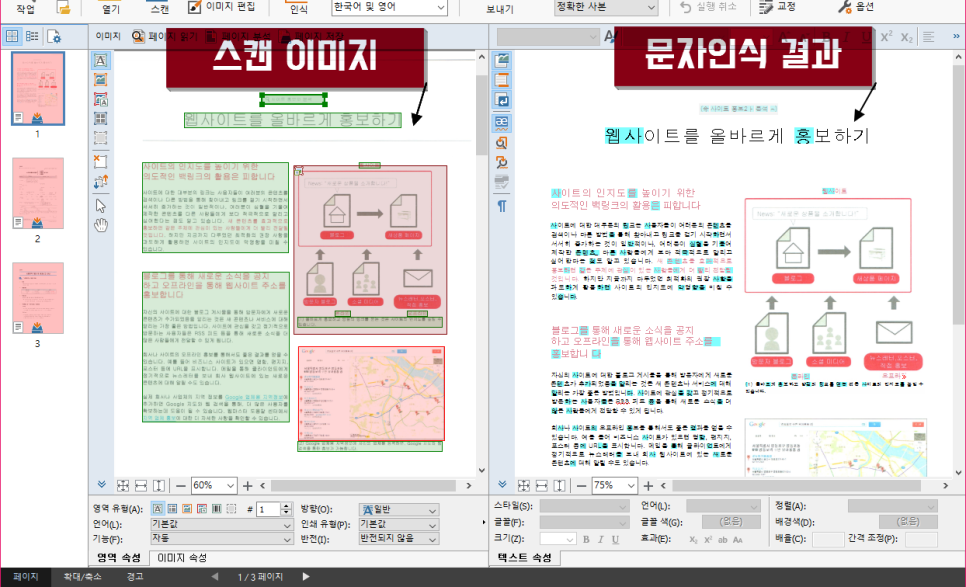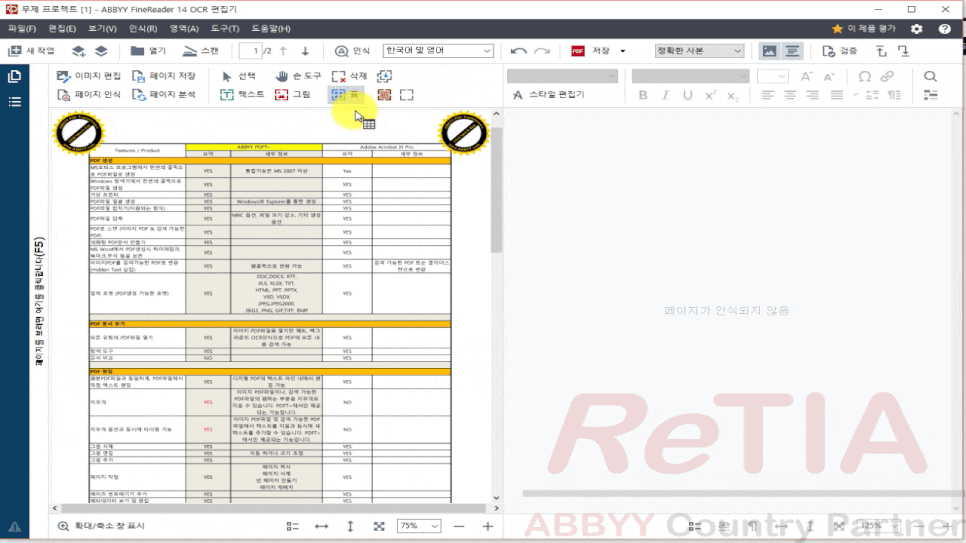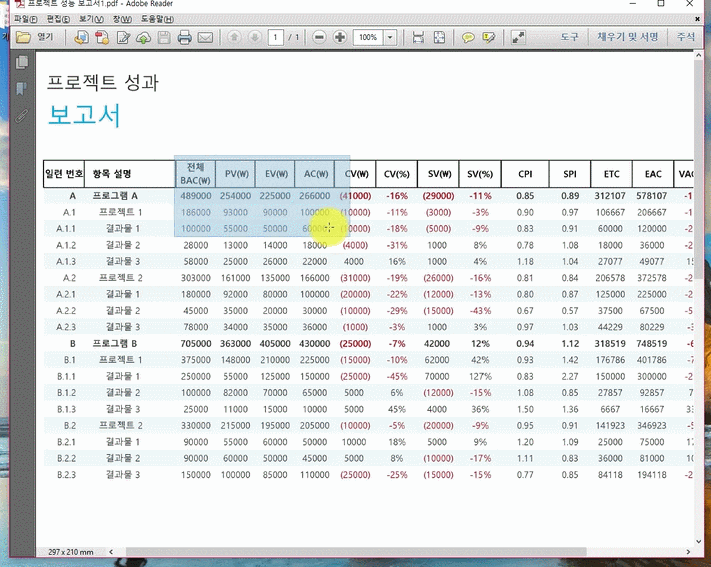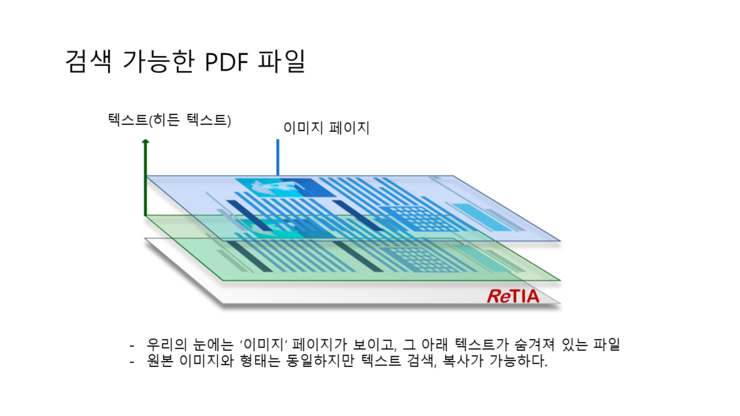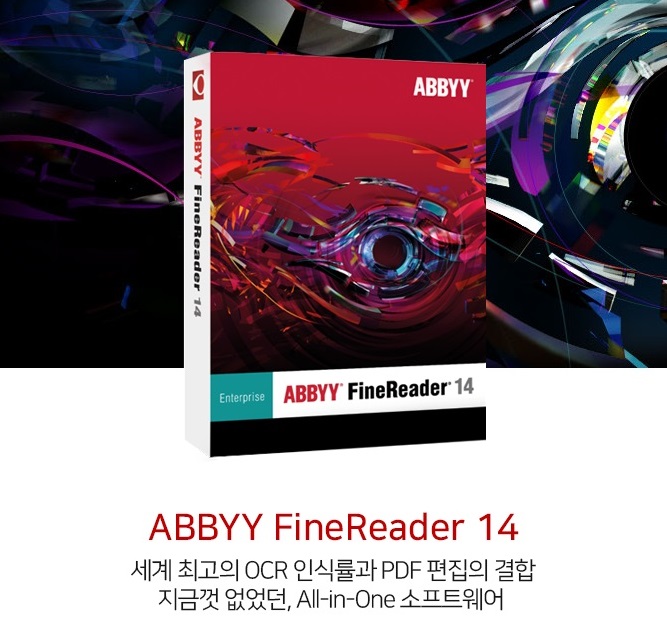글로벌 1위 OCR 프로그램, ABBYY FineReader 버전 업그레이드 소식입니다.
최근 ABBYY FineReader 12 버전에서 14버전으로 업그레이드 론칭되었는데요. 가장 눈에 띄는 변화는, PDF에디터(편집기) 가 탑재되었다는 점입니다. PDF 변환편집 프로그램으로도 유명한 ABBYY PDF Transformer+ (PDF트랜스포머 플러스)의 모든 기능이 파인리더 14에 함께 제공됩니다.
기존 OCR문자인식 기능과 PDF 편집 기능이 함께 필요하신 분들은, 파인리더와 PDF트랜스포머를 각각 구매해야 했는데요. 파인리더 14는 '올인원 소프트웨어' 로 하나의 프로그램으로 OCR 및 PDF 편집 수정의 모든 기능을 활용할 수 있습니다.

ABBYY FineReader 14란?
OCR프로그램 최초, PDF 편집 기능 & 문서 비교 기능 결합!
하나의 프로그램으로 OCR 텍스트 인식, PDF 편집 기능, 문서 비교 기능 모두 사용 가능!
세계 최고의 OCR 인식률!

ABBYY 파인리더 14는 이미지를 워드, 엑셀로 변환합니다. OCR이란 (Optical Character Recognition) 광학 문자 인식의 약자로, 광학적인 음영을 통해 이미지에서 텍스트 형태의 패턴을 찾아내는 기술입니다. 아무런 정보가 없는 이미지에서 수만자가 넘는 한글, 한자의 패턴을 비교하고 찾아내는 것은 결코 쉬운 기술이 아닙니다. 한 글자라도 더 정확한 인식을 위해선 이미지 사전처리, 해상도 설정, 문서 구조 분석력(텍스트/그림/표 분석) 등의 밸런스가 중요합니다.

ABBYY는 세계적인 OCR 기술의 리더로 파인리더 14는 최고 99.8%의 정확도로 이미지에서 텍스트를 추출하며, 원본의 레이아웃과 동일하게 문서를 변환하여 줍니다. ABBYY 파인리더는 세계 유수기관에서 수십차례 수상한 ABBYY의 OCR 기술의 집약체라로 볼 수 있습니다.
강력한 PDF 편집 기능!
ABBY 파인더 14는 어떤 종류의 PDF파일도 텍스트를 편집하거나 수정하고 본문 내용을 검색할 수 있습니다. OCR 기능을 백그라운드에서 처리합니다. PDF파일을 파인리더로 열자마자 내용을 검색하고, 텍스트를 수정할 수 있습니다. ABBYY의 독자적인 기술로 스캐너에서 만들어진 PDF, 그림파일을 PDF로 저장한 파일 모두 텍스트를 편집할 수 있습니다.

뿐만 아니라, PDF문서를 작업할 때 필요한 모든 기능을 제공합니다. 예를 들어 페이지 재정렬(재배치), PDF 생성하기, PDF 합치기, PDF암호걸기, PDF문서 압축하기 등 다양한 기능을 모두 제공합니다.

파인리더 14페이지 추가, 재정렬 기능

파인리더 14 PDF 양식 채우기 기능
완전히 새로운 문서비교 기능!
하나의 문서가 다른 포맷으로 있을 때, 문서의 내용이 동일한 지 비교하려면 라인별로 일일이 검사를 해야하고 많은 시간과 노력이 필요합니다. 파인리더 14 버전에 추가된 '문서비교' 기능은 이런 작업에 힘들었던 여러분들에게 신세계를 제공합니다.

파인리더 14 문서 비교 기능
두 개의 문서 (심지어 서로 다른 형식의 문서도 상관없습니다.)의 내용을 비교하여 변경된 내용을 알려줍니다. 예를 들어 계약서가 원본 워드파일과 서명이 된 스캔본으로 있을 경우 두 계약서의 내용이 변경된 게 없는 지 하나하나 확인할 필요가 없습니다. 파인리더 14의 문서비교 기능을 사용하면 몇 초내에 변경된 내용을 알려줍니다.

스캔본 VS 디지털 문서 비교 가능
PDF vs PDF 뿐만 아니라 워드 vs PDF 등 다양한 문서의 본문 내용을 비교할 수 있습니다.
파인리더 14는 전세계 192개국의 언어를 인식합니다.
다양한 조합으로 (예: 한글+영어+중국어) 작성된 문서도 문제없이 읽어낼 수 있습니다.
누구나 인정하는 OCR 프로그램의 최강자 파인리더 14를 소개해드렸습니다. 감사합니다.
ABBYY FineReader 14 무료 시험판
OCR프로그램 최초, PDF 편집 기능 & 문서 비교 기능 결합!
지금 무료로 사용해 보실 수 있습니다.

레티아 바로가기
30일 무료 사용
파인리더 14 시험판은
총 100페이지까지 변환 제한 / 한 번에 3장까지 저장 가능하도록 제한되어있습니다.