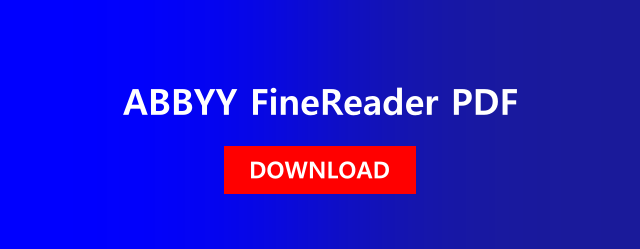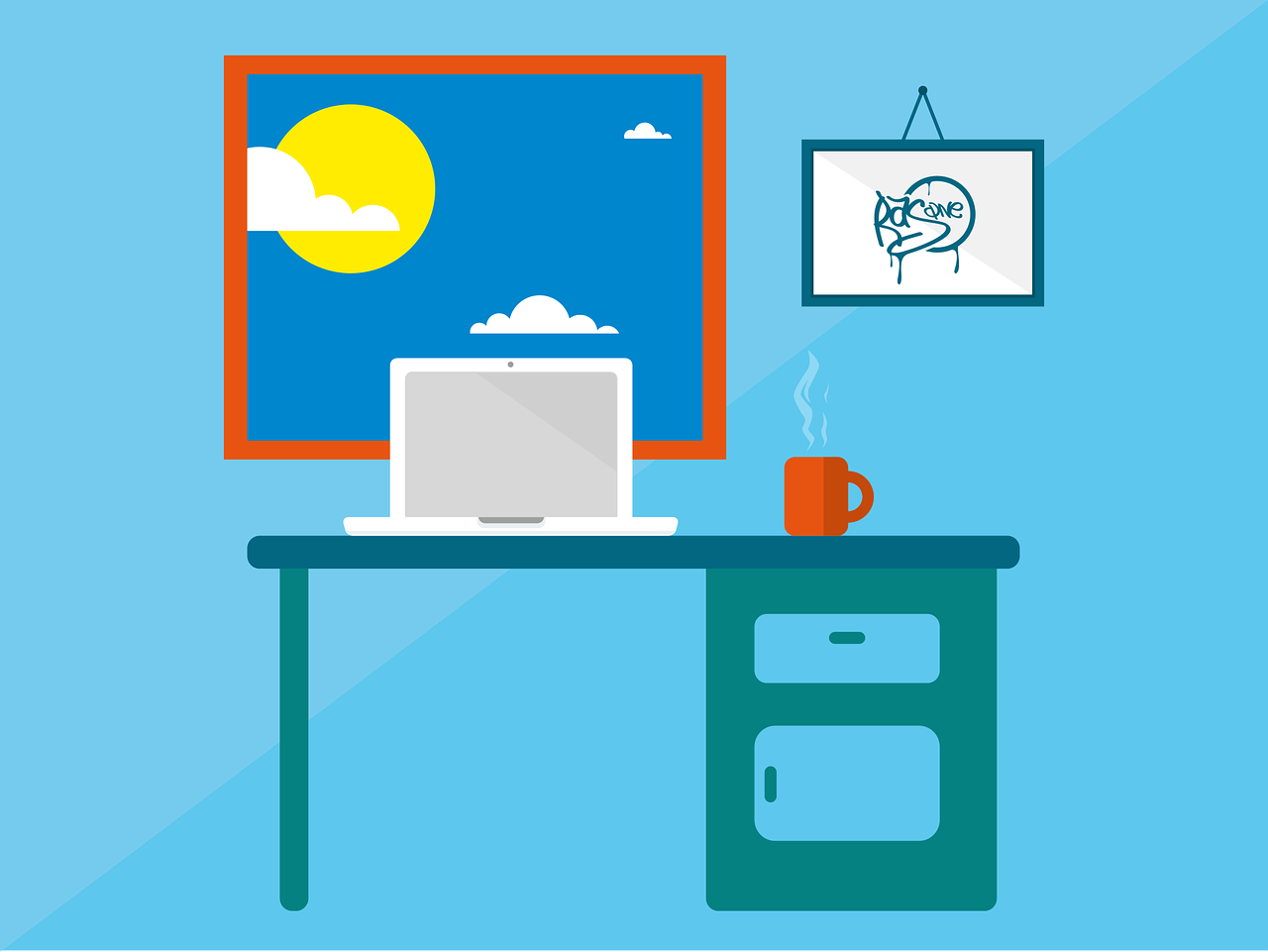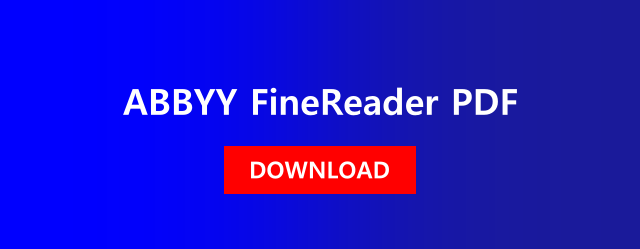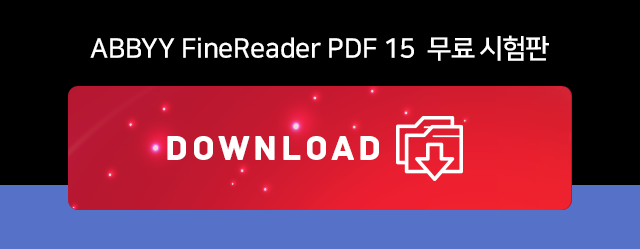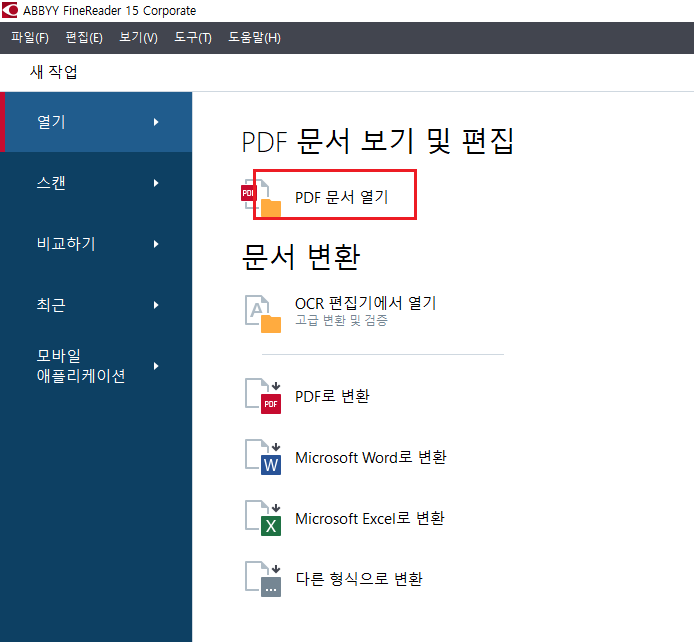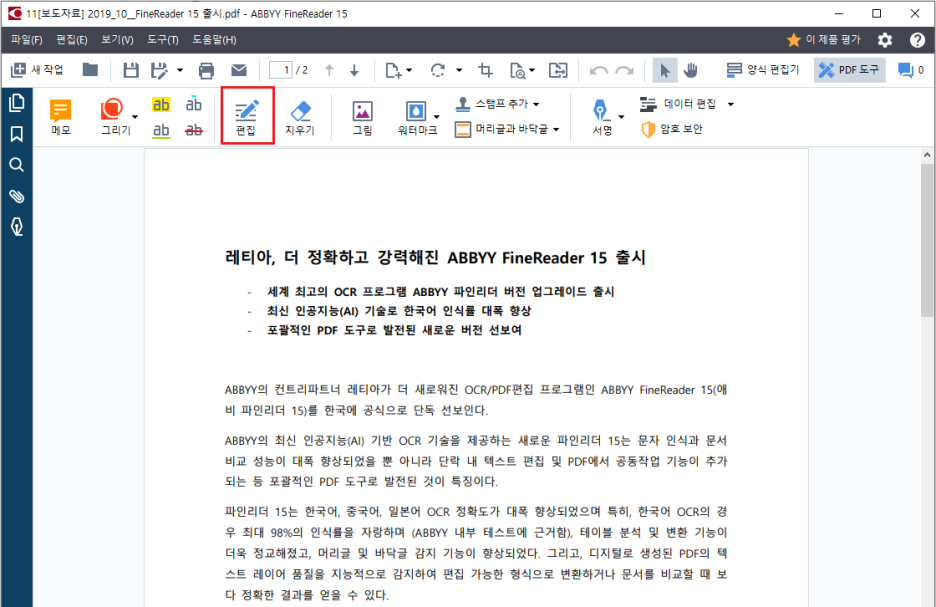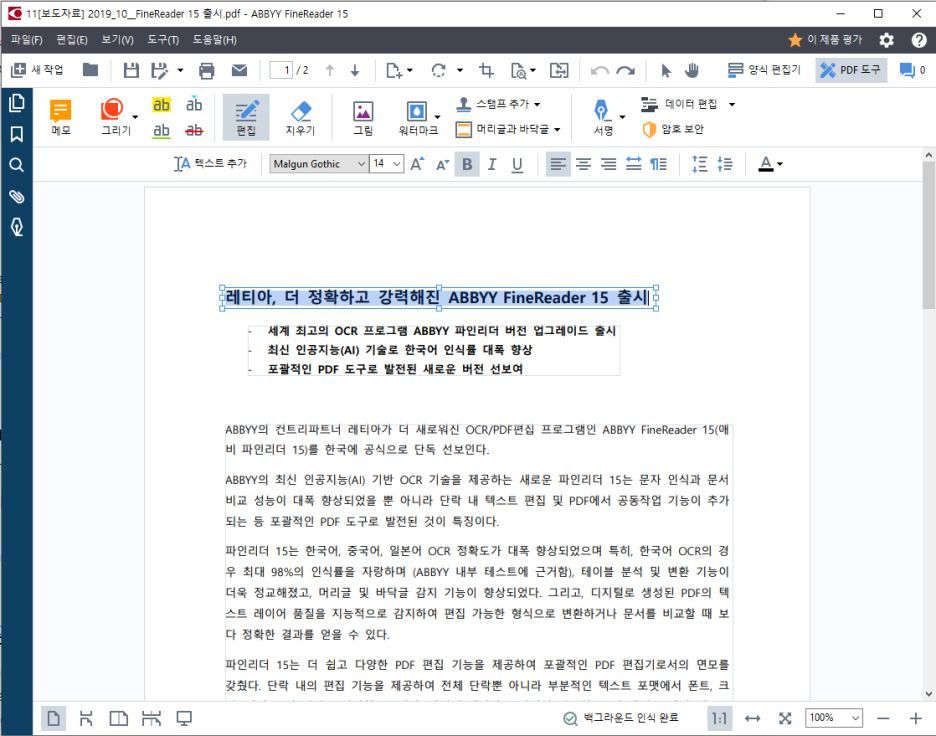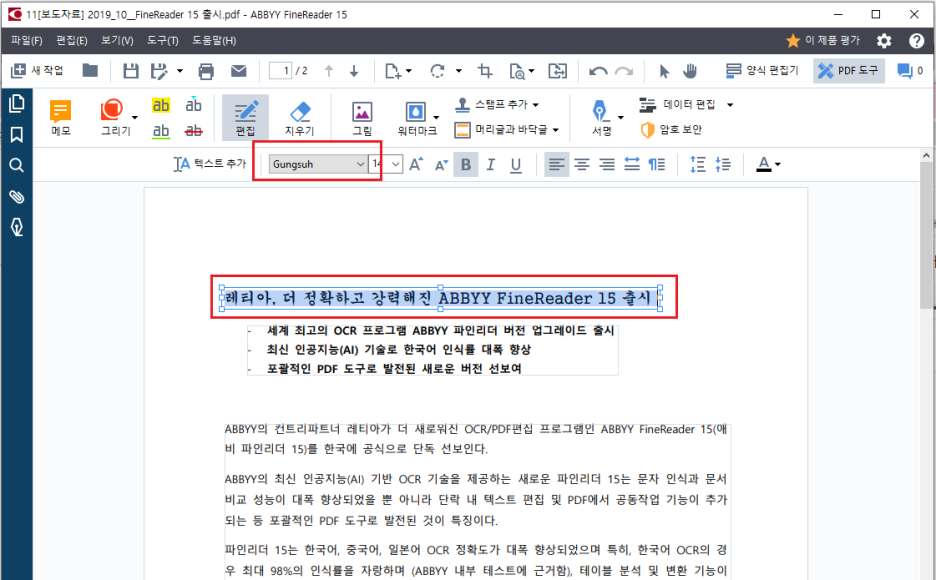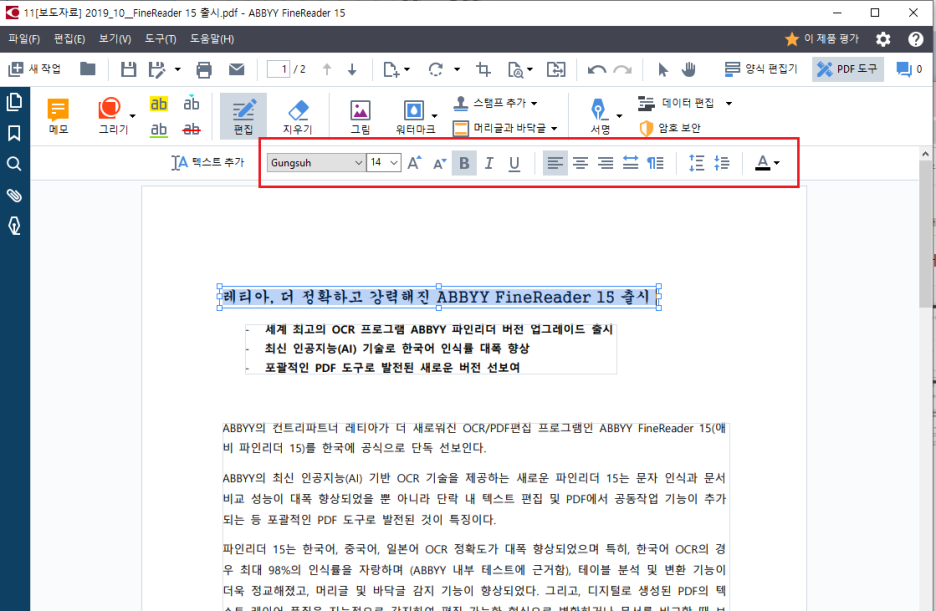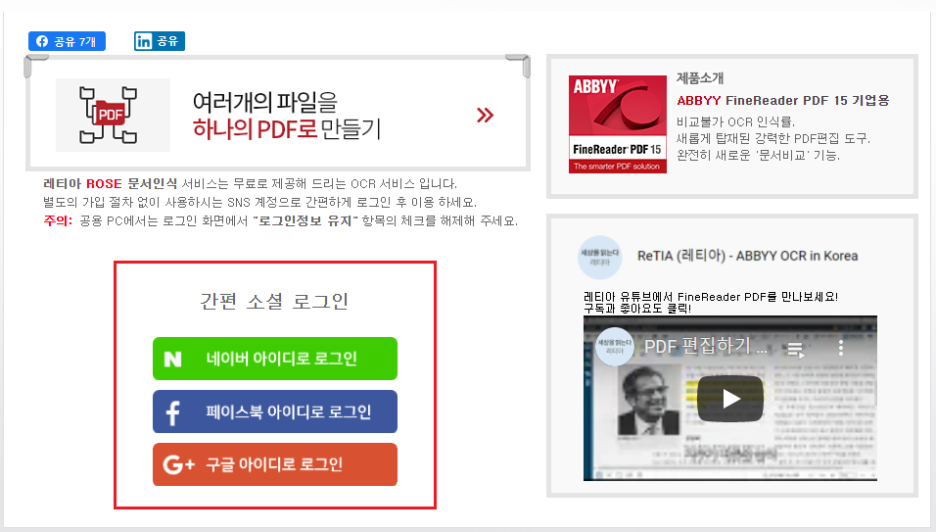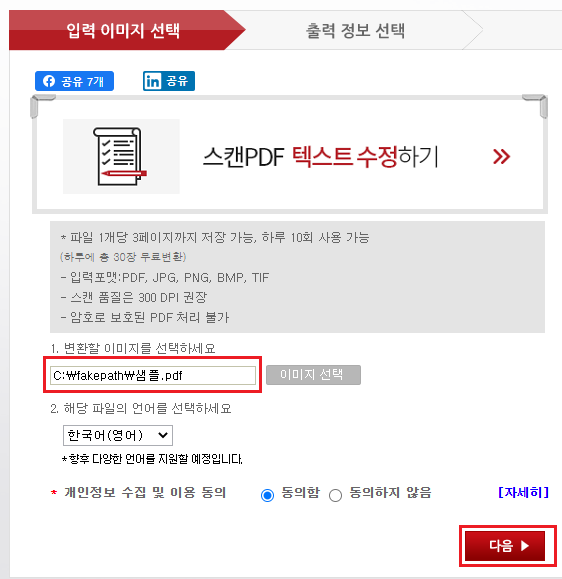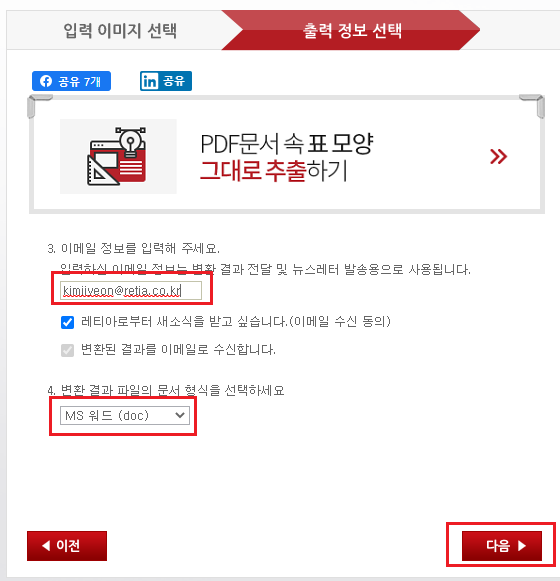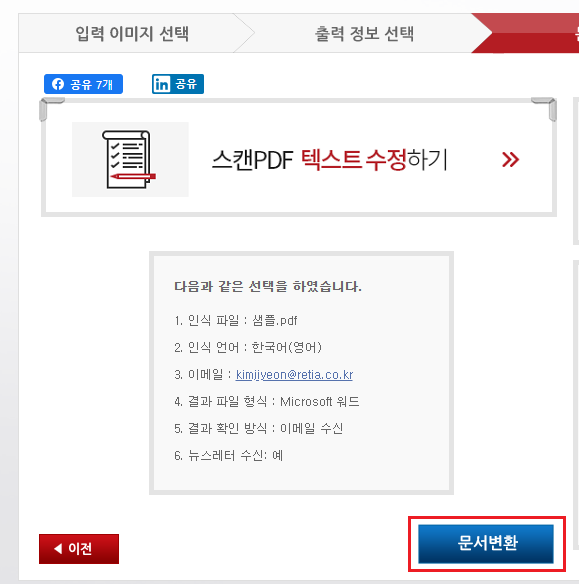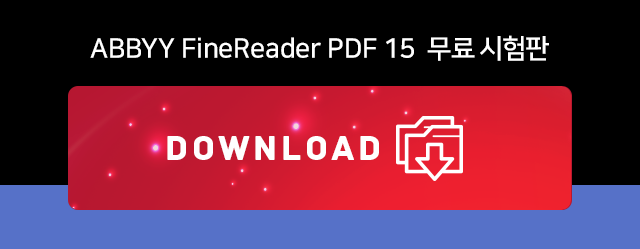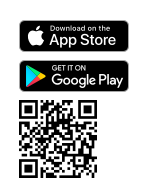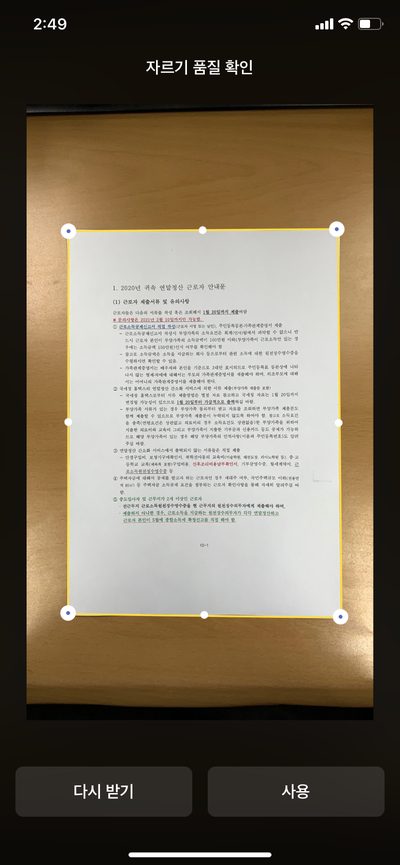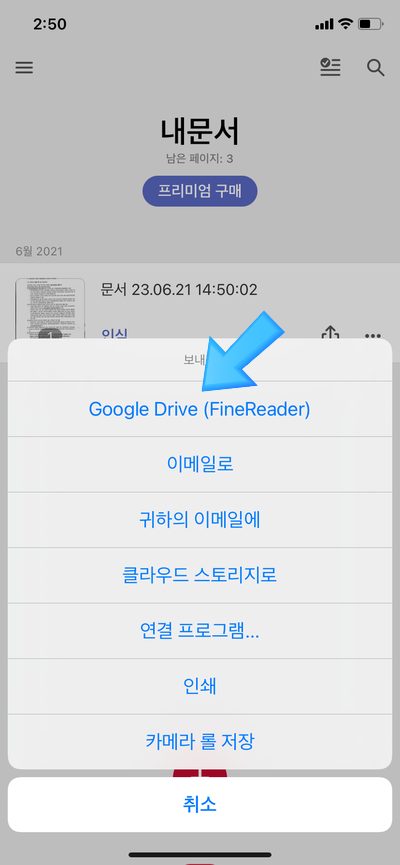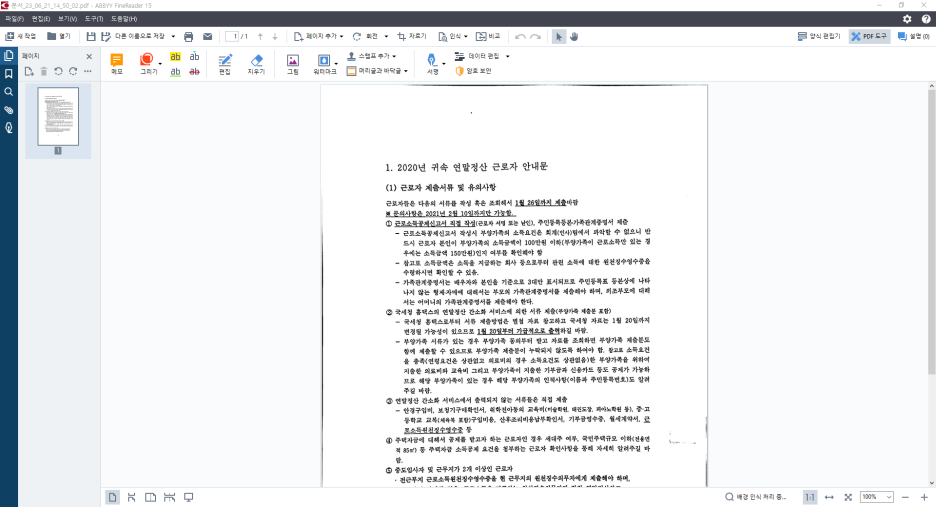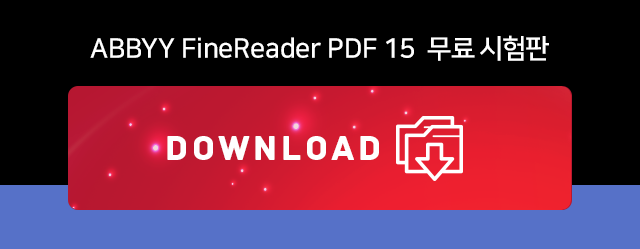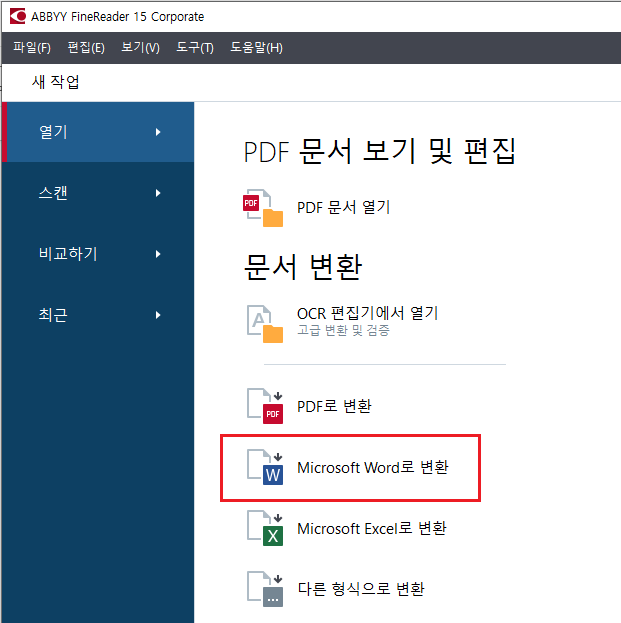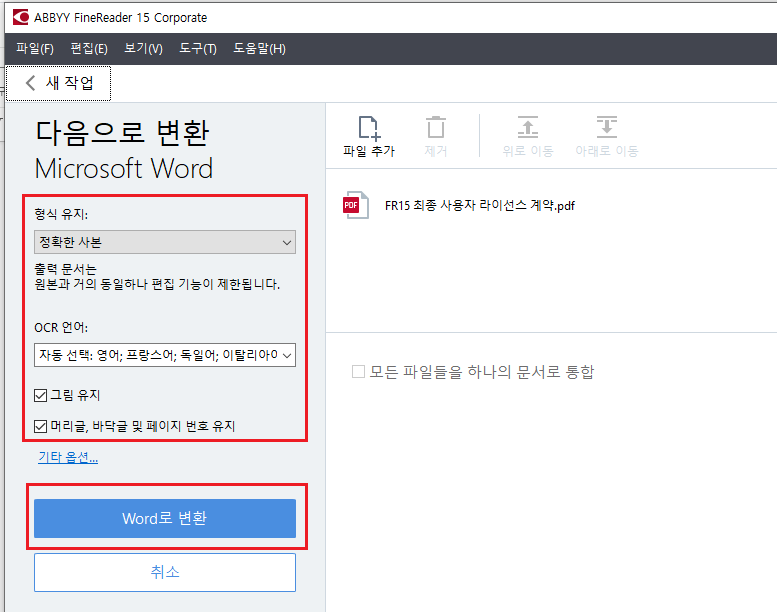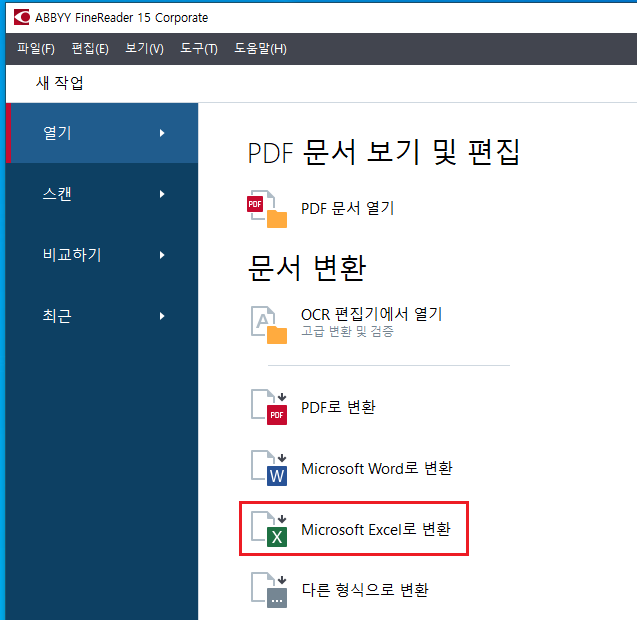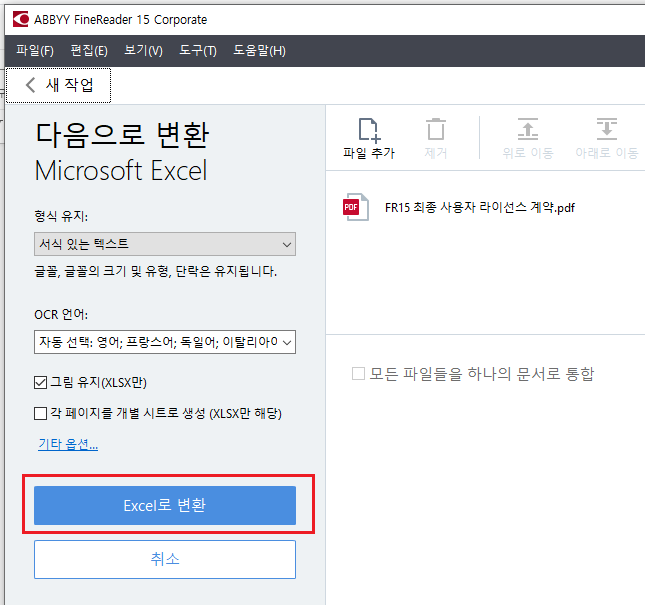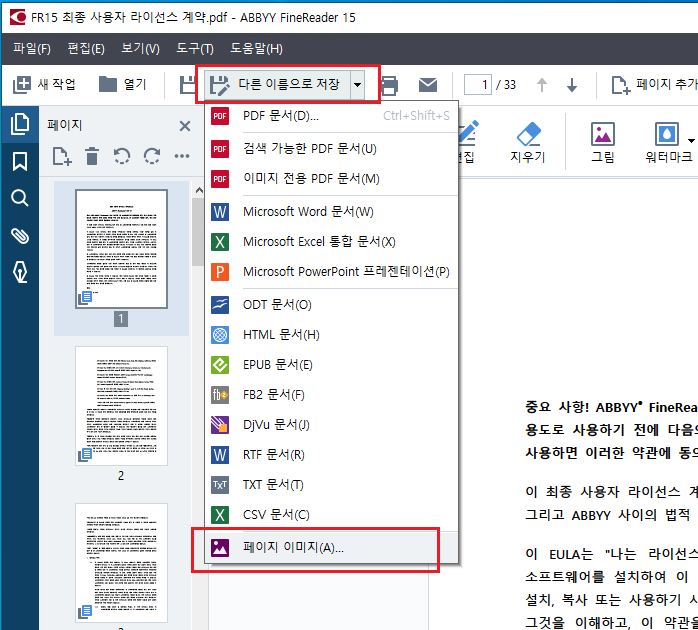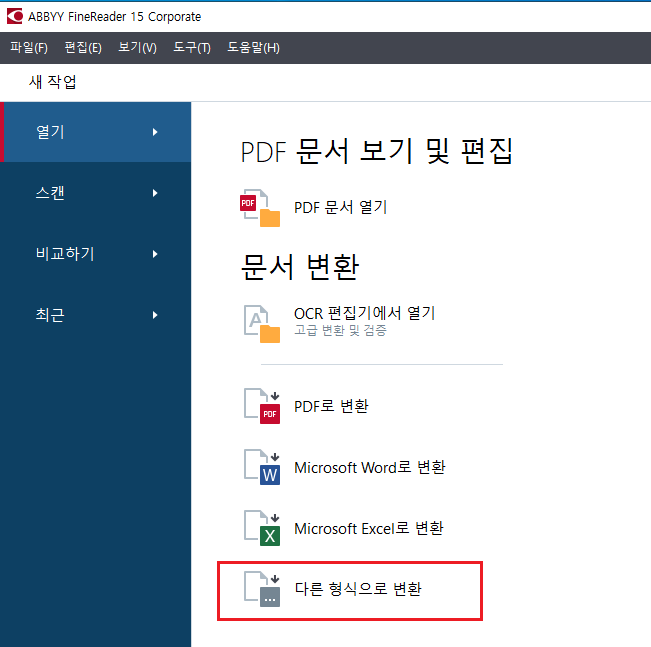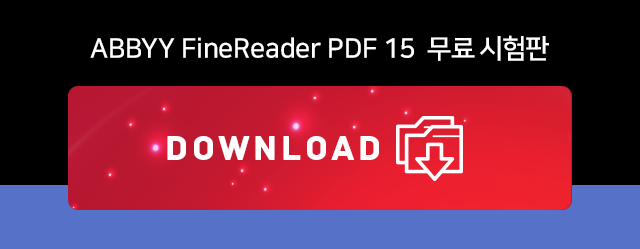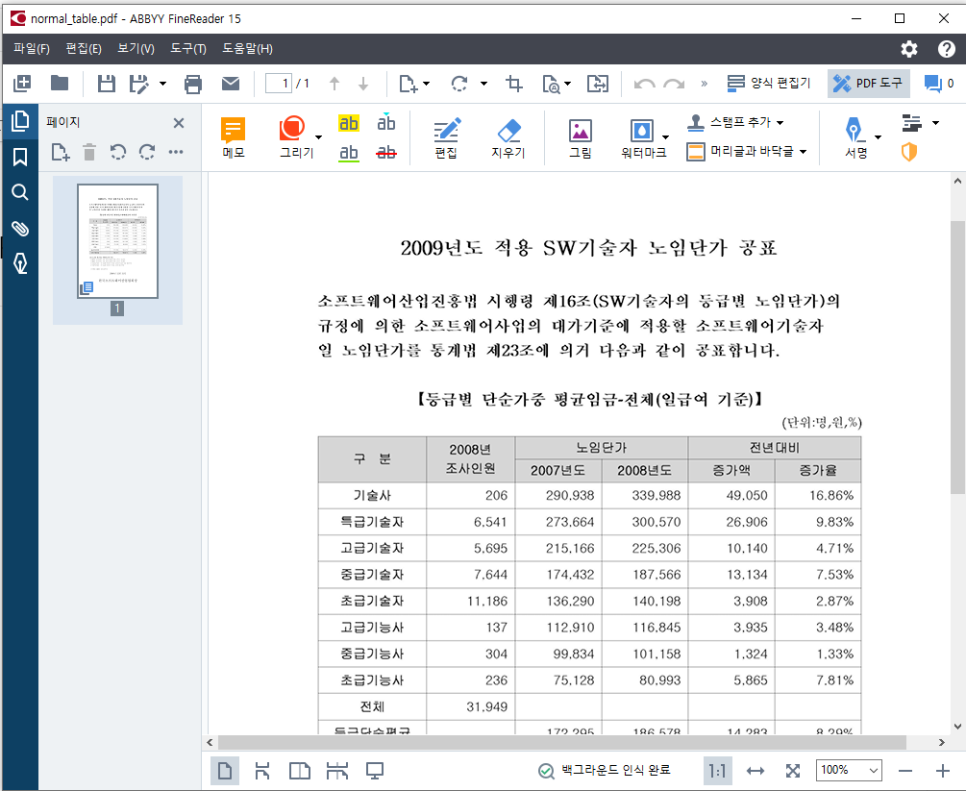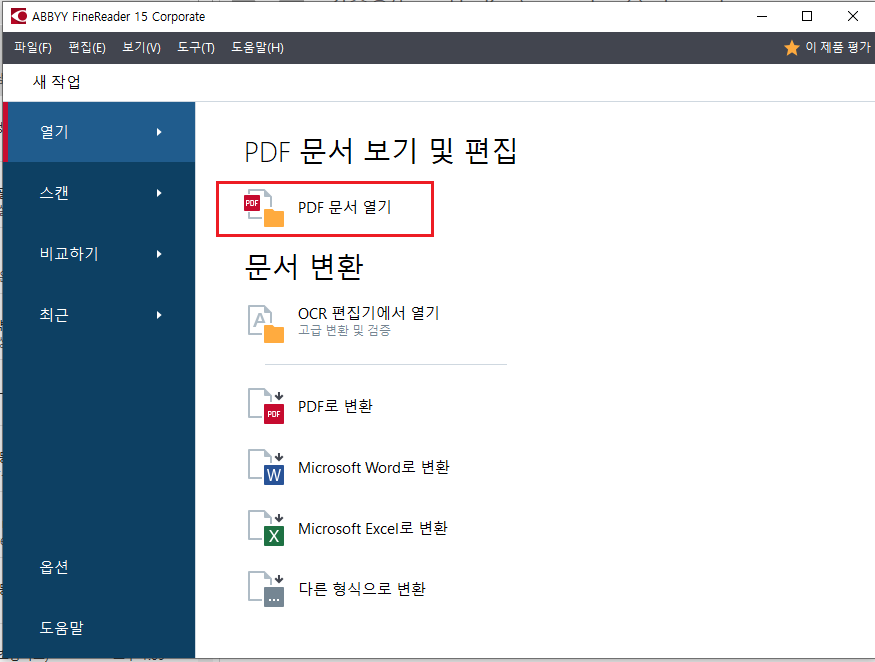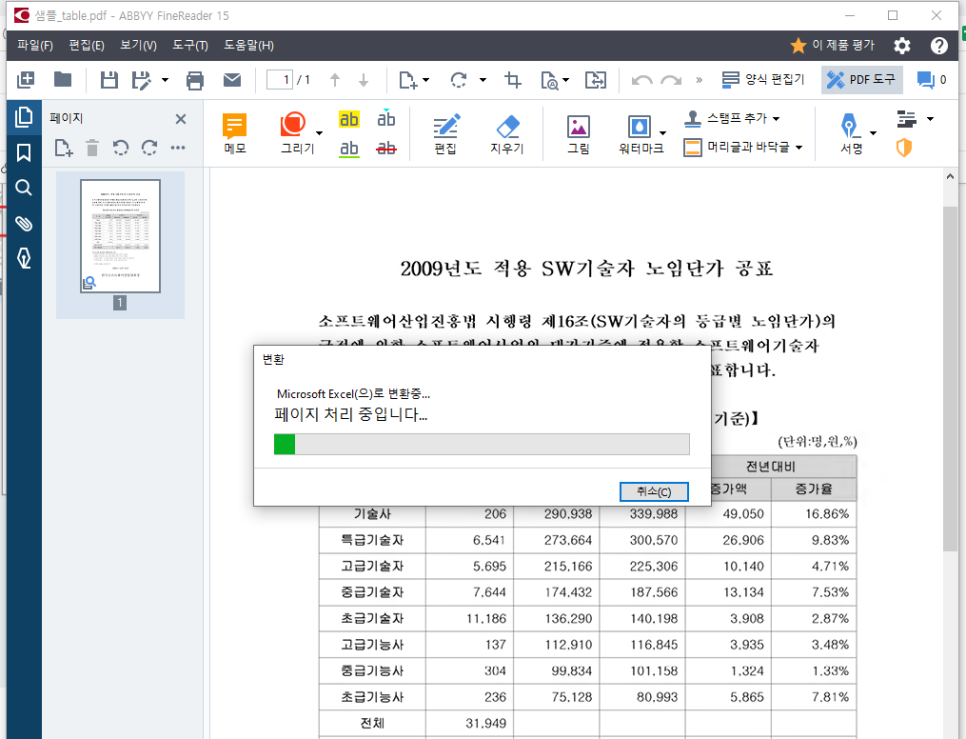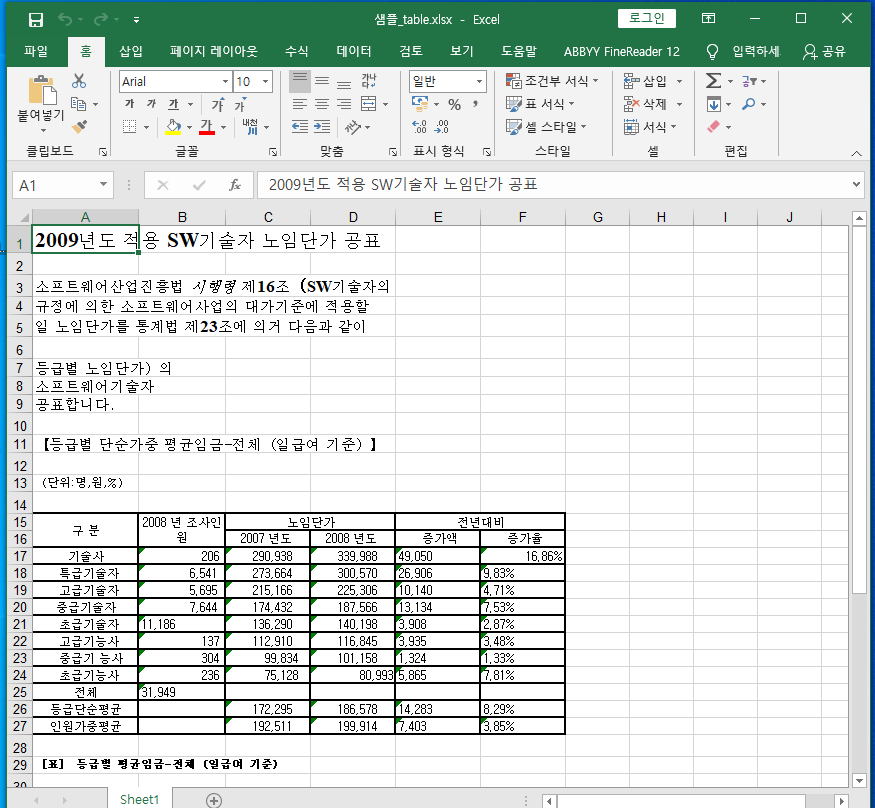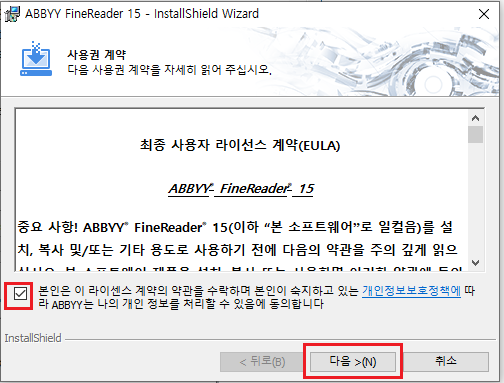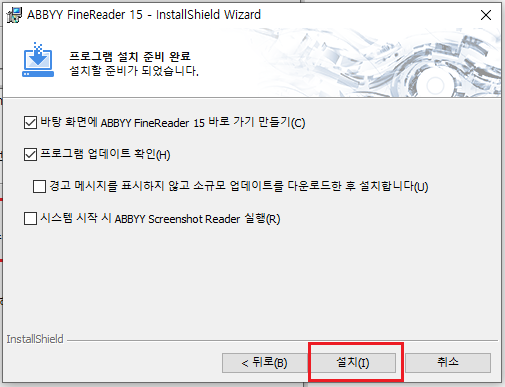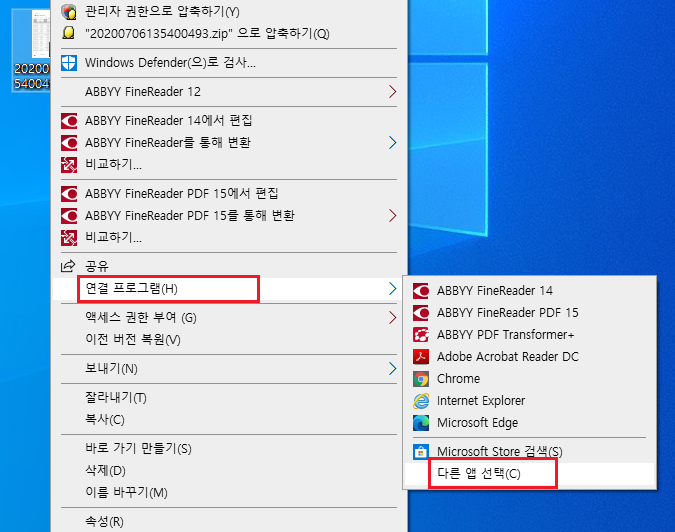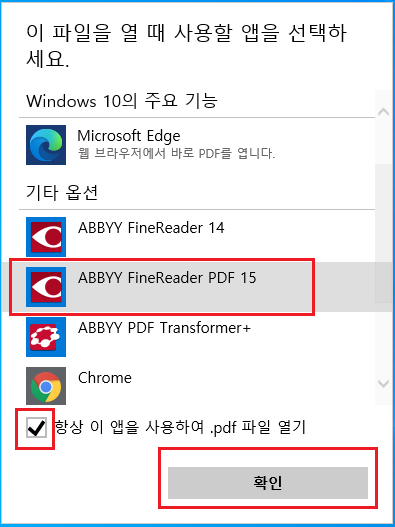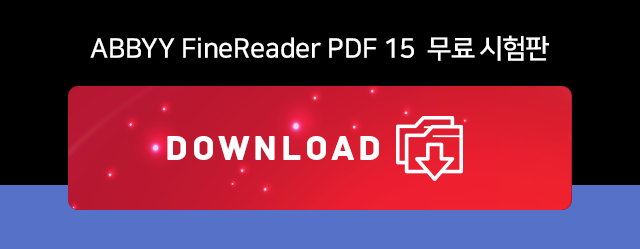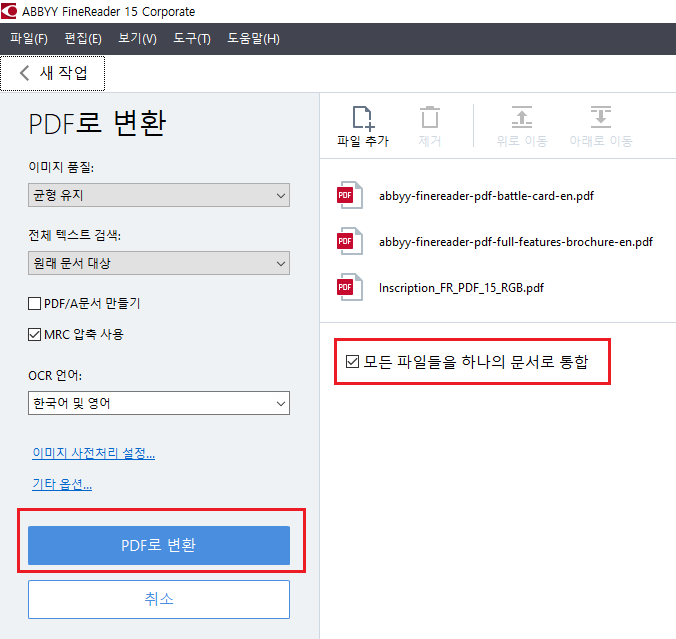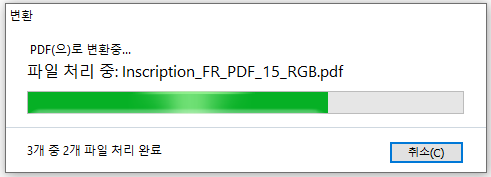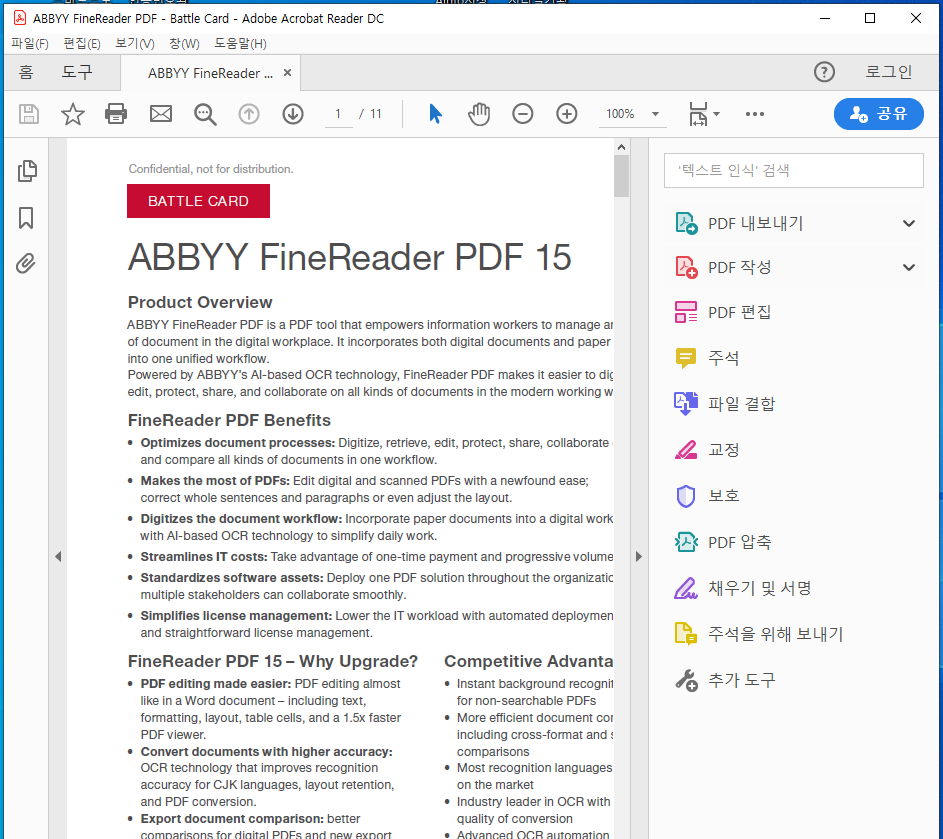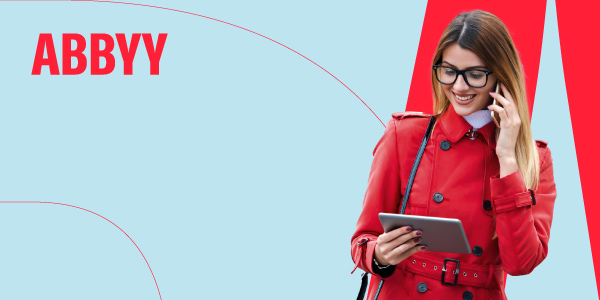
오늘은 PDF를 JPG로 변환하는 방법에 대해 알아보겠습니다. PDF를 JPG로 변환하면 블로그나 웹사이트에 쉽게 삽입할 수 있어 시각적으로 더 매력적인 콘텐츠를 만들 수 있습니다. 그럼 시작해 볼게요!
PDF변환 프로그램 중에서도 ABBYY FineReader PDF를 사용하면 PDFJPG 변환 뿐만 아니라 , 다양한 이미지 형식으로 변환할 수 있습니다.
1. 파인리더 다운로드 및 실행
프로그램을 다운받고 실행해 주세요. 메인 화면에서 [PDF문서]를 클릭하여 변환할 PDF파일을 선택 합니다.

2. PDF파일 열기
변환할 PDF파일을 열면, PDF파일의 페이지가 화면에 표시됩니다.
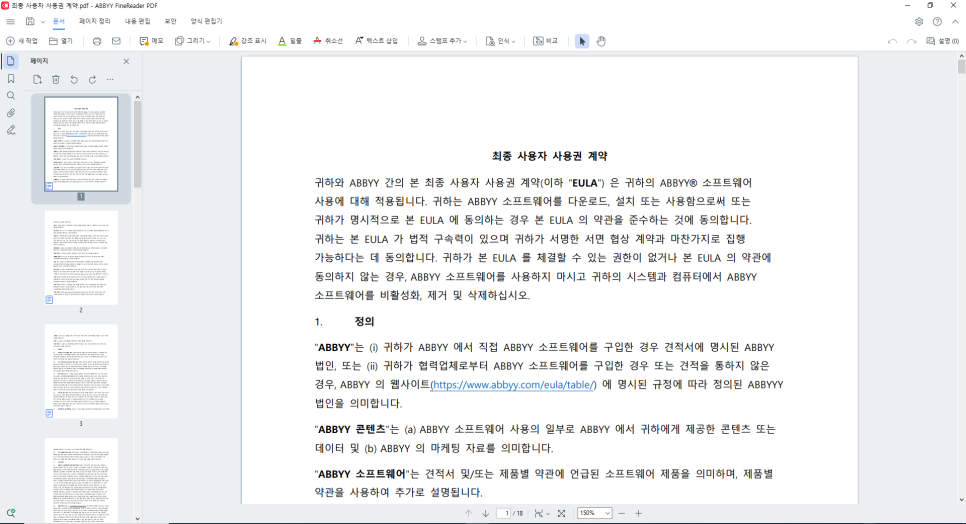
3. 페이지 선택
변환할 페이지를 선택합니다. 모든 페이지를 변환하려면 전체 페이지를 선택하고, 특정 페이지만 변환하려면 해당 페이지를 선택합니다.
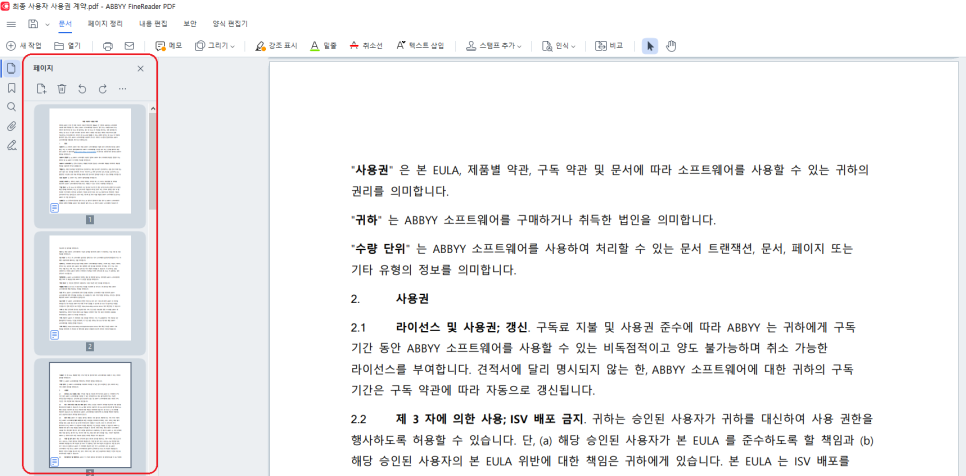
4. 이미지로 저장
선택한 페이지에서 마우스 오른쪽 버튼을 클릭하고 [다음으로 저장] [페이지 이미지]를 선택합니다.
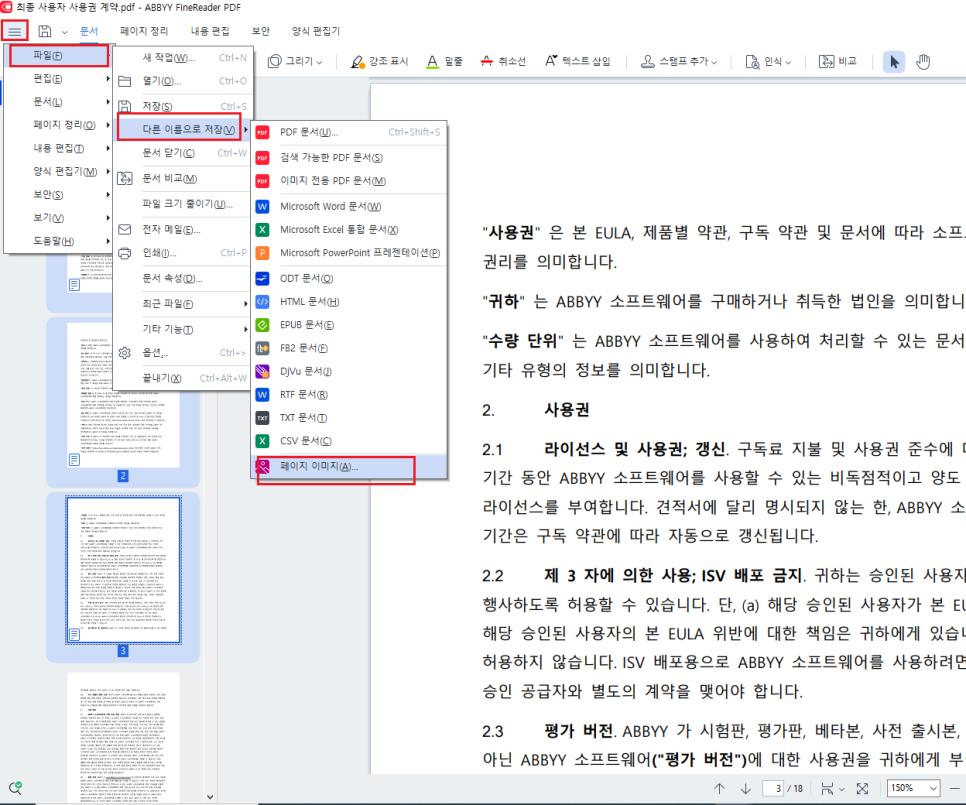
5. 이미지 형식 선택
저장할 이미지 형식으로 JPEG를 선택합니다. 이 외에도 PNG, TIFF등 다양한 형식으로 저장할 수 있습니다.
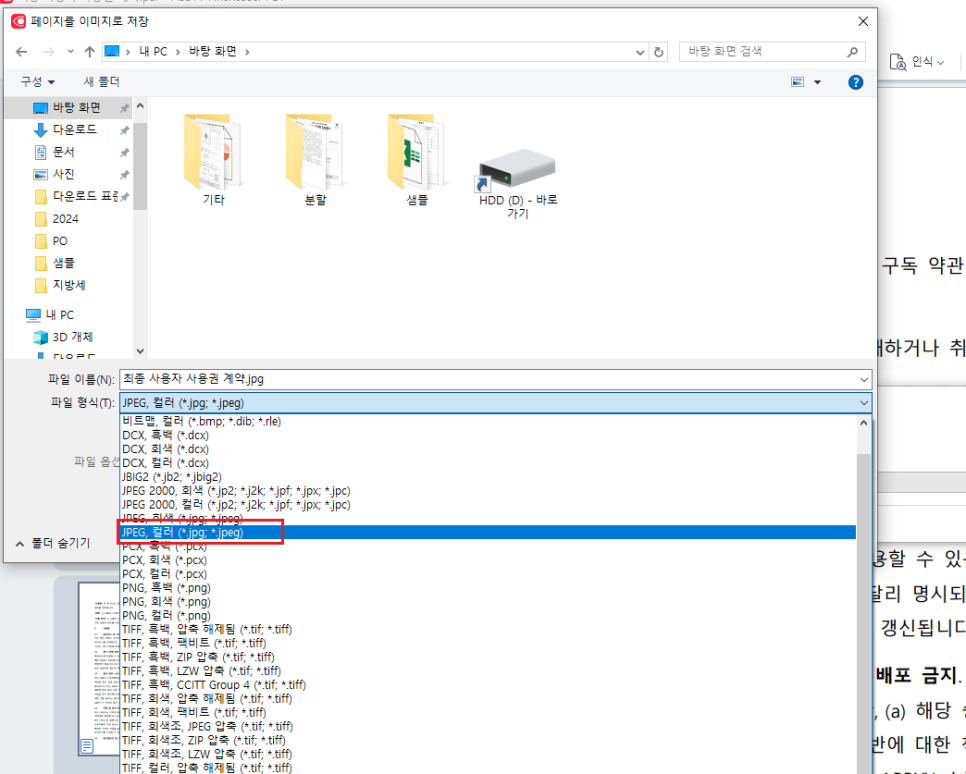
6. 저장 위치 선택
저장할 위치를 선택하고 [저장] 버튼을 클릭합니다.
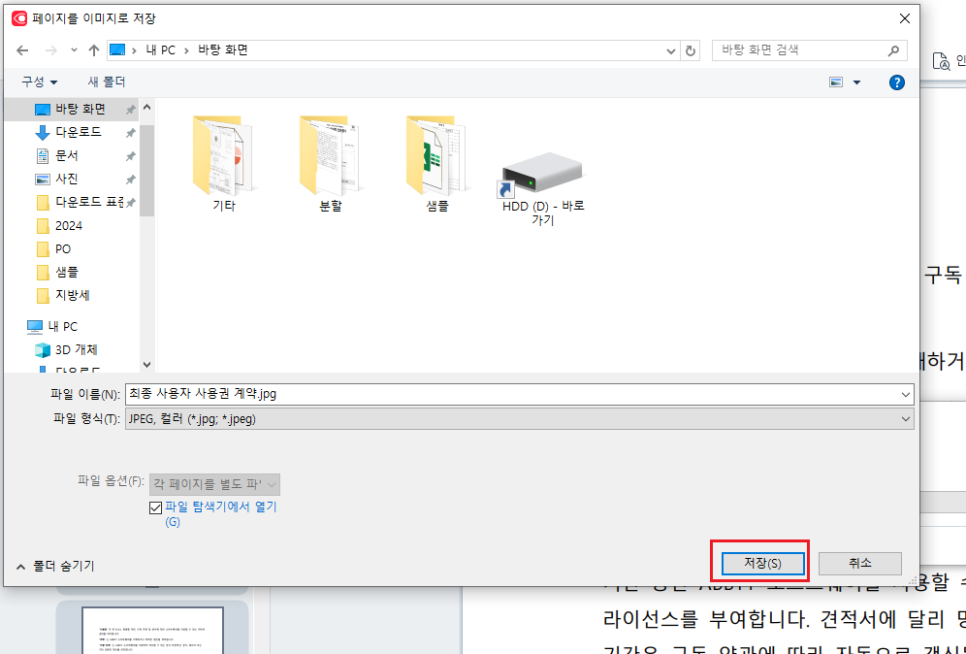
이 과정을 통해 PDF파일을 쉽게 JPG이미지로 변환할 수 있습니다. 파인리더는 다양한 PDF편집 및 변환 기능을 제공하므로, 다른 형식으로 변환하거나 추가 편집이 필요할 때도 유용하게 사용할 수 있습니다.
PDF에서 이미지, 텍스트 복사 모두 가능해요!
파인리더 PDF에서 PDF편집기를 사용하면 문서 전체를 인식하지 않고 또는 편집 가능한 형식으로 변환하지 않고서도 PDF문서의 모든 영역을 복사할 수 있습니다. 어떤 영역이든 복사하고 붙여넣어
retia.tistory.com
아이폰 사진 PDF로 변환 하는 방법
아이폰으로 촬영한 사진을 자유롭게 PDF 파일로 변환 해 보세요. 파인리더PDF가 있다면 간단하게 이미지 파일을 PDF파일로 변환 할 수 있습니다. 파인리더PDF 시험판을 다운로드 받기 (7일 동안 100
retia.tistory.com
'주요제품 소개 > ABBYY FineReader' 카테고리의 다른 글
| 누구나 할 수 있는 PDF 암호 설정 및 해제 방법 (4) | 2024.10.28 |
|---|---|
| PDF를 PNG로 쉽게 변환하는 방법! (1) | 2024.10.16 |
| PDF에서 텍스트 복사하기 (0) | 2024.09.13 |
| PDF나누기, 쉽게 해보세요! (0) | 2024.08.23 |
| 무료 PDF 뷰어 다운로드, 파인리더PDF (0) | 2024.08.08 |