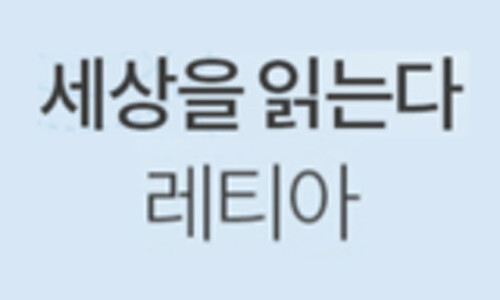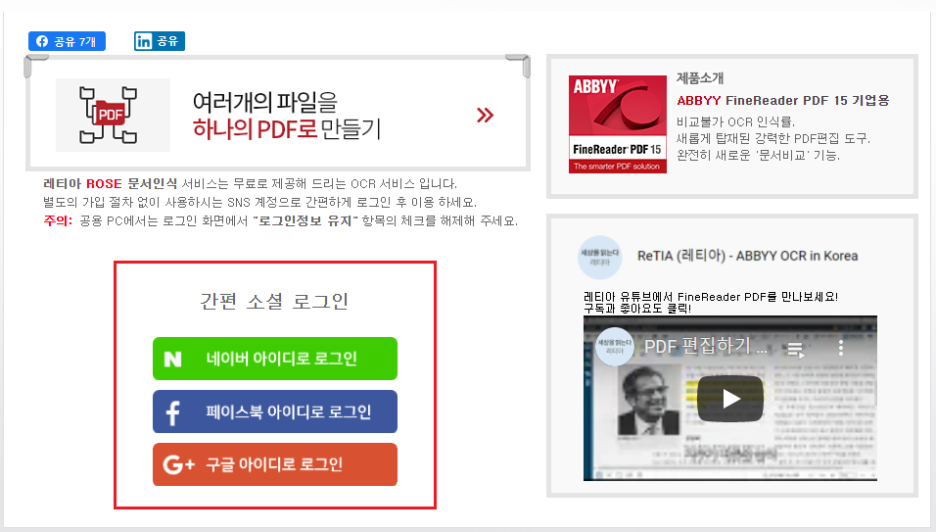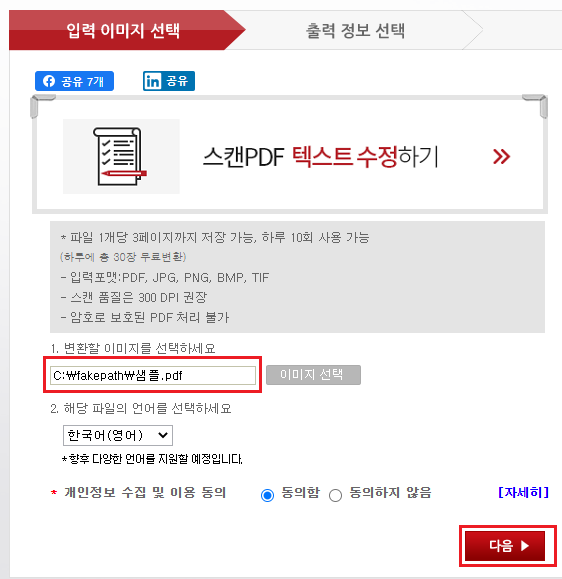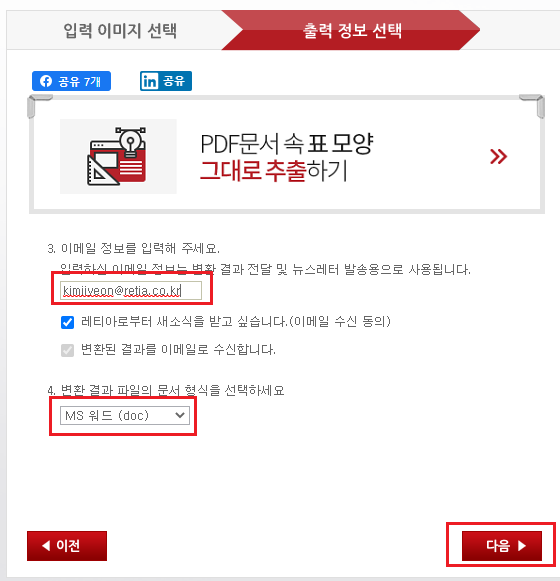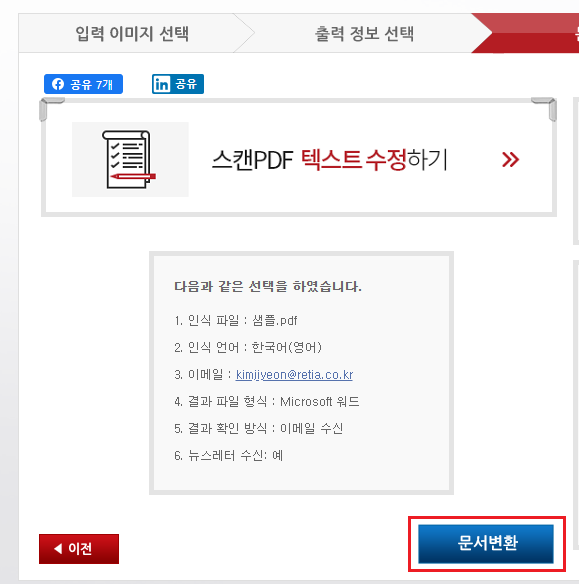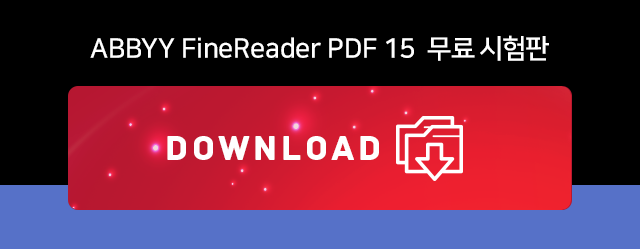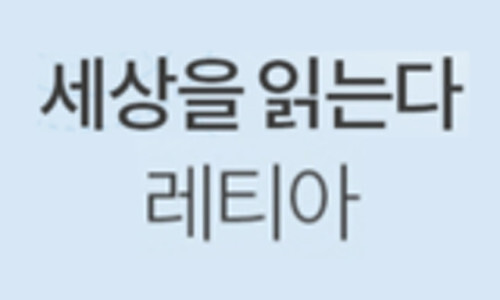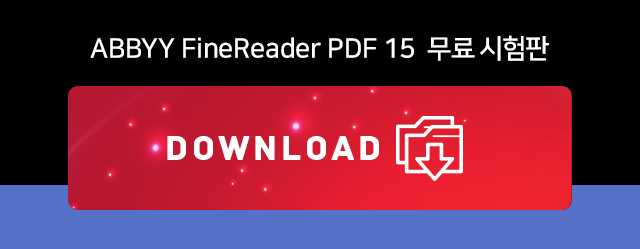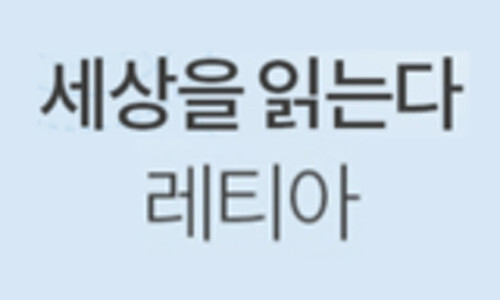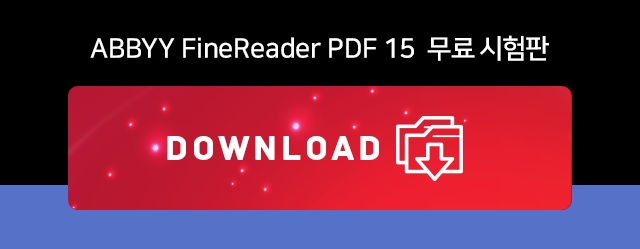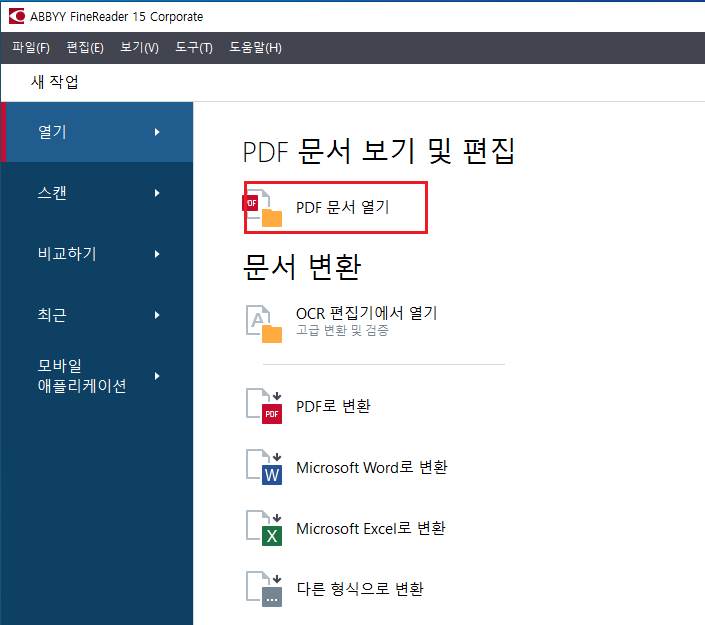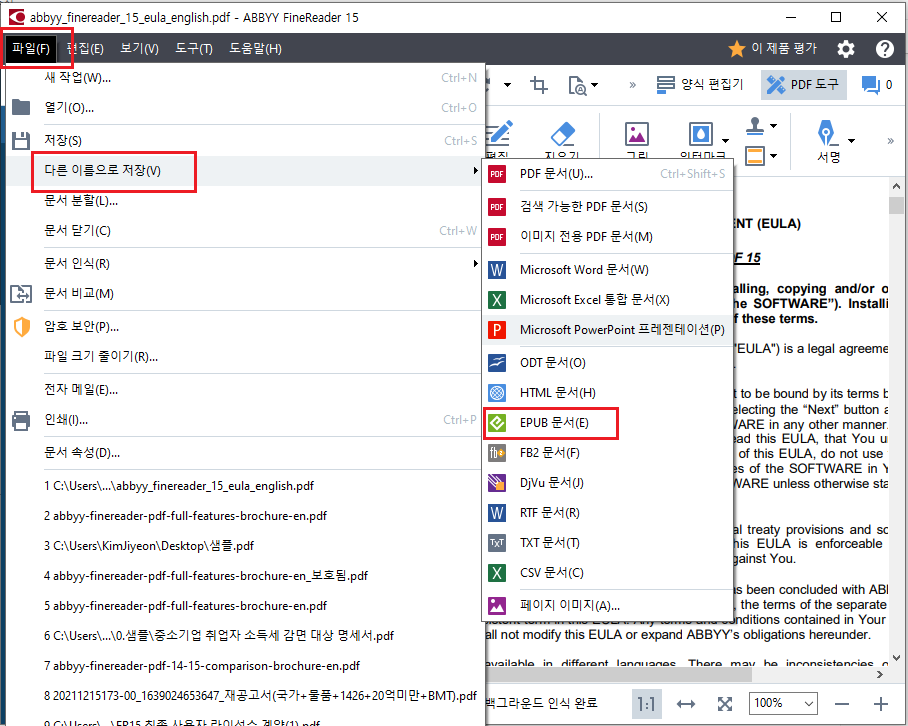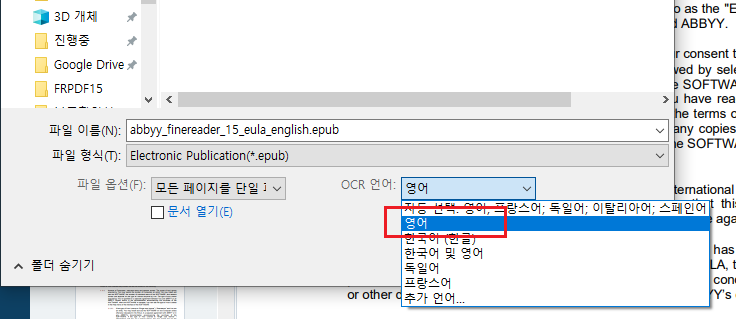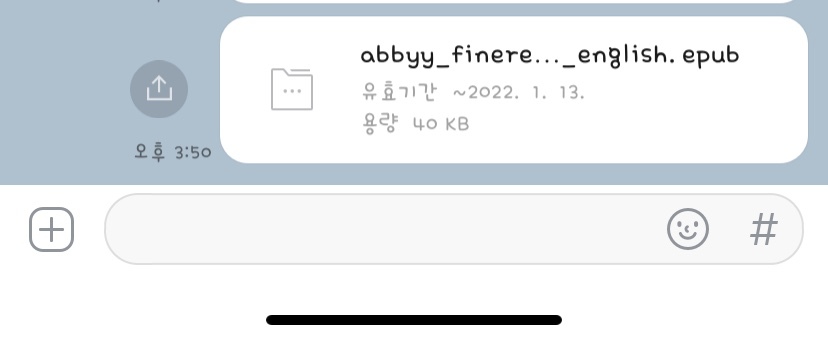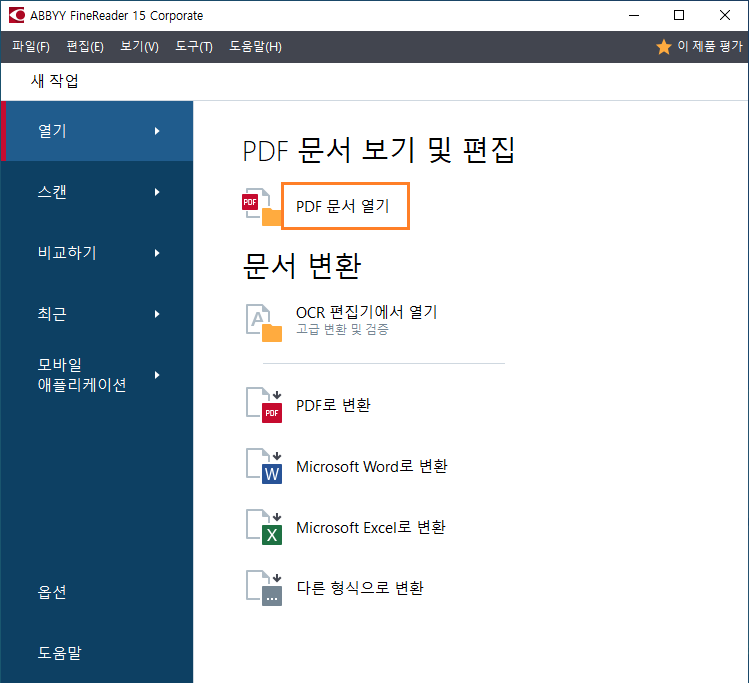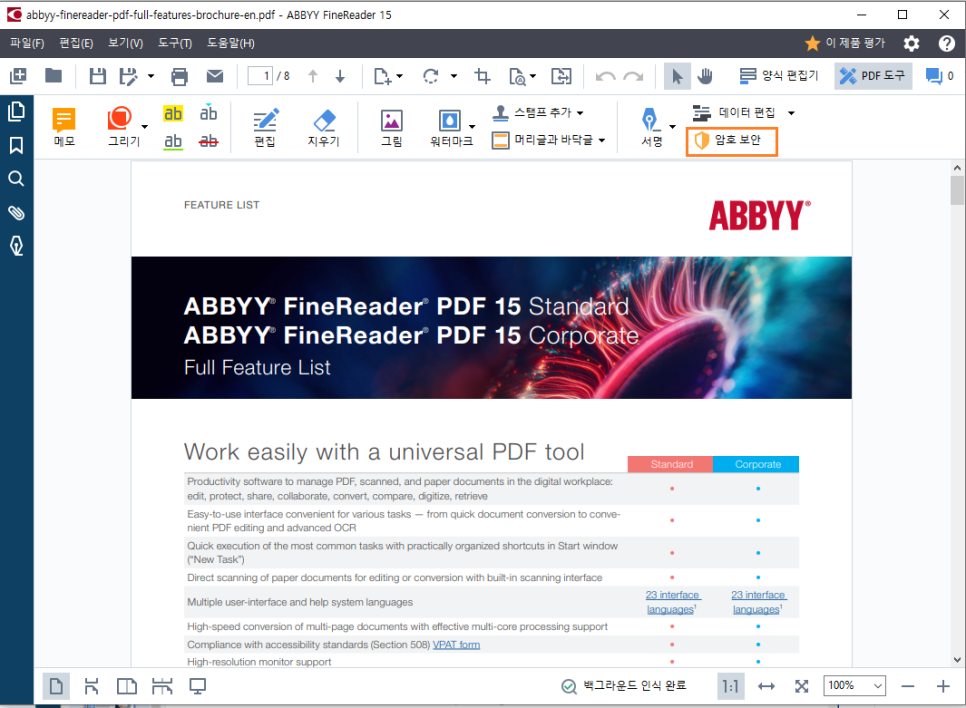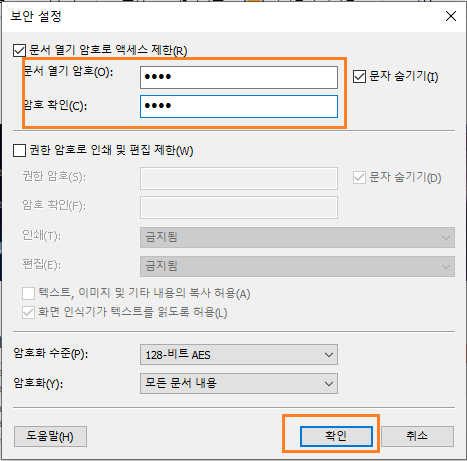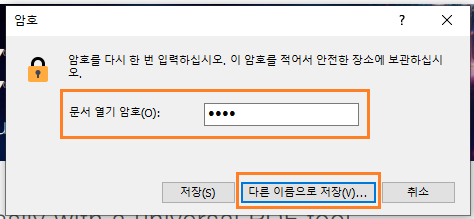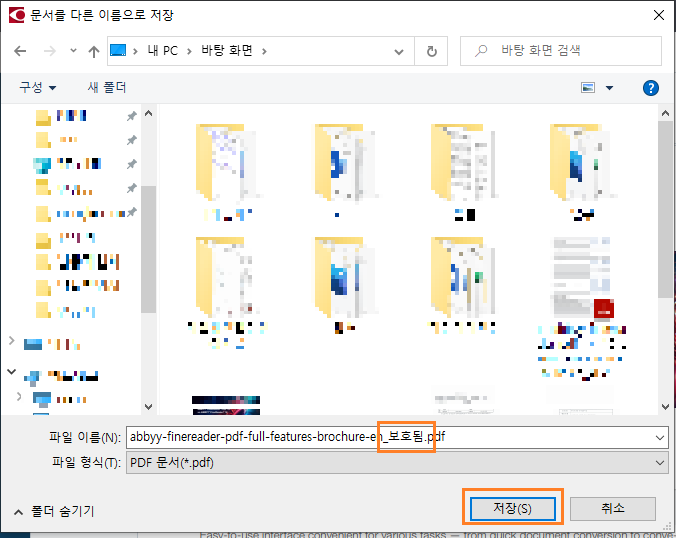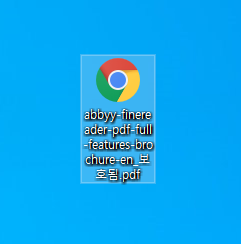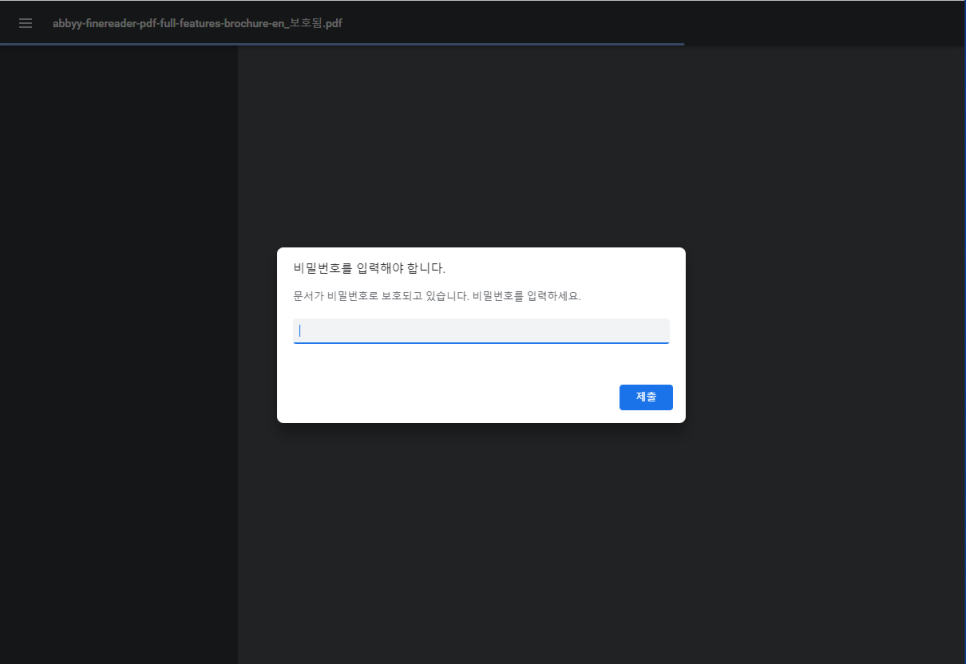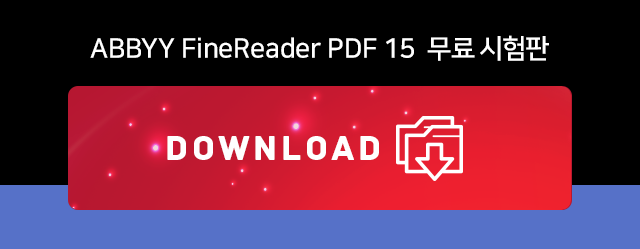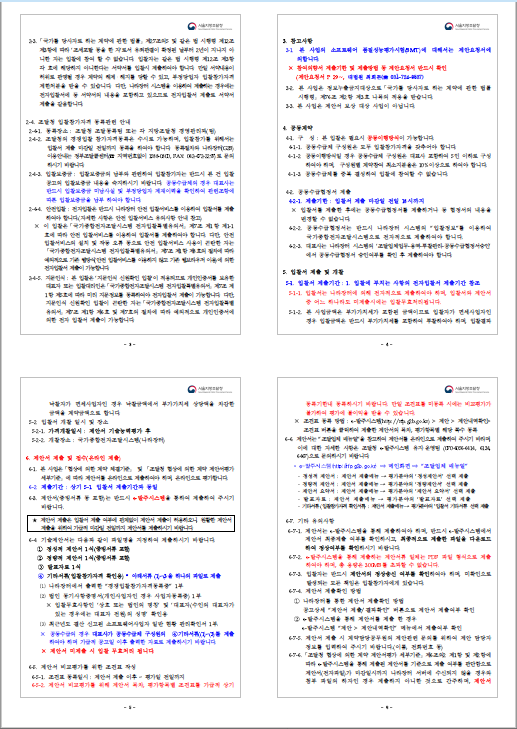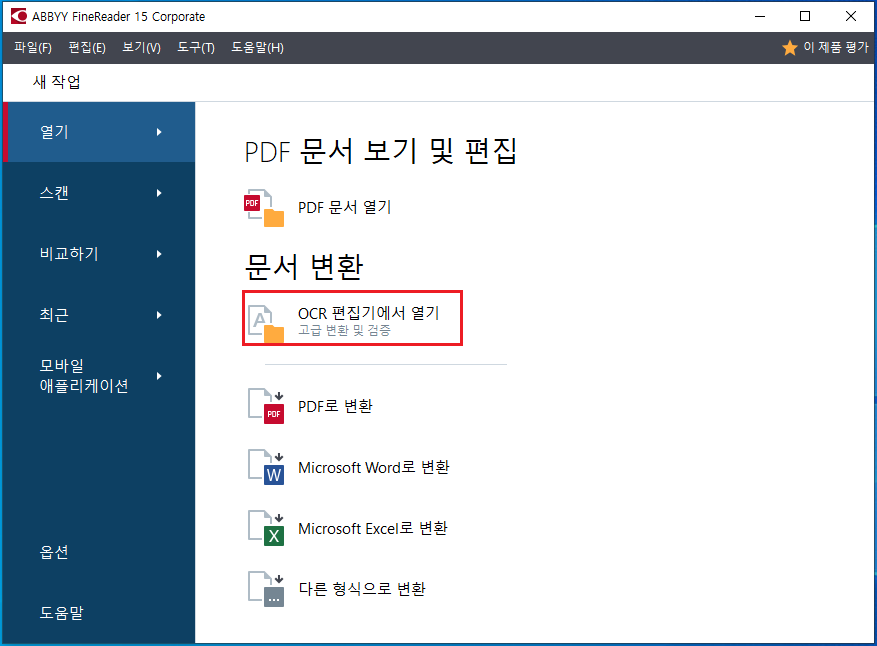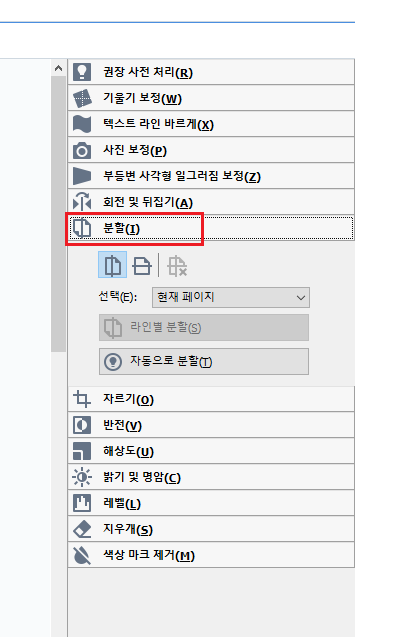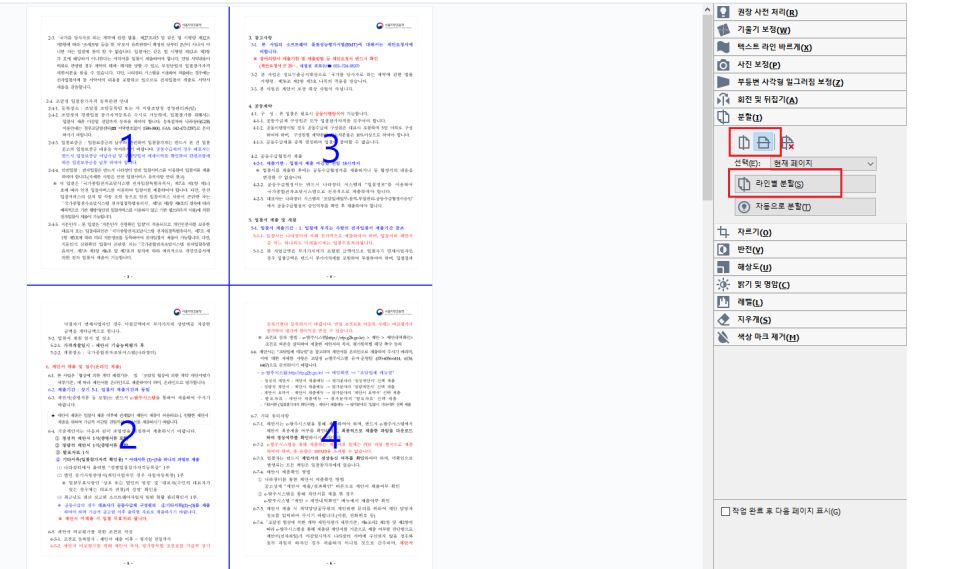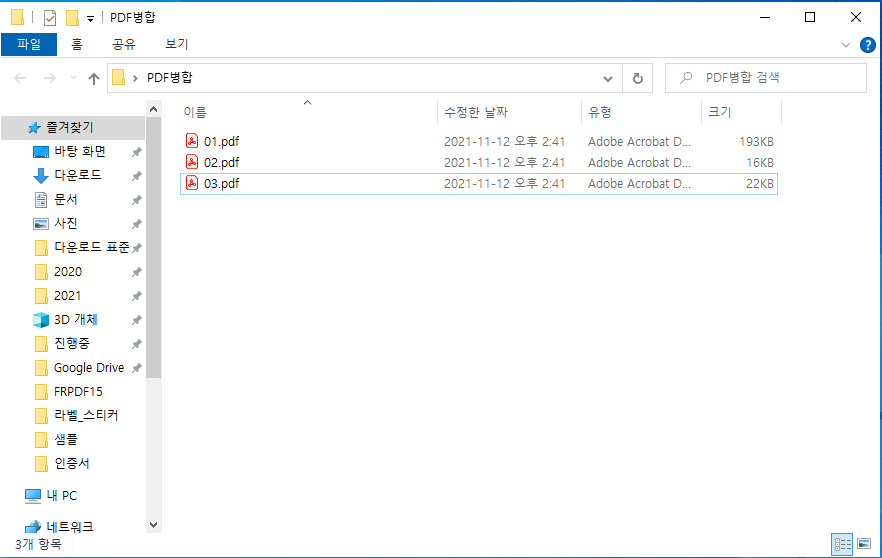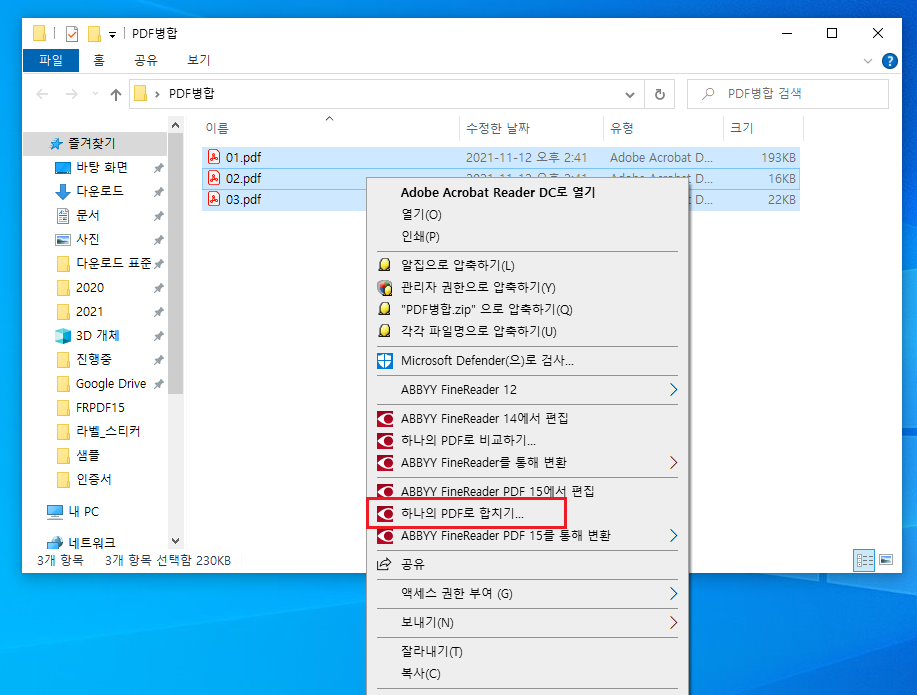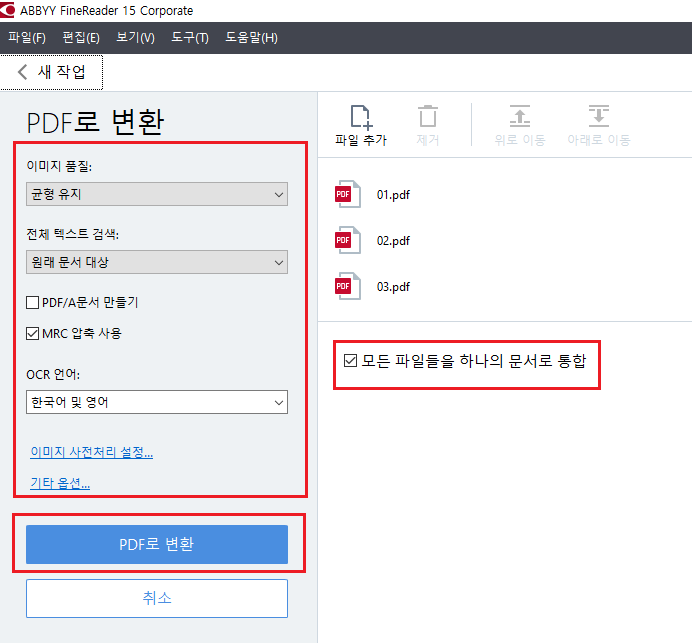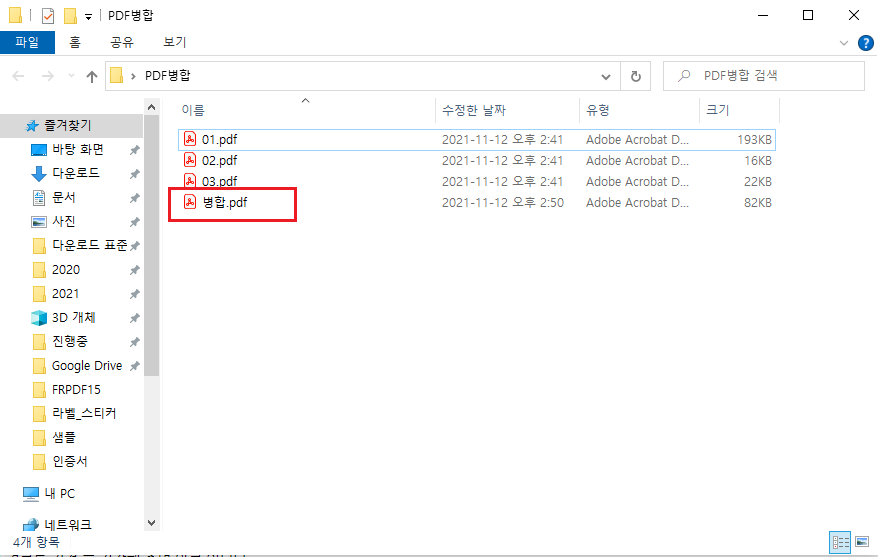'주요제품 소개 > ABBYY FineReader' 카테고리의 다른 글
| (동영상) PDF를 EPUB로 변환 하는 방법 (0) | 2022.04.08 |
|---|---|
| 파인리더로 PDF파일 방향 자동 교정 하기 (0) | 2022.03.31 |
| PDF를 워드로 변환하는 방법. 프로그램 설치 없이 웹에서 바로 해보세요! (0) | 2022.03.18 |
| PDF파일을 빠르게 편집해 보세요~ (0) | 2022.03.11 |
| 스마트폰으로 촬영한 사진 속의 텍스트 추출 방법 (0) | 2022.03.04 |