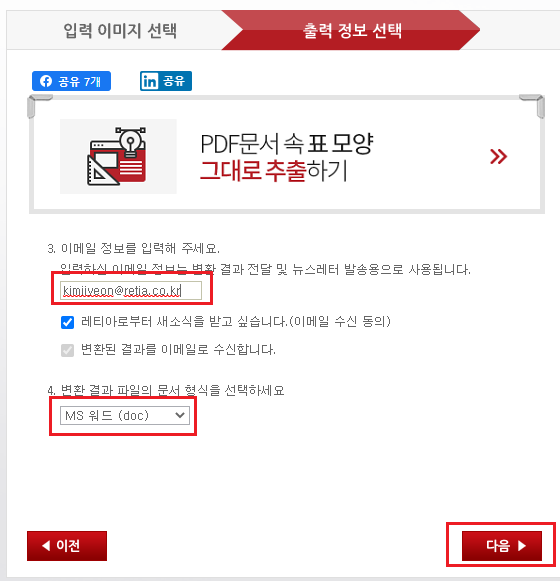파인리더PDF를 사용하면 가장 간단하게 PDF 파일을 워드 파일로 바꿀 수 있습니다. PDF파일을 워드 파일로 변환해서 자유롭게 수정해 보세요.
< ABBYY FineReader PDF 체험판 다운로드 >
7일동안 100페이지까지 사용해 보실 수 있습니다.
- 파인리더 PDF를 실행 후 첫 화면 하단에 있는 Microsoft Word를 클릭 합니다.

2 변환시킬 PDF파일을 열고 Word로 변환 버튼을 클릭 합니다.

3. 아래와 같이 워드 파일로 변환 됩니다. 정말 간단하죠?

'주요제품 소개 > ABBYY FineReader' 카테고리의 다른 글
| PDF압축하기, 이렇게 하면 끝! (0) | 2024.07.24 |
|---|---|
| PDF편집,변환 프로그램 선택 - 파인리더 PDF (0) | 2024.07.15 |
| OCR인식후 돌아간 PDF 수정하는 방법 (0) | 2024.06.14 |
| PDF 그림 복사, 붙여 넣기 (0) | 2024.05.31 |
| 깨짐 없이 일본어 OCR 인식 하기, 파인리더PDF (0) | 2024.05.10 |