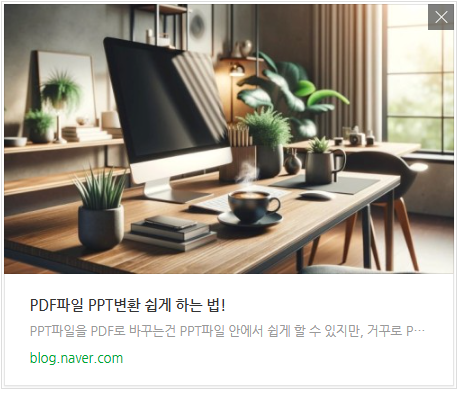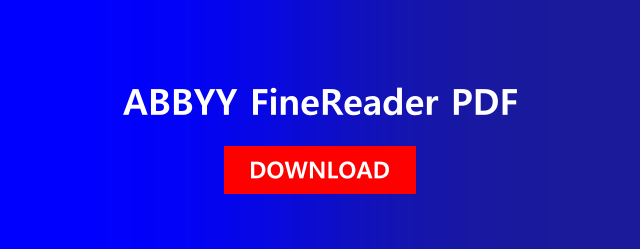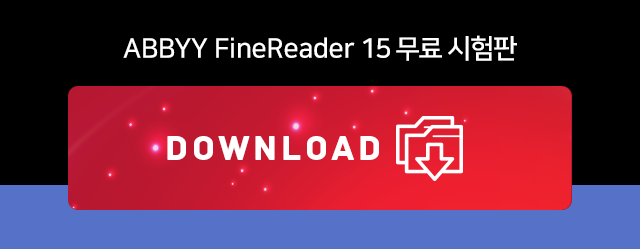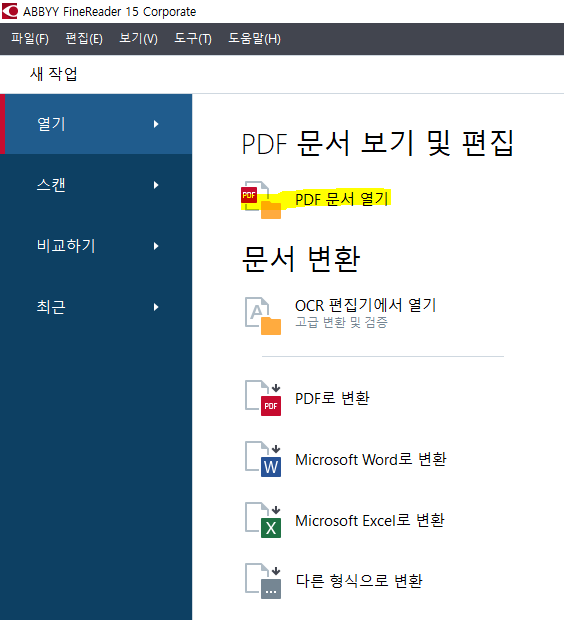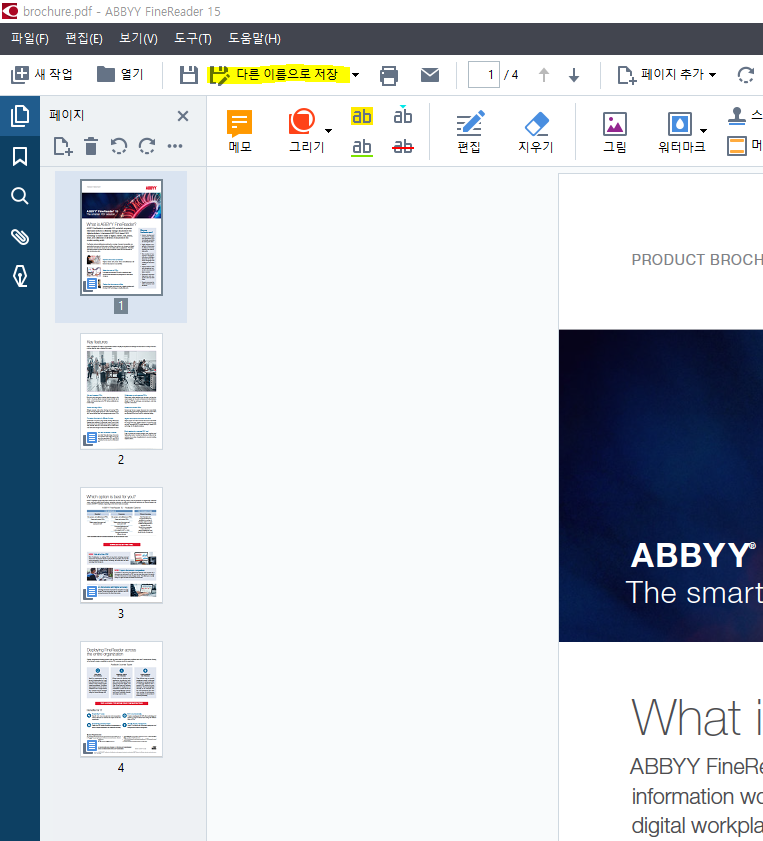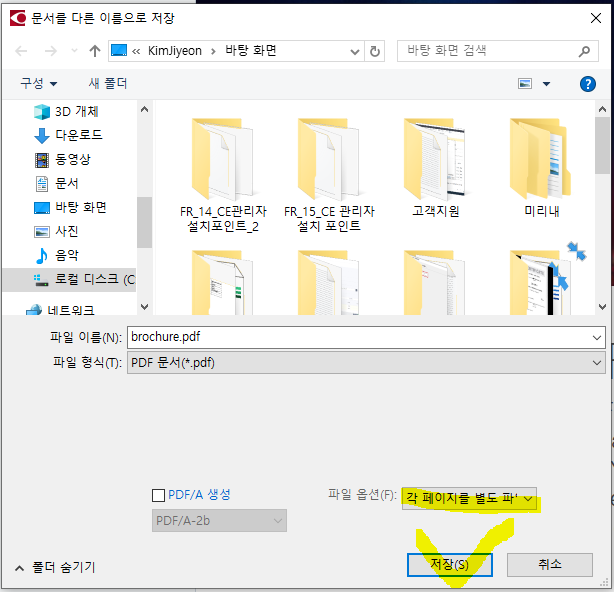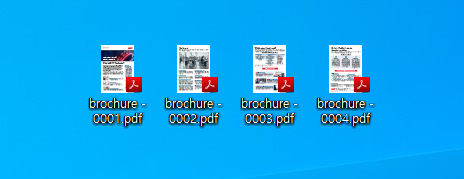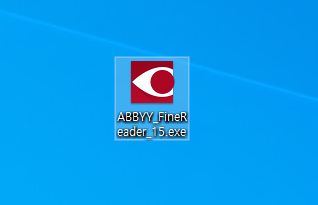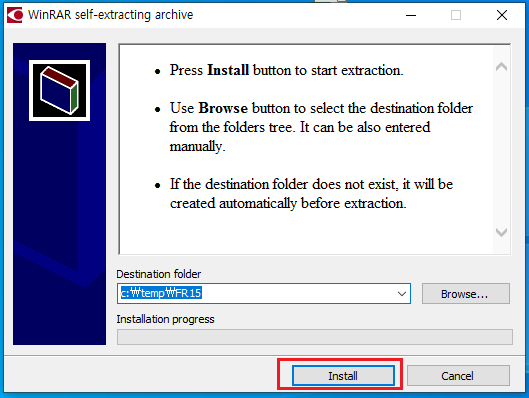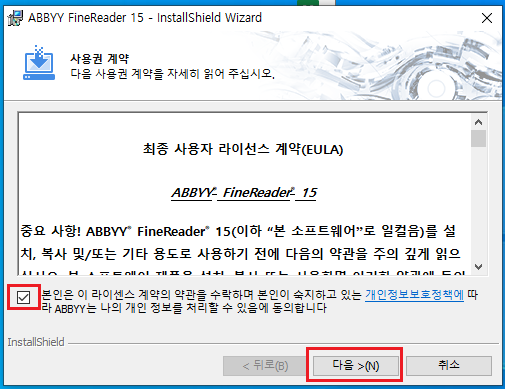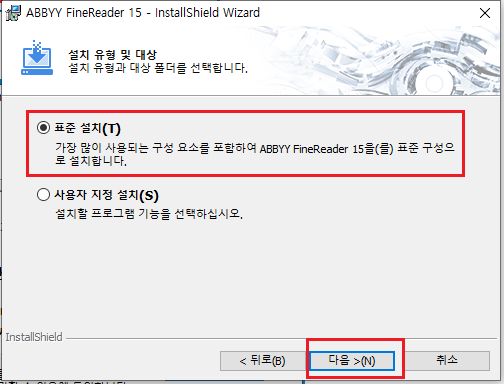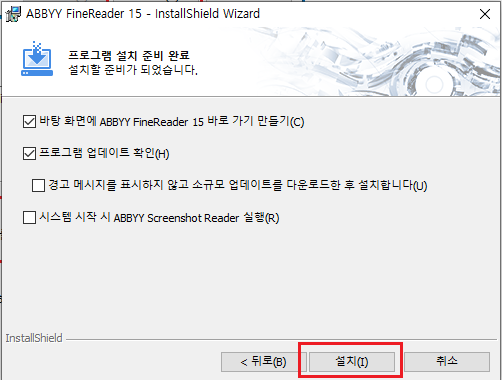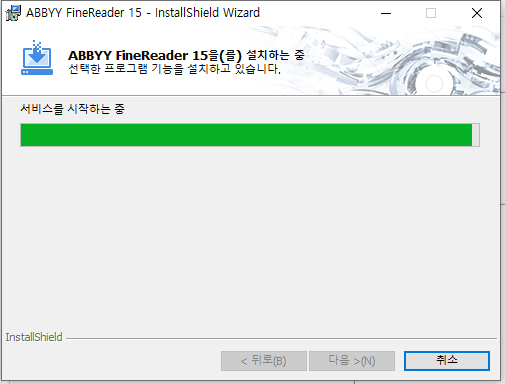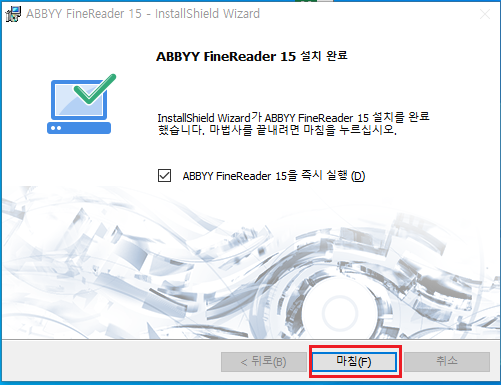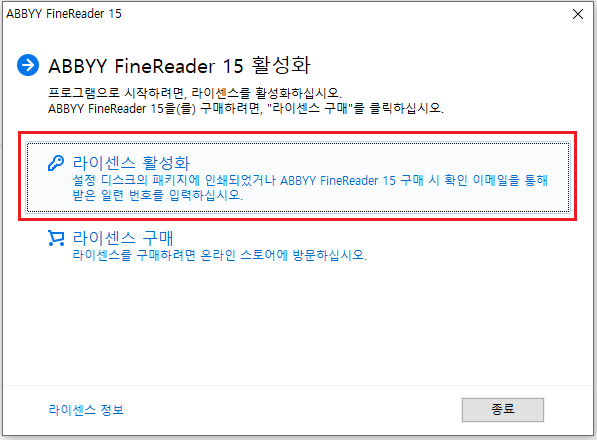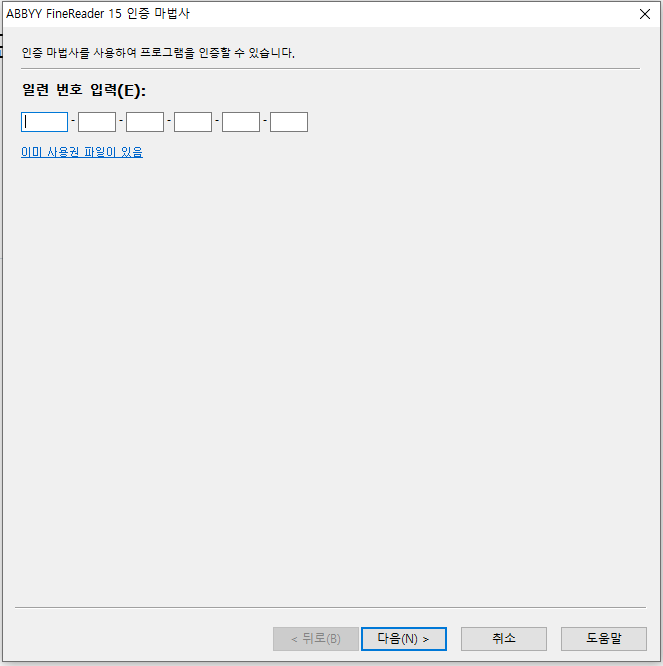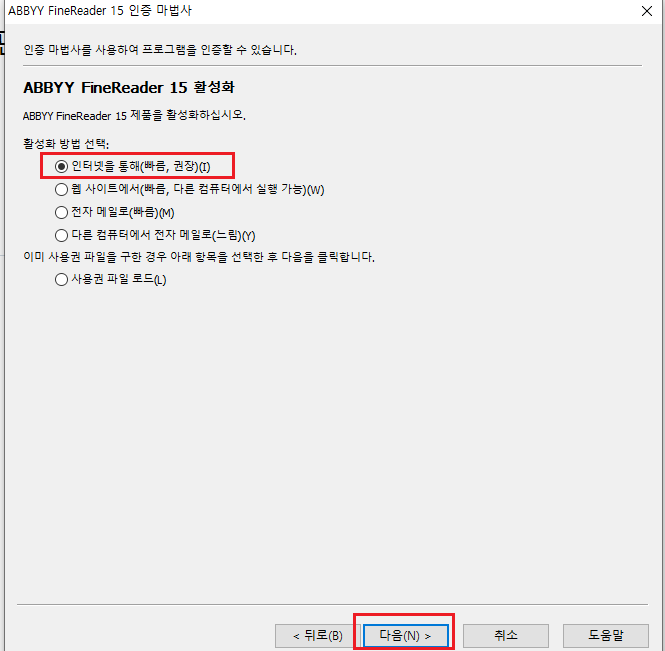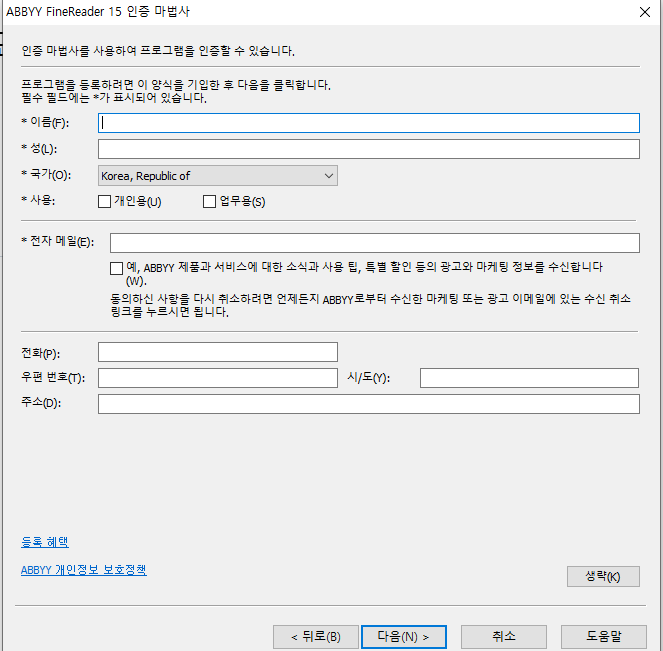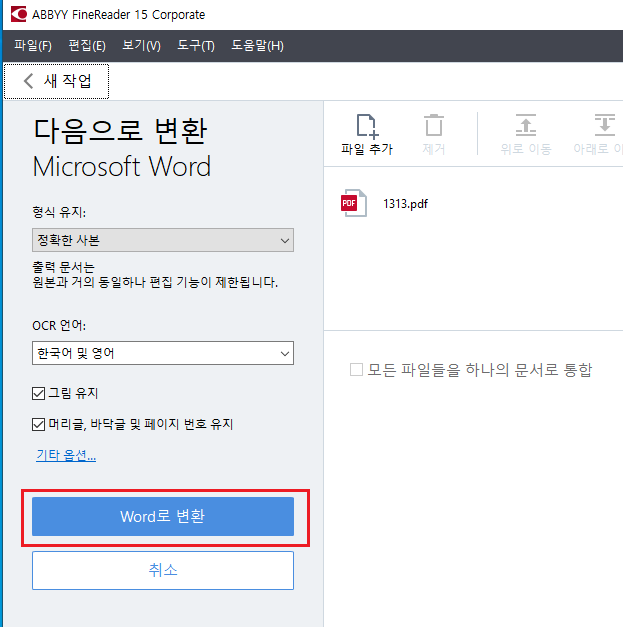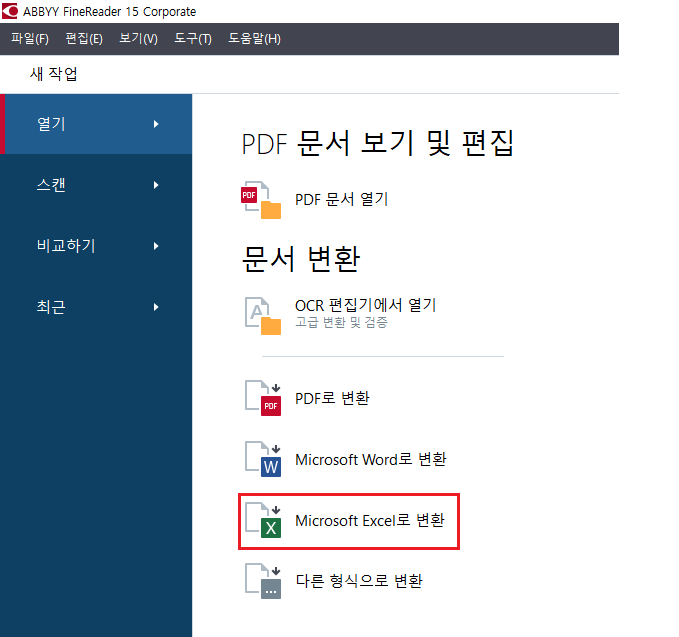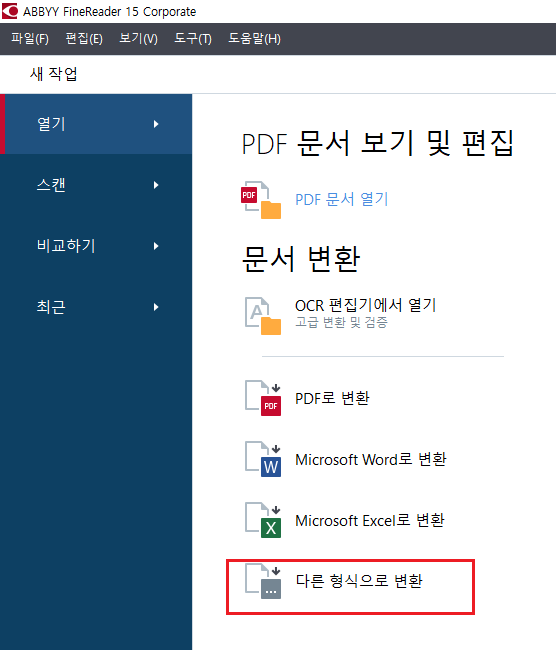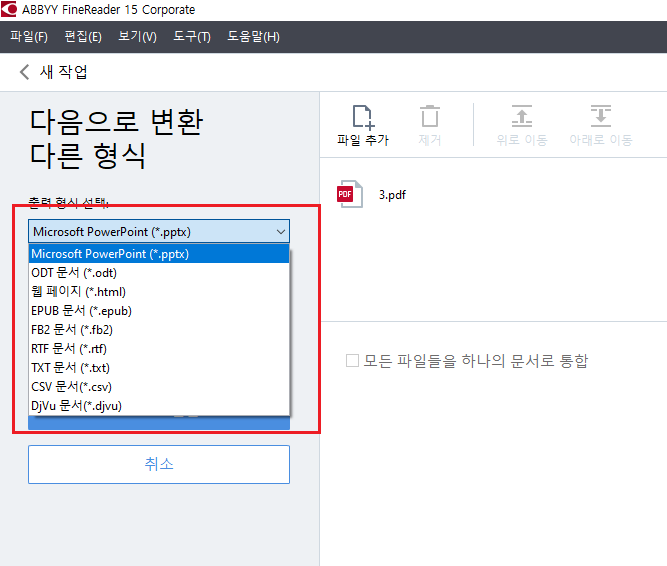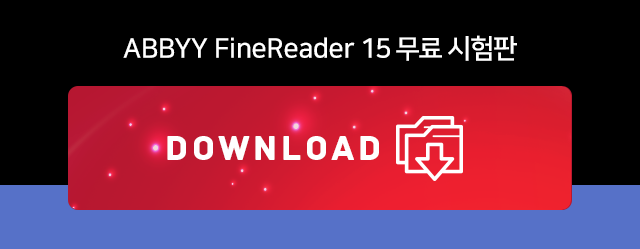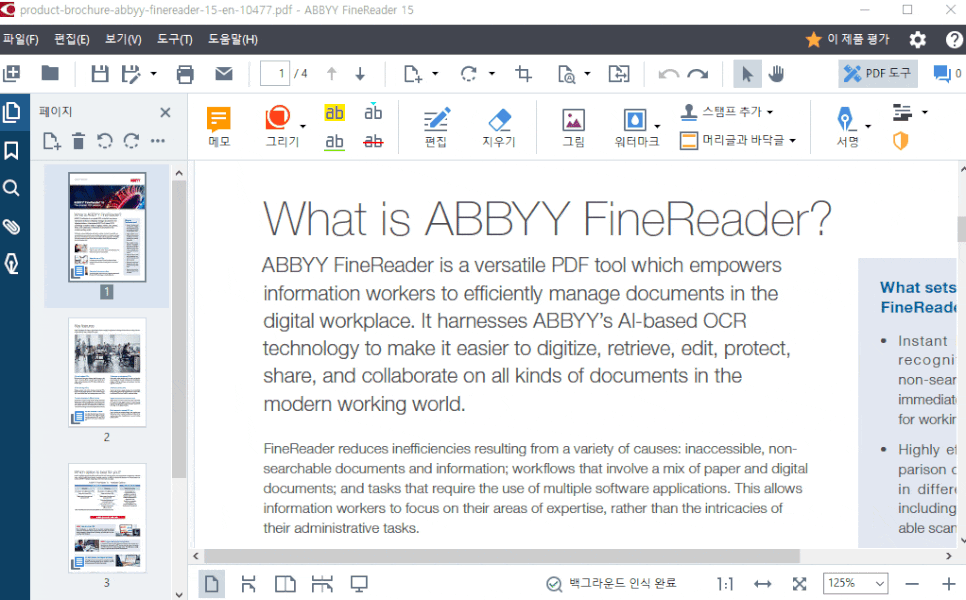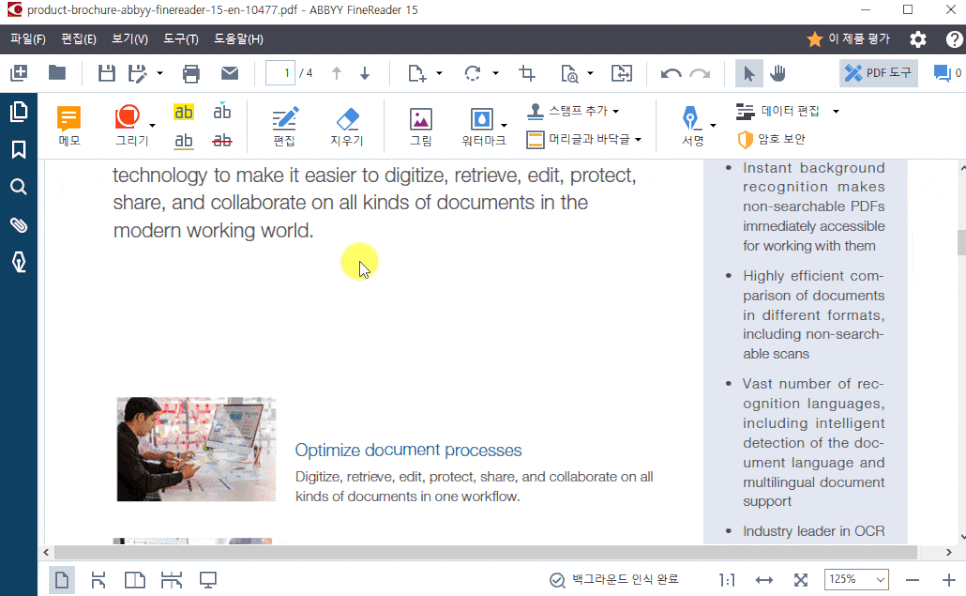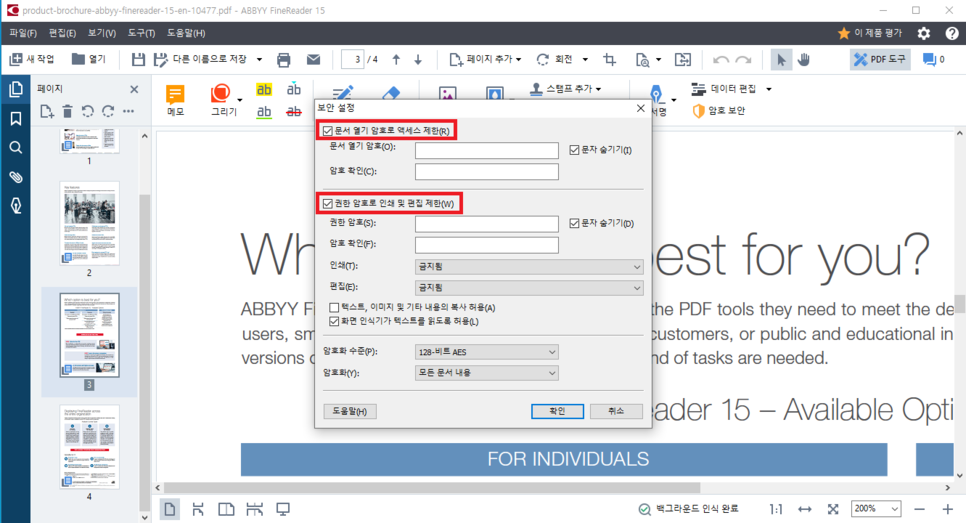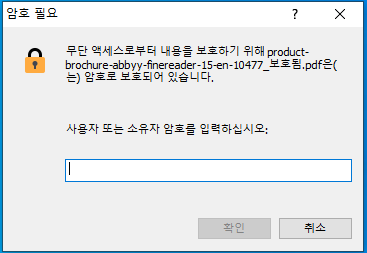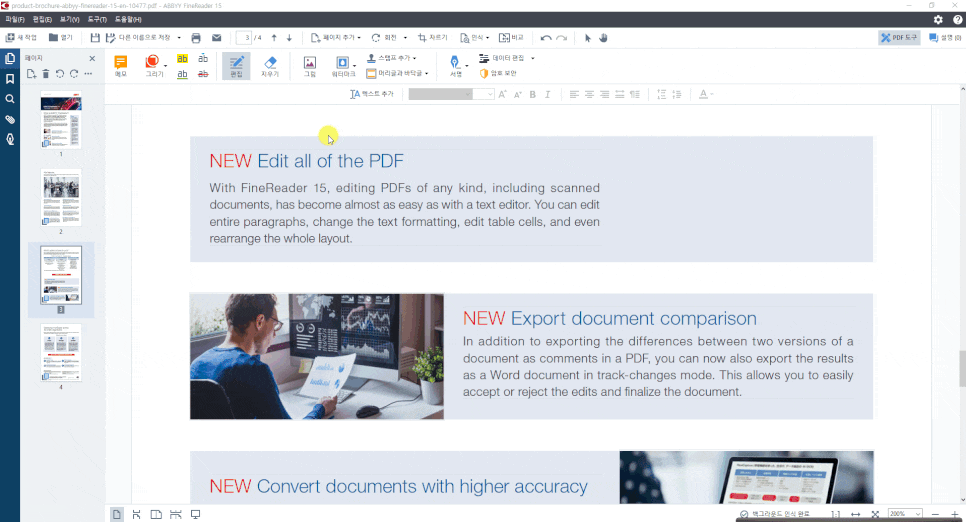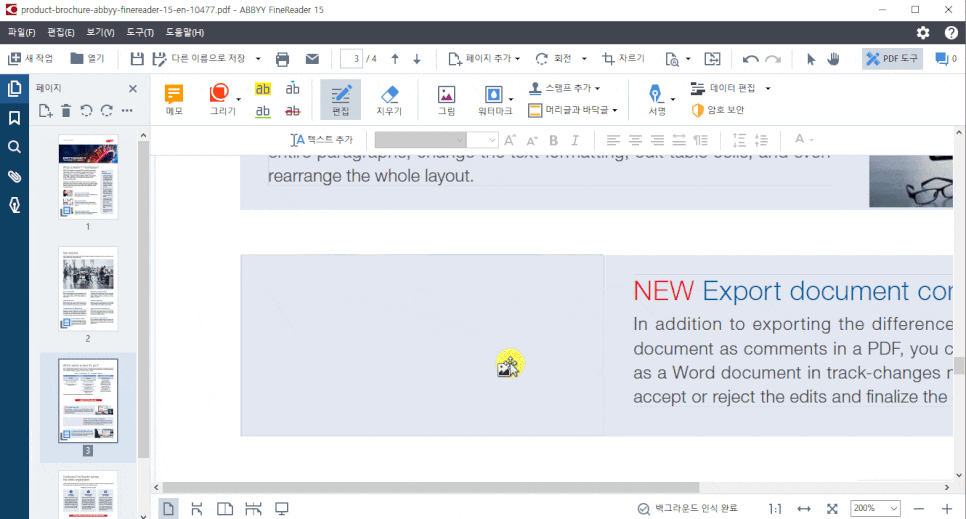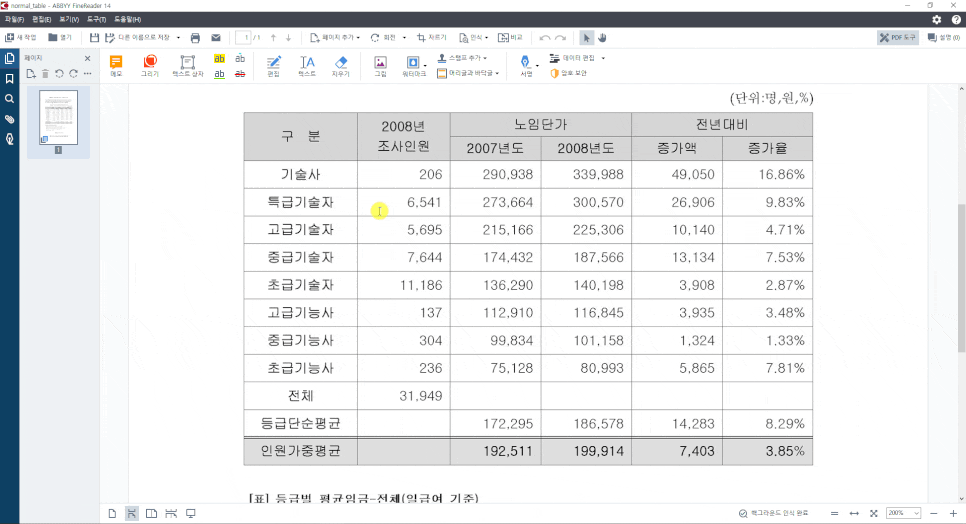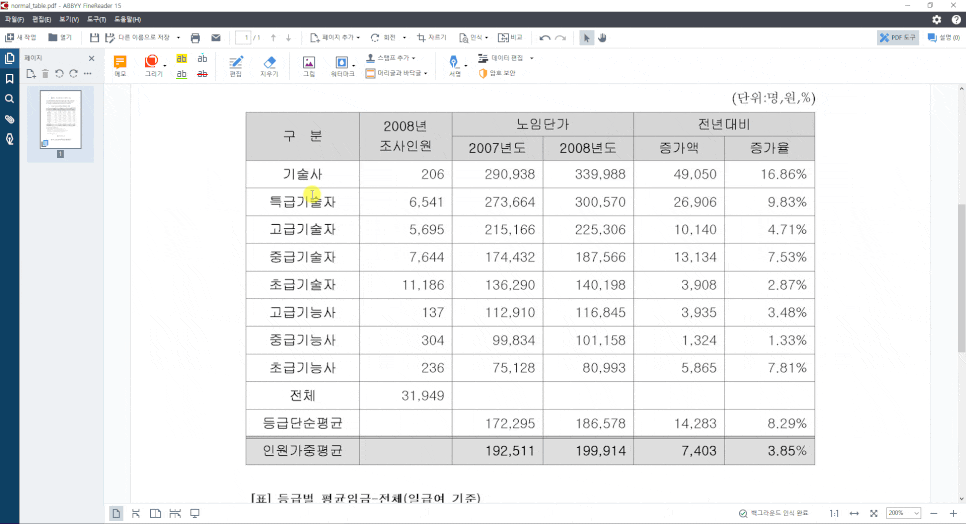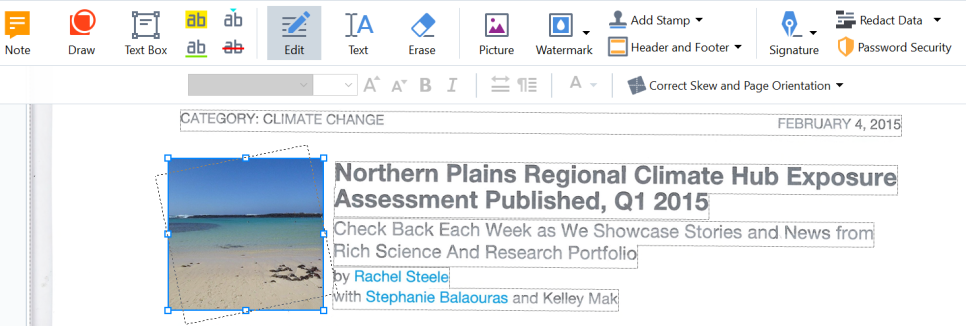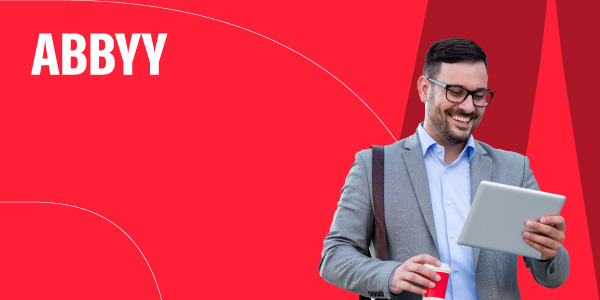
PDF 파일은 문서 공유, 보관, 그리고 프레젠테이션 용도로 널리 사용되고 있는데요, 이러한 PDF 파일을 효율적으로 편집하고 관리하기 위해서는 강력한 도구가 필요합니다. 그 중에서도 파인리더 PDF는 많은 사용자들 사이에서 인정받는 최고의 PDF 편집 프로그램입니다. 이번 블로그 포스트에서는 파인리더 PDF의 주요 기능과 장점을 살펴보겠습니다.
1. 강력한 OCR 기능
파인리더 PDF의 가장 큰 특징 중 하나는 OCR(광학 문자 인식) 기술입니다. 이 기능을 통해 스캔한 문서나 이미지에서도 텍스트를 추출할 수 있습니다. 텍스트를 검색하고 편집할 수 있어, 문서의 활용도를 크게 높여줍니다.
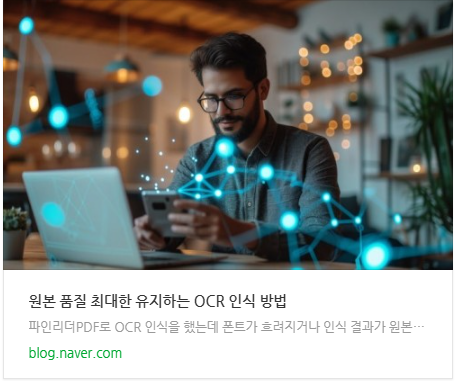
2. 다양한 편집 도구
파인리더 PDF는 텍스트 수정, 이미지 추가, 주석 달기 등의 다양한 편집 도구를 제공합니다. 문서를 자유롭게 수정하고 보완할 수 있어, 작업 효율성이 향상됩니다.
5. 직관적인 사용자 인터페이스
파인리더 PDF는 사용하기 쉬운 직관적인 인터페이스를 제공합니다. 처음 사용하는 사용자도 쉽게 접근할 수 있도록 설계되어 있어, 복잡한 기능도 간단하게 사용할 수 있습니다.
✔️ 무료 체험판으로 파인리더 PDF를 경험해 보세요!
✔️ 7일 동안 100페이지까지 사용 가능 합니다.
'주요제품 소개 > ABBYY FineReader' 카테고리의 다른 글
| PDF를 엑셀로 쉽게 변환하는 방법 (0) | 2025.02.28 |
|---|---|
| PDF를 PPT로! 한 번의 클릭으로 변환하세요. (0) | 2025.02.21 |
| 비밀번호가 없는데도 PDF파일 암호 오류? 해결 팁 공개! (0) | 2025.01.08 |
| 법무법인 문서관리를 효율적으로, 파인리더 서버(ABBYY FineReader Server) (3) | 2024.12.02 |
| PDF표복사, PDF파일에서 표만 뽑아오기 (0) | 2024.11.22 |