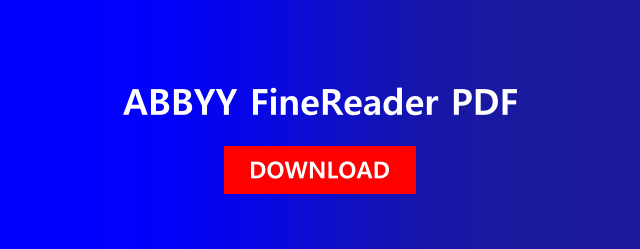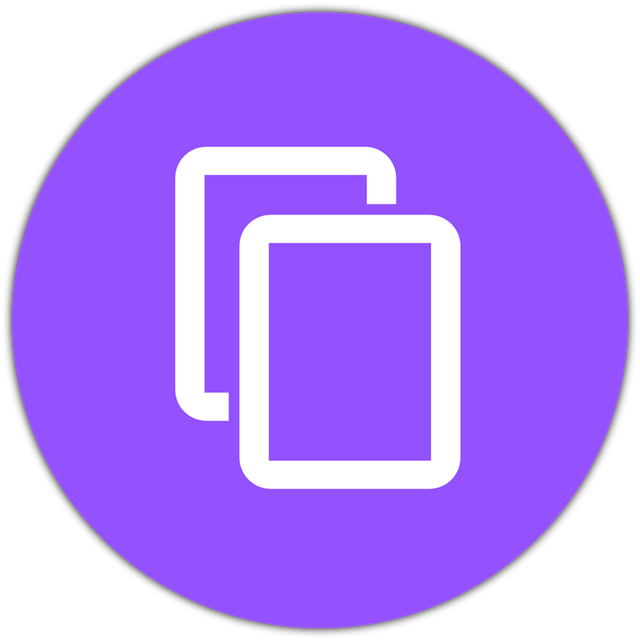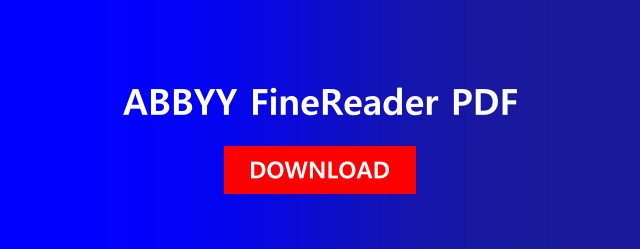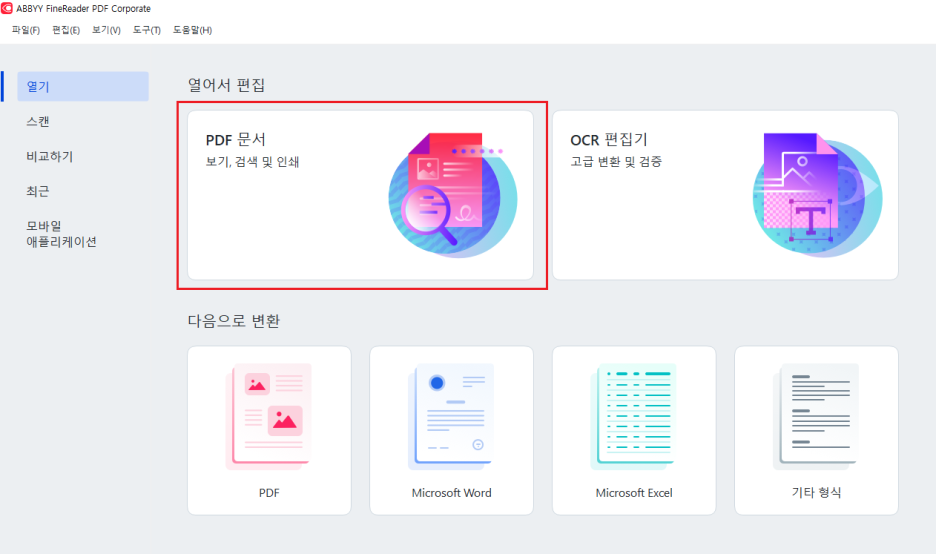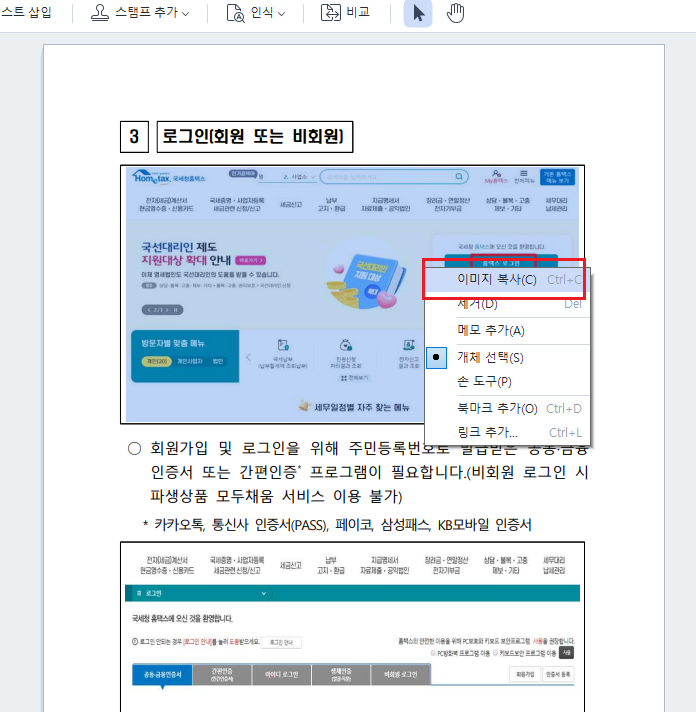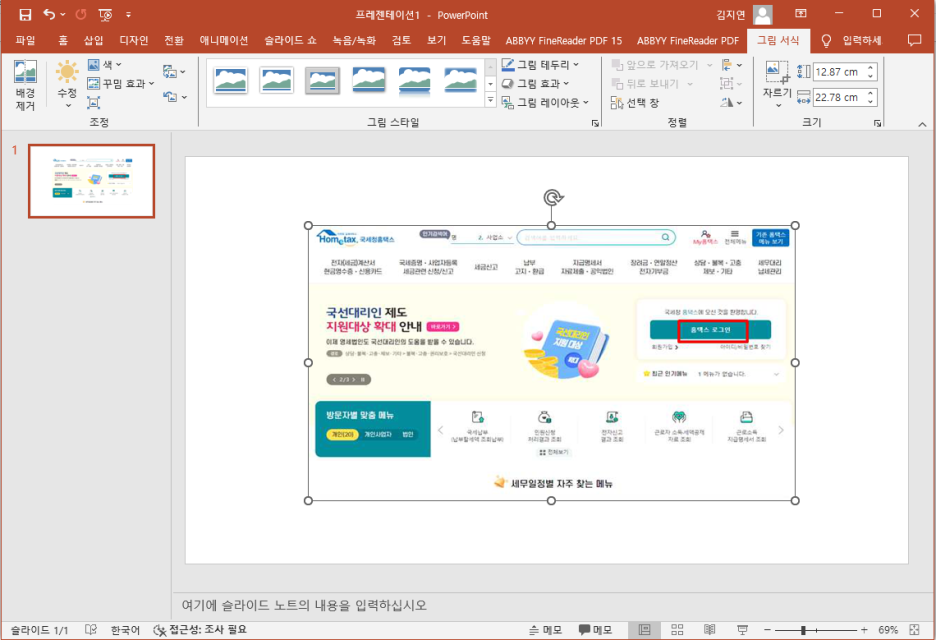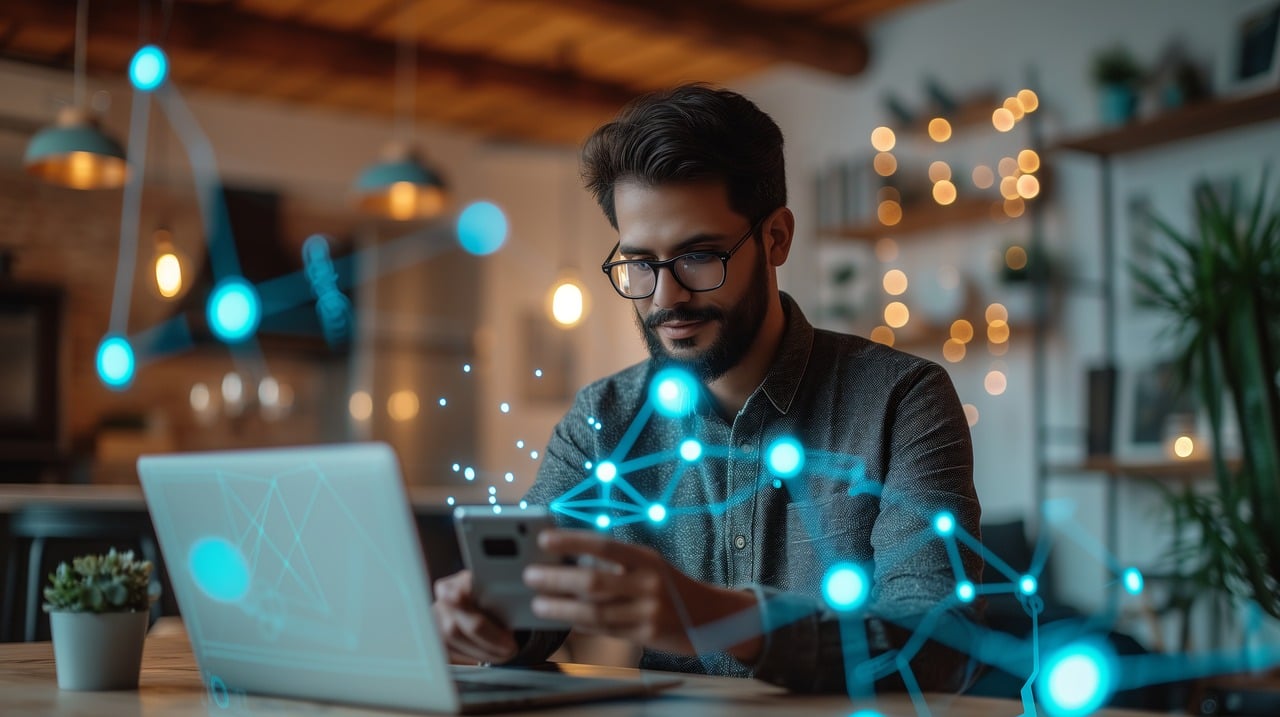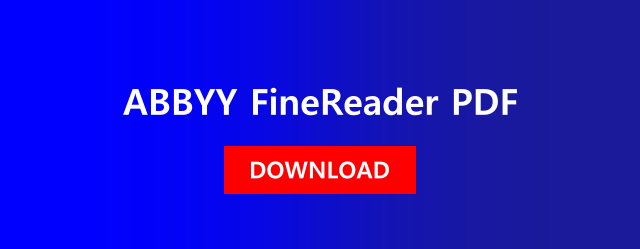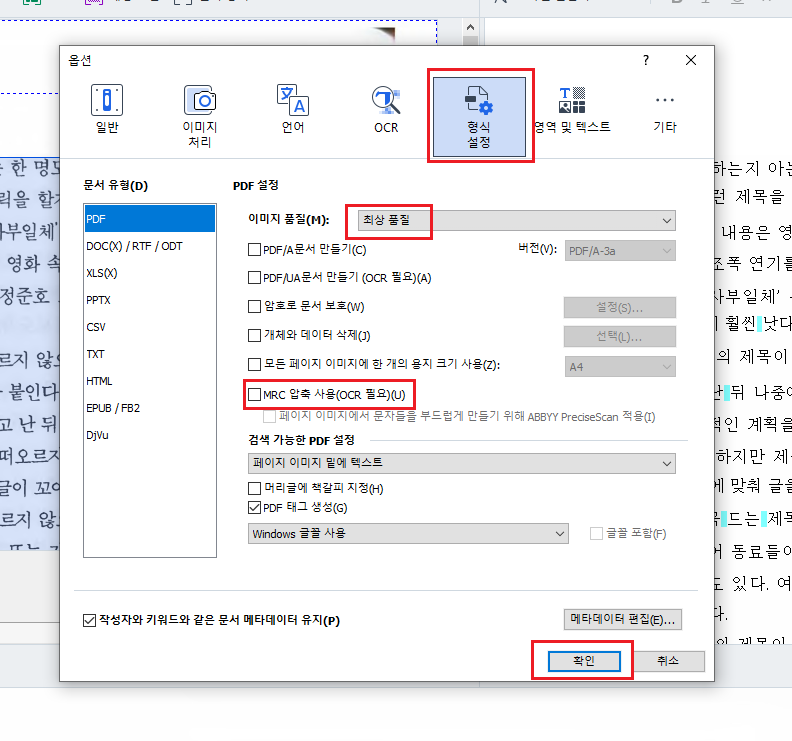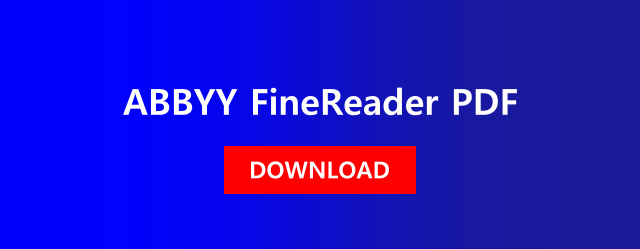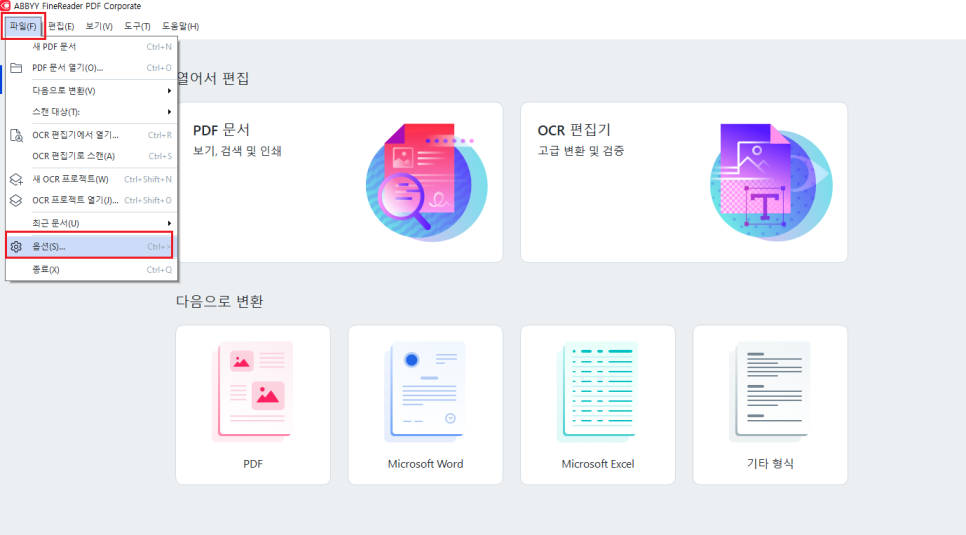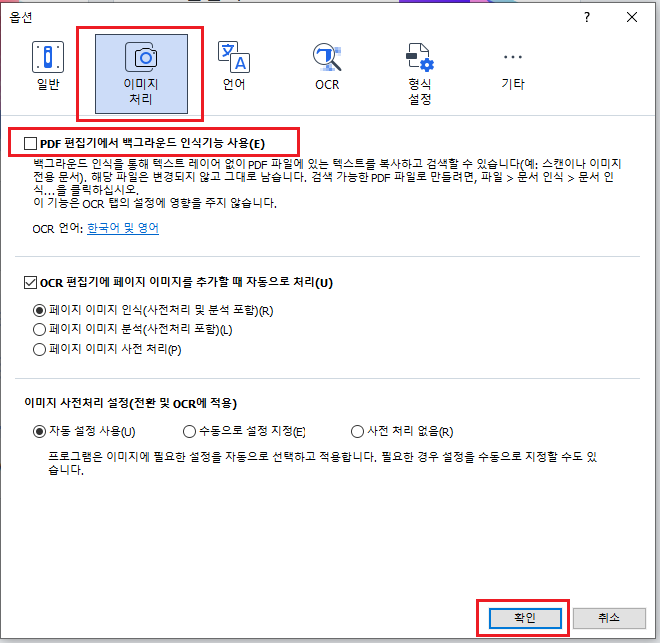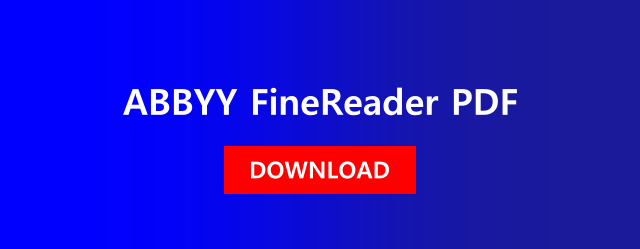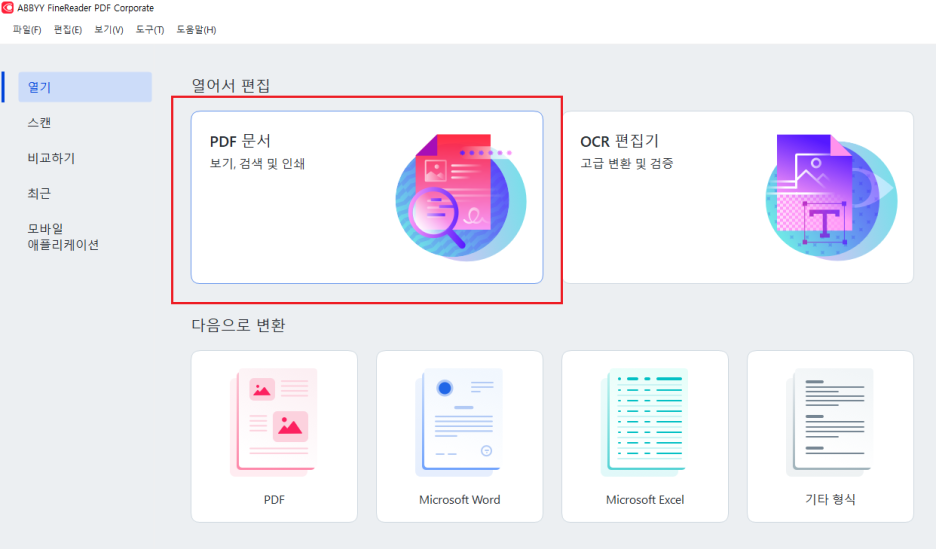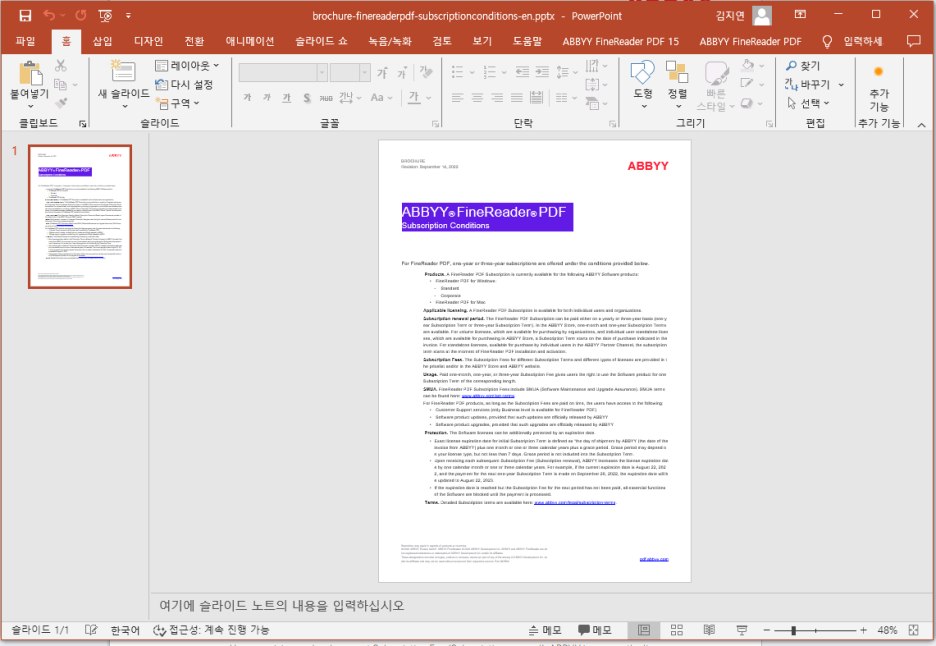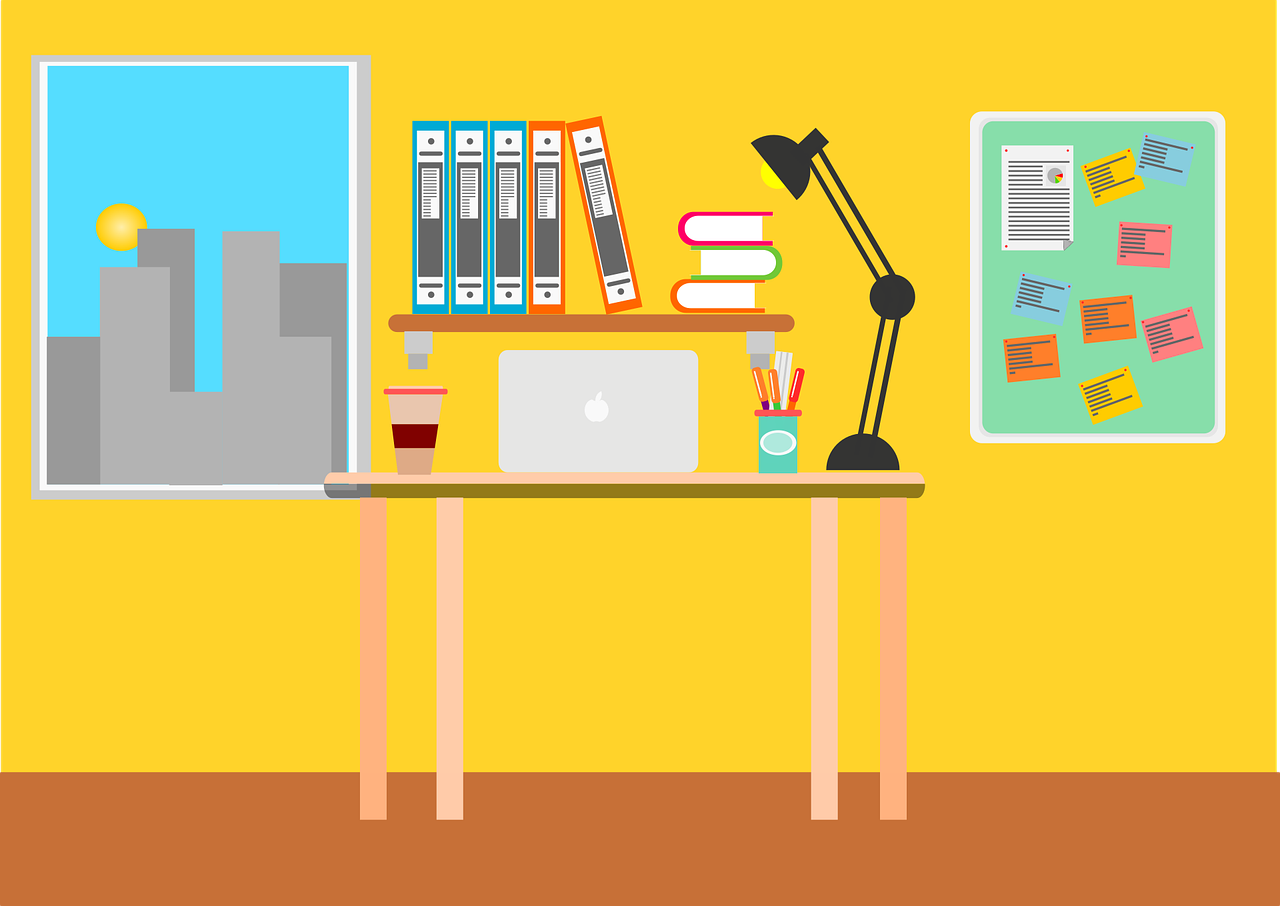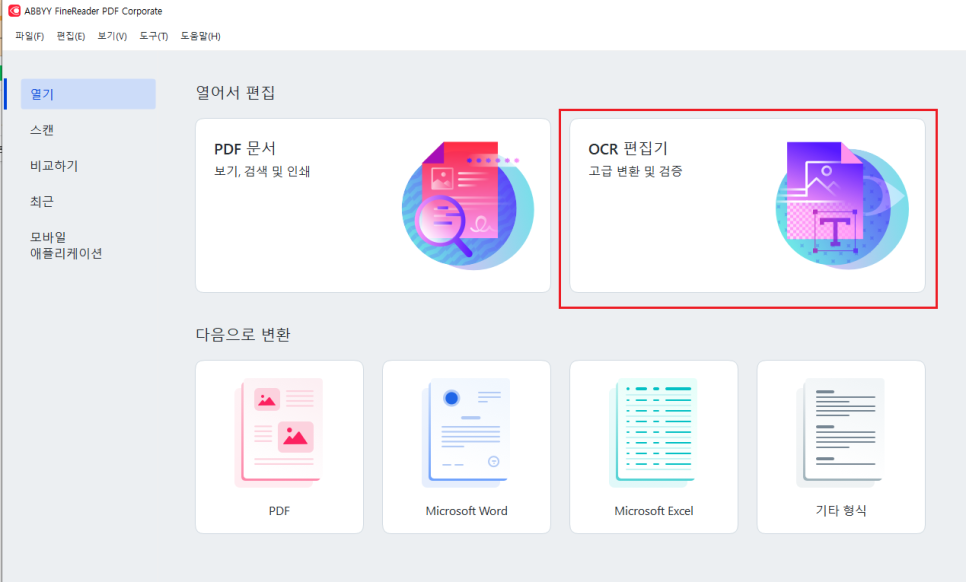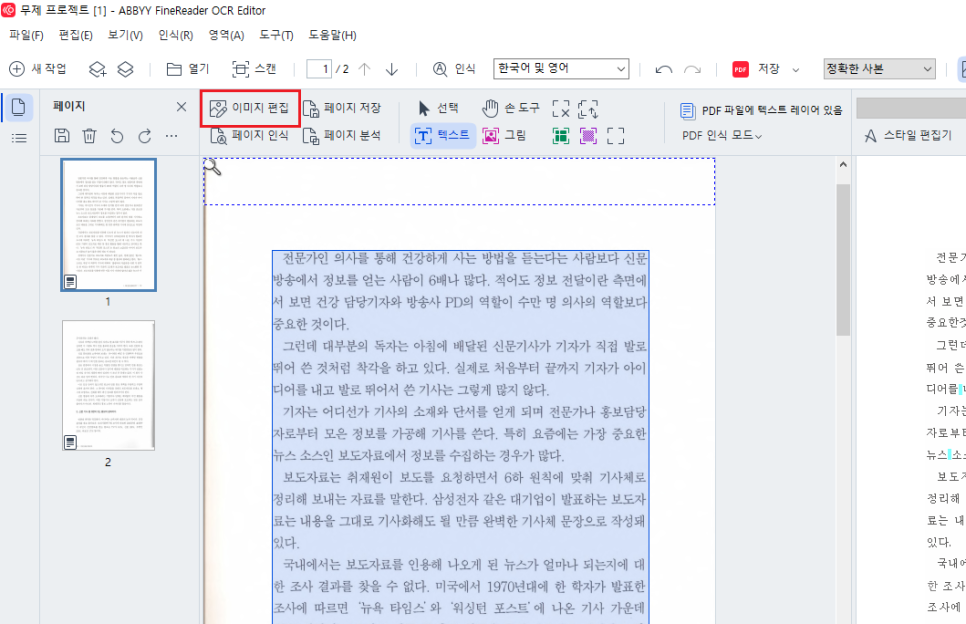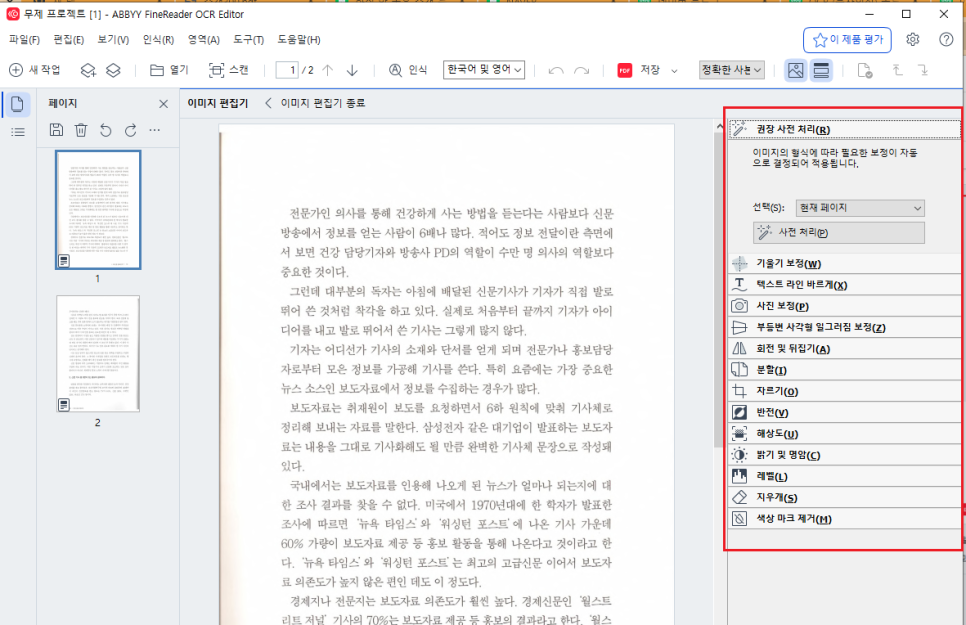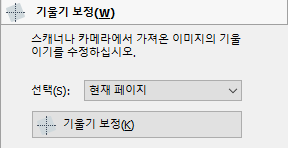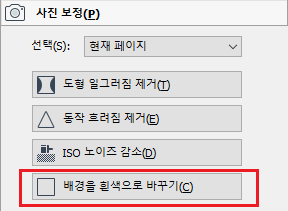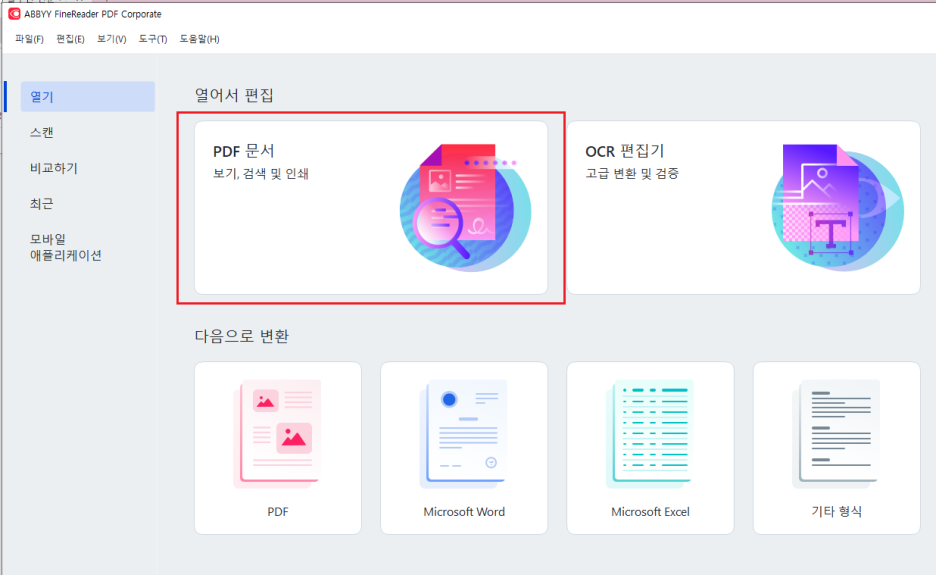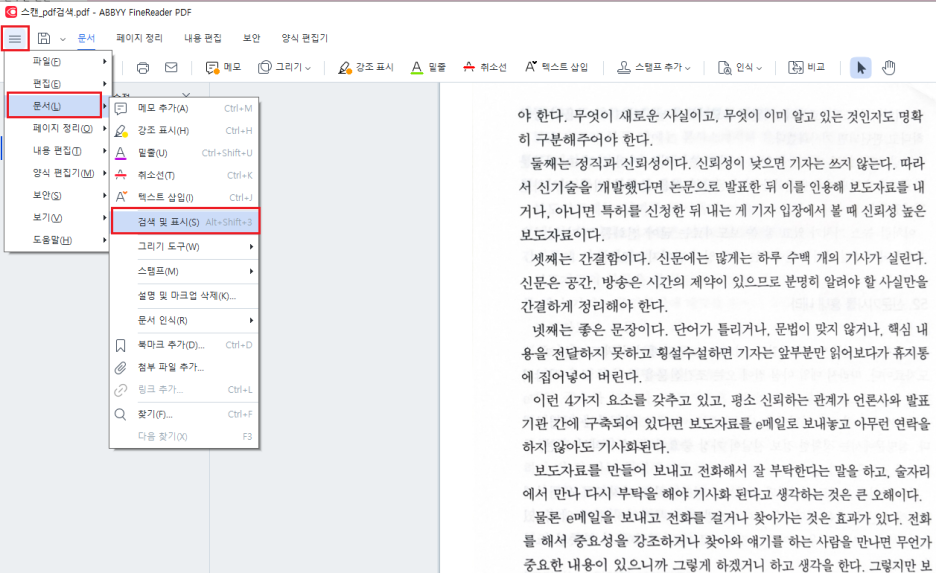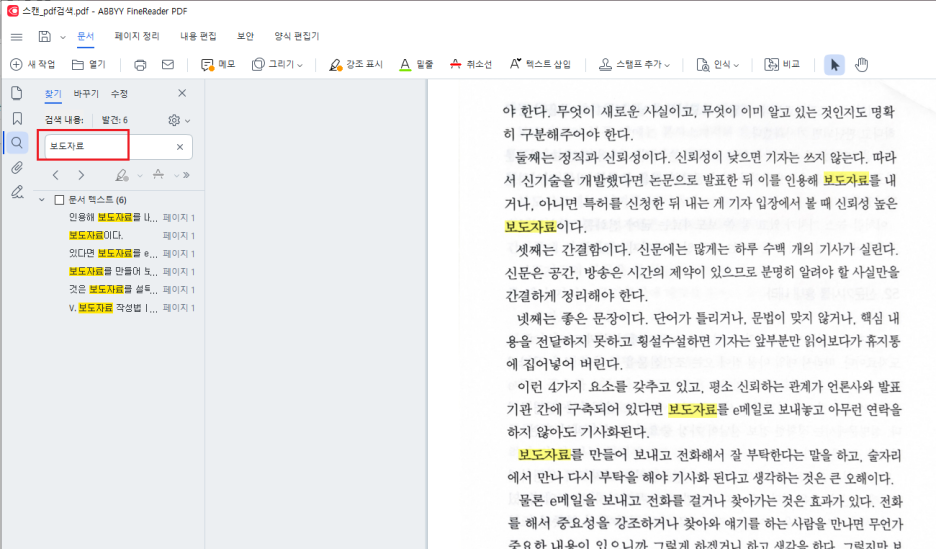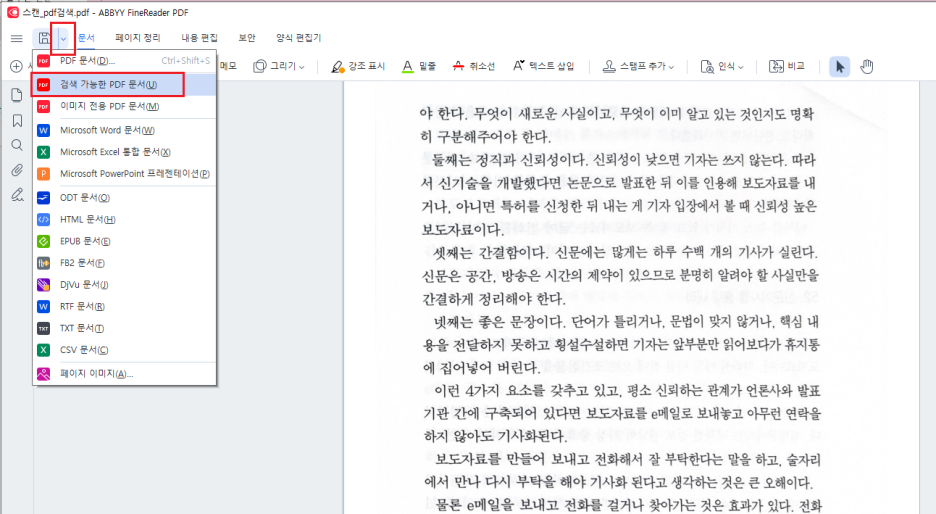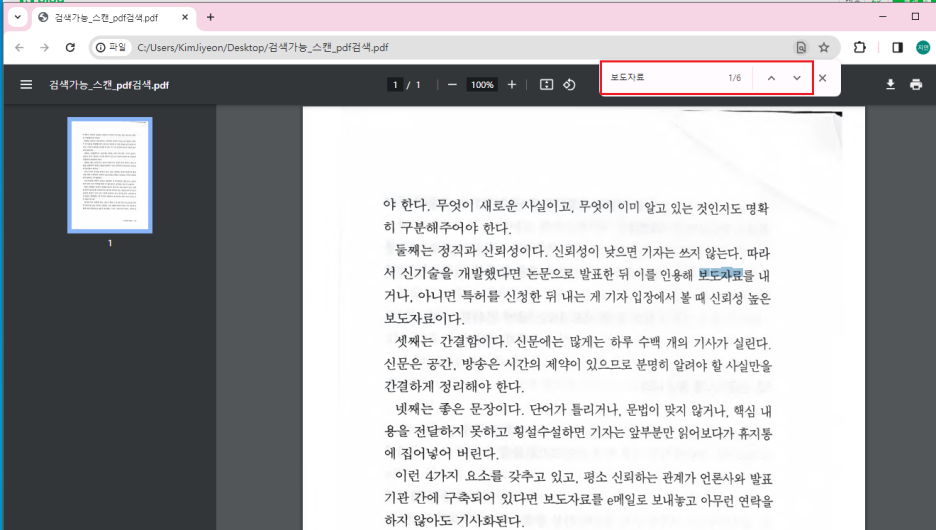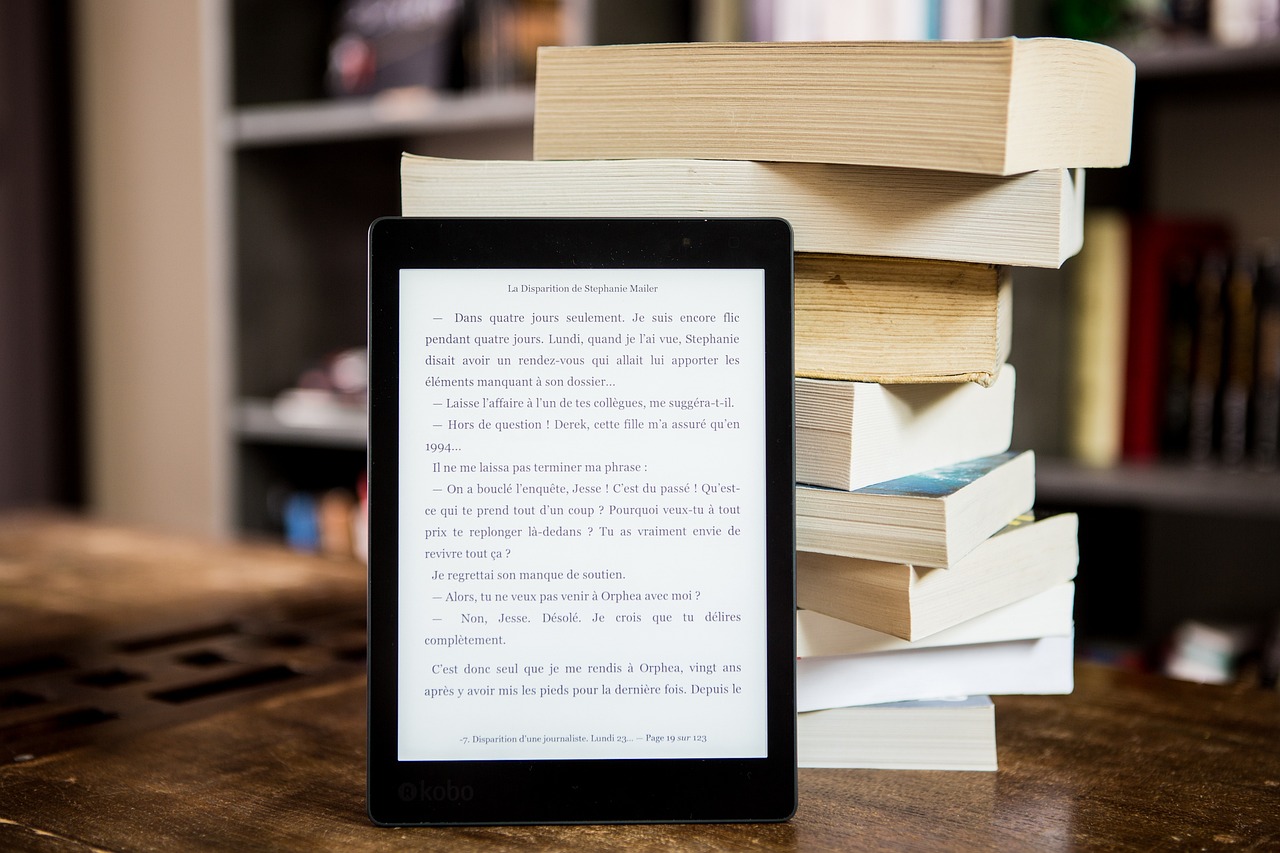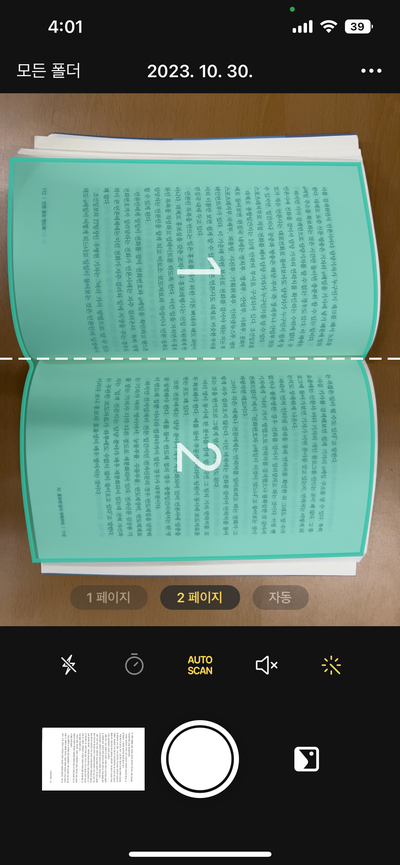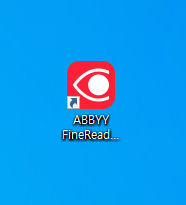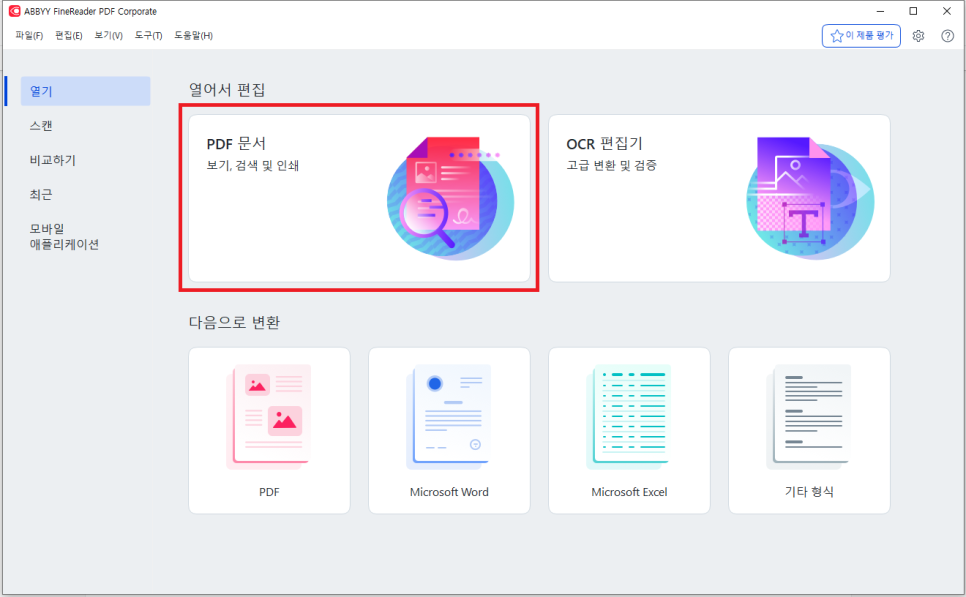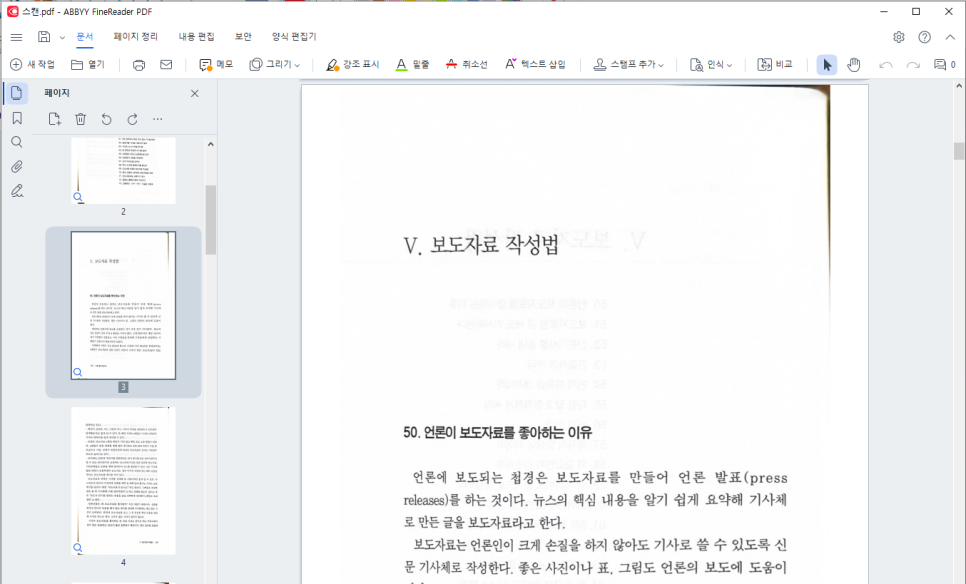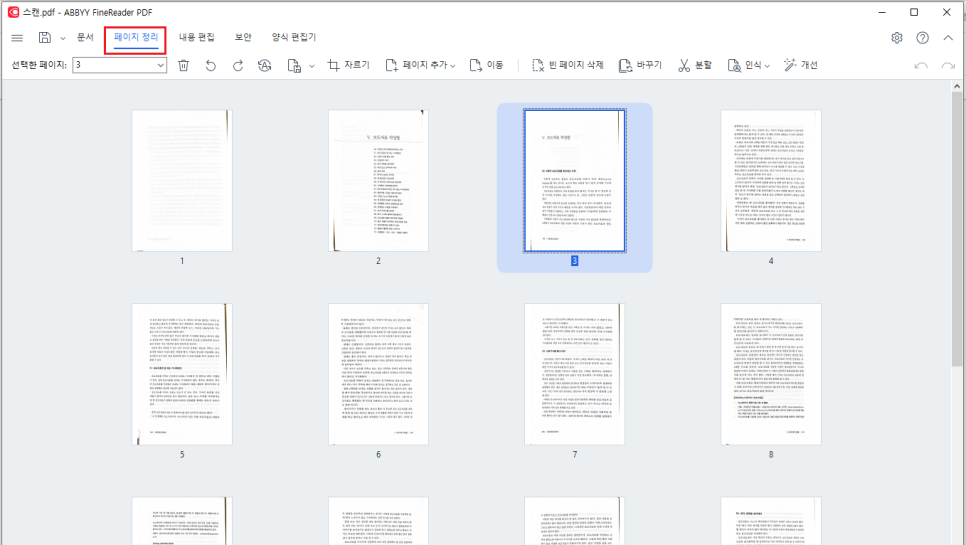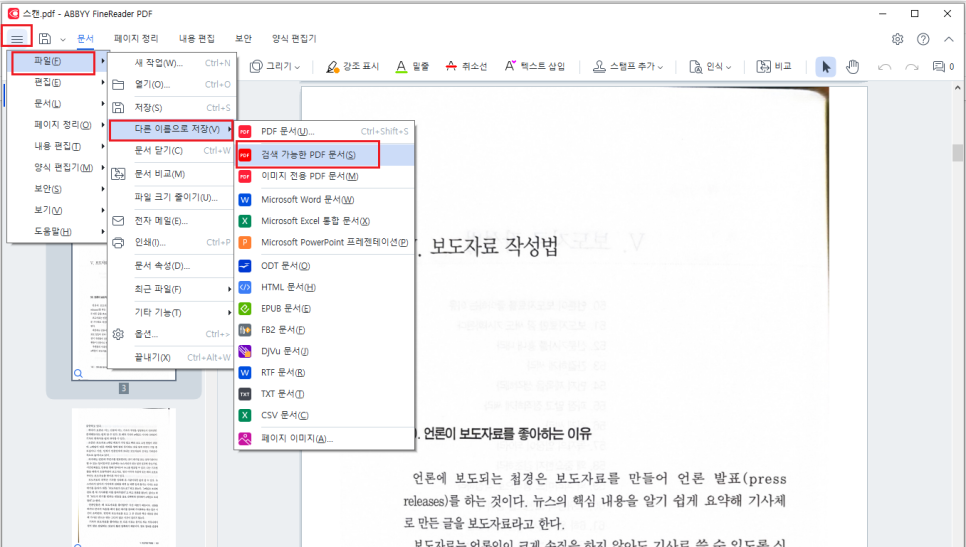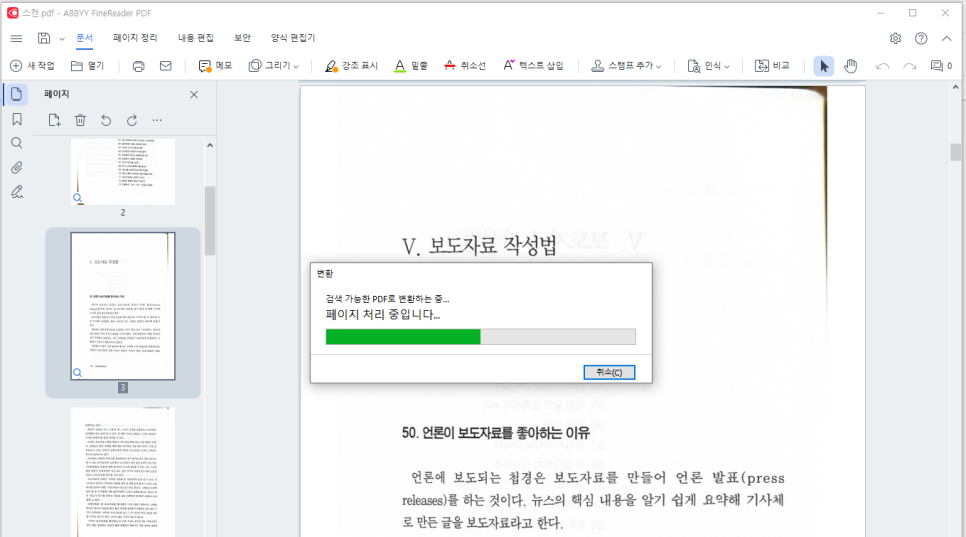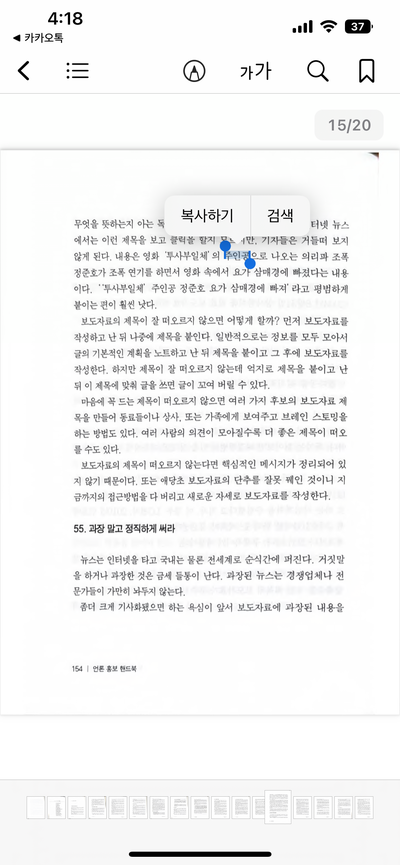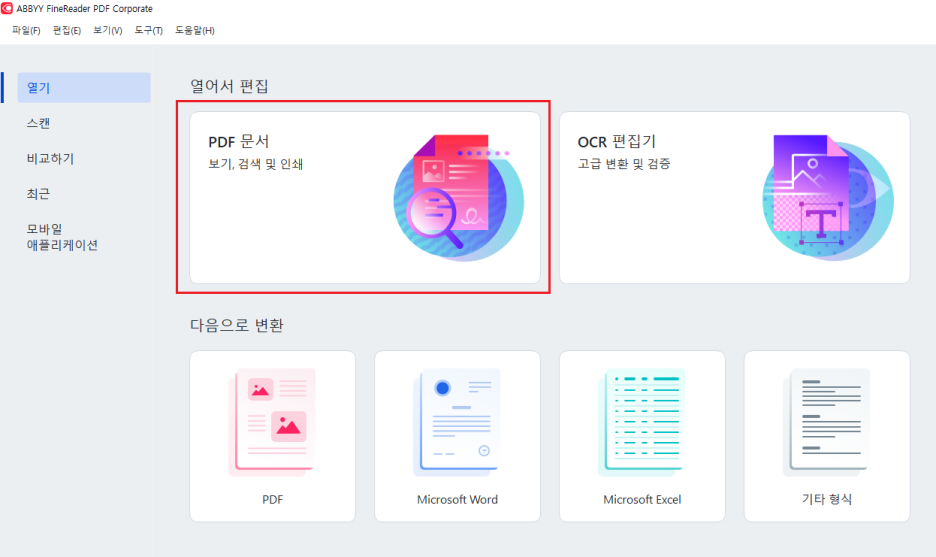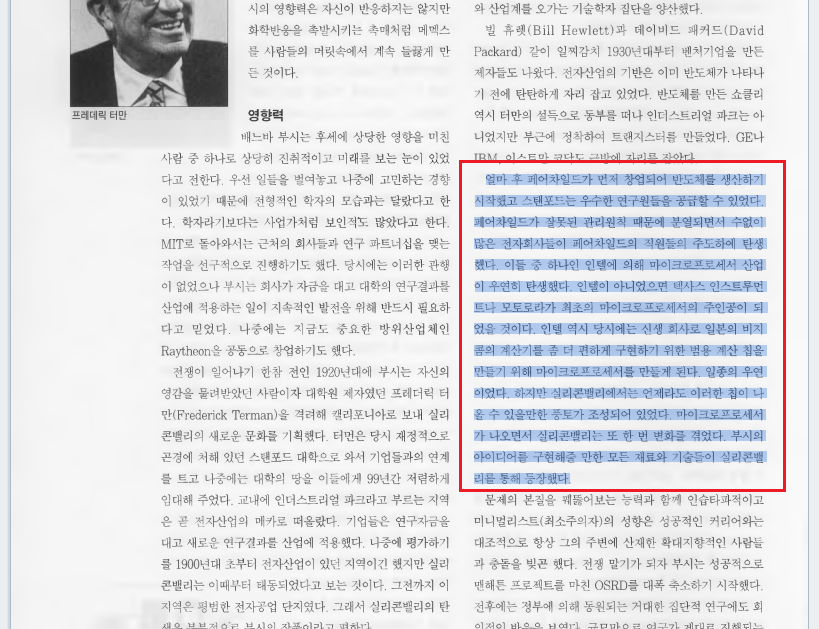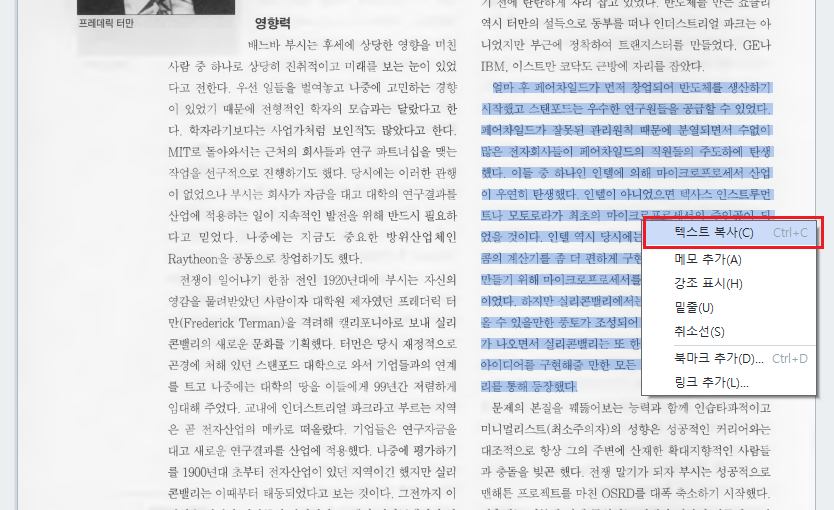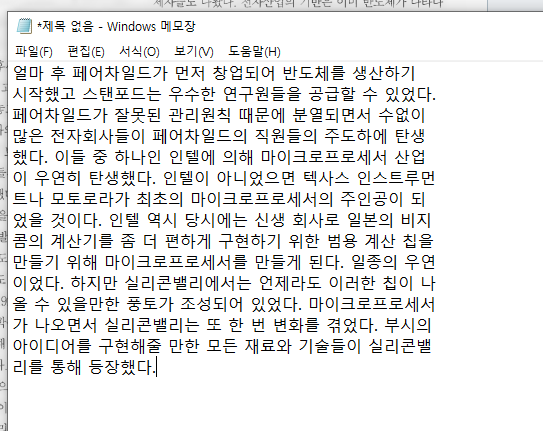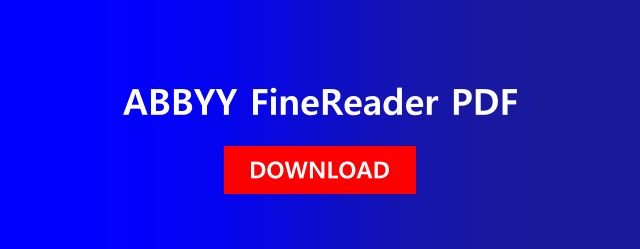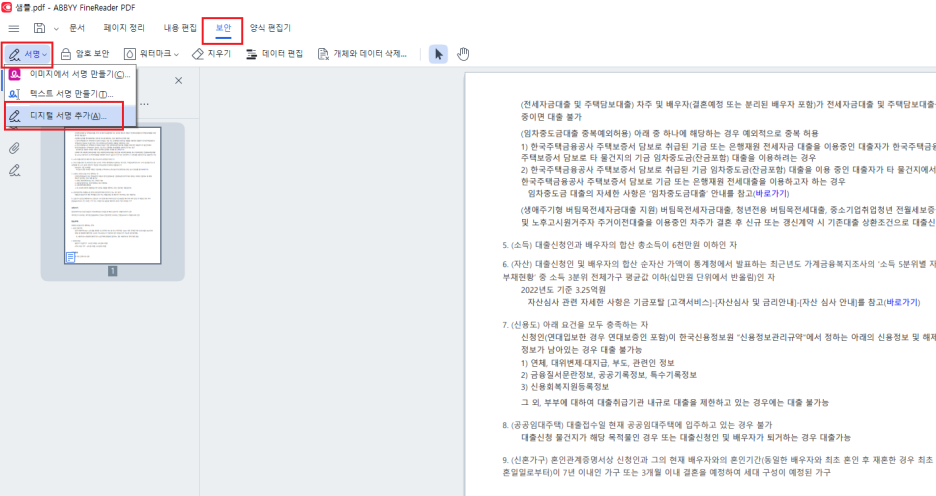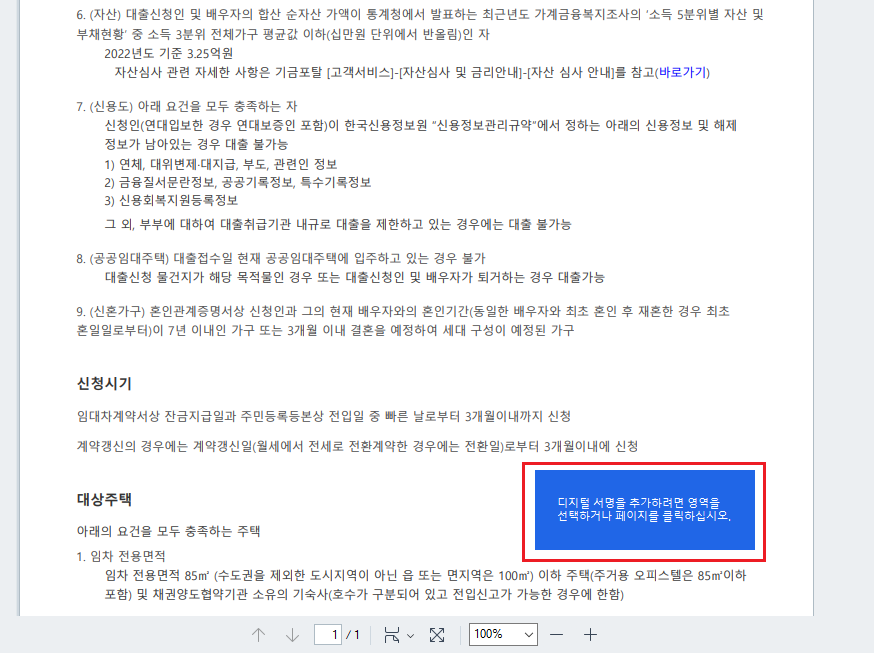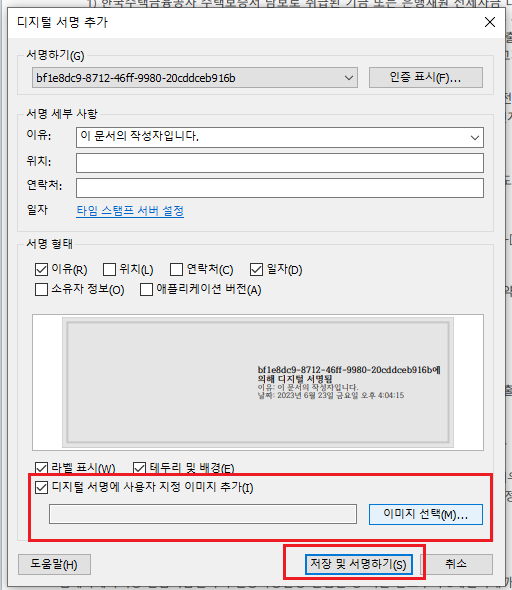PDF를 엑셀 파일로 변환하면 데이터를 더 잘 활용하고 효율적으로 관리할 수 있는 많은 이점이 있습니다. 데이터 분석, 재무 보고서 등은 물론, 연락처 정보가 포함된 PDF파일을 엑셀로 변환하여 손쉽게 데이터베이스를 구축하고 검색할 수 있죠.
그럼 PDF를 엑셀로 쉽게 변환하는 방법을 알려 드릴게요.
파인리더PDF를 사용해서 PDF를 엑셀로 변환 해 볼건데요. 파인리더PDF는 OCR기술을 사용하여 PDF 파일의 텍스트와 표를 정확하게 인식합니다. 인식률이 매우 높아 변환된 엑셀 파일의 정확도가 뛰어나다는 장점을 가지고 있습니다.
먼저 무료 체험판을 다운받아 설치해 주세요.
체험판은 7일 동안 100페이지 까지 사용 가능 합니다.
- 파인리더를 열지 않아도 됩니다. PDF파일에 마우스 오른쪽 클릭 하여 [ABBYY FineReader PDF를 통해 변환] - [Microsoft Excel 문서로 변환] 의 순서로 클릭 합니다.
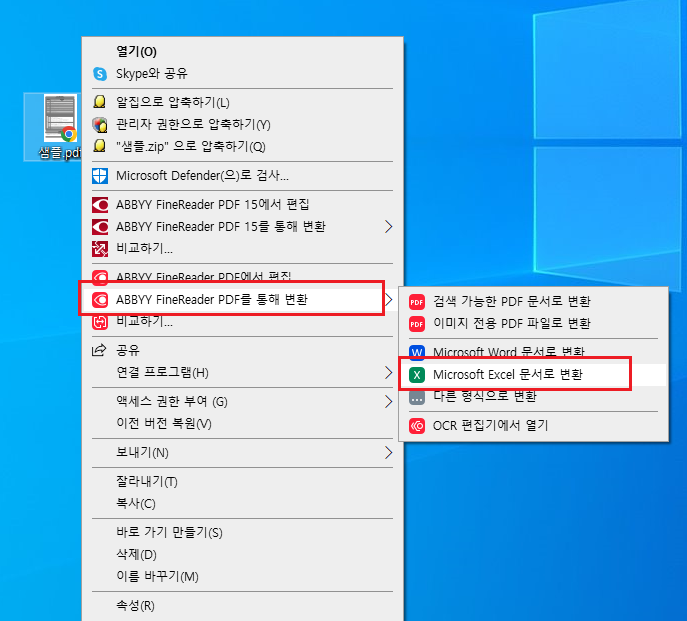
2. 저장 버튼 클릭!
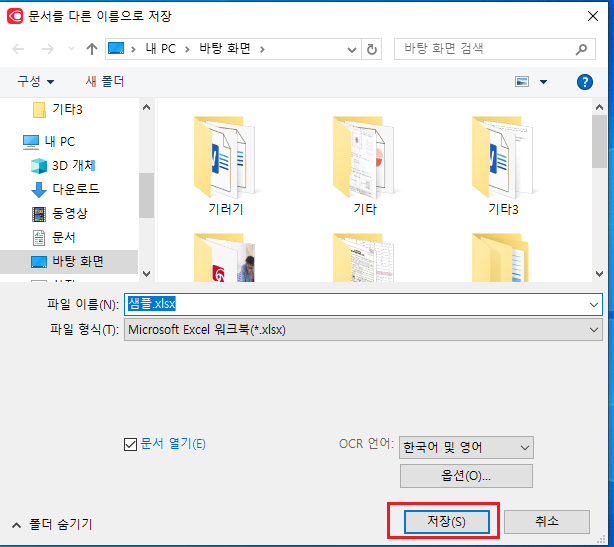
3. 변환중 입니다.
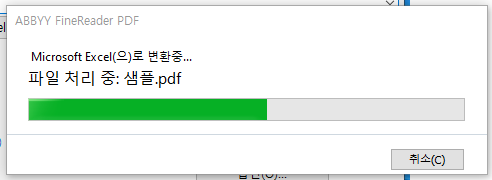
4. 아래와 같이 엑셀로 바로 변환 됩니다.
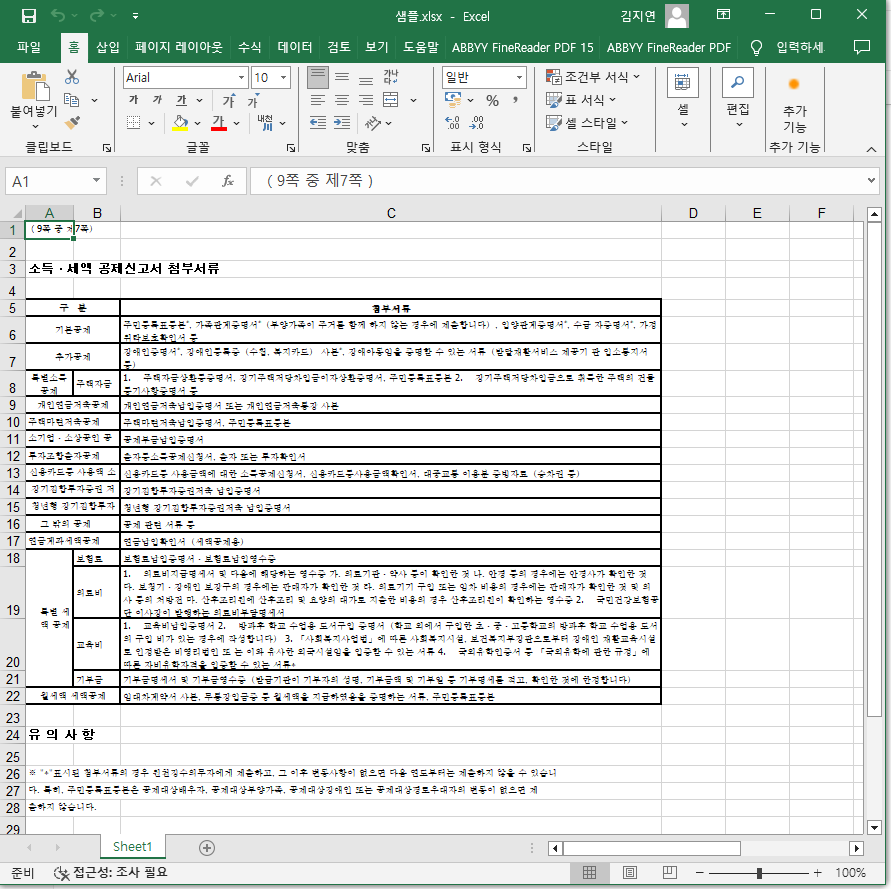
원본과 비교해 보면 표 내용이 셀에 맞게 잘 들어간 것을 확인 하실 수 있습니다.
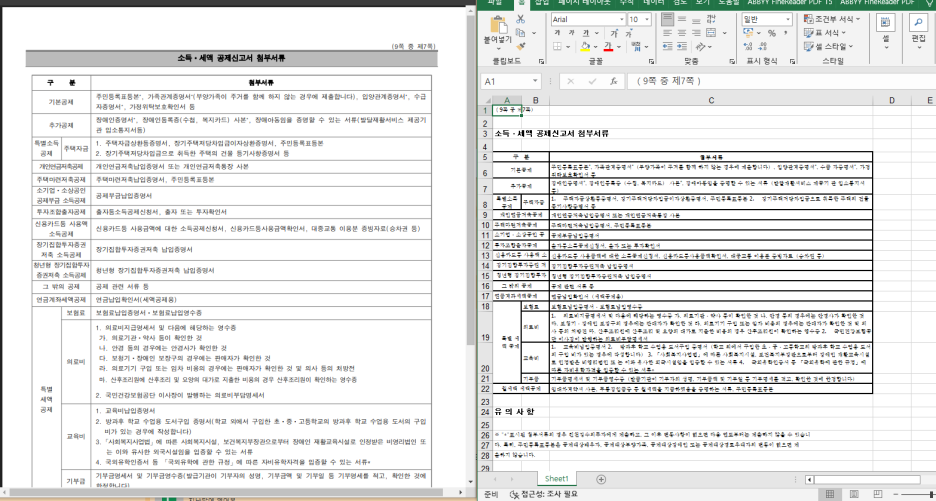
(왼쪽) 원본PDF파일 / (오른쪽) 변환된엑셀파일
'주요제품 소개 > ABBYY FineReader' 카테고리의 다른 글
| PDF 용량 줄이기! PDF 파일 무거워서 답답하다면? 이것만 따라 해보세요! (0) | 2025.03.24 |
|---|---|
| PDF 책갈피 만들기, 파인리더로 간편하게! (0) | 2025.03.17 |
| PDF를 PPT로! 한 번의 클릭으로 변환하세요. (0) | 2025.02.21 |
| 강력한 PDF편집 프로그램, FineReader PDF의 모든 것! (0) | 2025.01.17 |
| 비밀번호가 없는데도 PDF파일 암호 오류? 해결 팁 공개! (0) | 2025.01.08 |