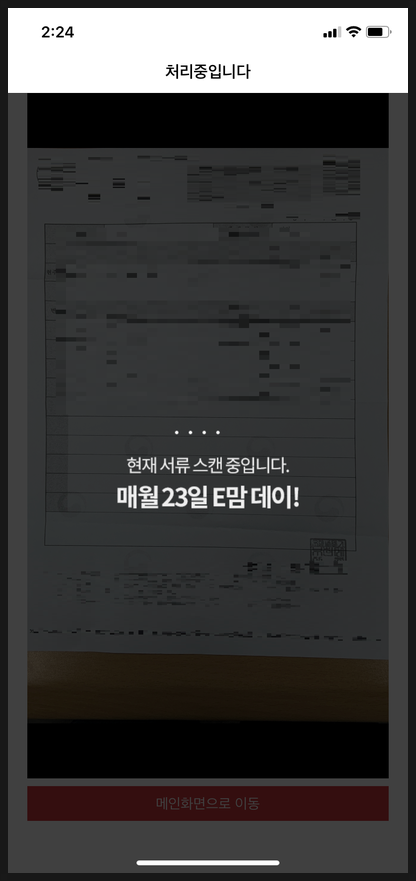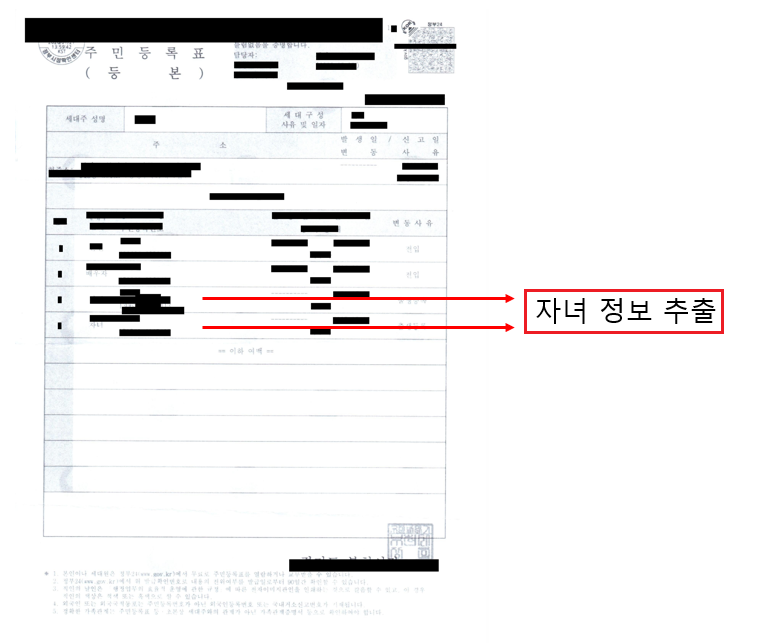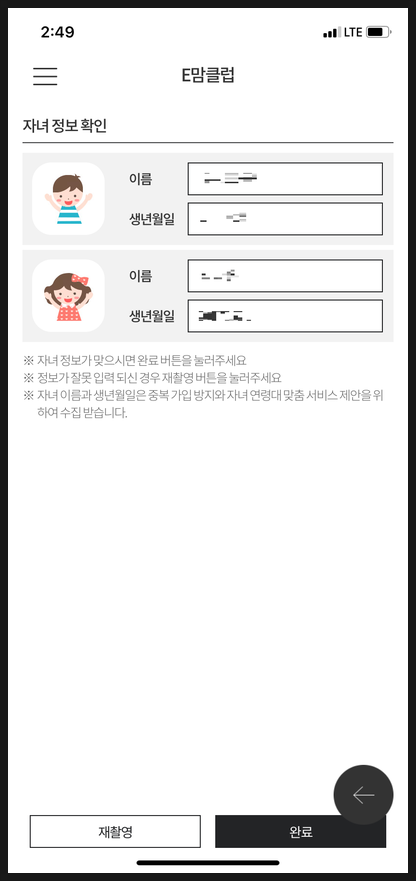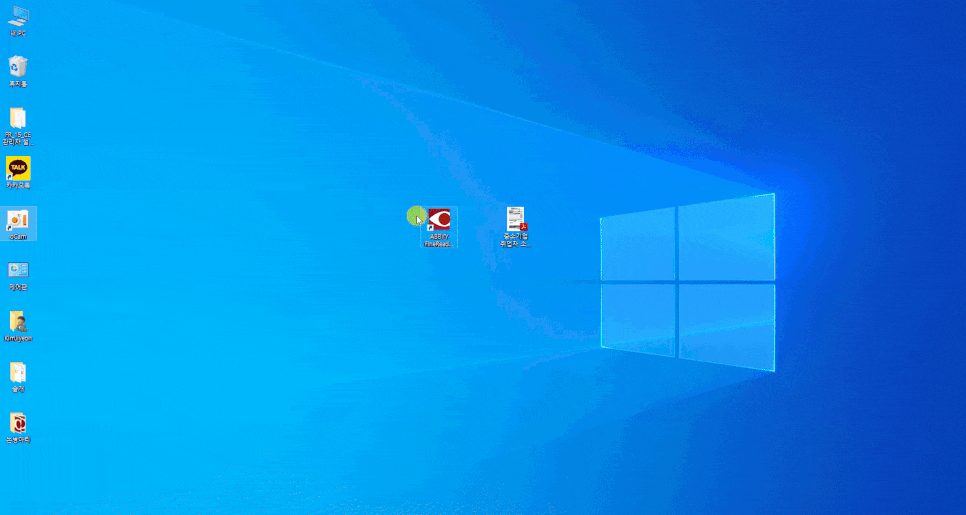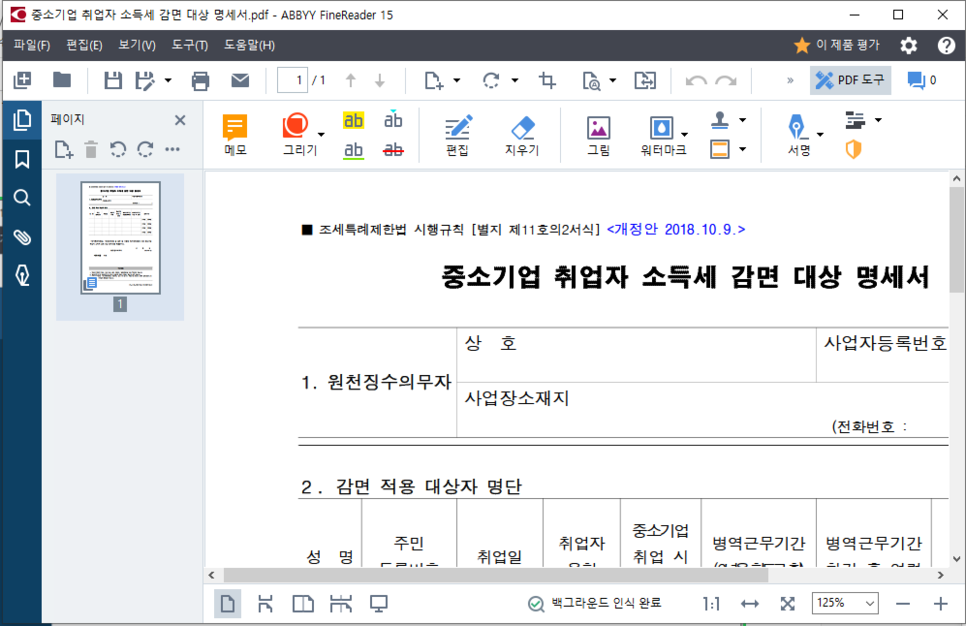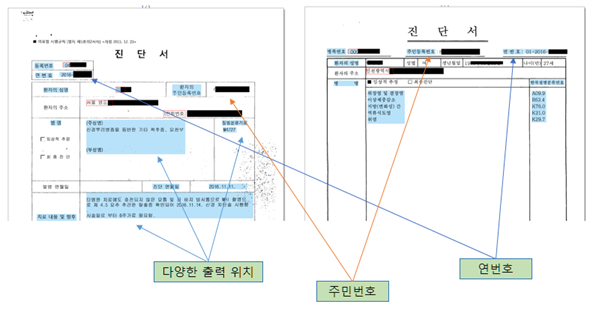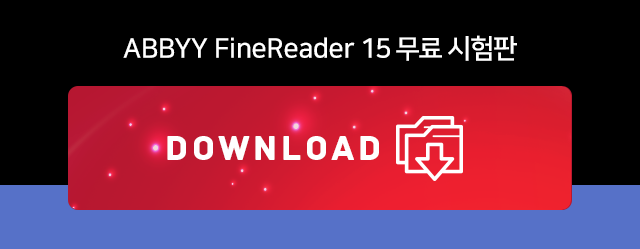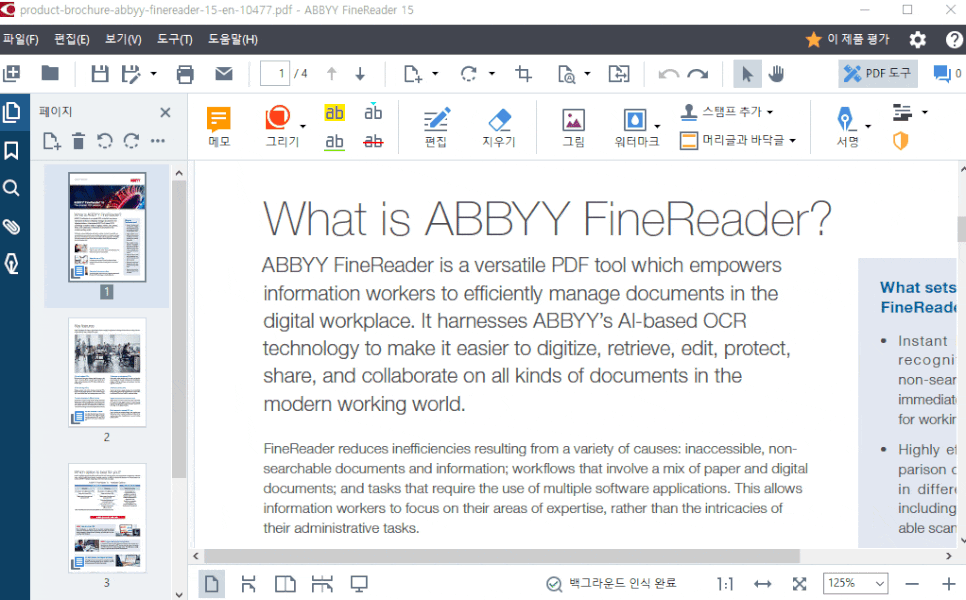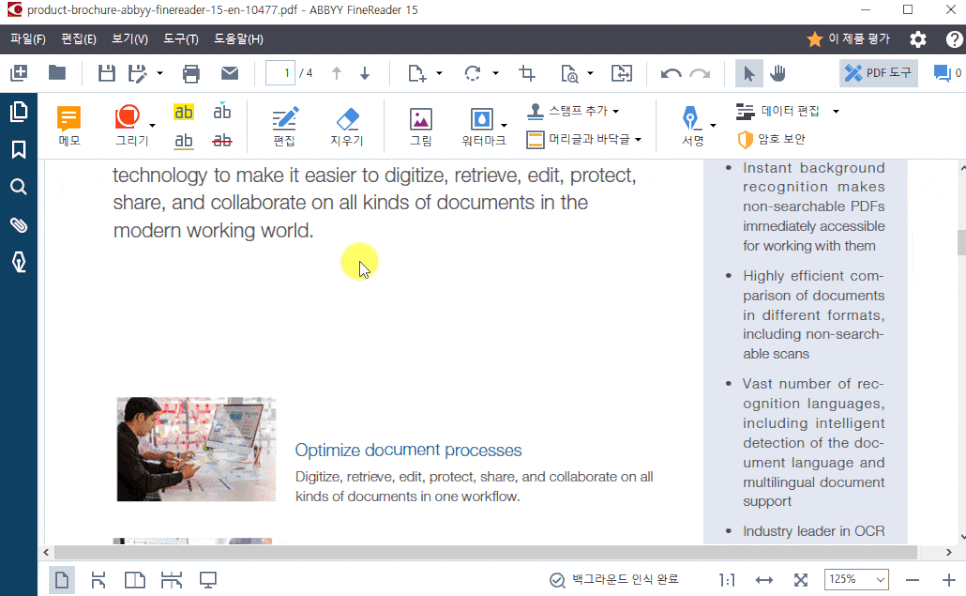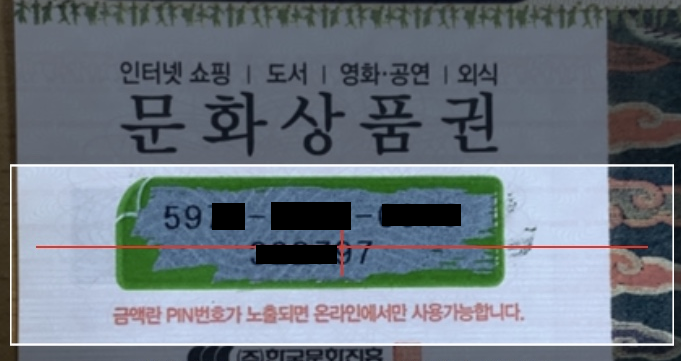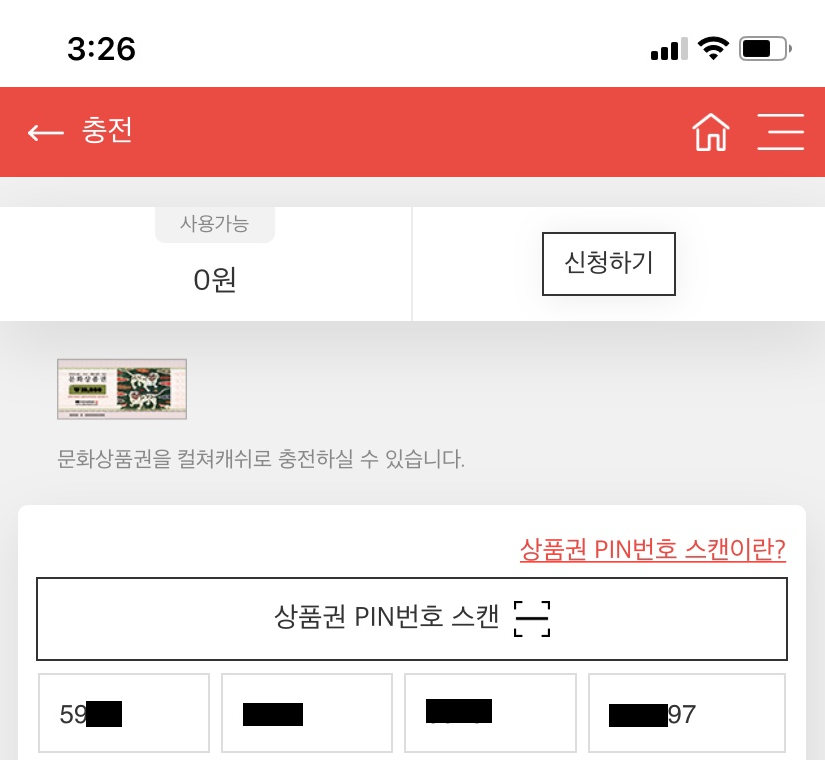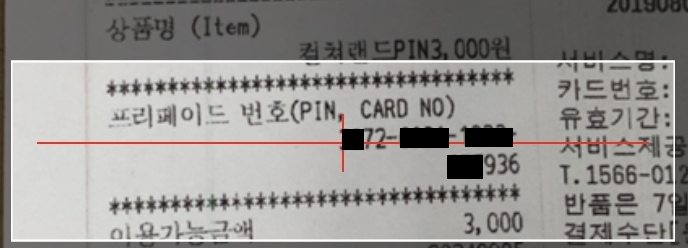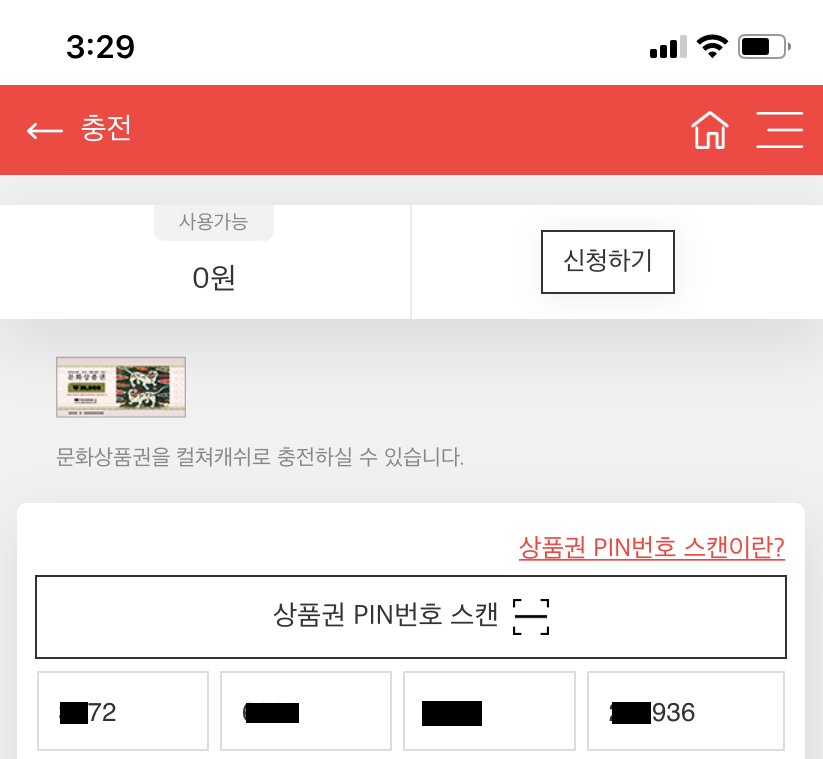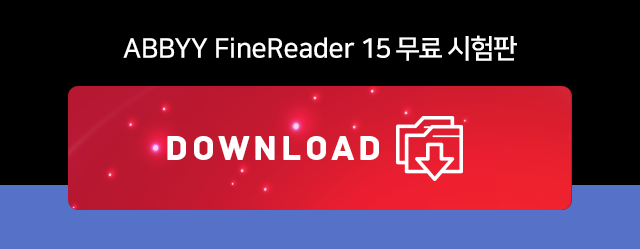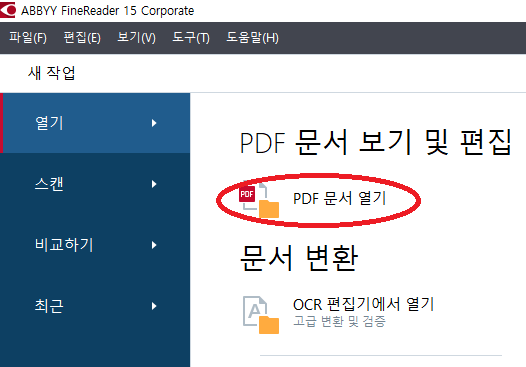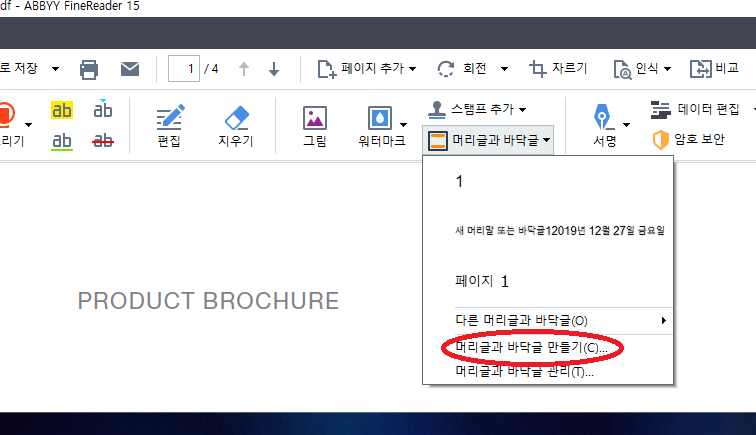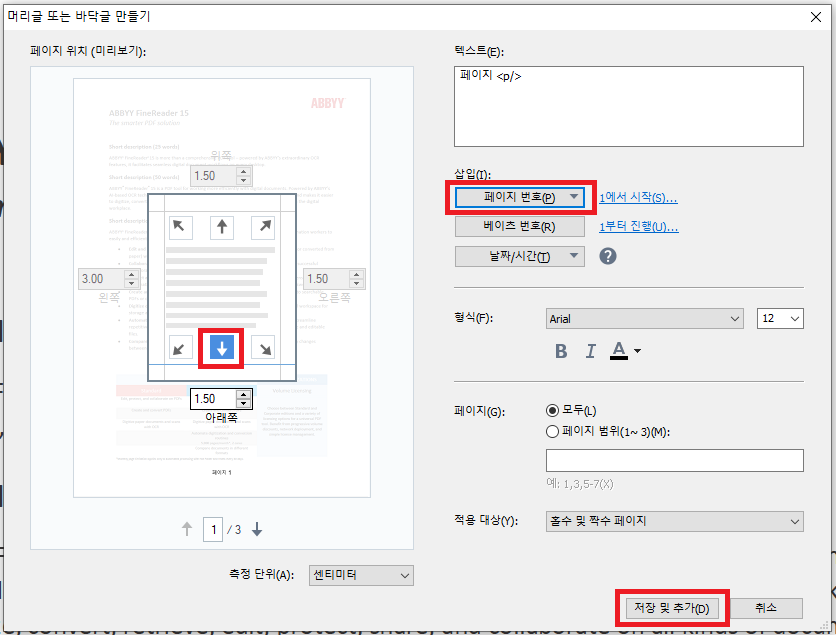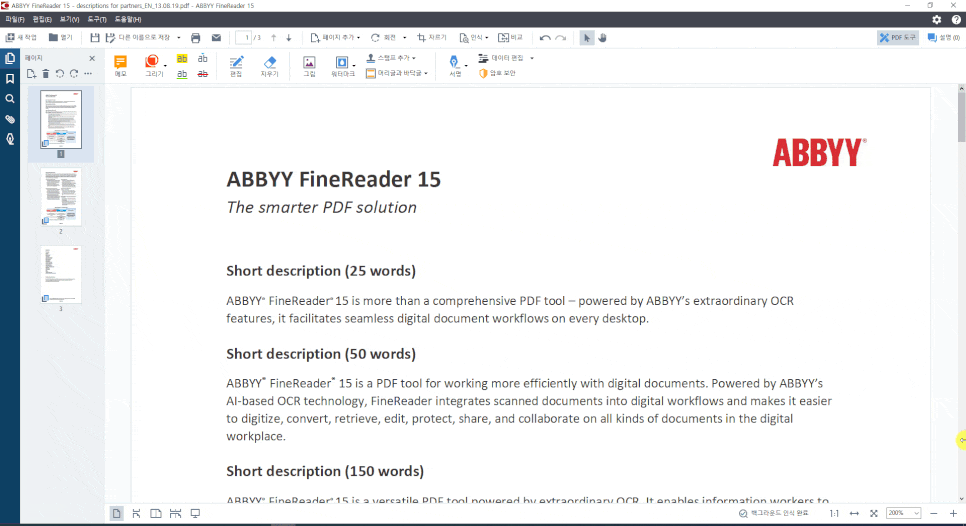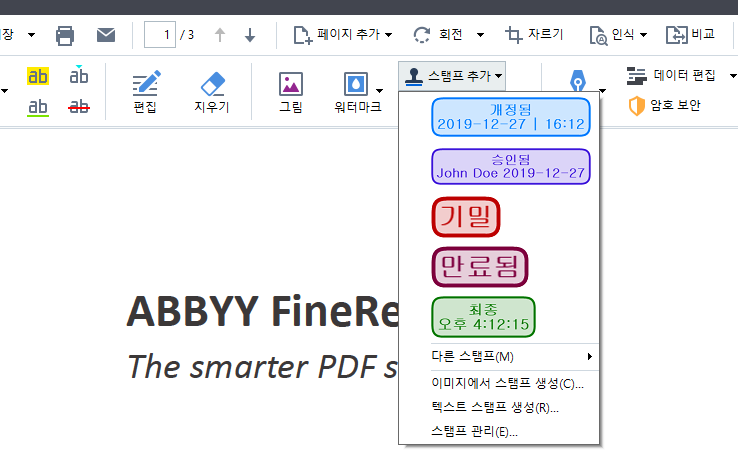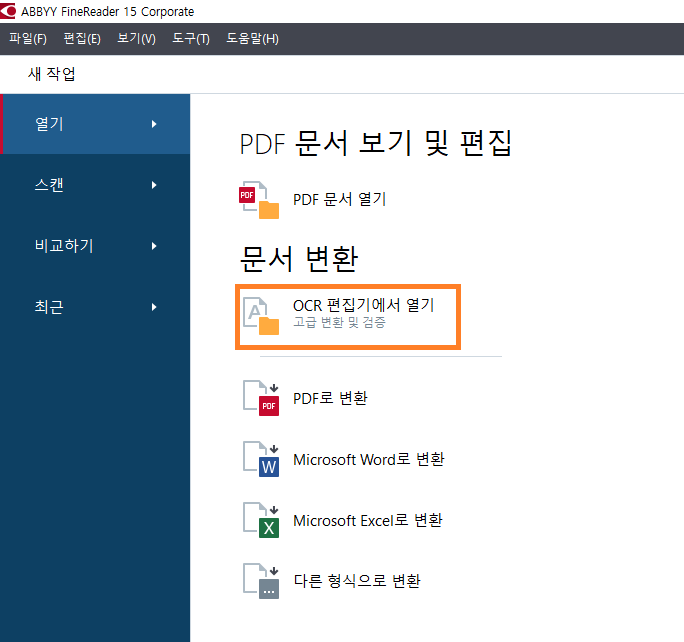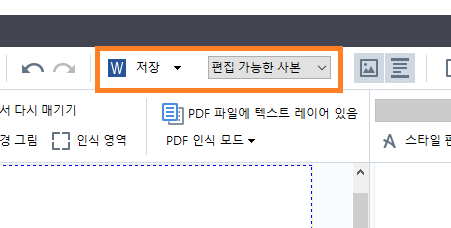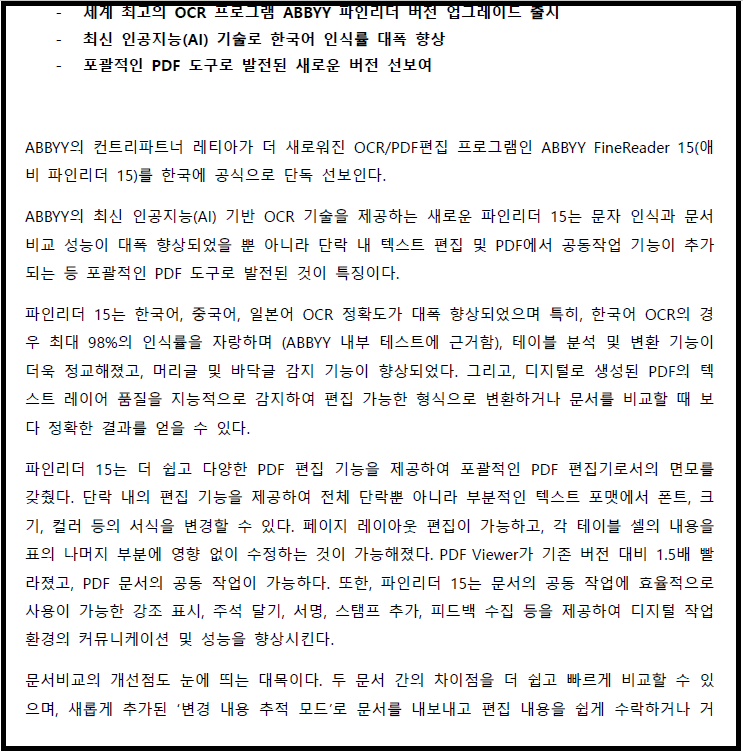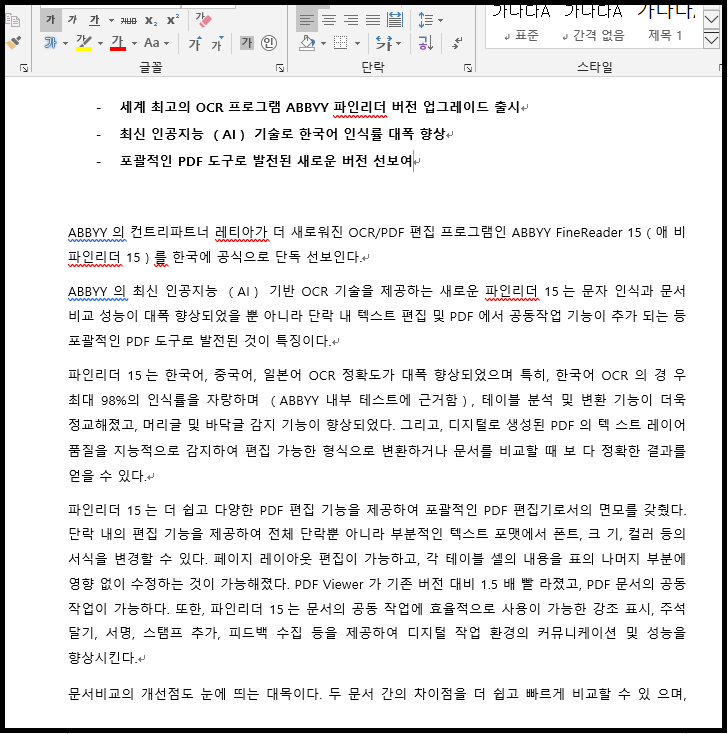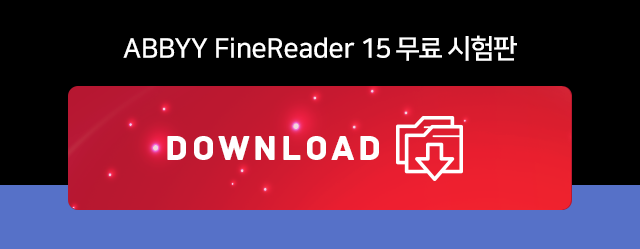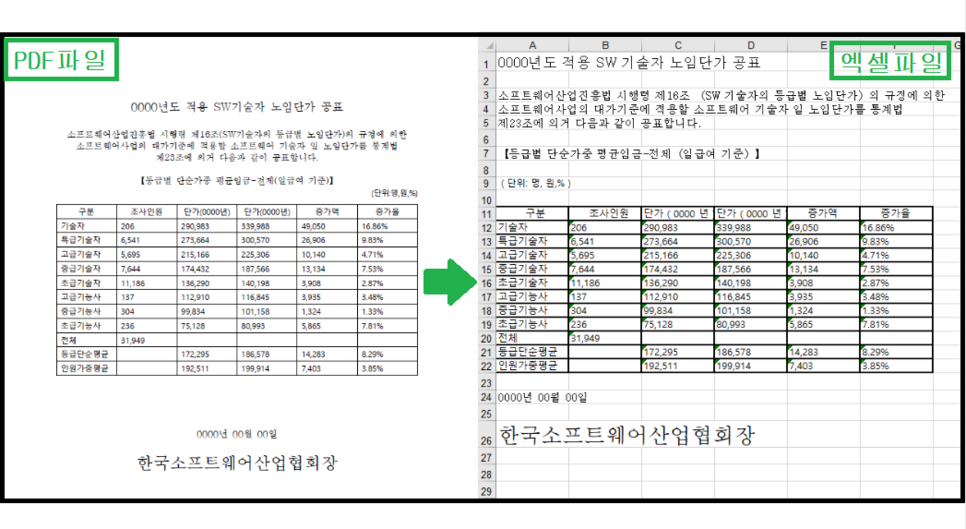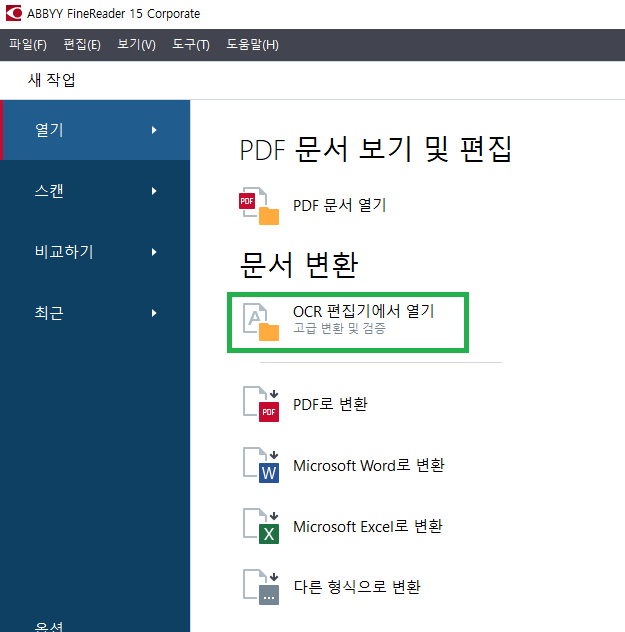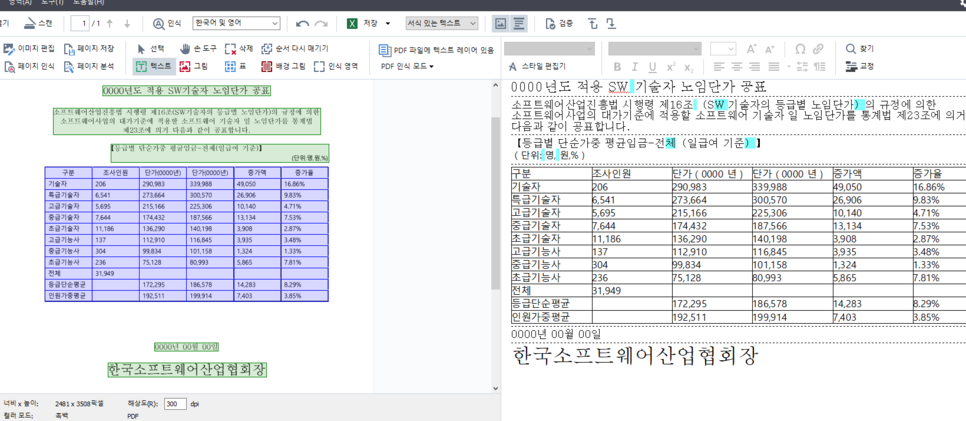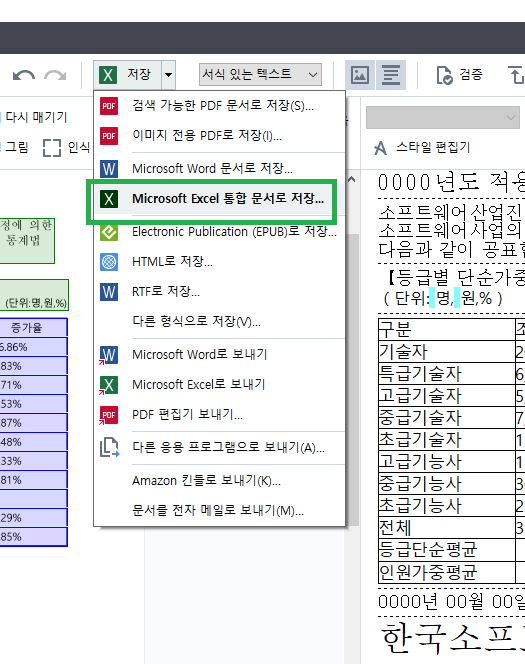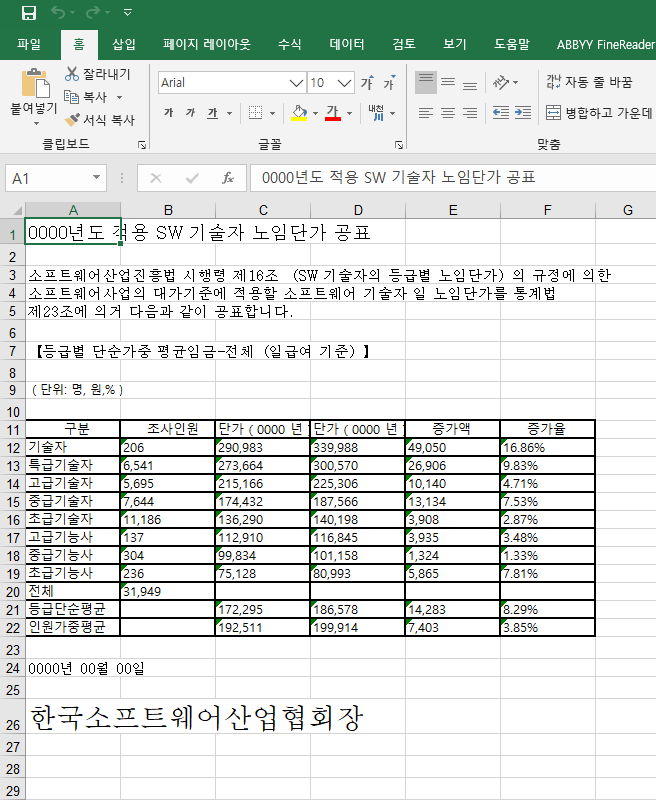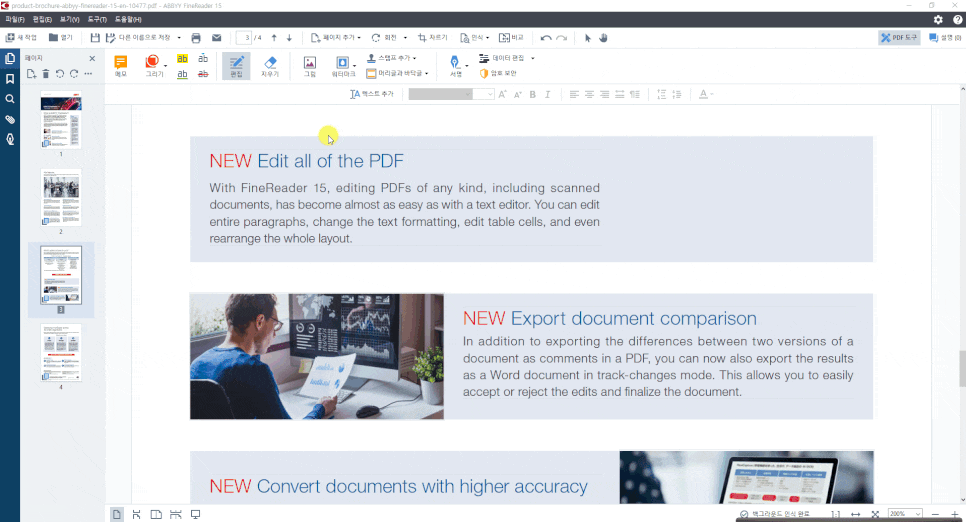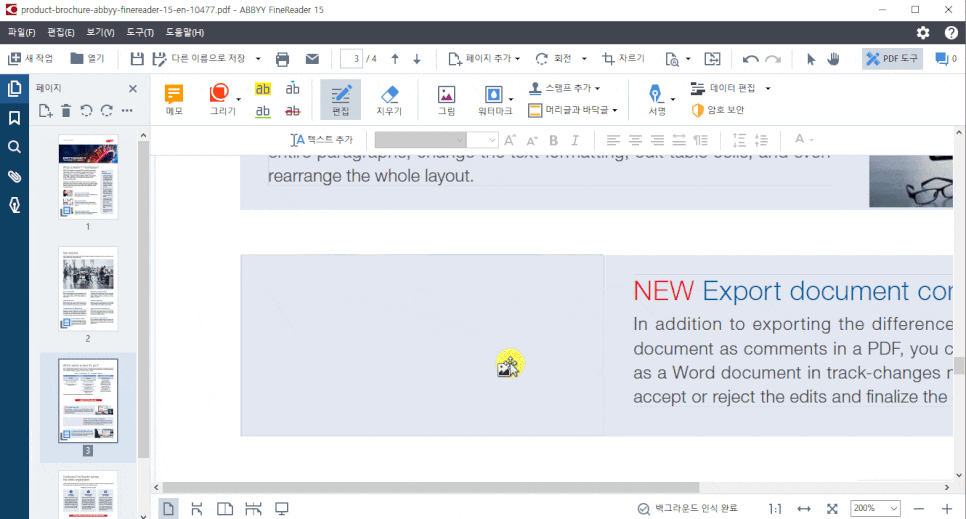여러장의 PDF를 한장으로 합쳐야 할 때 종종 있으시죠? 누구나 할 수 있는 PDF 합치는 방법 알려드릴게요~
먼저 PDF편집, 변환, OCR계의 대표 제품 파인리더 15 무료 시험판을 다운받아 설치해 주세요.^^
시험판만 설치만 끝나면 3단계로 간단하게 완성 입니다.
1단계) 한장으로 합치고 싶은 PDF 선택
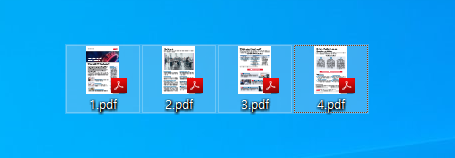
2단계) 마우스 오른쪽 클릭 후
"하나의 PDF로 비교하기" 클릭!
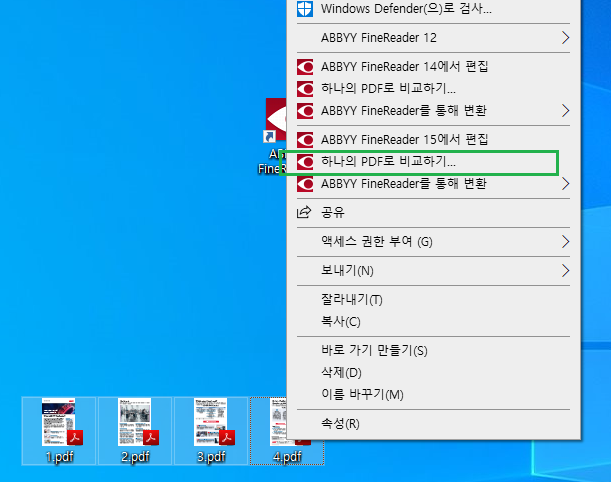
3단계) '모든 파일들을 하나의 문서로 통합'에 체크 되있는 것 확인 후 PDF변환 클릭!
끝.
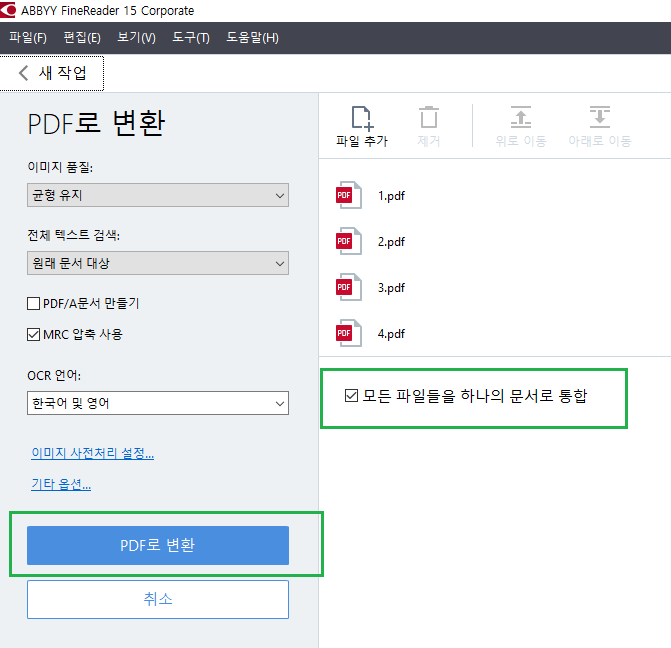
참 쉽죠?
마지막으로 동영상으로 마무리 하면서 마치겠습니다.
누구나 할 수 있는 초간단 PDF합치기 편 읽어주셔서 감사합니다^^
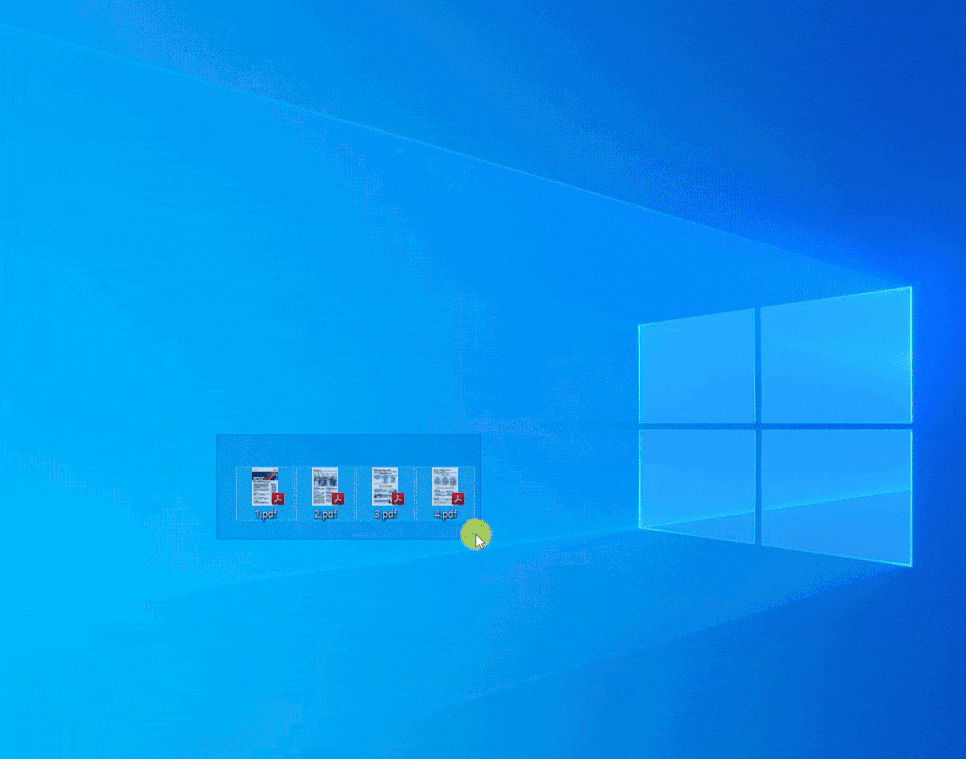
'주요제품 소개 > ABBYY FineReader' 카테고리의 다른 글
| 쉽게 따라하는 PDF 한글 변환 (0) | 2020.04.10 |
|---|---|
| PDF 용량 줄이기(진짜 쉬워요~) (0) | 2020.04.03 |
| 초간단 PDF JPG 변환 방법(PDF TIFF변환도 가능!) (0) | 2020.03.06 |
| 문서비교 기능, 다른 형식으로 된 문서 비교도 OK (0) | 2020.02.28 |
| 진짜 쉬운 PDF 워드 변환 방법 (0) | 2020.02.20 |