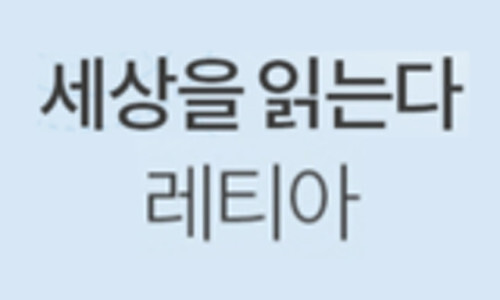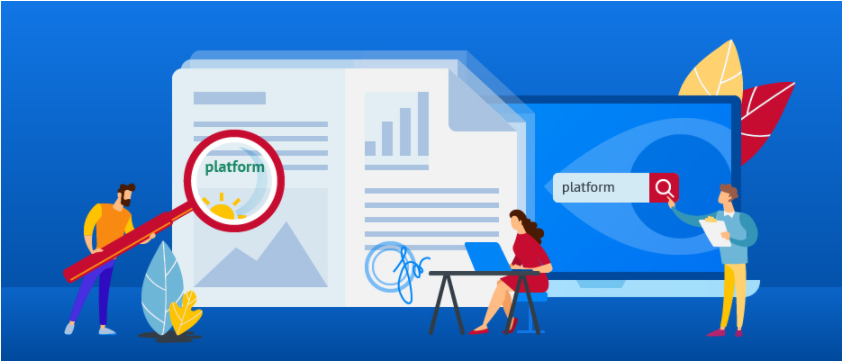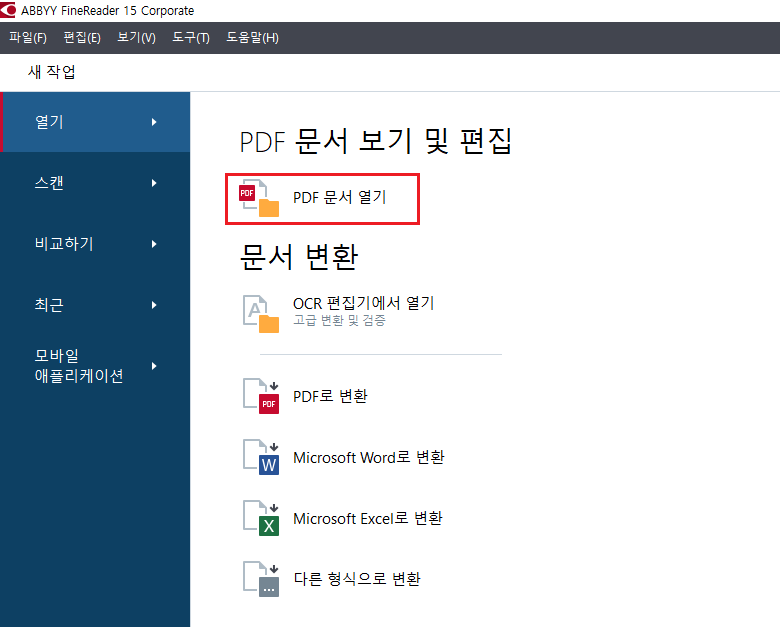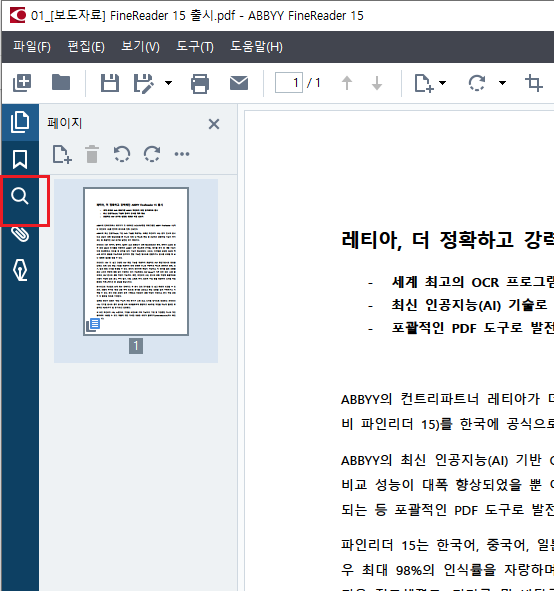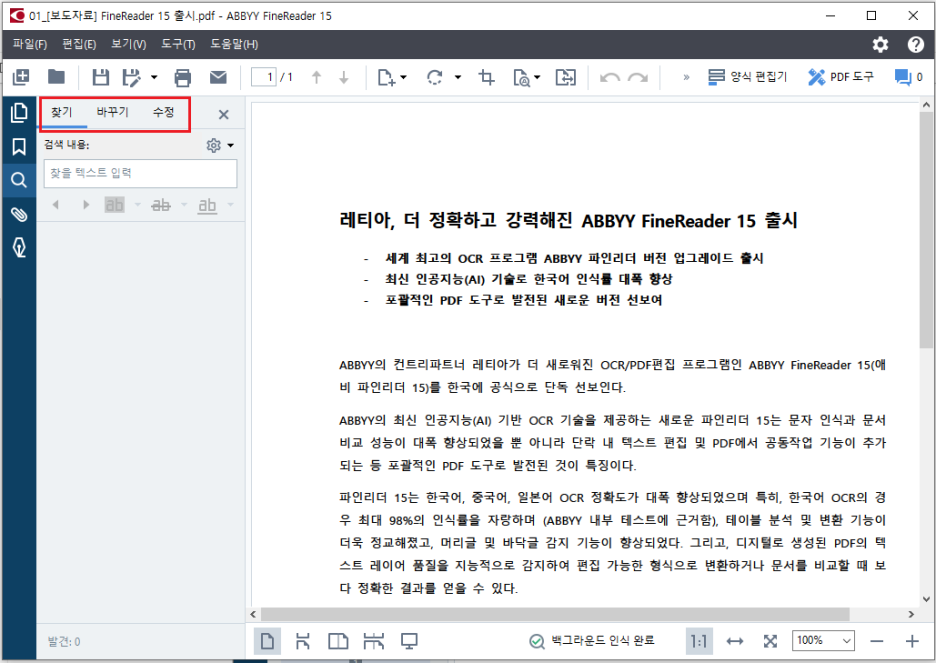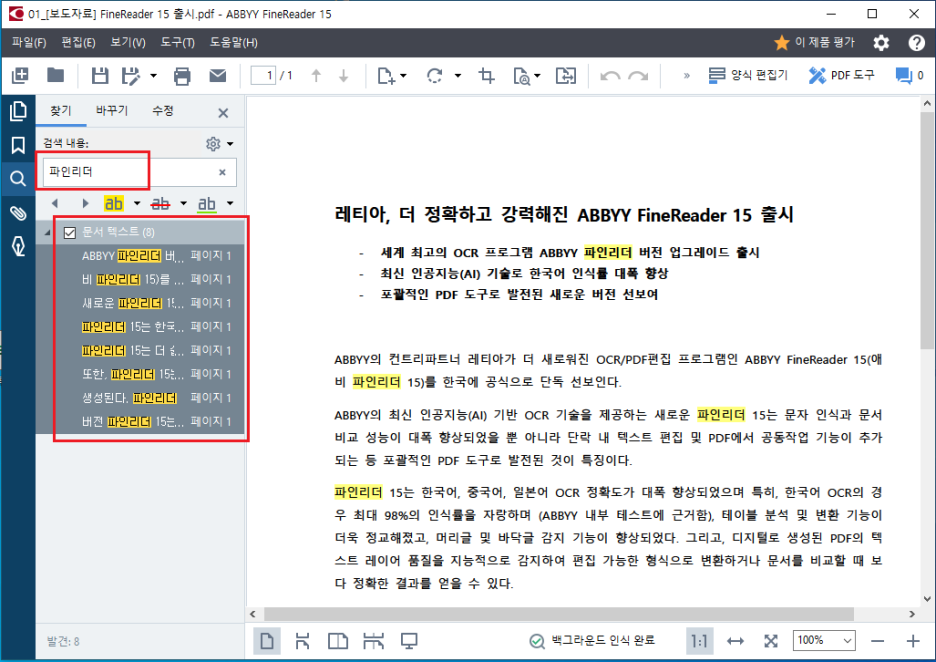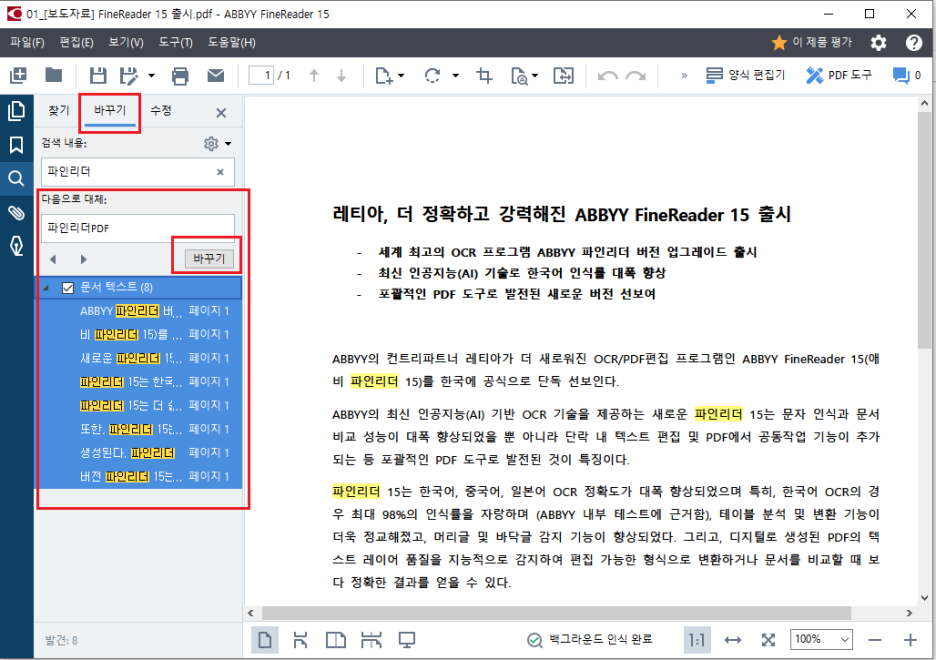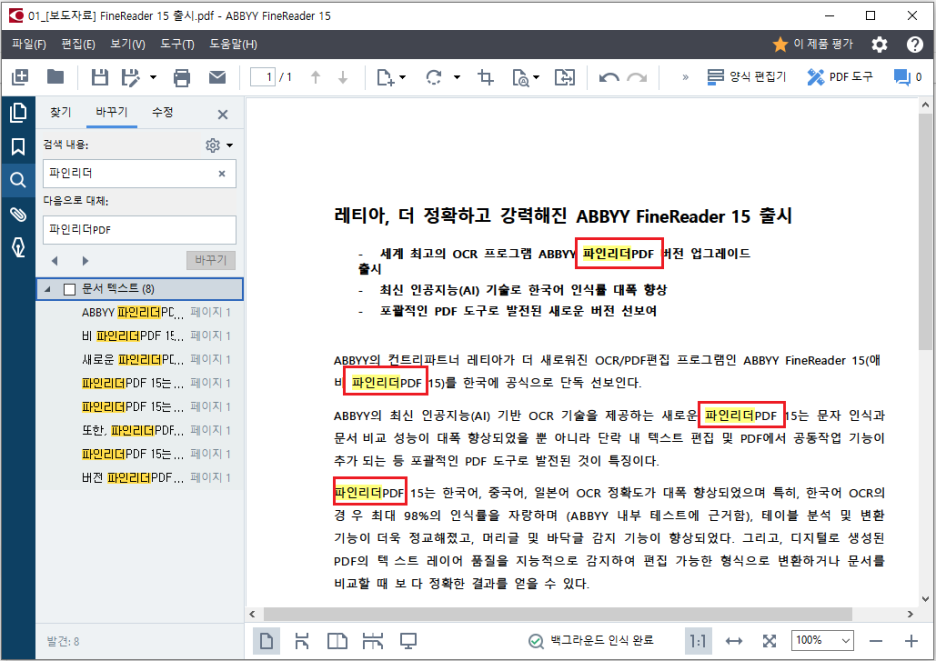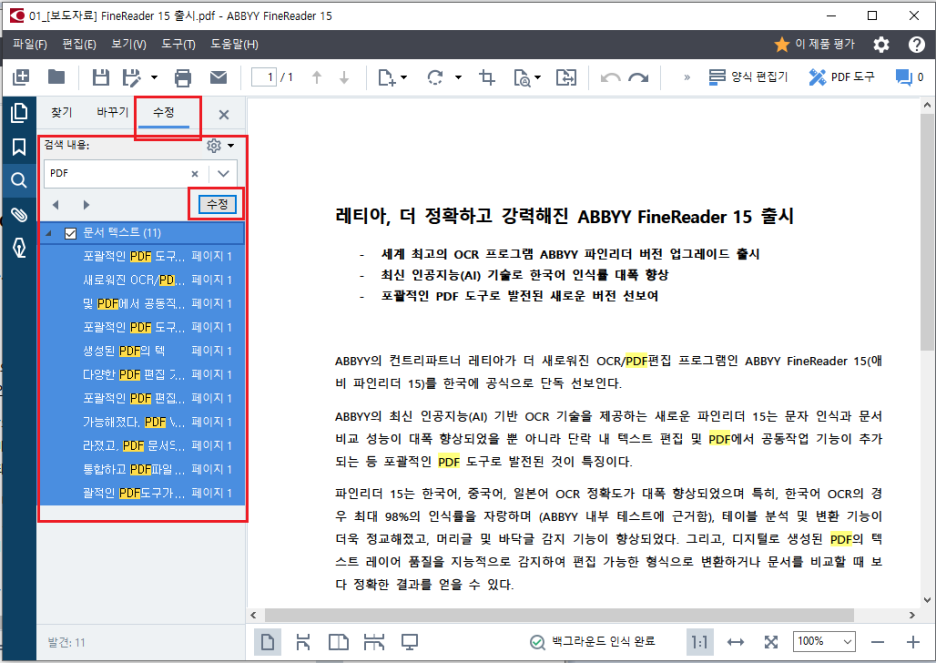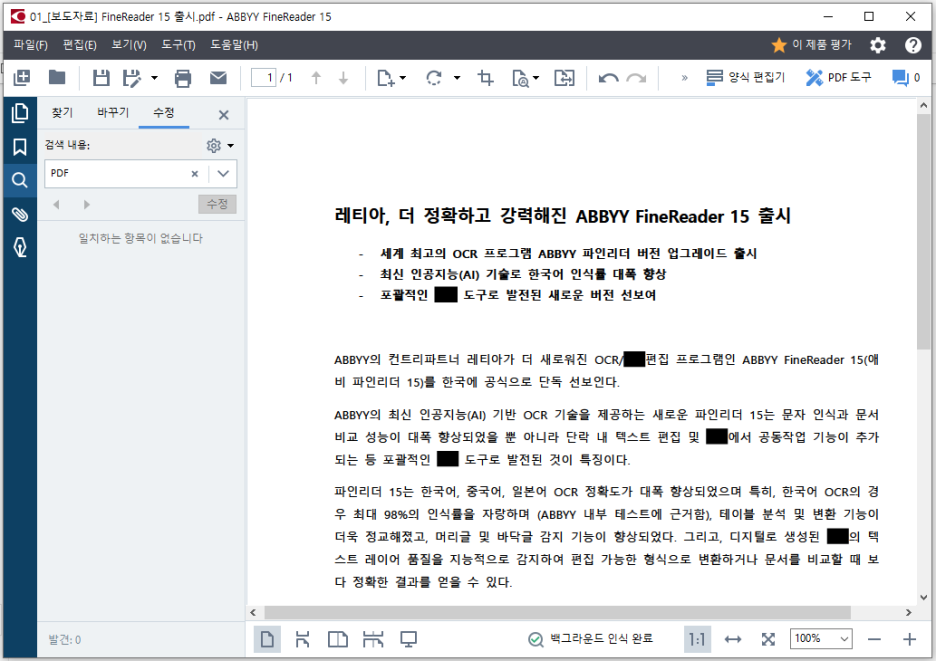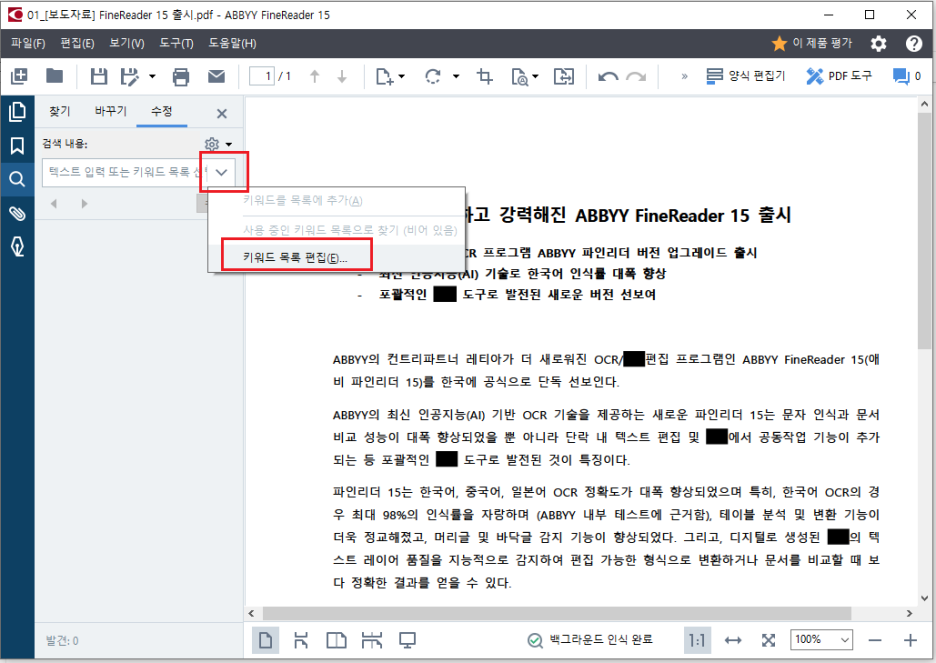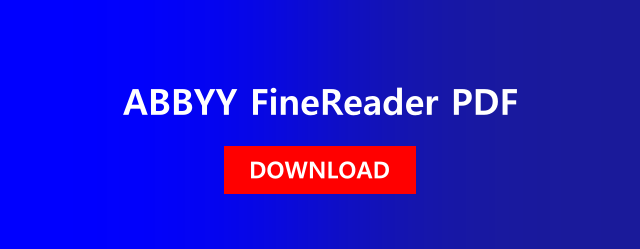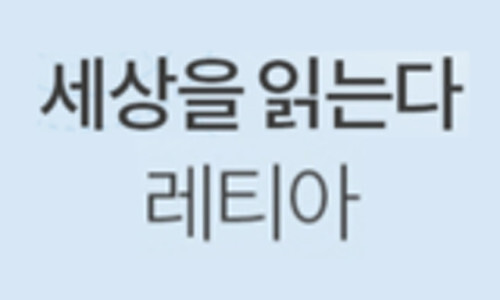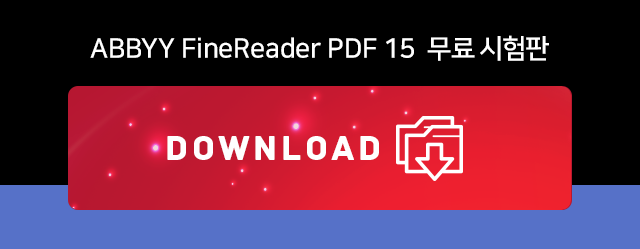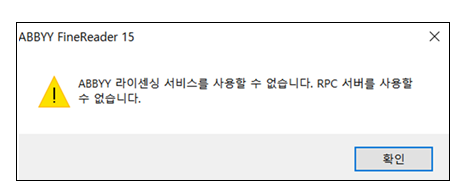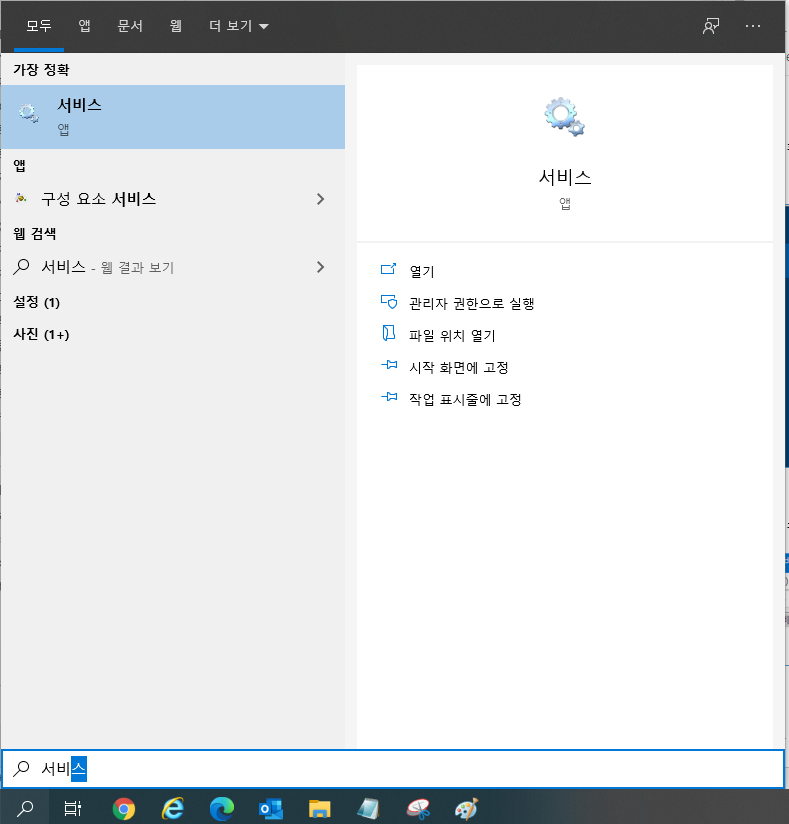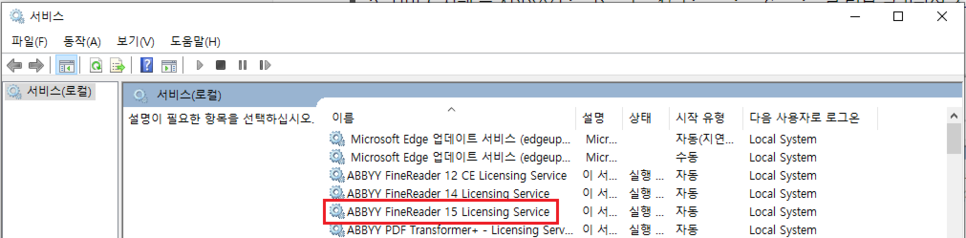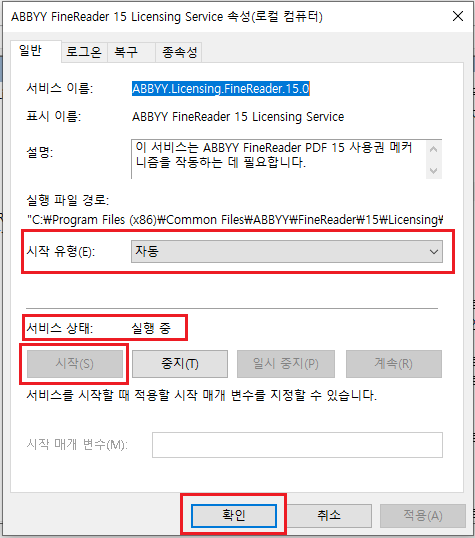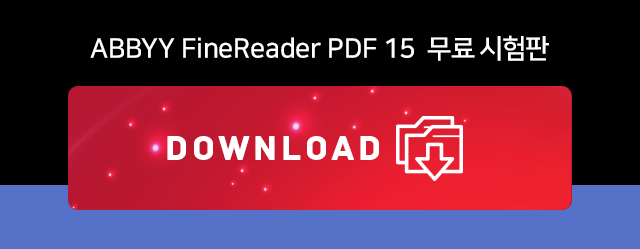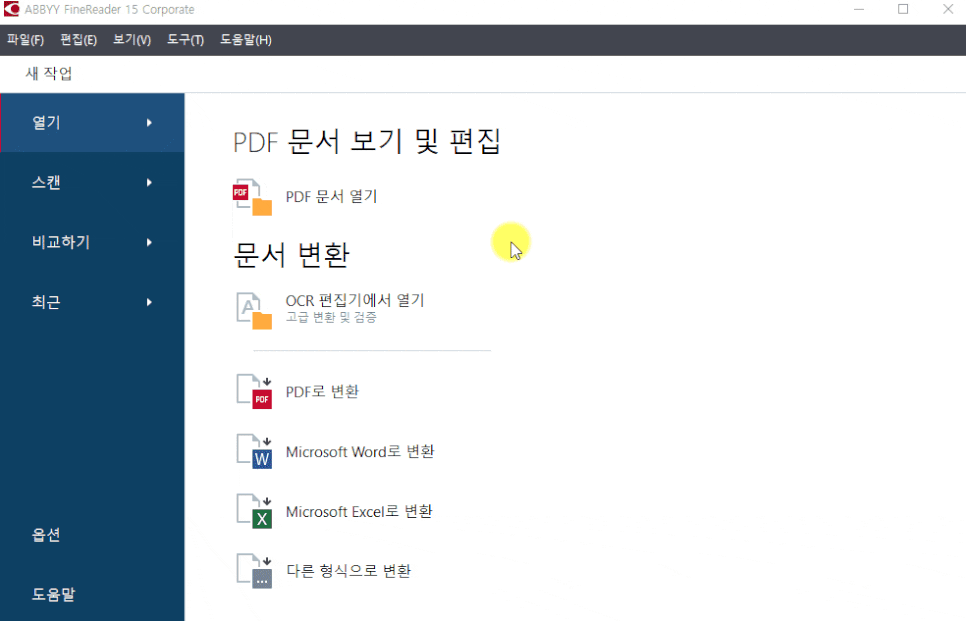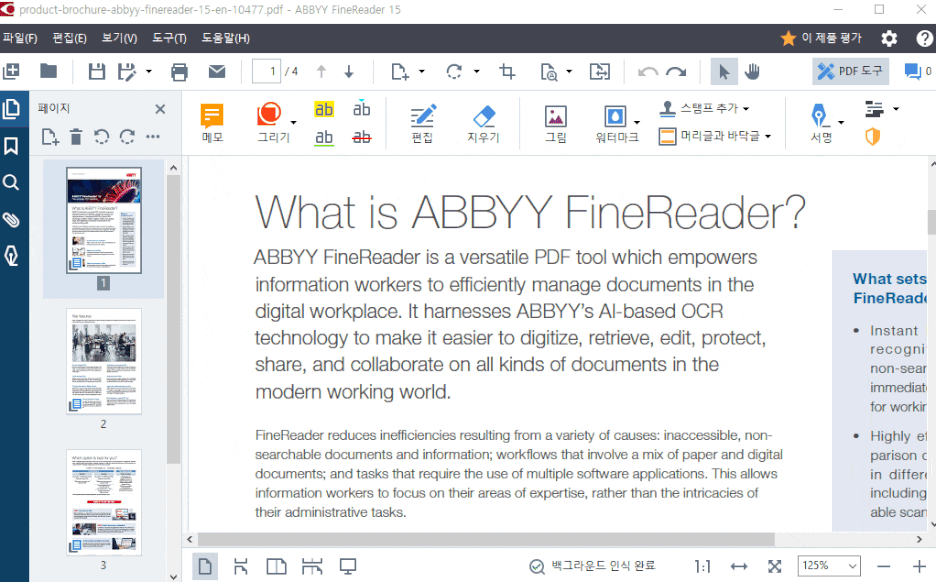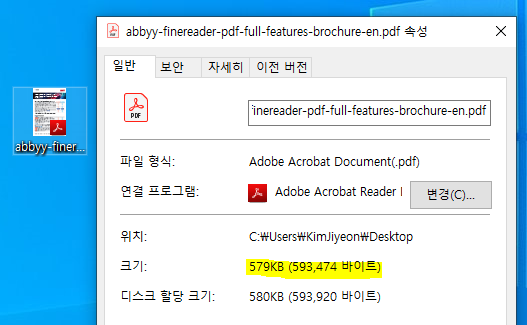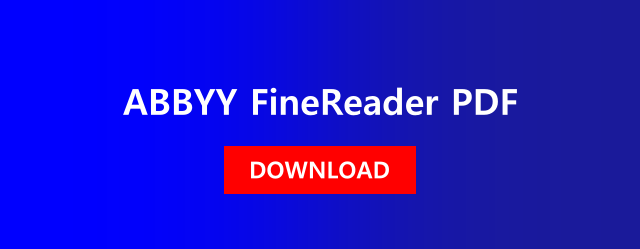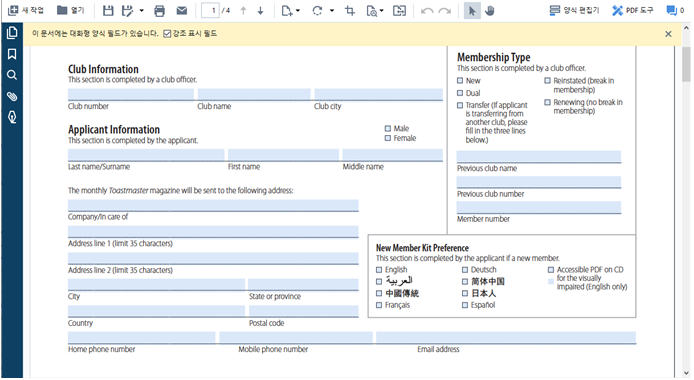안녕하세요. 레티아 입니다.
지난번 포스팅에서 하나의 파일안의 여러 페이지의 PDF파일을 각각의 파일로 나누는 방법을 알려 드렸는데요.
이번 포스팅에서는 책자형태로 된 PDF파일을 여러장으로 분리 하는 방법을 알려드릴려고 해요.
바로 아래와 같은 PDF파일인데요.
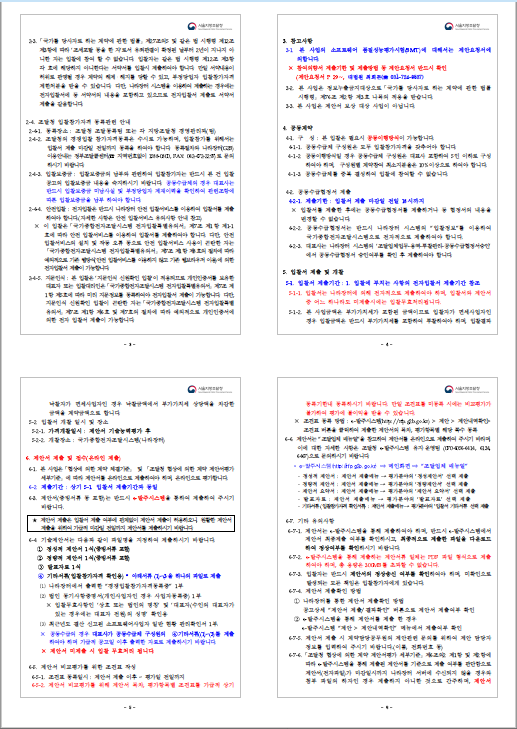
한 장의 PDF파일 안에 4장의 본문이 들어가 있어 내용을 살펴보기가 매우 불편합니다.
이럴때 PDF파일을 한장씩 분리하는 방법 알려 드릴게요!
한 장의 PDF를 4장으로 각각 따로 분리해 보겠습니다.
먼저 파인리더PDF15 시험판을 다운받아 주세요!
7일 간의 무료 사용 기간이 지나도
무료 PDF 뷰어로 사용 할 수 있어요.
무료 기간이 지났다고 과금 되는 일은 없으니
걱정없이 다운 받으세요^^
설치가 다 되었다면, 파인리더PDF15를 실행해 주세요.
1. OCR편집기에서 열기로 PDF파일을 불러와 주세요.
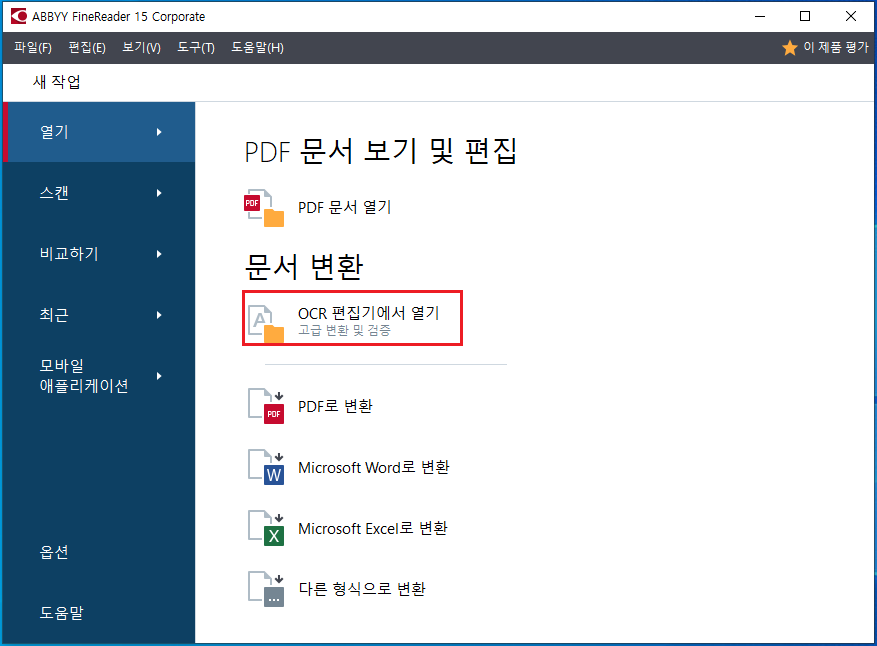
이미지 편집을 클릭해 주세요!

이미지 편집 도구 중에서 분할을 클릭해 주세요. 이미지를 여러 부분으로 분리 할 수 있습니다. 책을 스캔하거나 마주보는 페이지 분할이 필요한 경우에도 사용할 수 있어요.
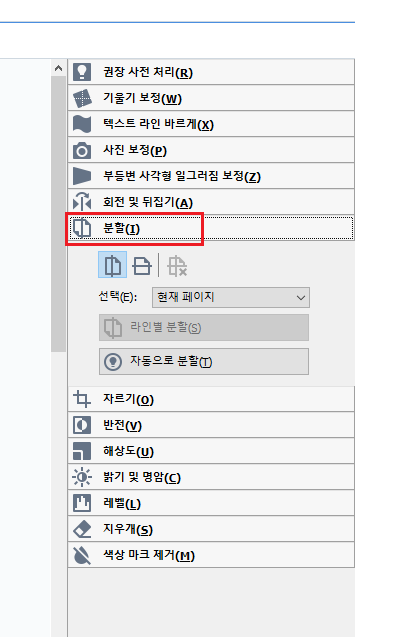
마우스를 이미지에 갖다 대면 선이 만들어 집니다. 선을 만든 후 라인별 분할을 눌러 주세요.
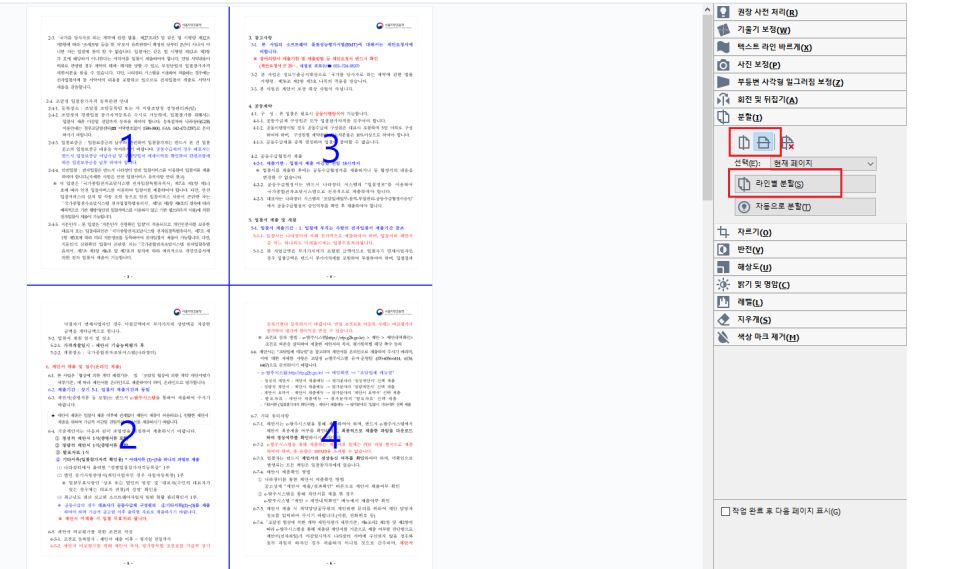
동영상으로 봐주세요~
'주요제품 소개 > ABBYY FineReader' 카테고리의 다른 글
| 무료 PDF변환사이트 추천 (0) | 2021.12.10 |
|---|---|
| (동영상) PDF워드변환방법은 이게 최고! (0) | 2021.12.03 |
| PDF 흑백 전환 하는 방법 (0) | 2021.11.19 |
| PDF 병합하기! 파인리더로 한번에! (1) | 2021.11.12 |
| 파인리더 OCR 인식 잘되게 하는 방법 - 최적 해상도 조정 (0) | 2021.11.05 |