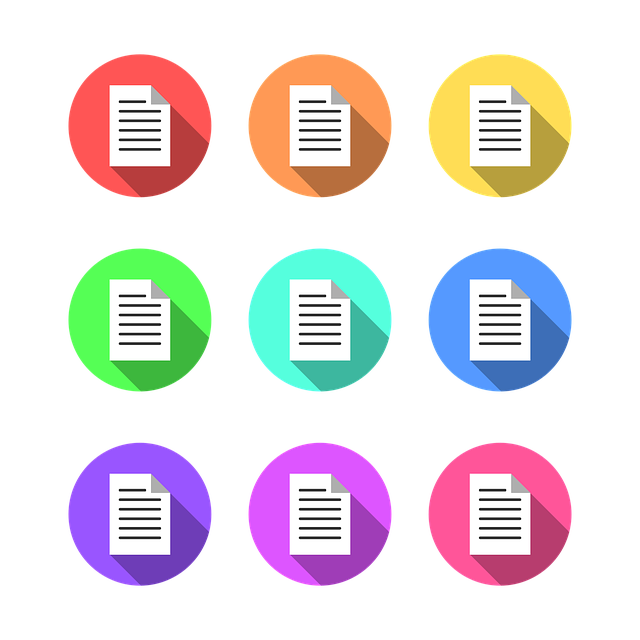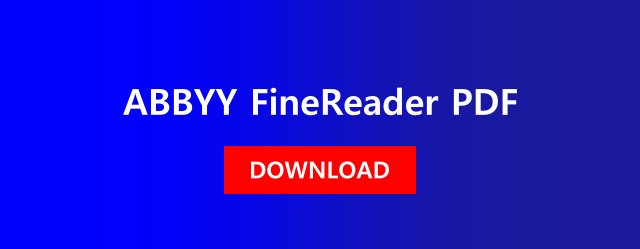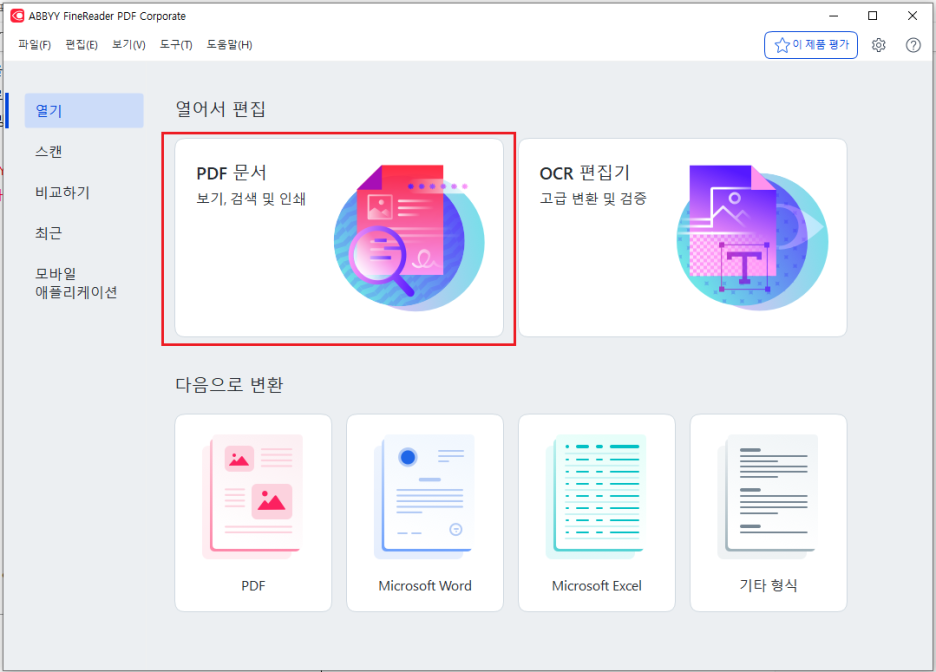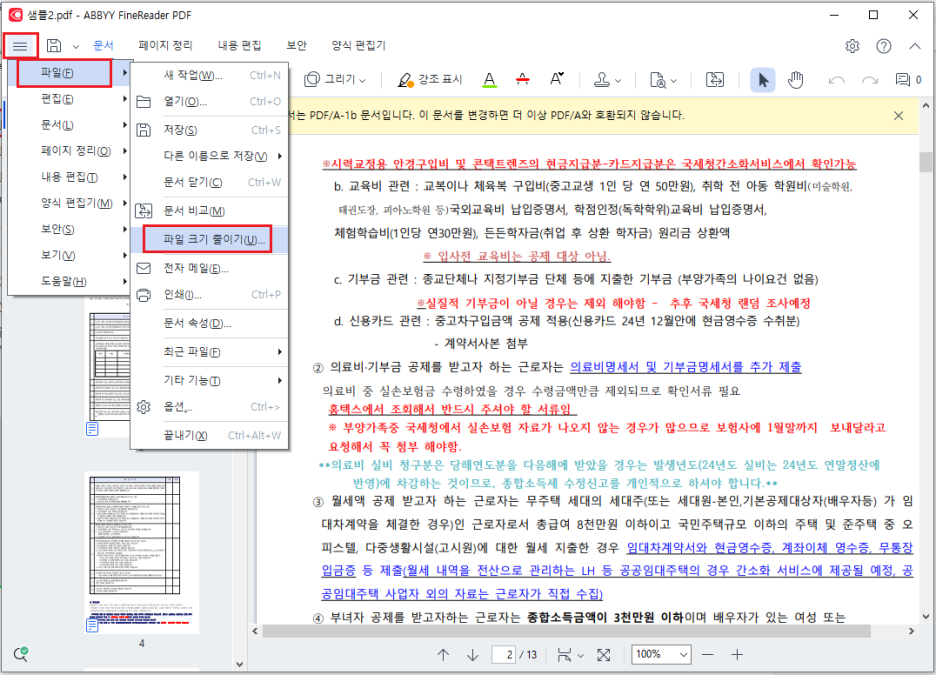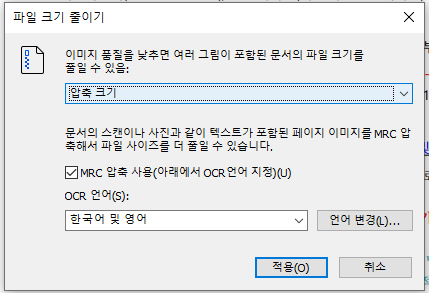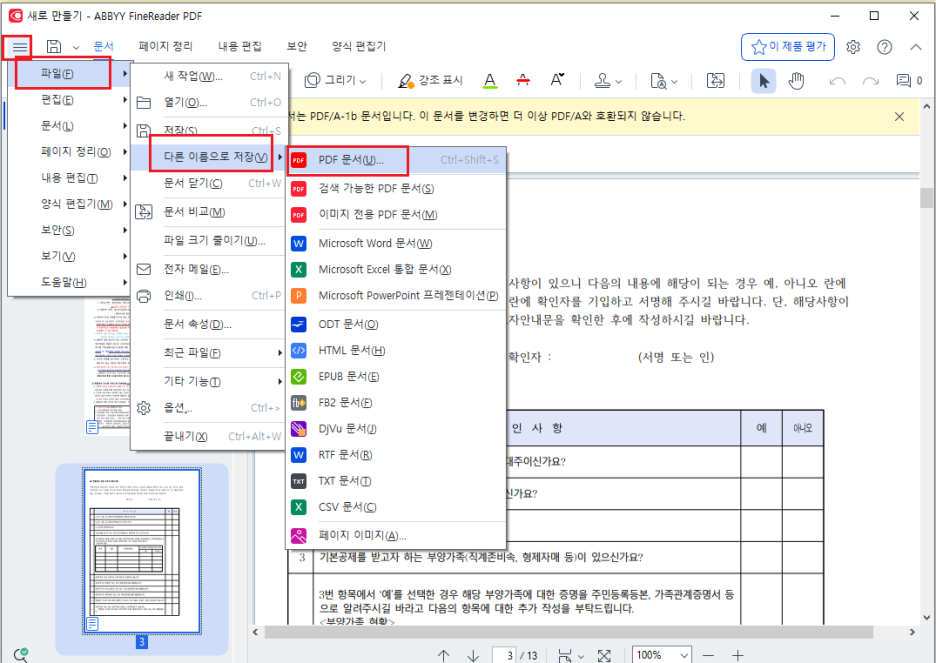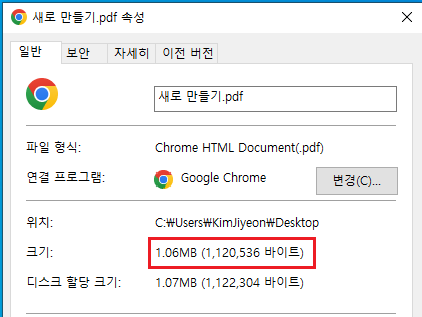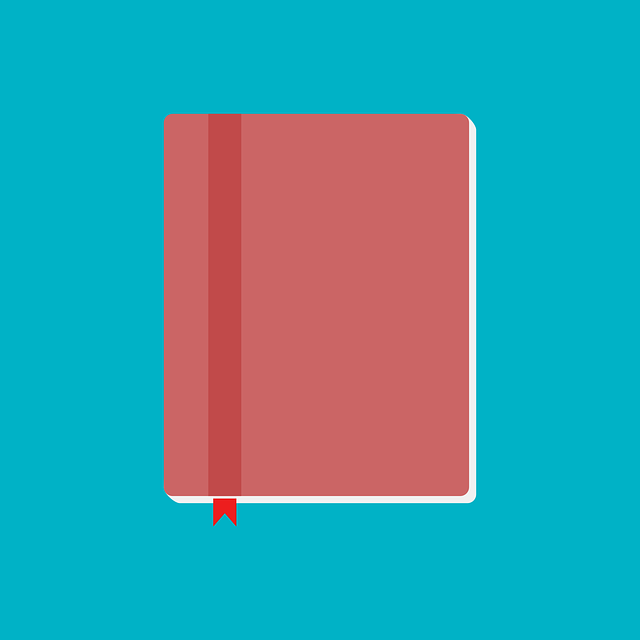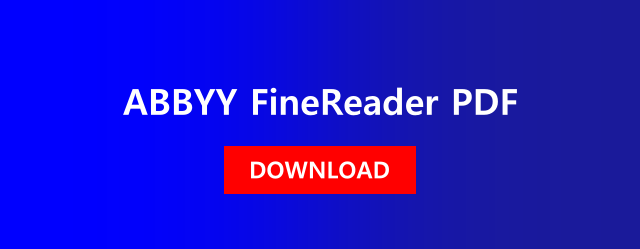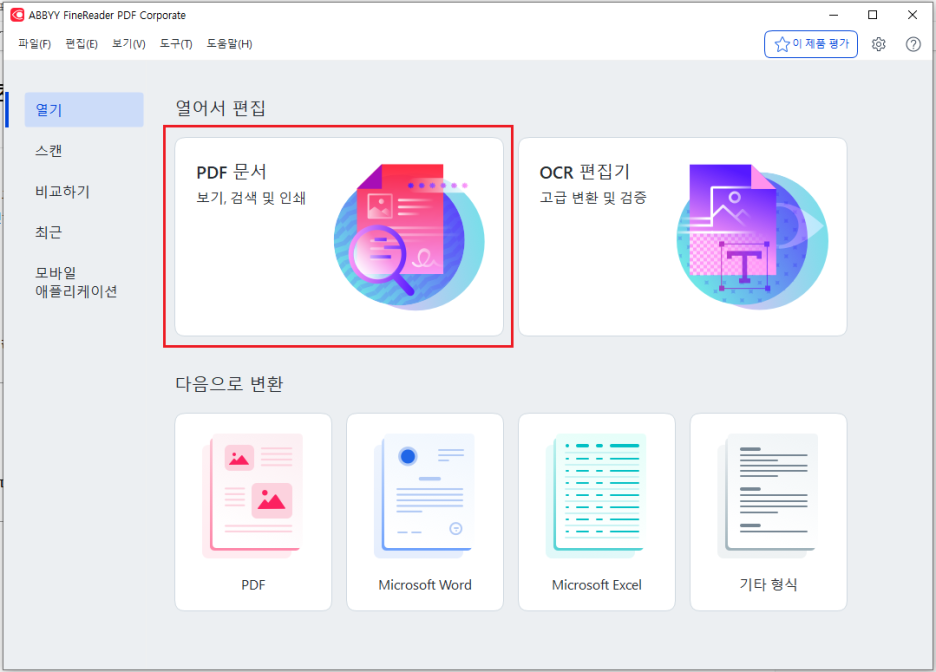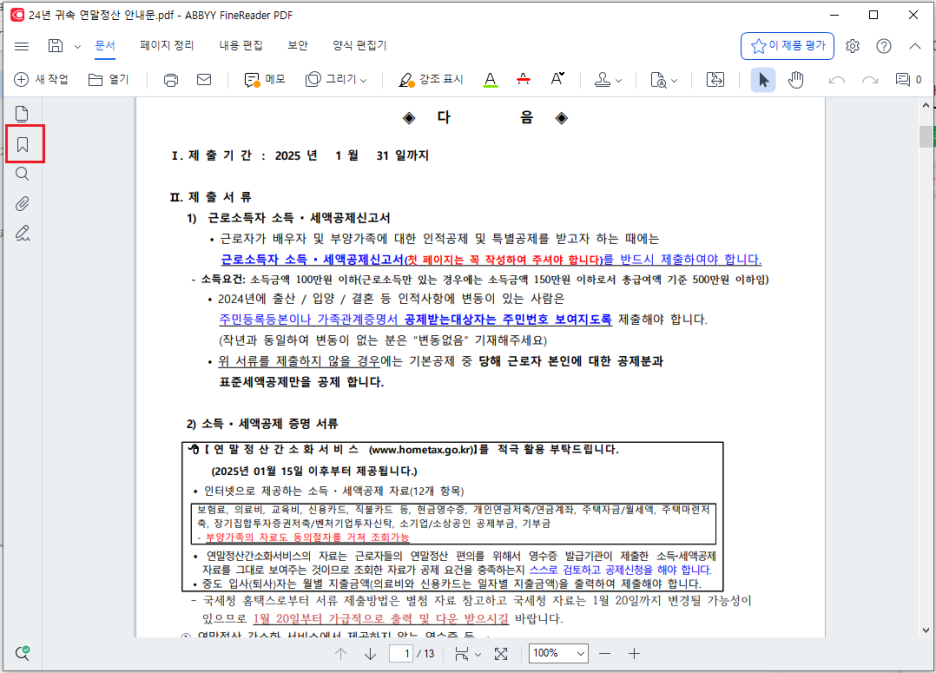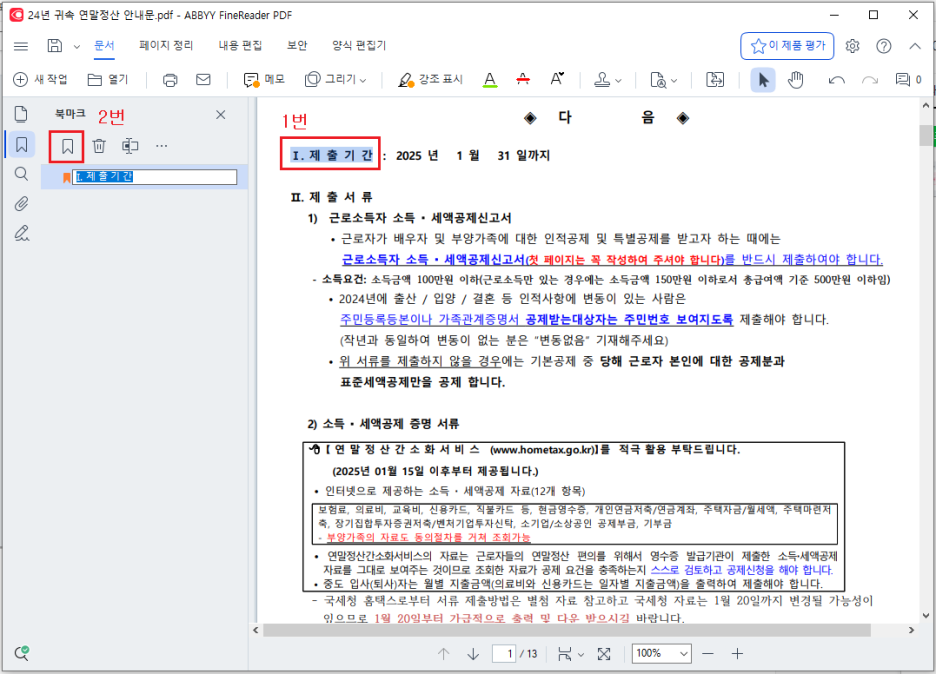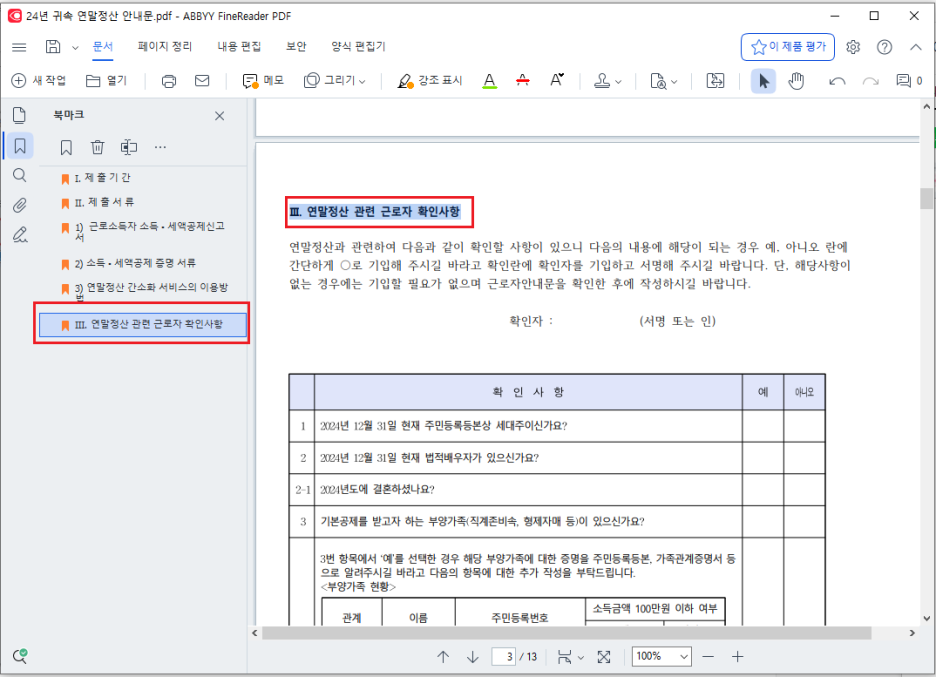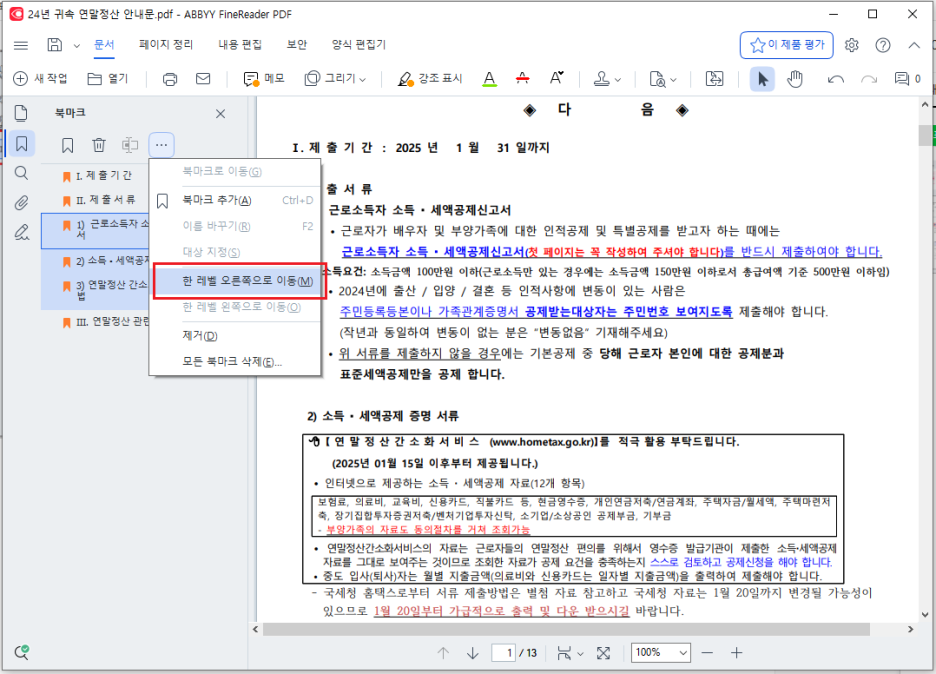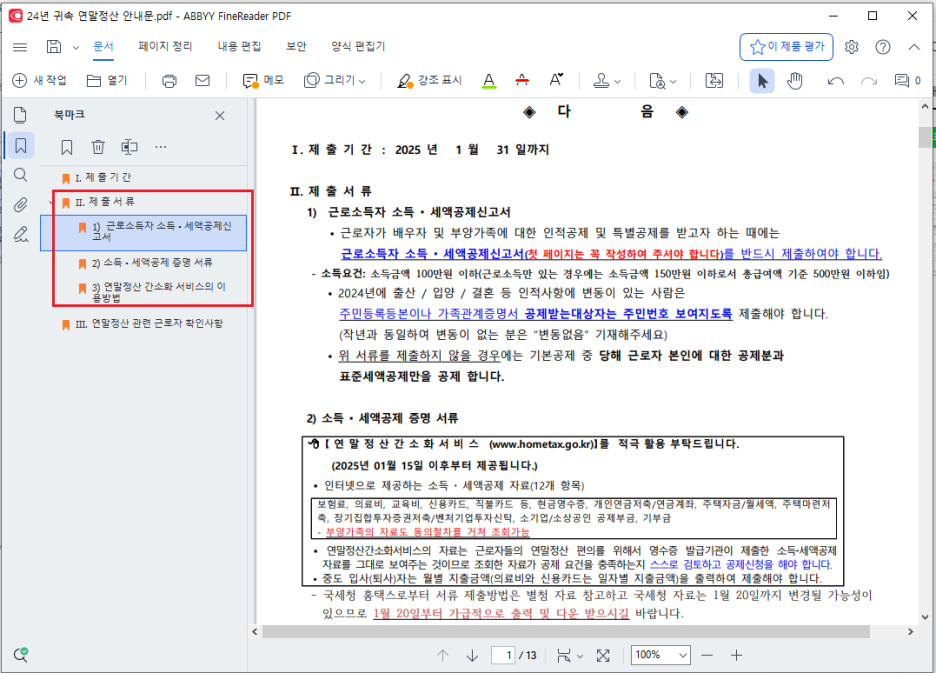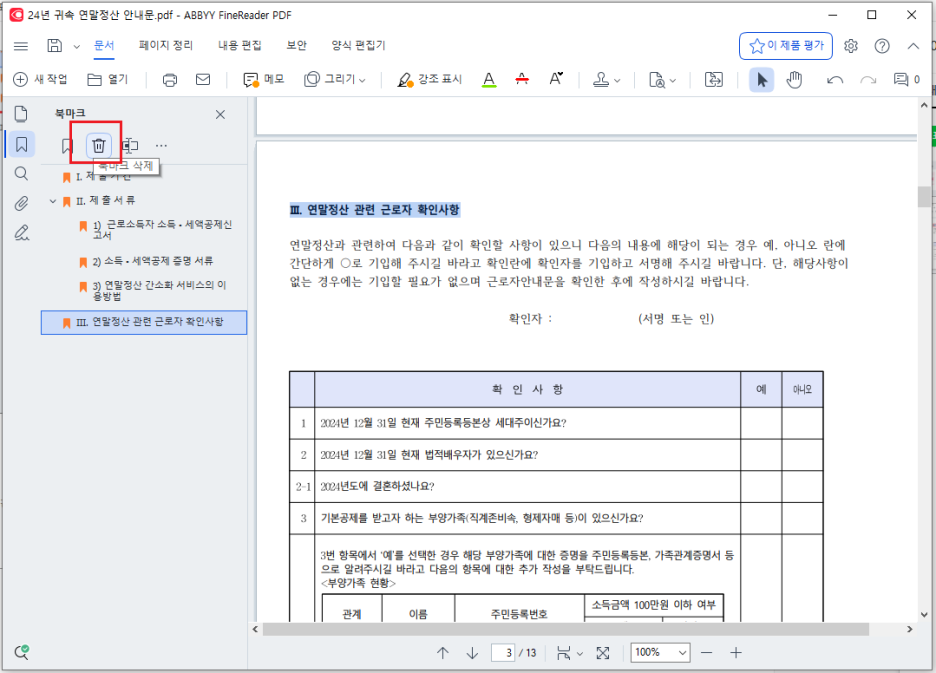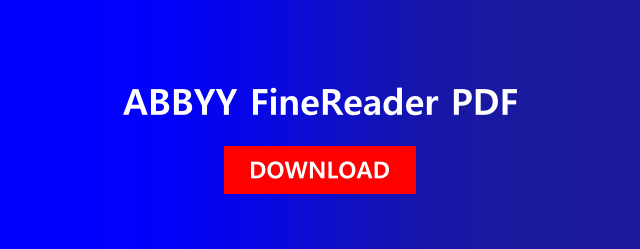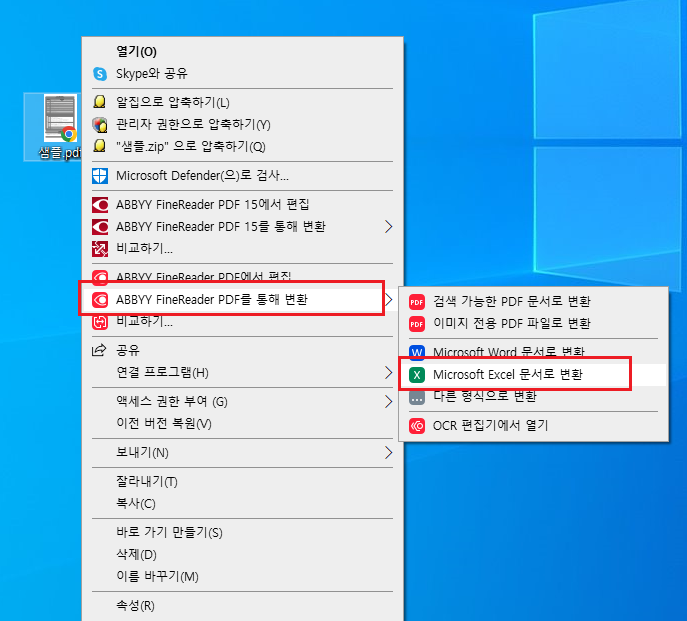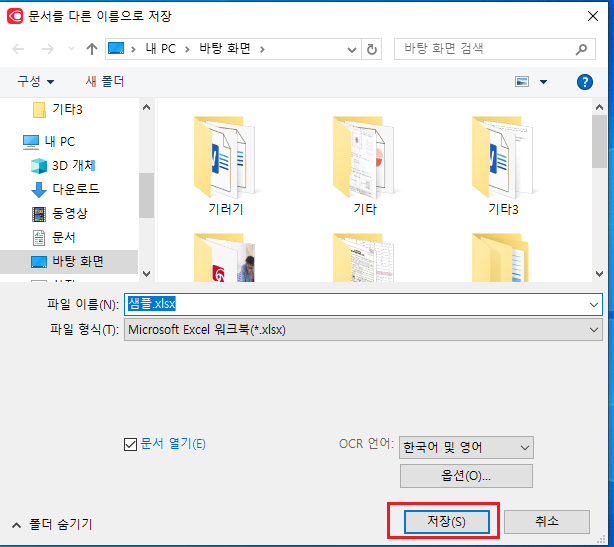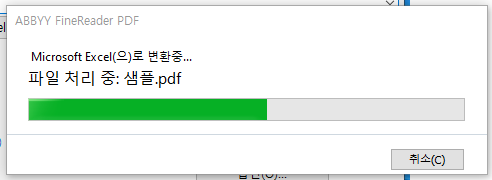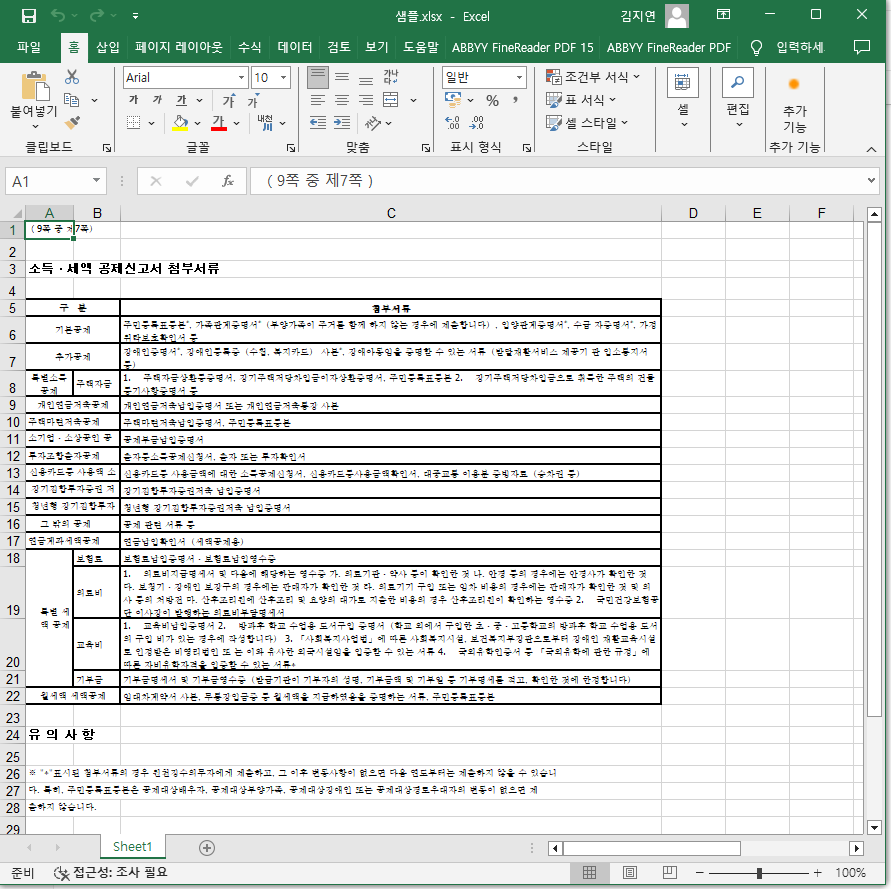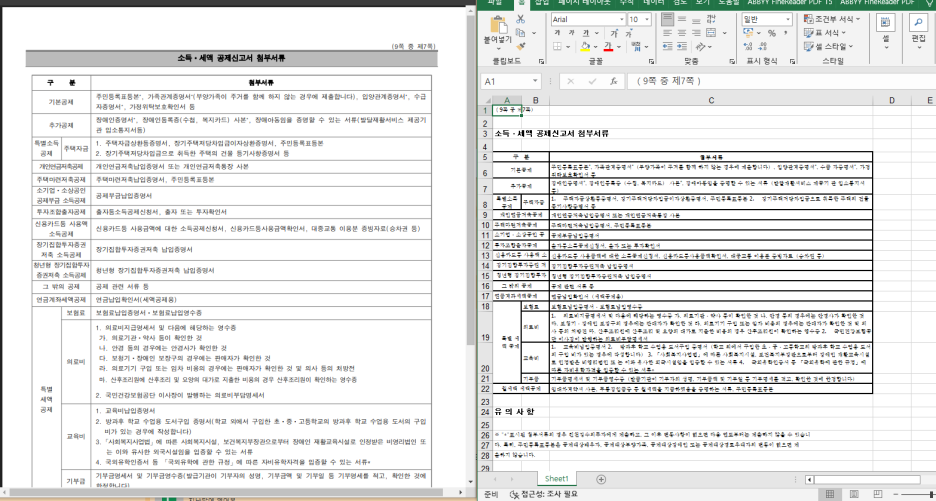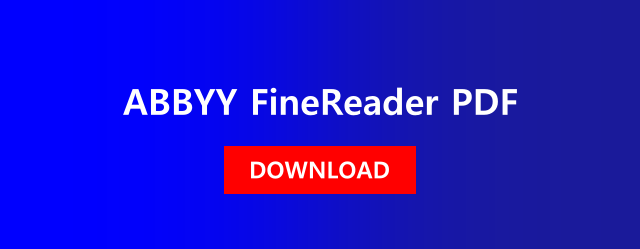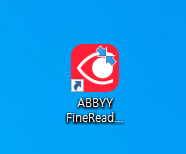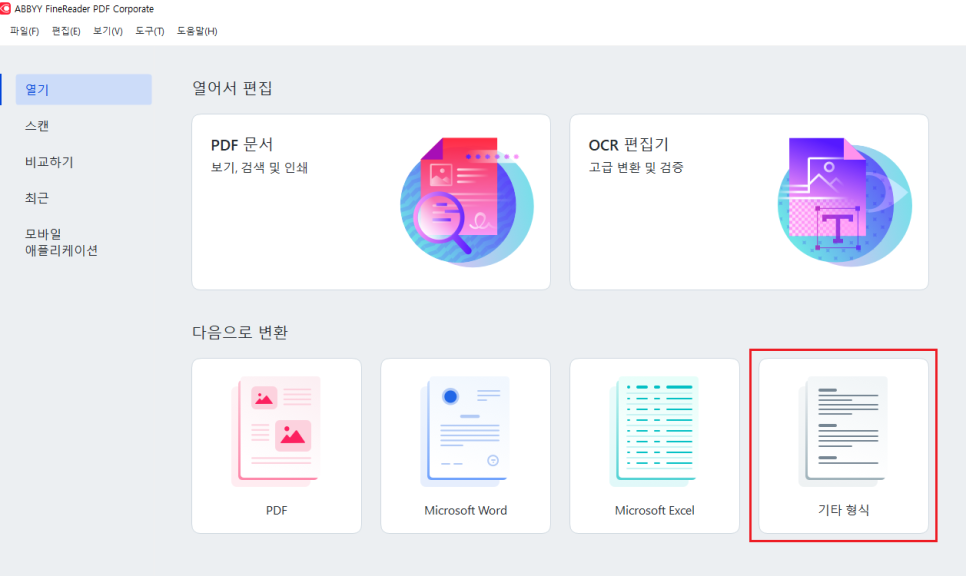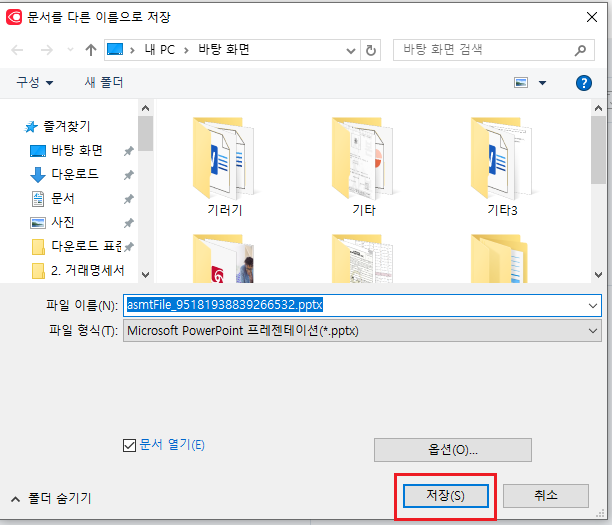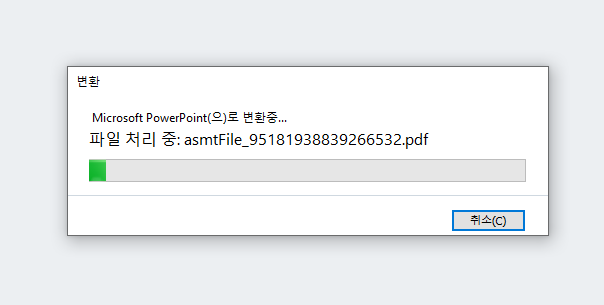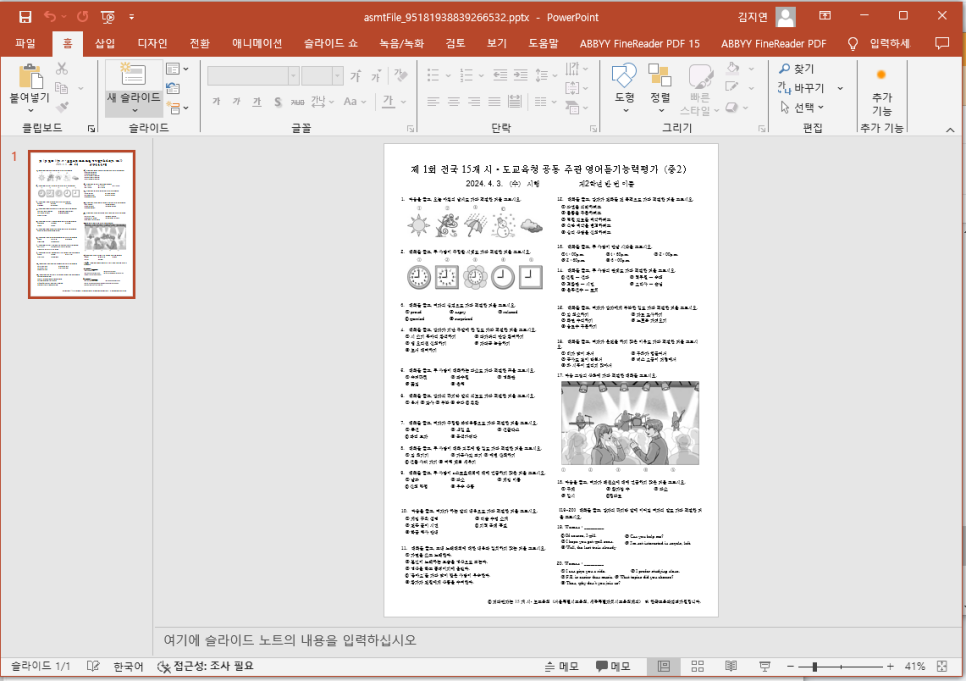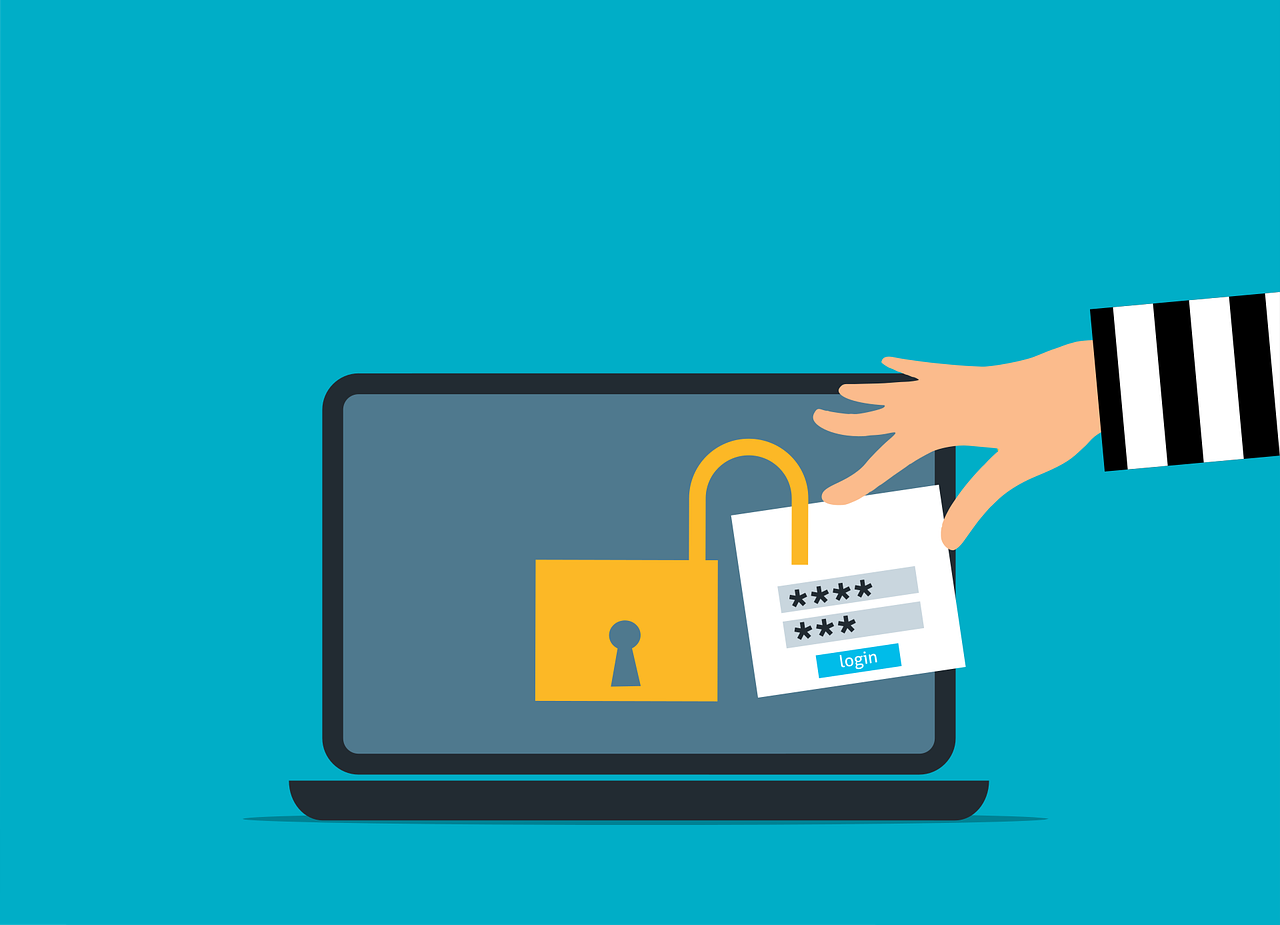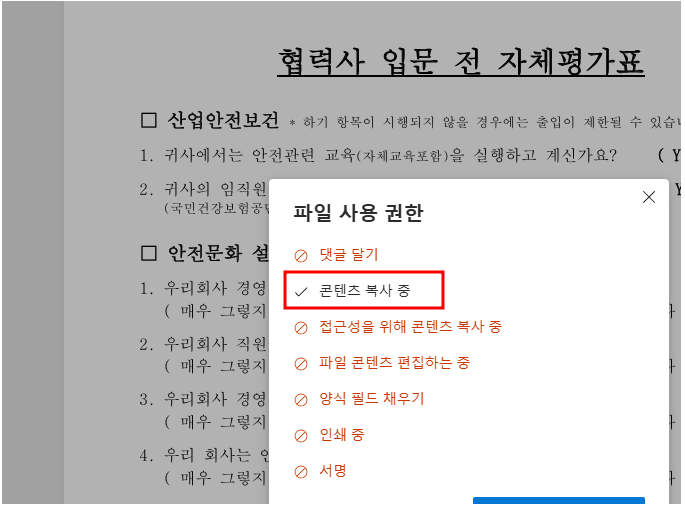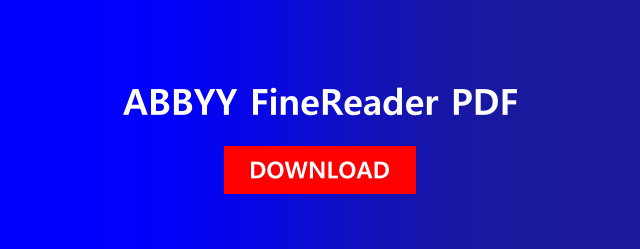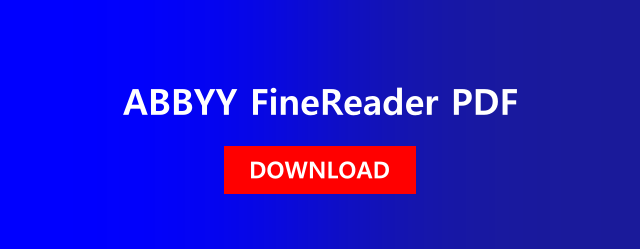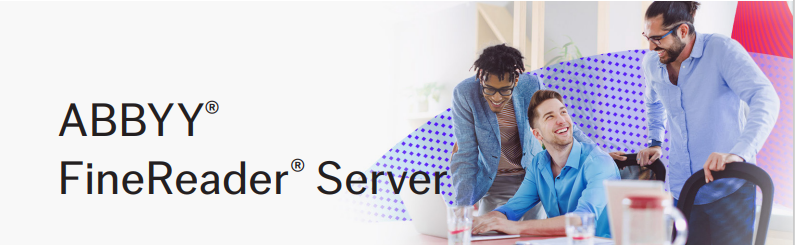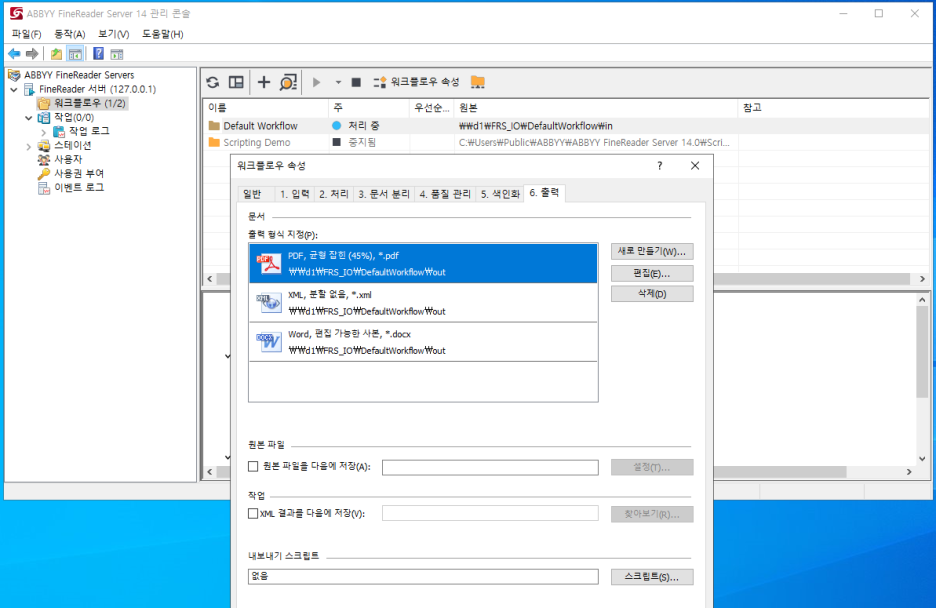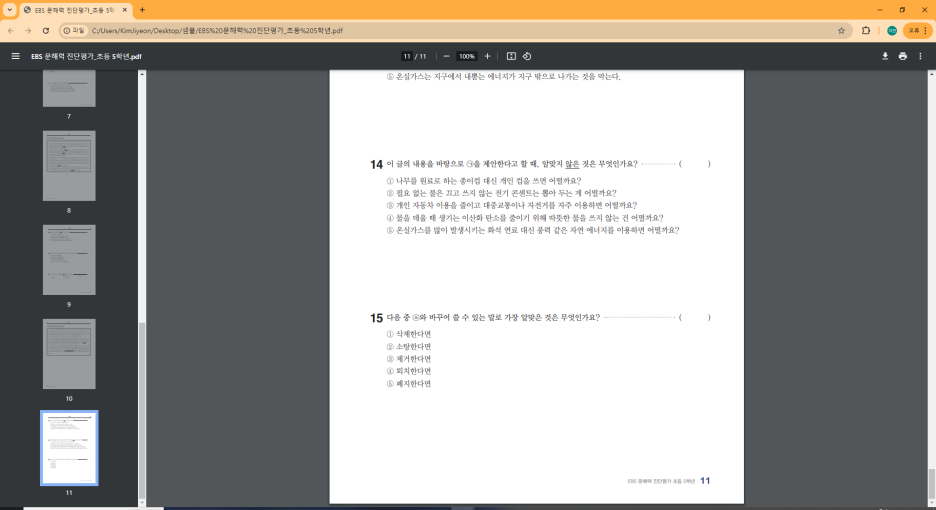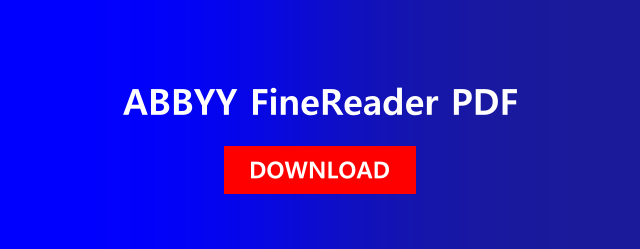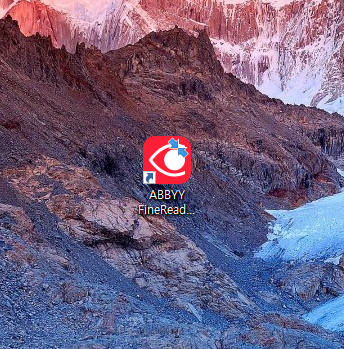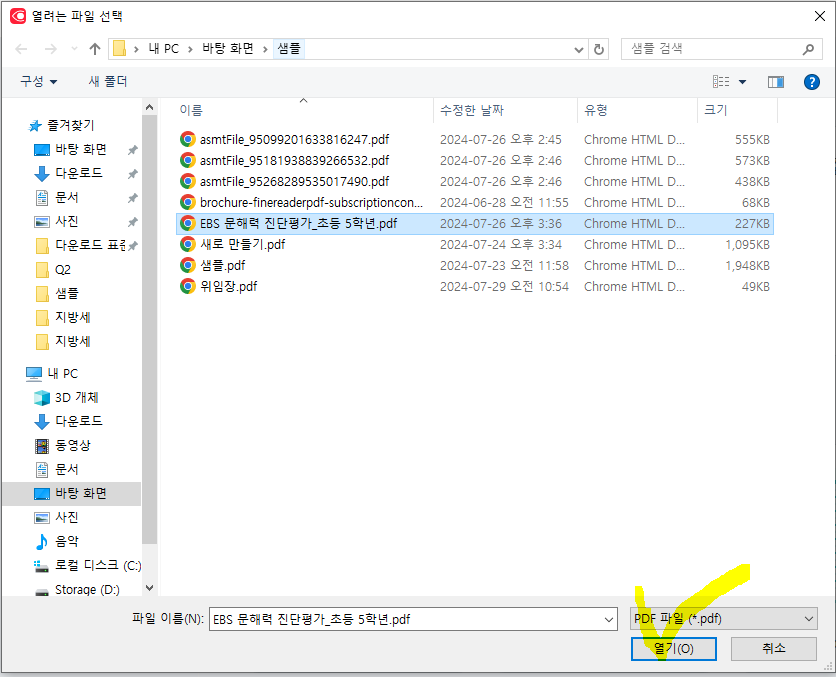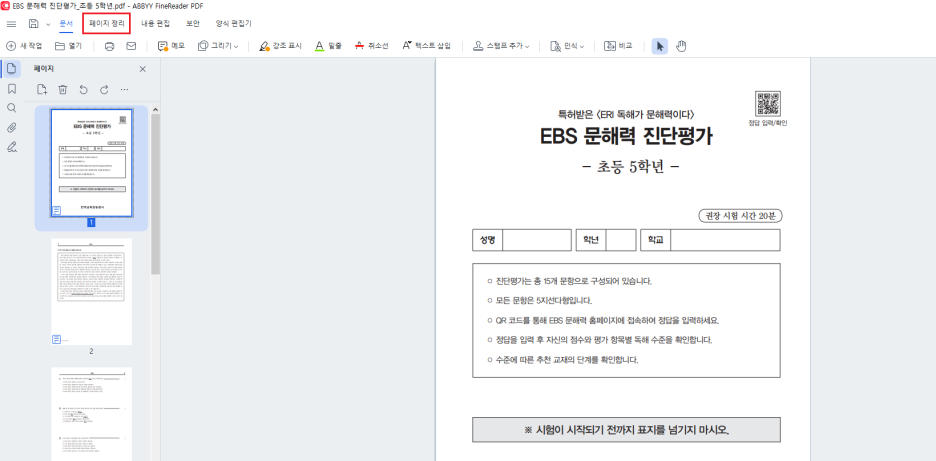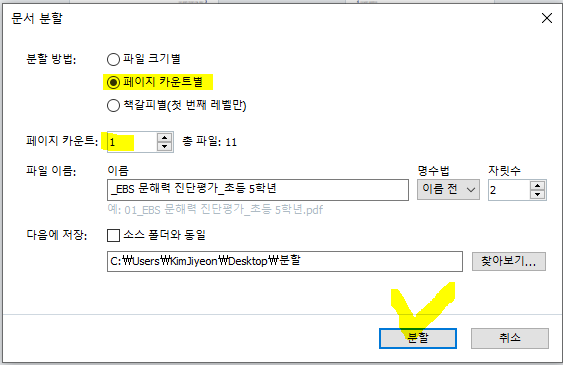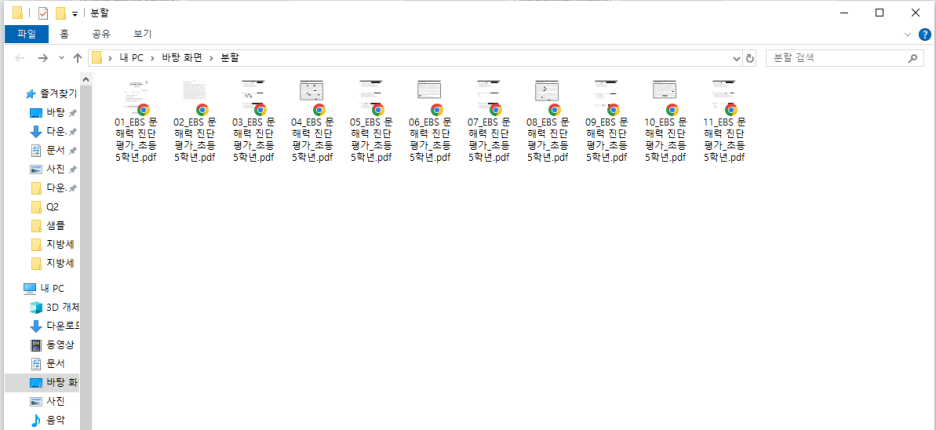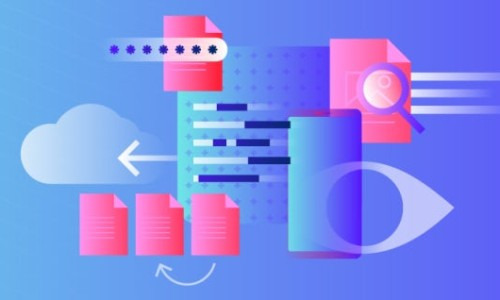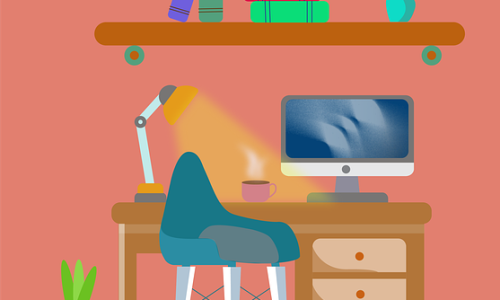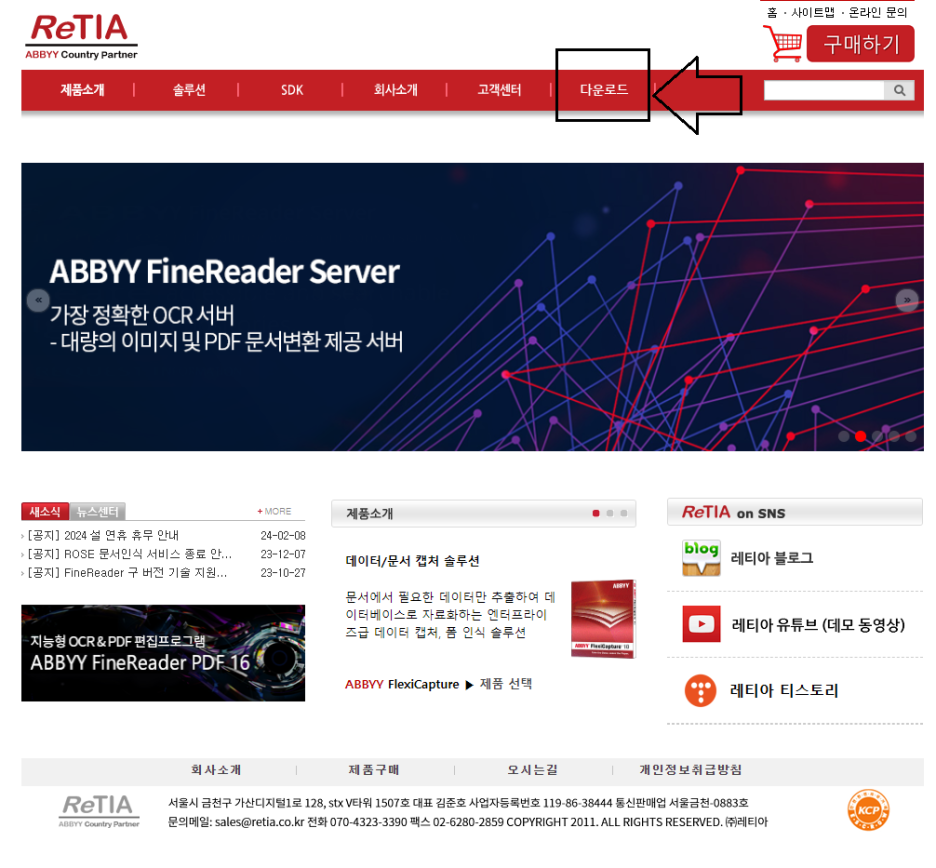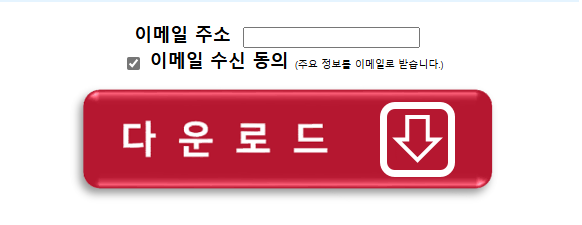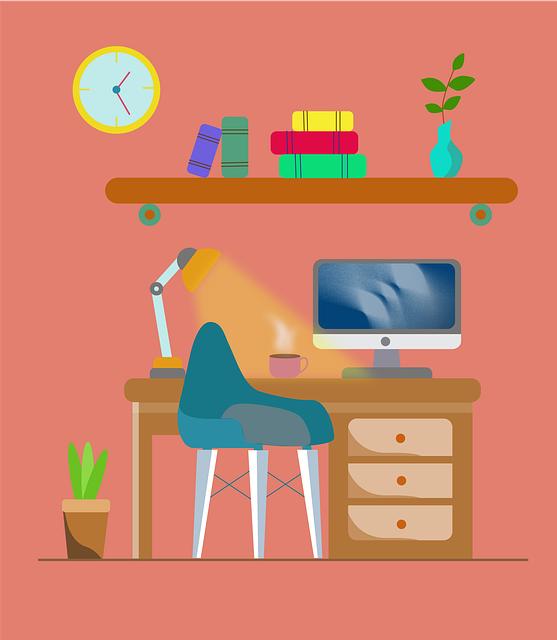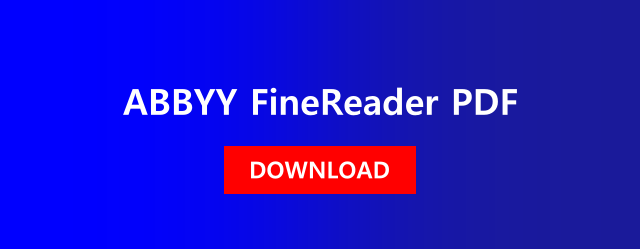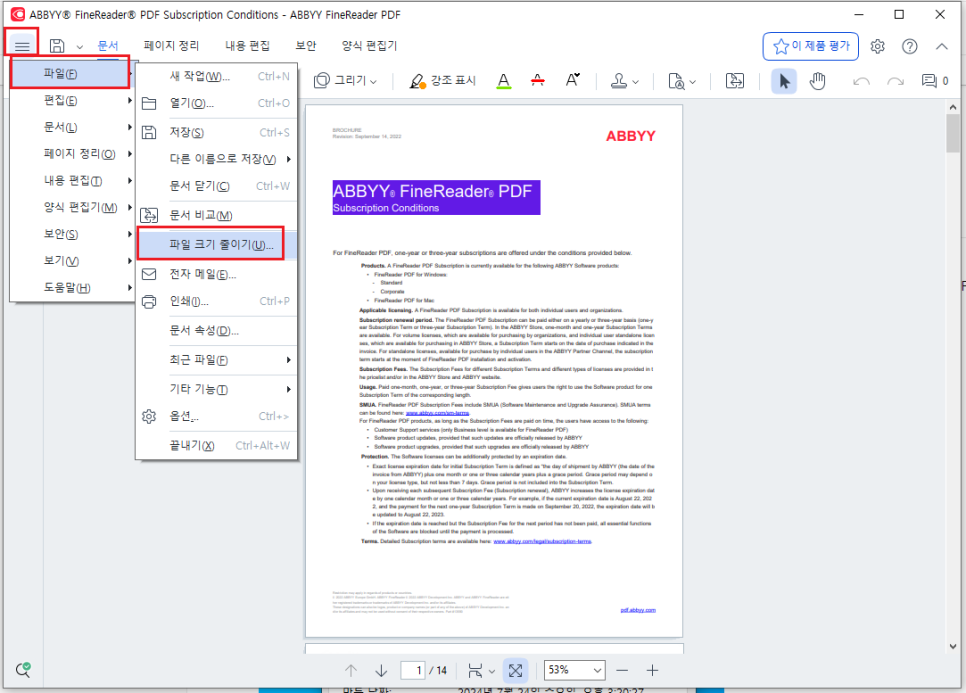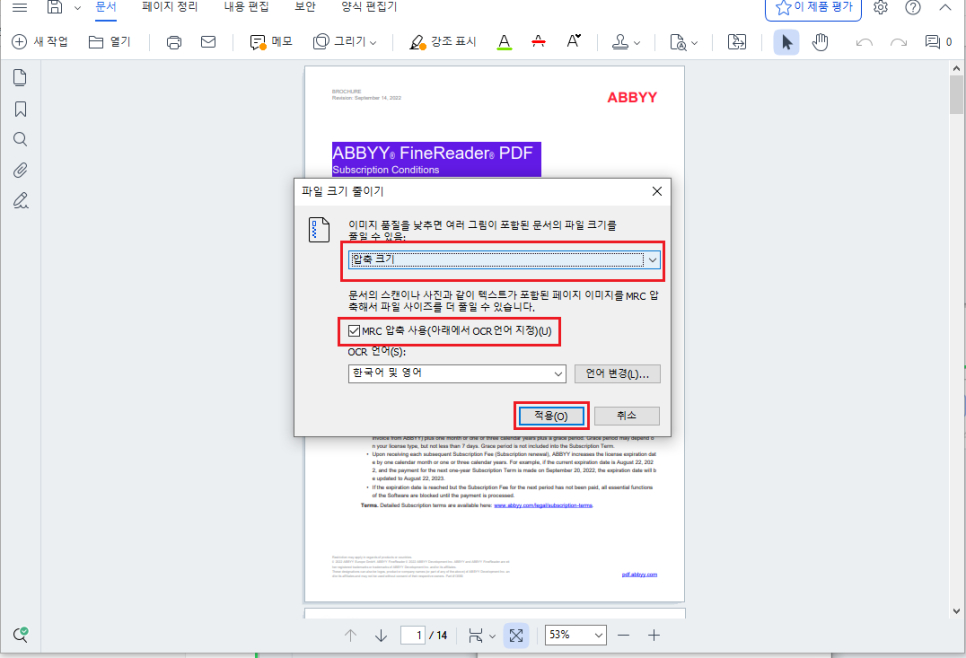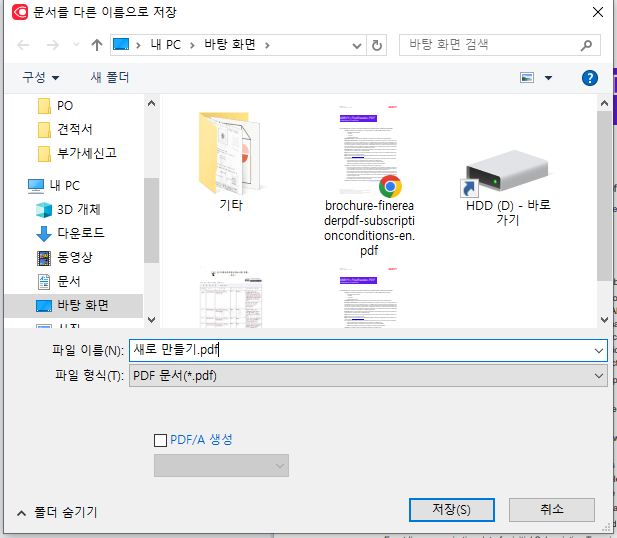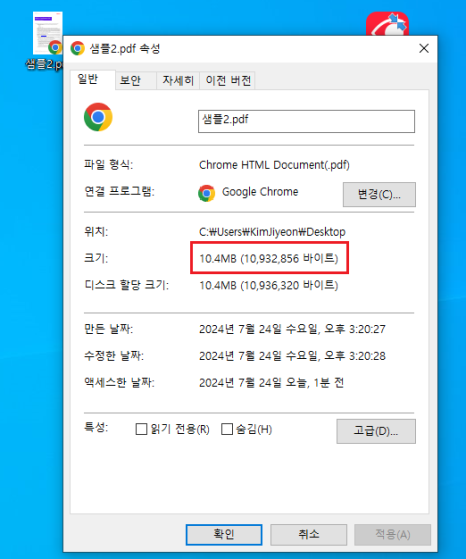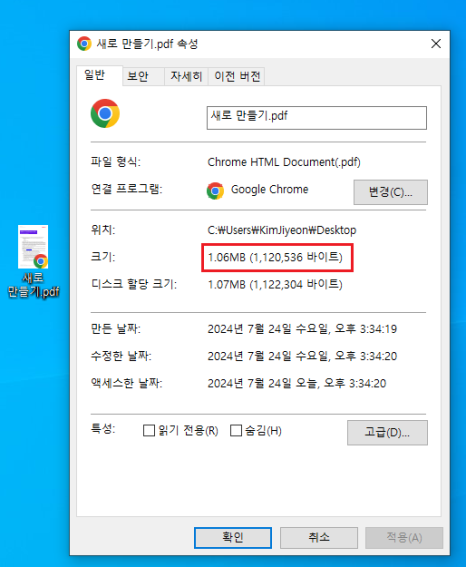보통 보험 청구를 할 때 진료비 영수증을 사진으로 찍어서 보험사에 청구 하실 텐데요. 사진 안에 딱 맞게 자르고 싶을때 파인리더 PDF를 사용해보세요. 아래 진료비 영수증을 사진 안에 맞게 들어가도록 잘라 볼게요.
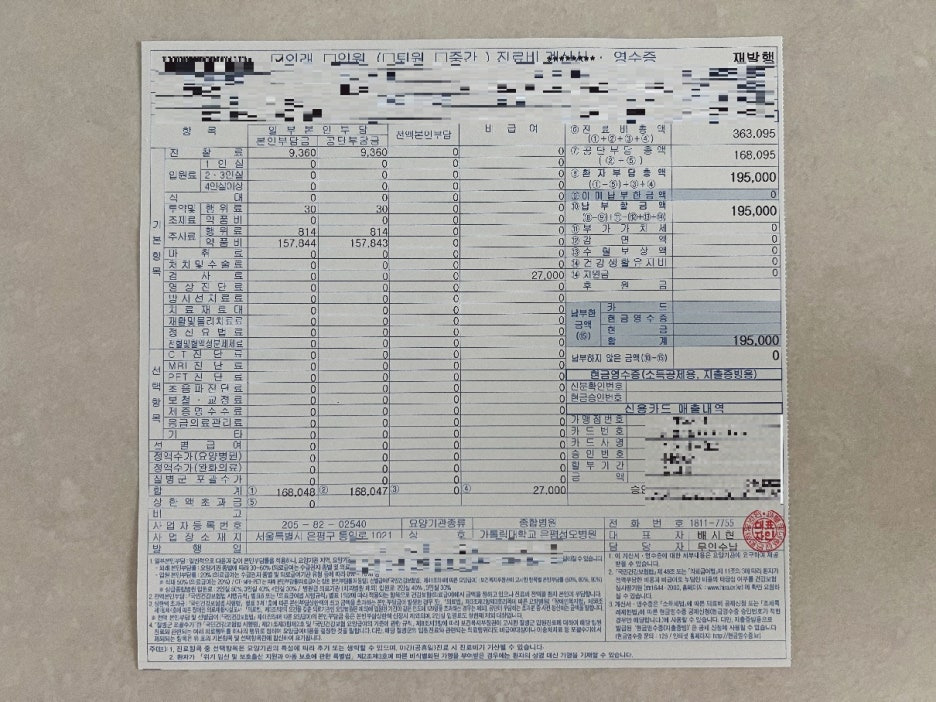
진료비 영수증을 휴대폰으로 찍어서 JPG파일로 저장 되어 있다면. 파인리더 PDF로 JPG파일을 PDF파일로 바꿔줍니다.
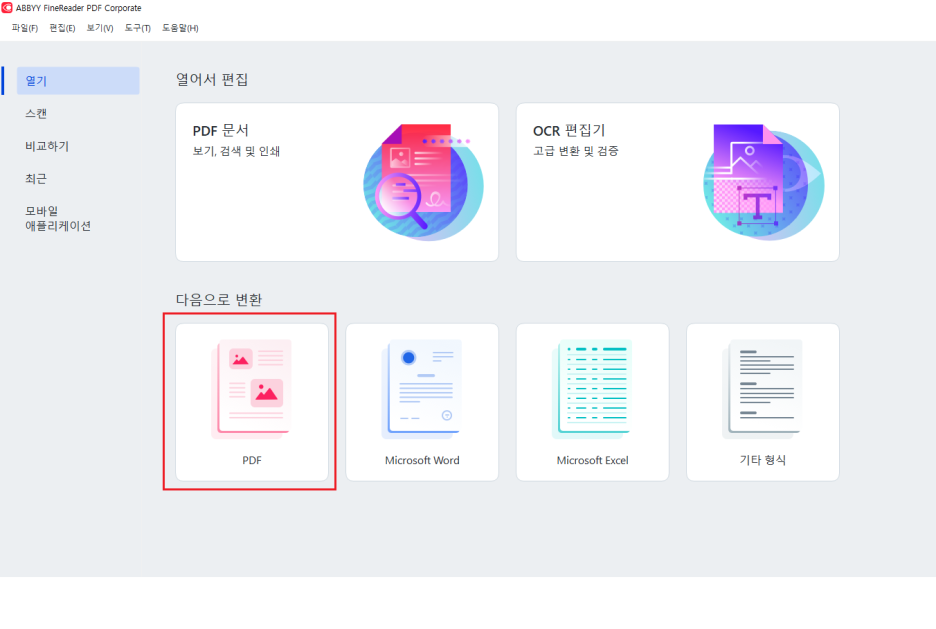
PDF로 변환 버튼만 클릭하면 끝!
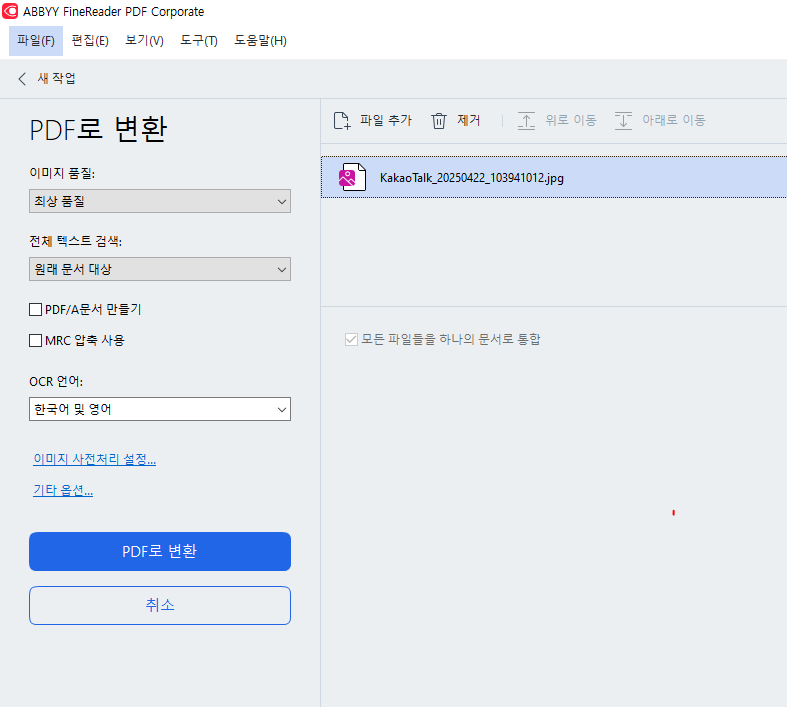
이제 PDF문서에서 자르기 할 파일을 열어볼게요.
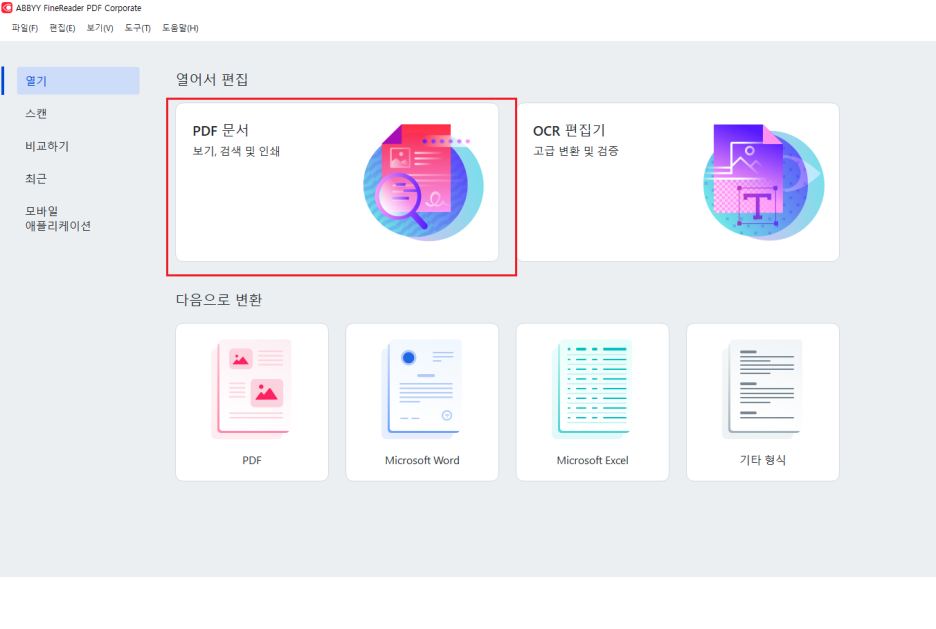
메뉴에서 페이지 정리 > 페이지 자르기 를 선택 합니다. 이렇게 하면 자르기 모드로 전환됩니다. 페이지 썸네일이 화면 왼쪽에 표시되고 선택한 페이지의 이미지가 오른쪽에 표시됩니다.
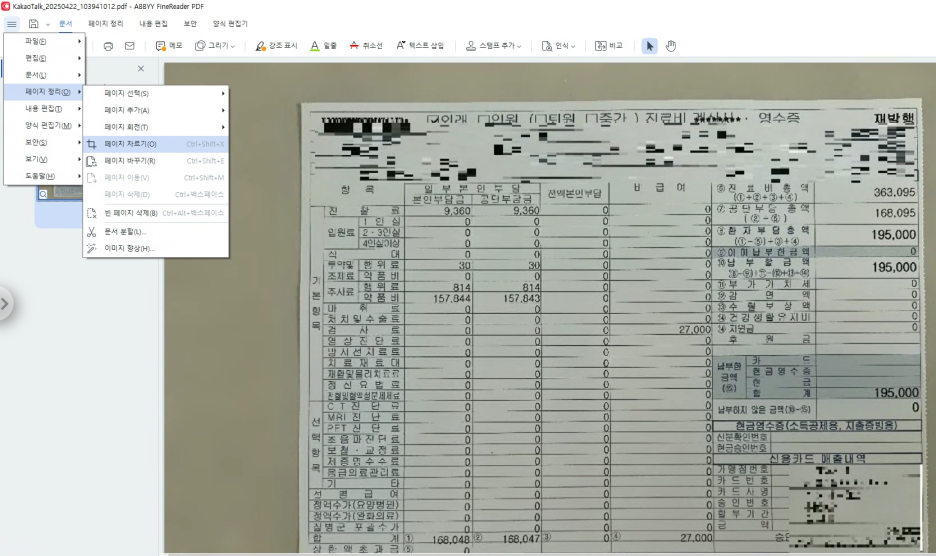
프레임의 가장자리를 이용하여 페이지의 자르기 프레임을 수동으로 지정합니다. 자르기 적용을 클릭 합니다.
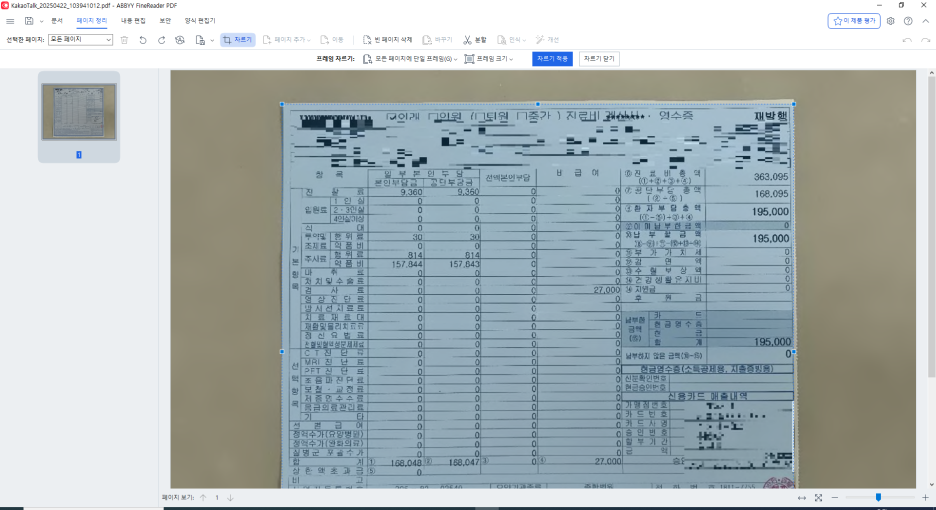
자르기 닫기를 클릭하여 자르기 모드를 종료합니다.
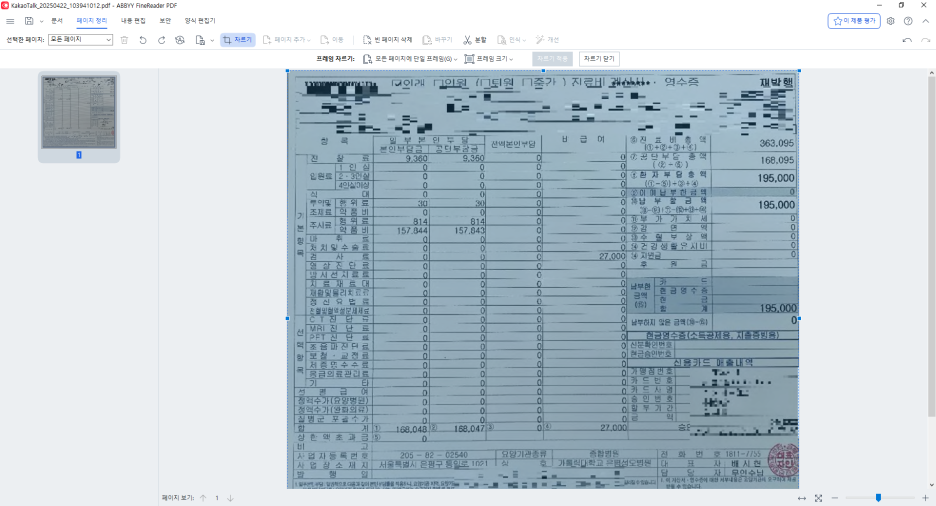
저장을 하면 사진 안에 진료비 영수증 크기가 딱 맞게 들어간 것을 확인 할 수 있습니다.
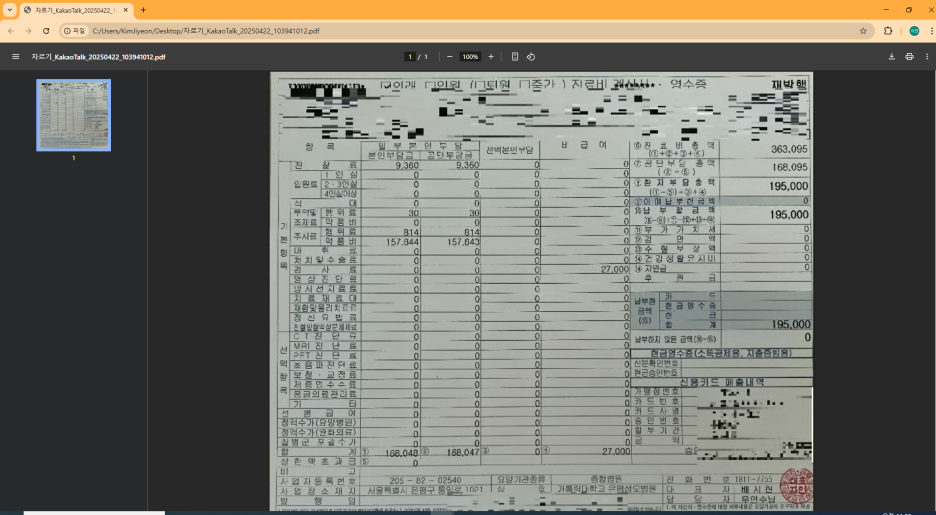
★★★파인리더 무료 체험판 (7일 동안 100페이지 까지 사용 가능)★★★
'주요제품 소개 > ABBYY FineReader' 카테고리의 다른 글
| PDF 파일에서 원하는 페이지만 뽑아내는 초간단 방법(파인리더 활용) (0) | 2025.05.16 |
|---|---|
| OCR PDF, 스캔한 PDF를 검색 가능한 PDF로 쉽게 변환하세요! (0) | 2025.05.12 |
| PDF 속 빈 페이지, 간단하게 찾아내고 삭제하는 방법! (0) | 2025.04.14 |
| PDF 용량 줄이기! PDF 파일 무거워서 답답하다면? 이것만 따라 해보세요! (0) | 2025.03.24 |
| PDF 책갈피 만들기, 파인리더로 간편하게! (0) | 2025.03.17 |