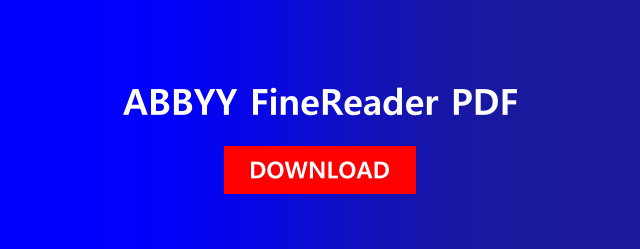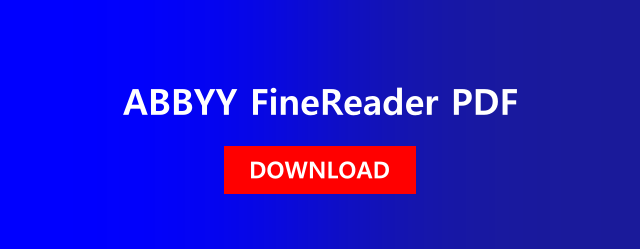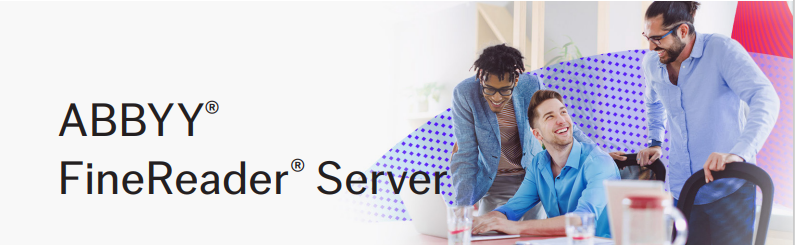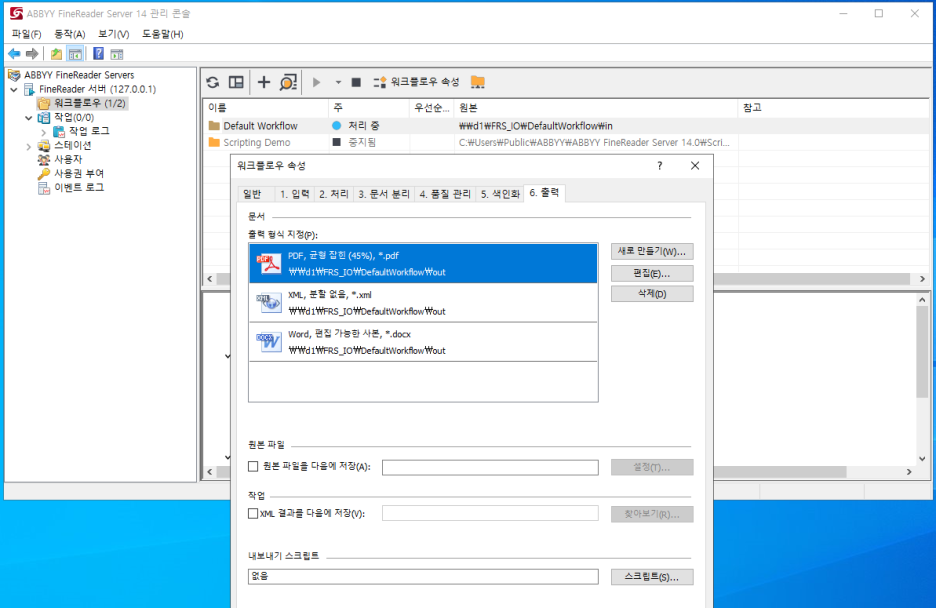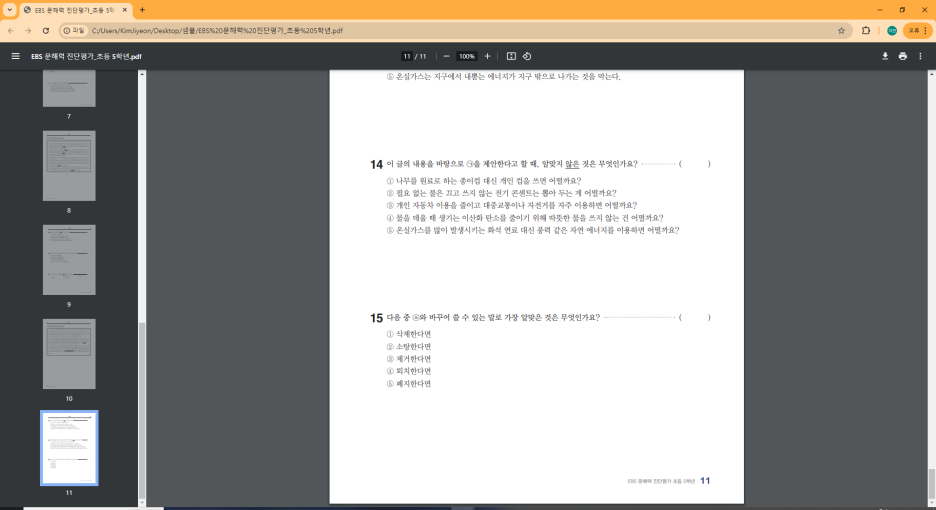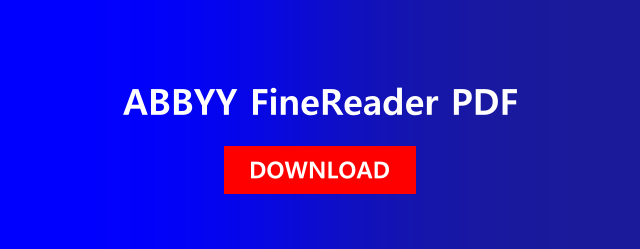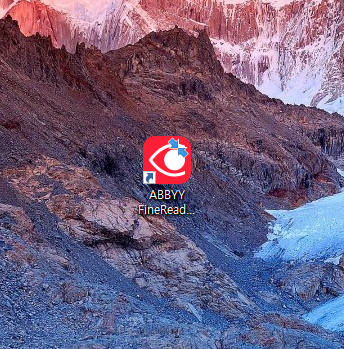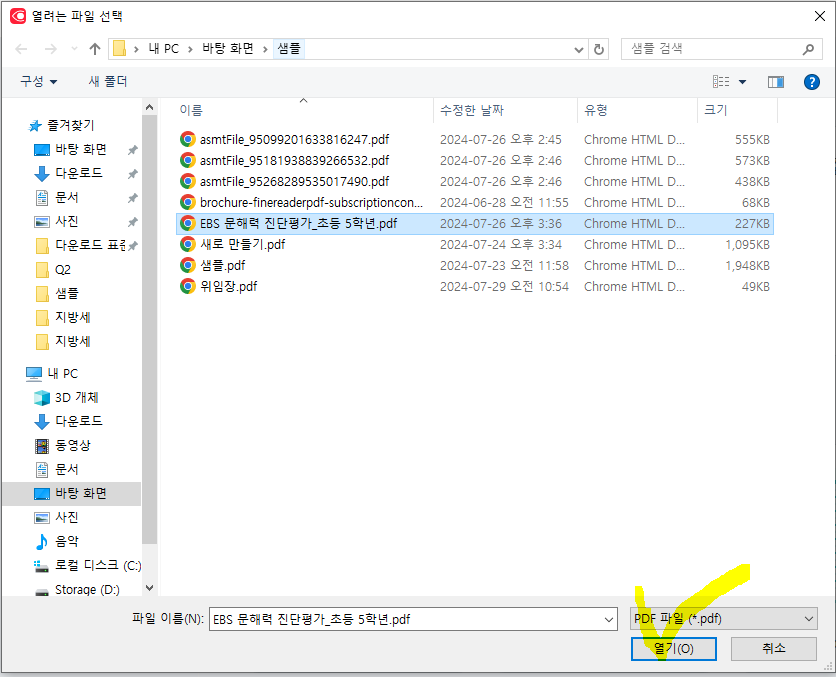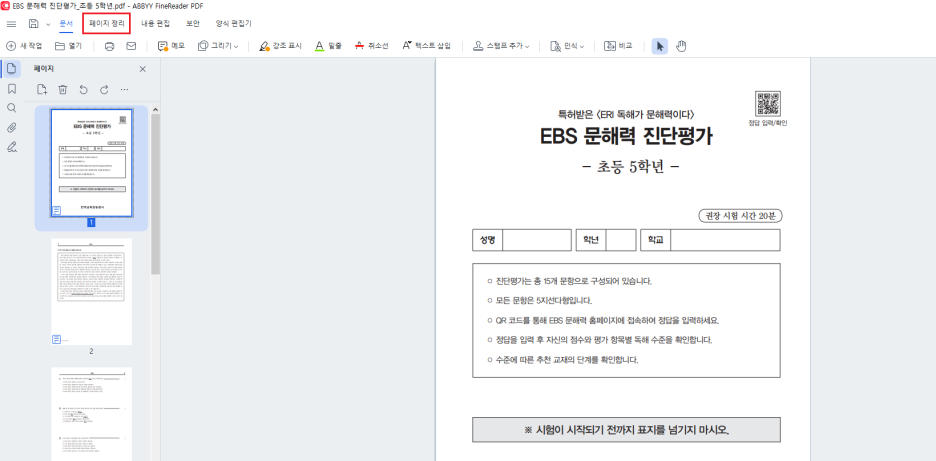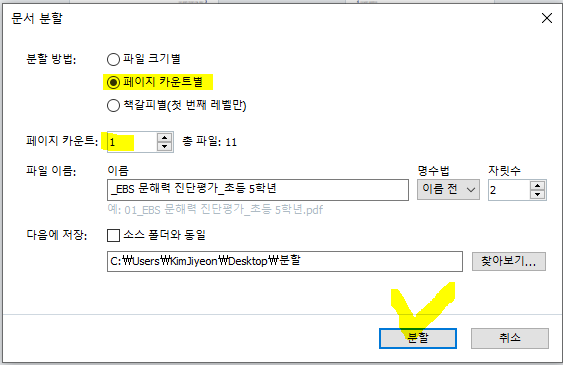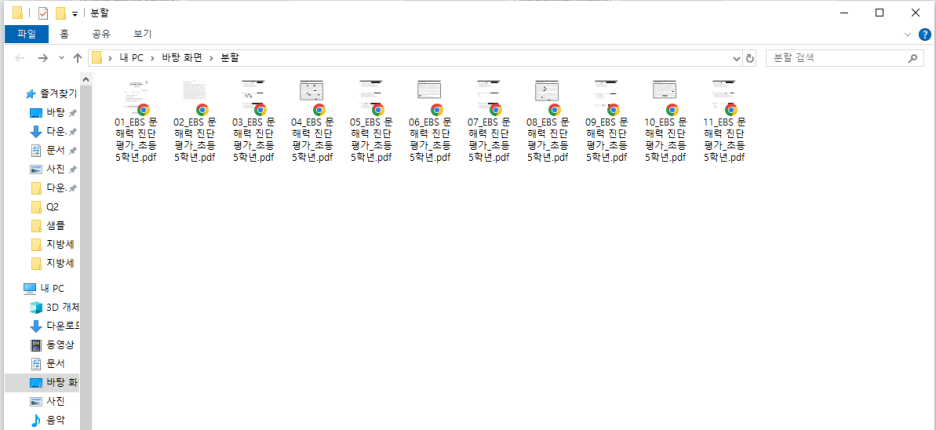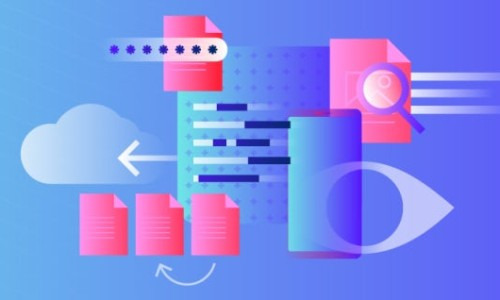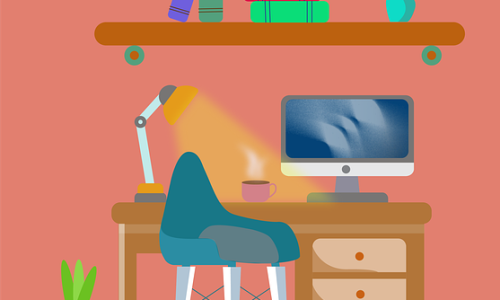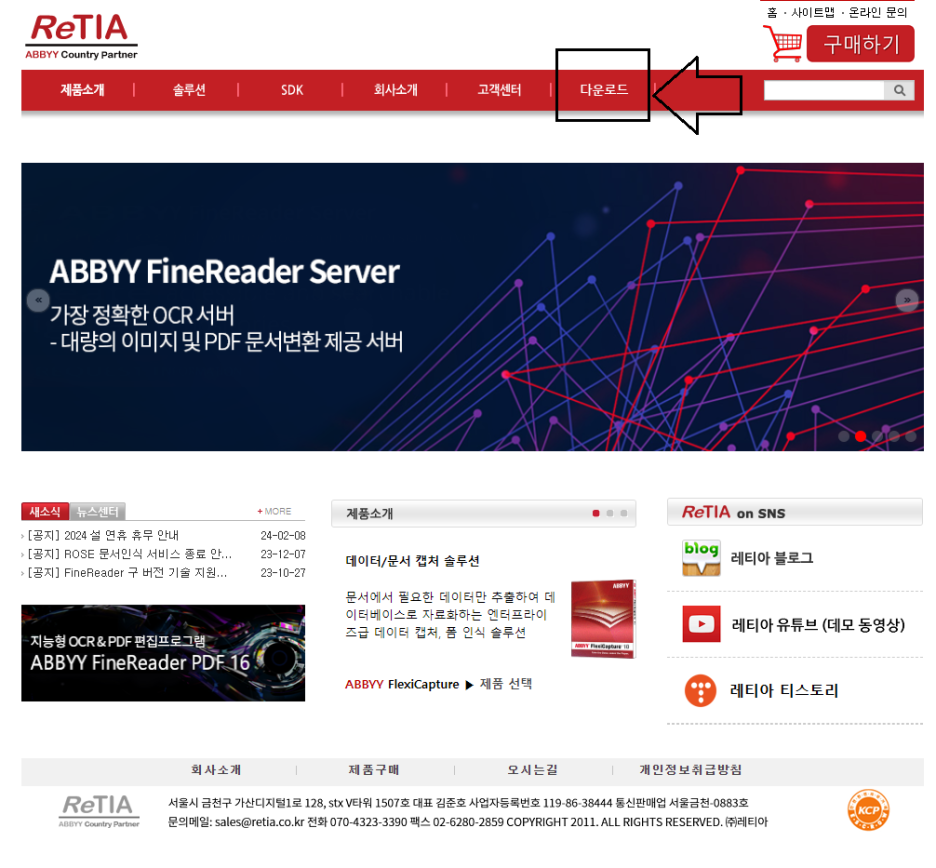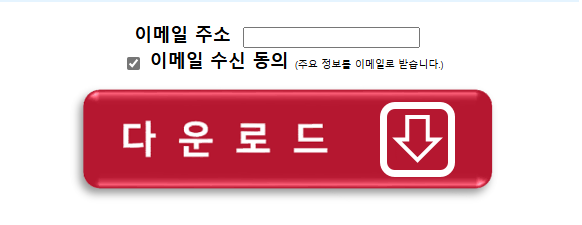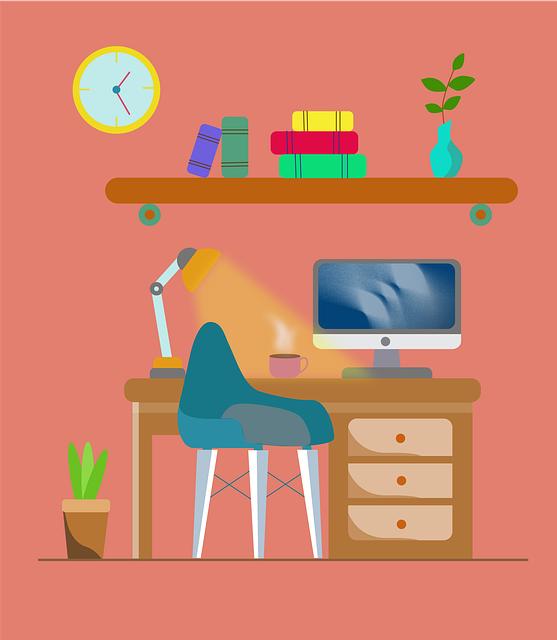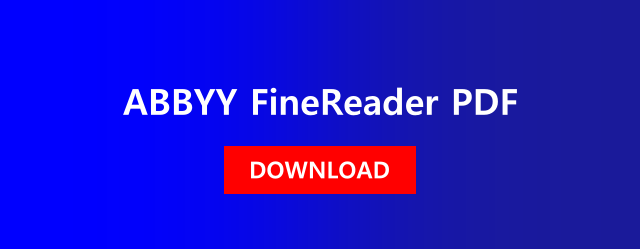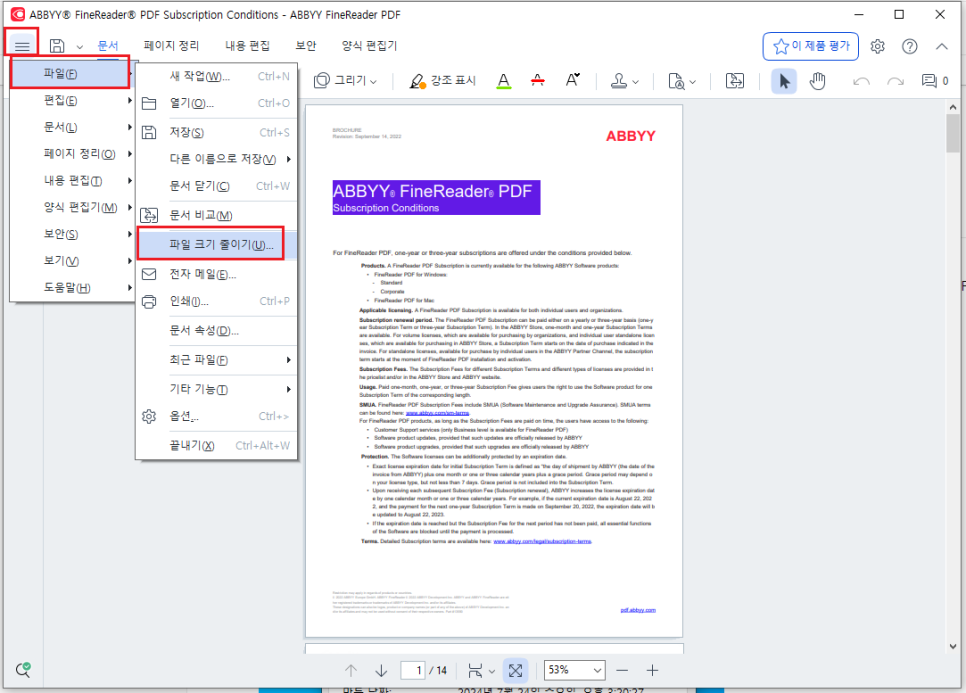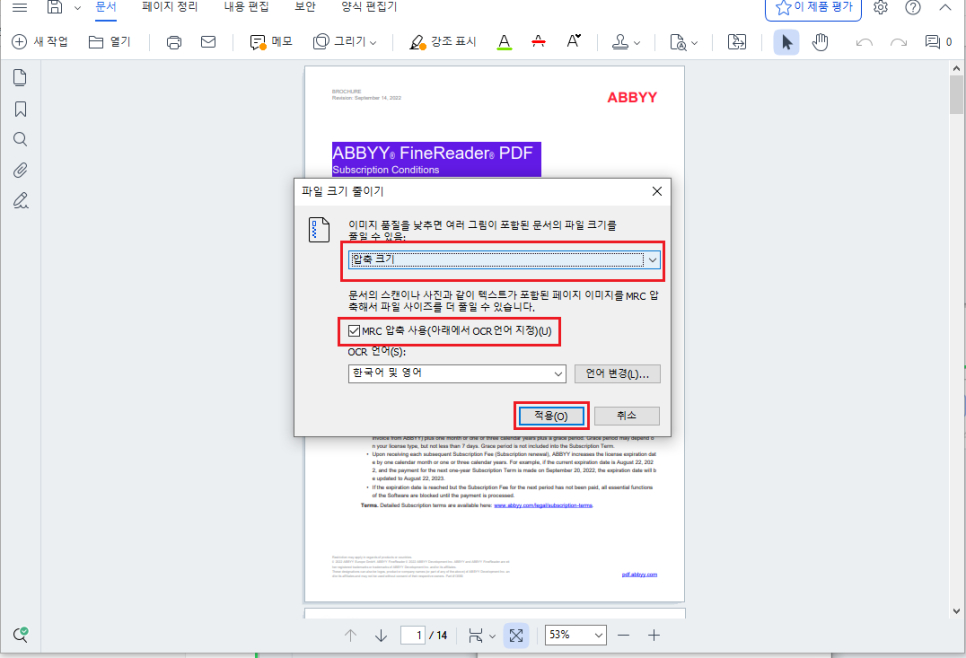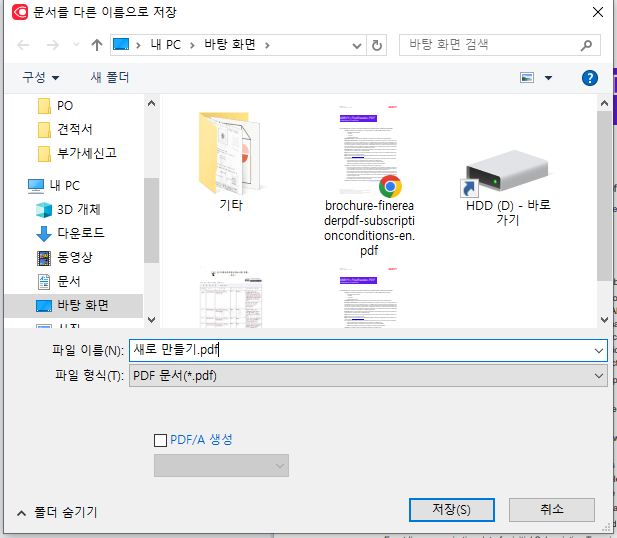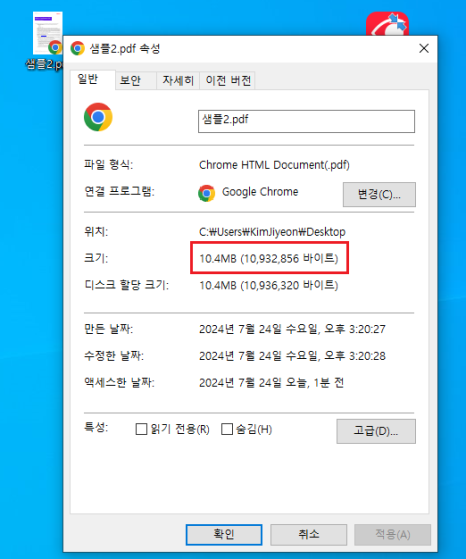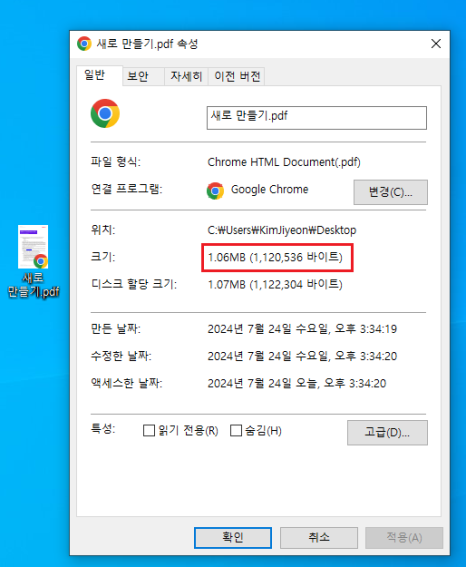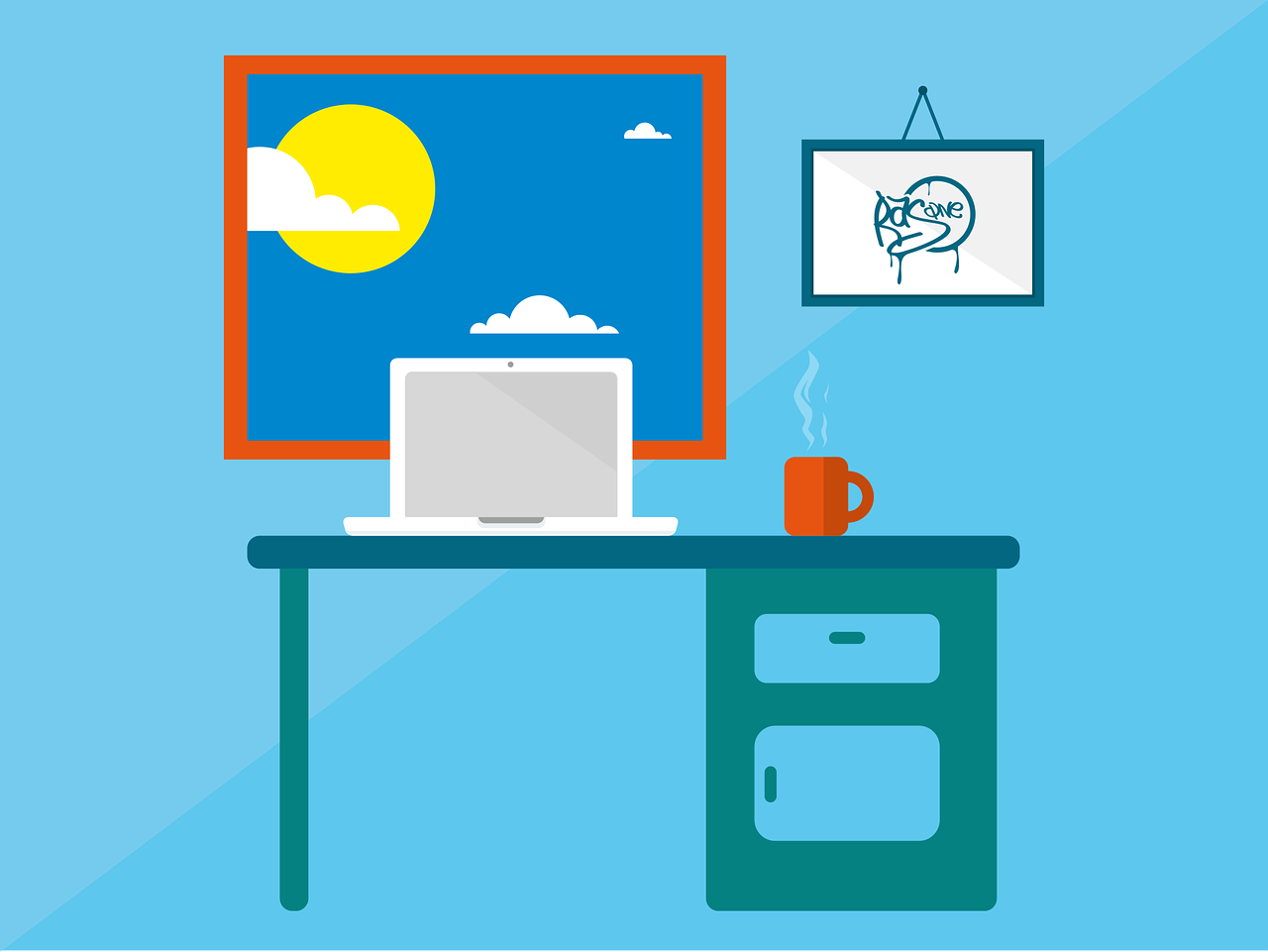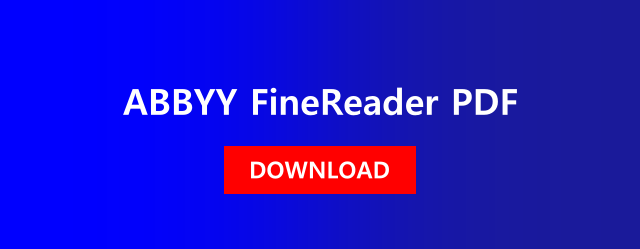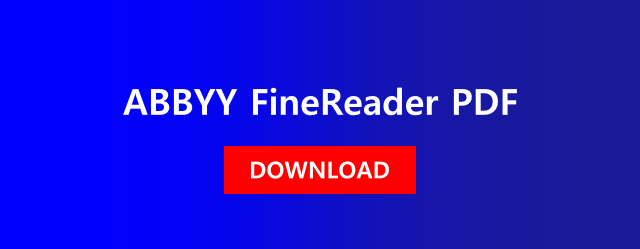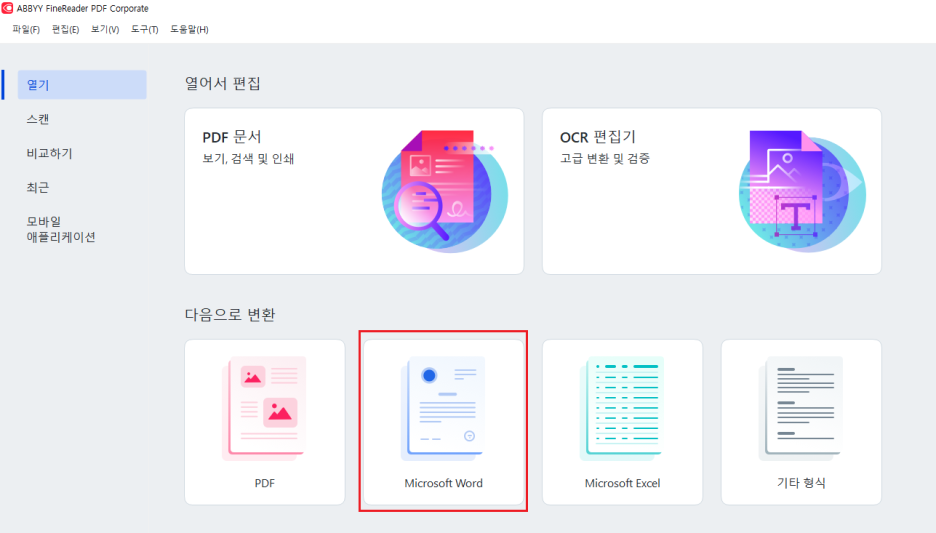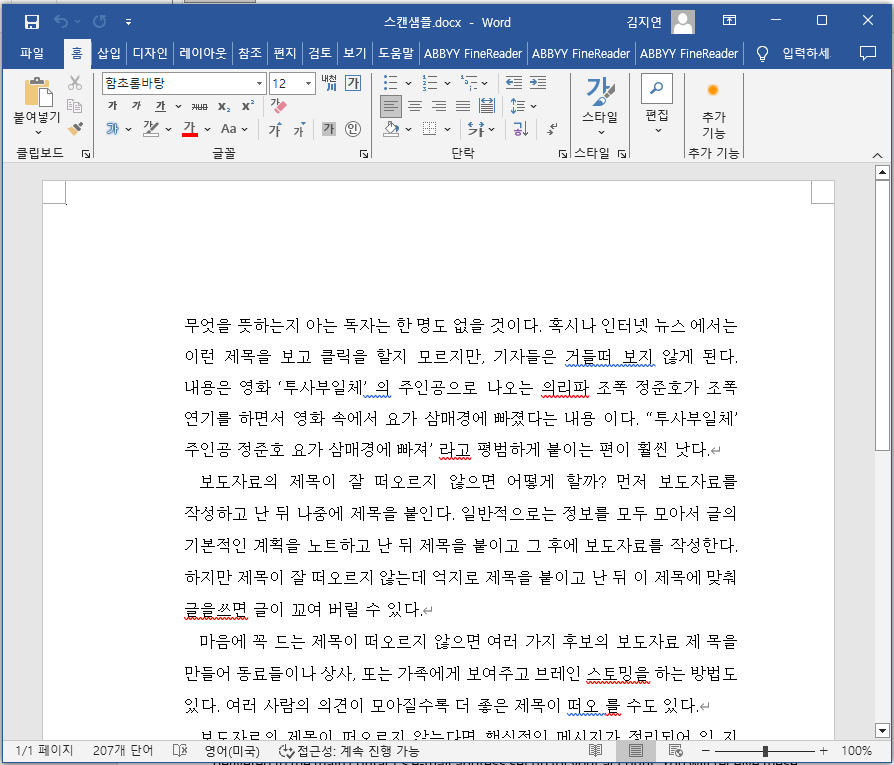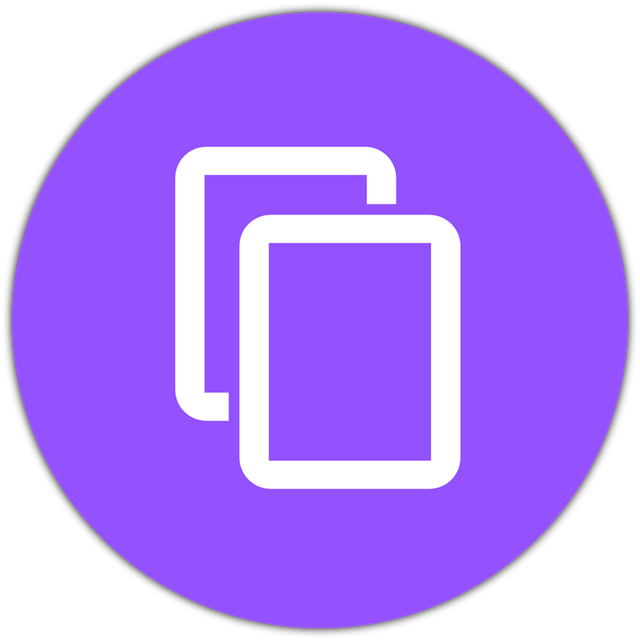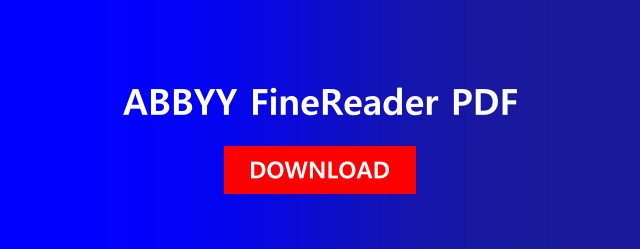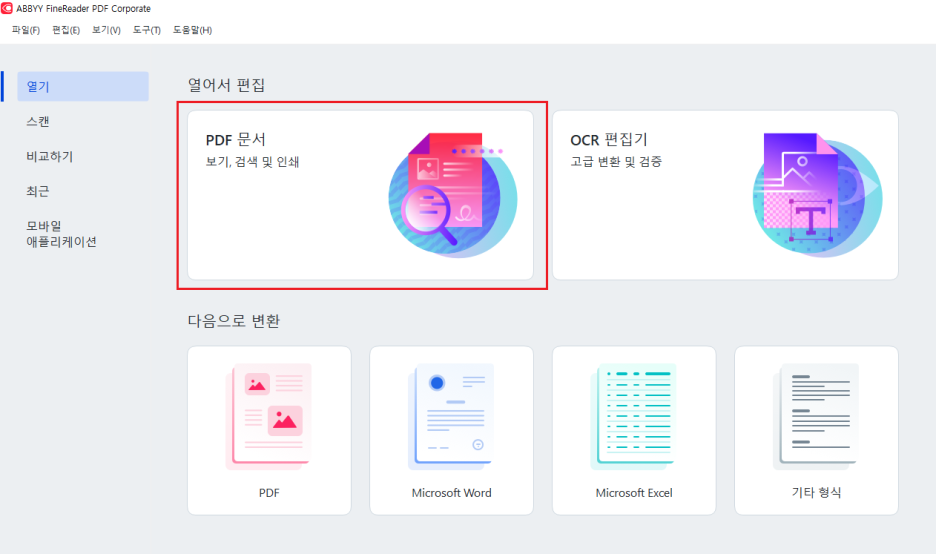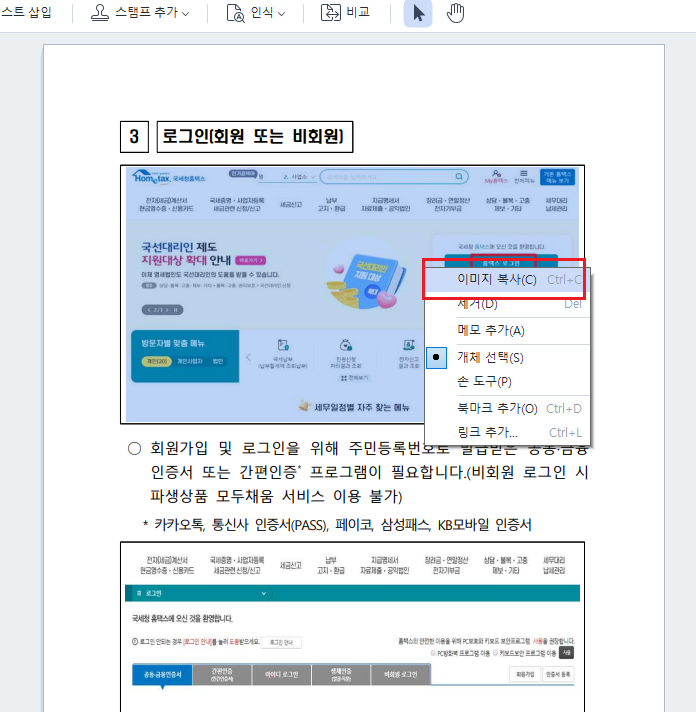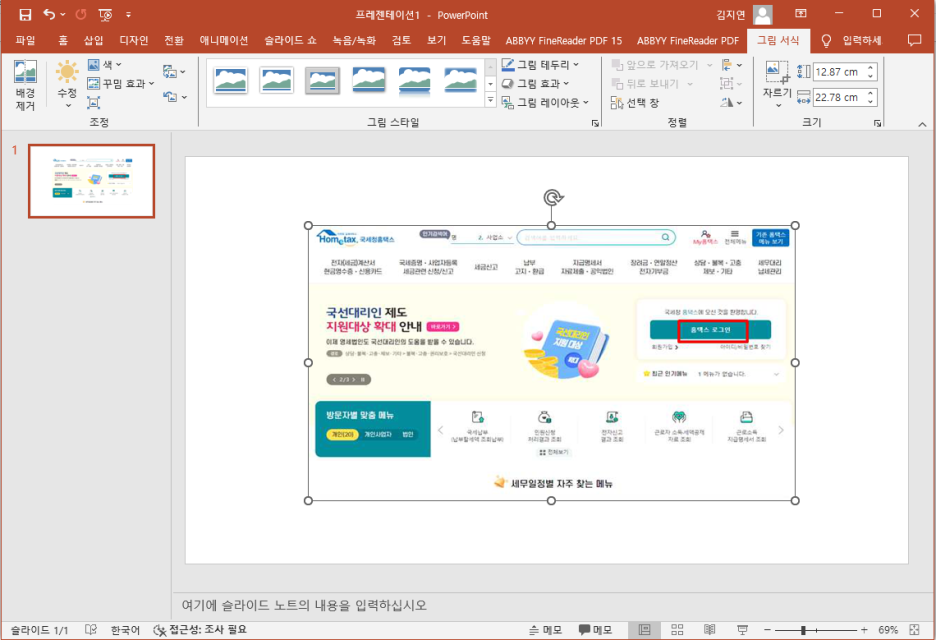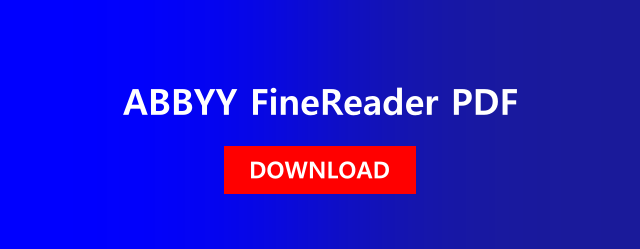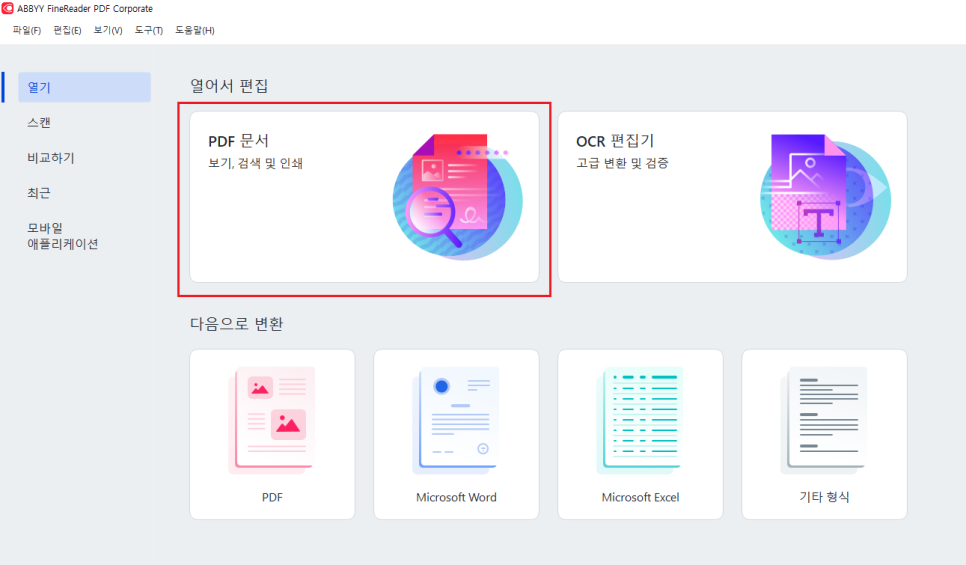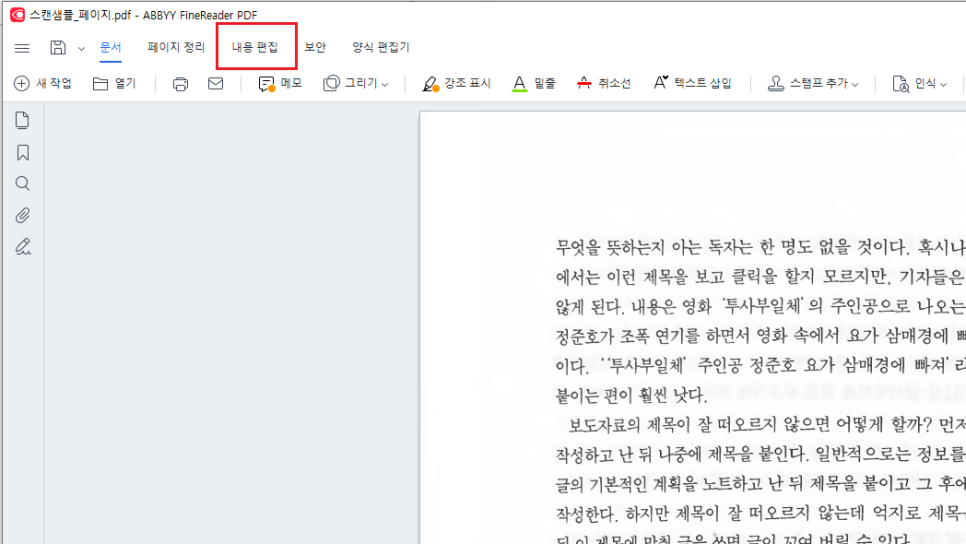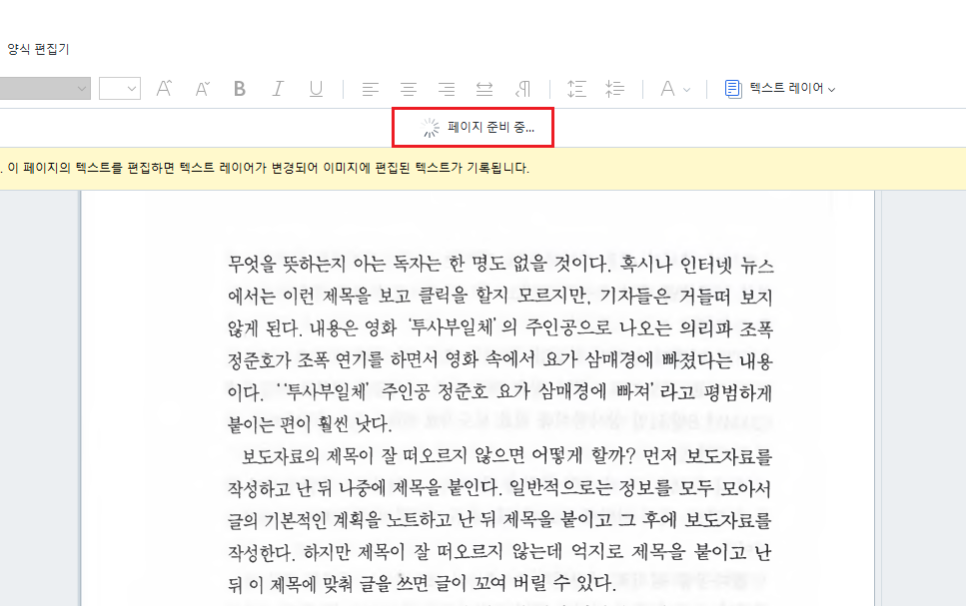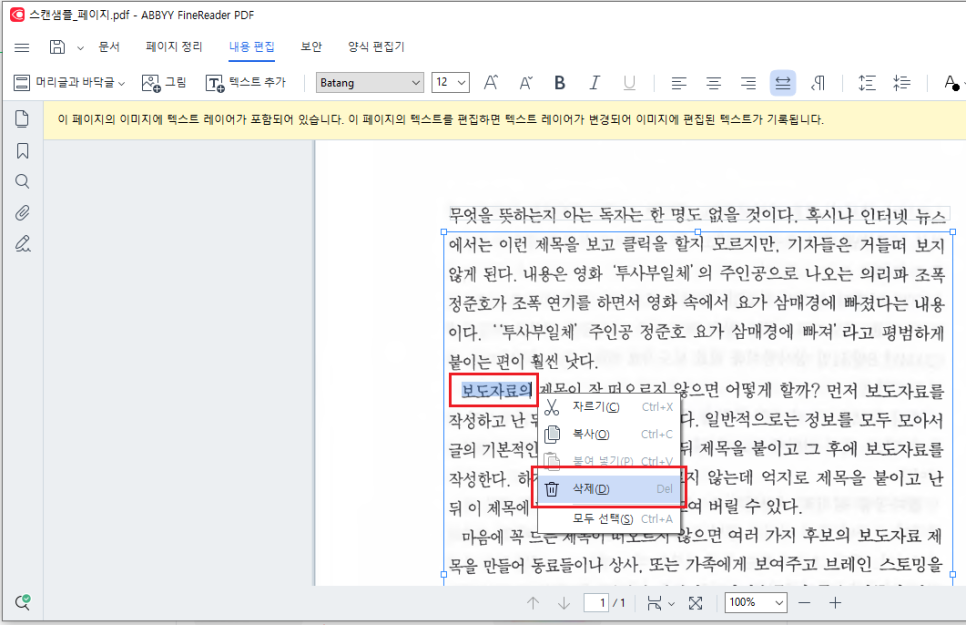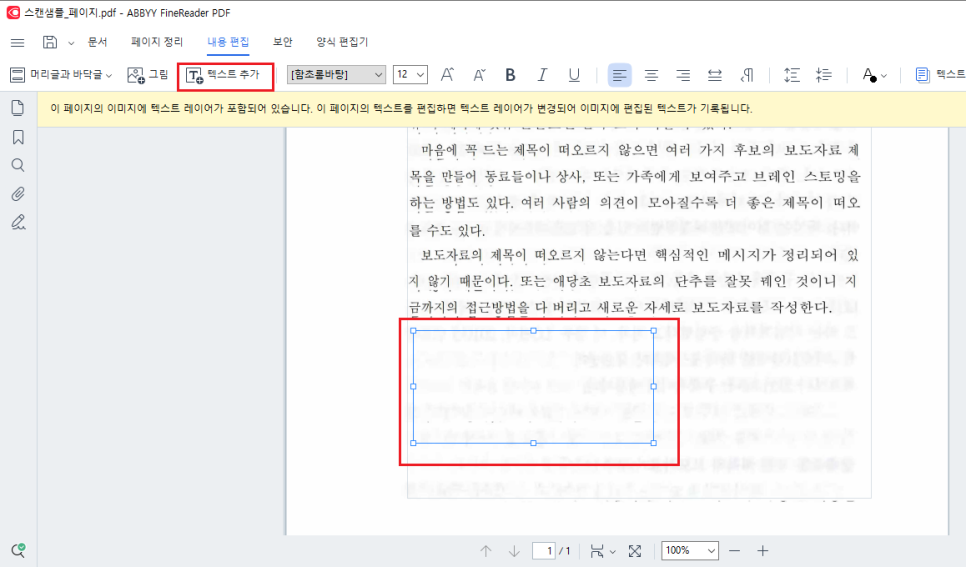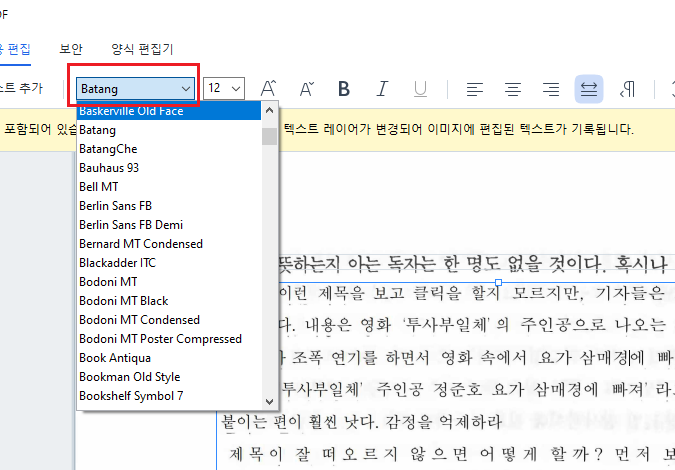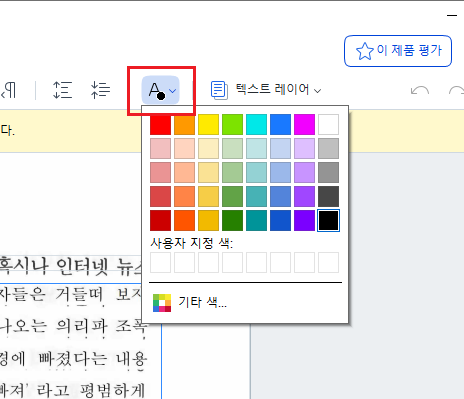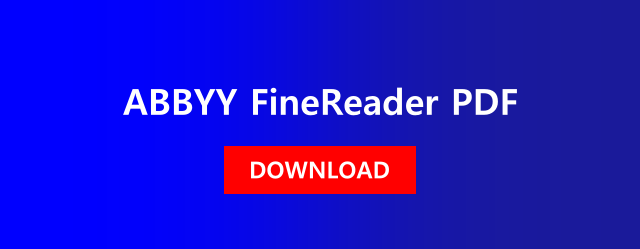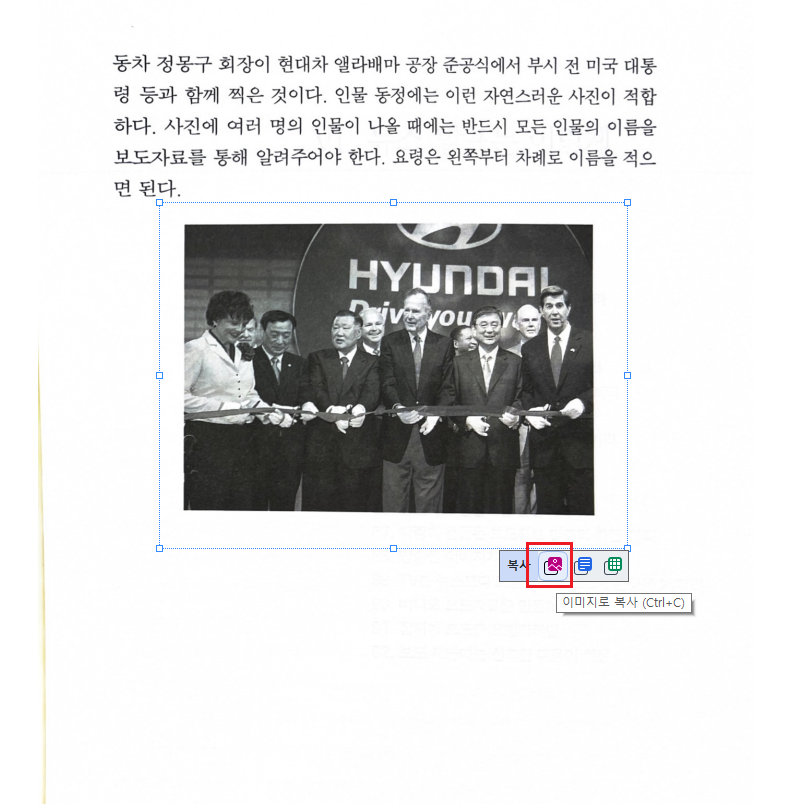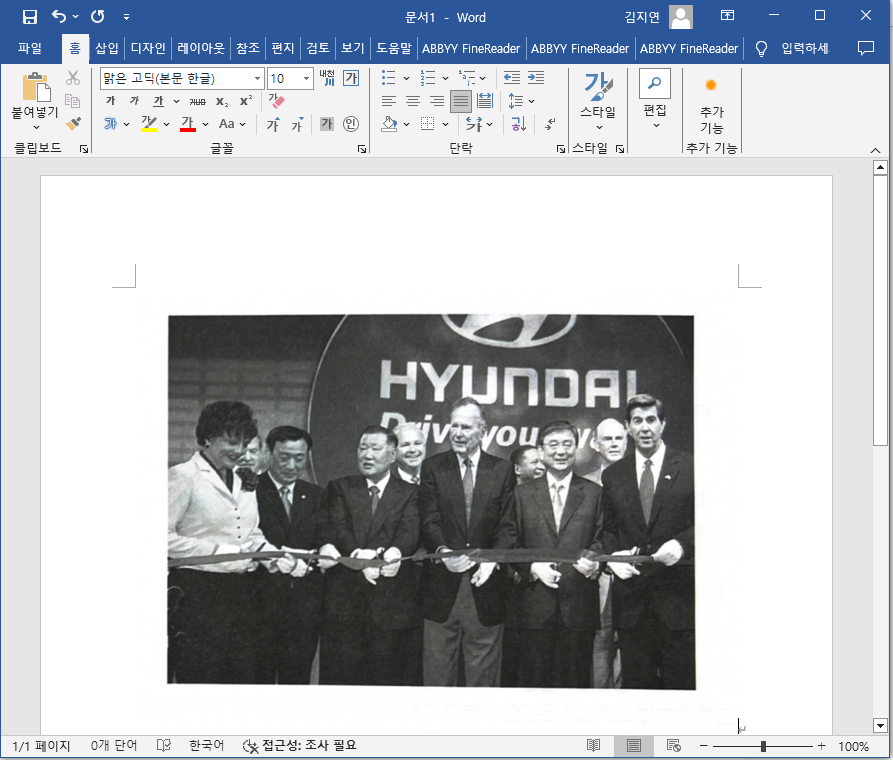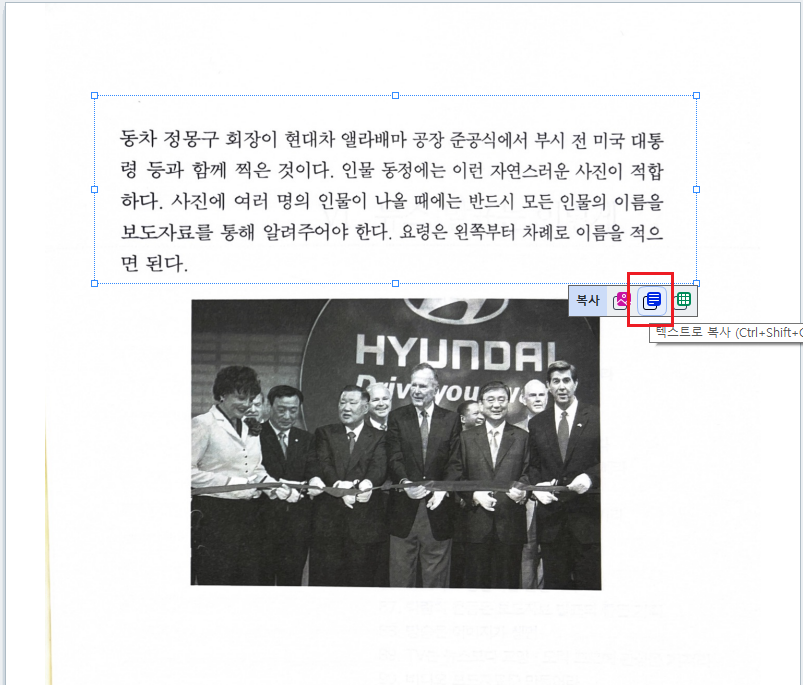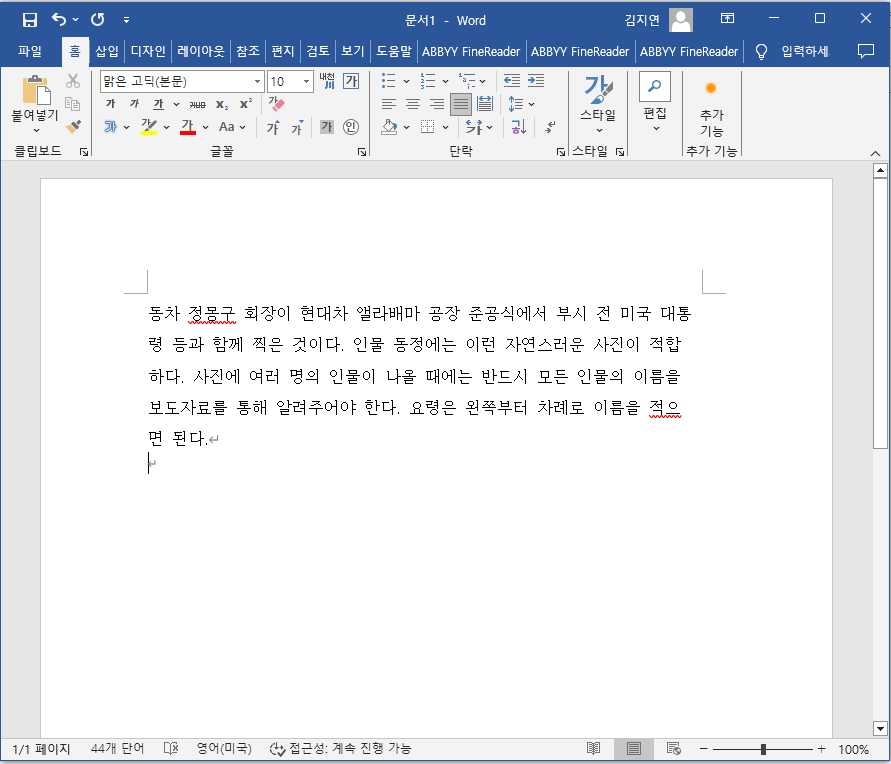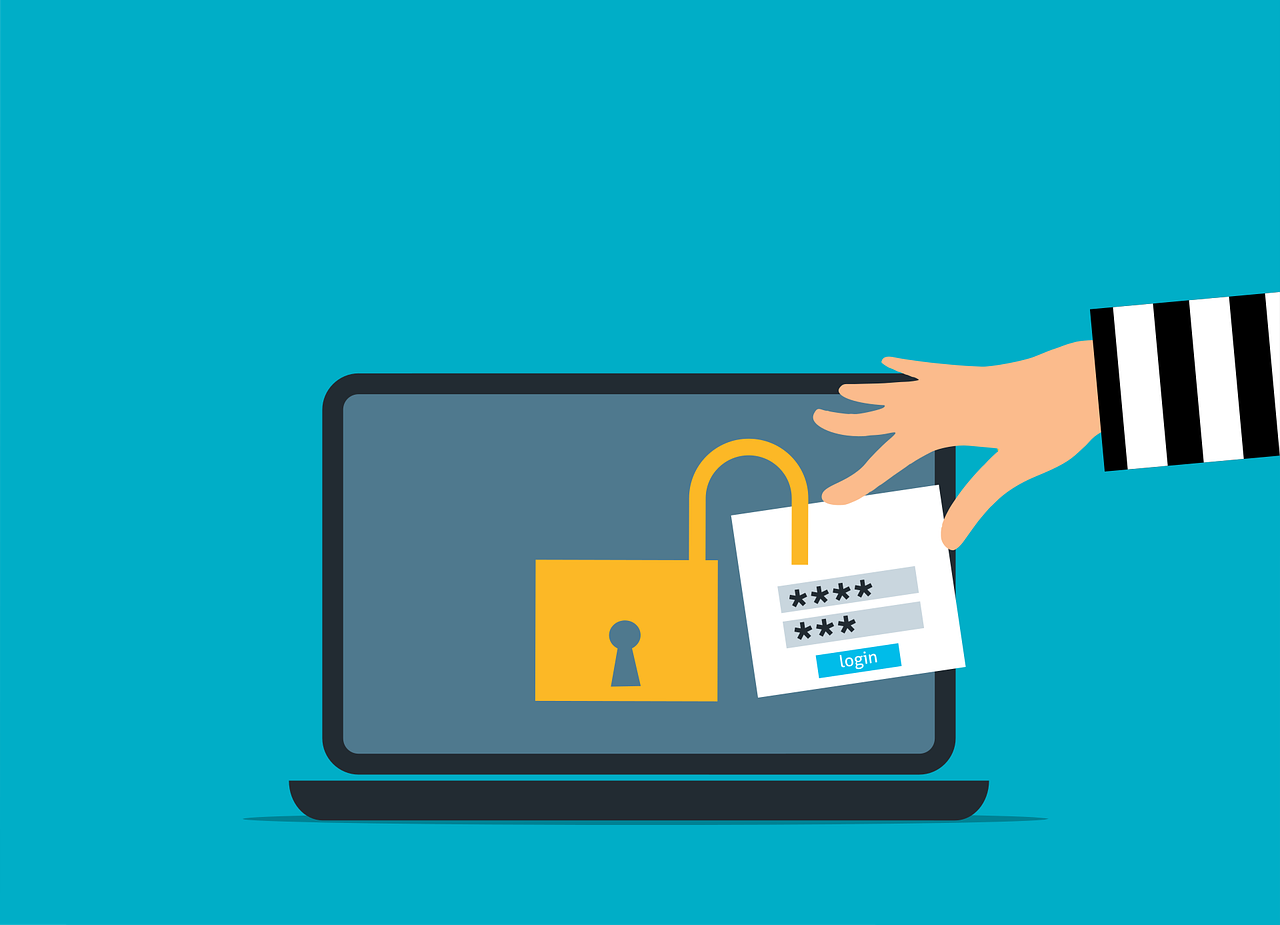
Q. PDF 파일을 FineReader PDF의 PDF 뷰어나 다른 PDF 리더로 열었을 때에는 비밀번호 설정이 없고 정상적으로 열립니다.
그러나 FineReader PDF의 OCR 편집기에서 열려고 하면, 에러가 발생하여 파일을 읽을 수 없습니다. 이 경우, 어떻게 해야 할까요?
A. PDF는 '문서 열기 암호'뿐만 아니라 '텍스트와 이미지를 복사하기 위한 암호' 보안도 포함될 수 있습니다. PDF 파일이 열리더라도 콘텐츠 복사 보안이 설정되어 있으면 PDF 내 이미지와 텍스트에 접근할 수 없습니다.
PDF 뷰어에서 보안 속성을 확인하거나, Microsoft Edge 브라우저에서 PDF를 열어 사용 권한을 확인해보세요. 이미지와 텍스트 레이어 데이터를 사용하기 위해서는 콘텐츠 복사가 허용되어야 합니다. 이를 해결하기 위해선 콘텐츠 복사 보안을 허용하기 위한 설정되어 있는 암호를 알아야겠지요?
아래는 Microsoft Edge 브라우저에서 권한이 표시되는 예시입니다. (텍스트와 이미지 복사는 허용되고 다른 권한은 모두 암호로 보호된 예시입니다.)
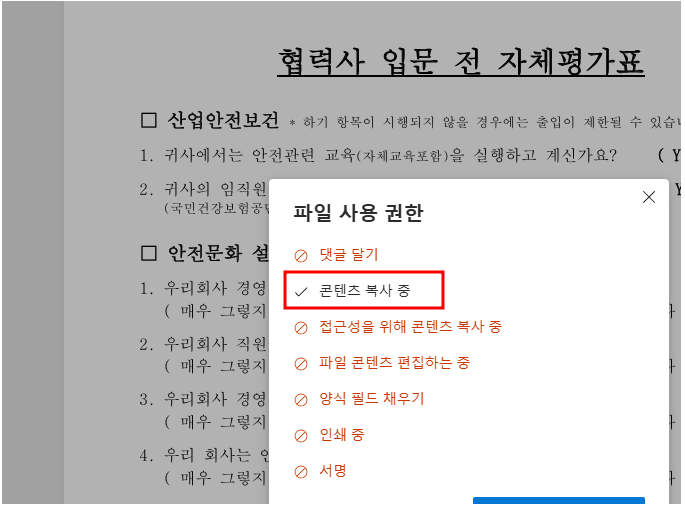
누구나 할 수 있는 PDF 암호 설정 및 해제 방법
디지털 파일을 안전하게 보호하는 것은 매우 중요합니다. PDF 파일에 암호를 설정하면 중요한 문서나 개인 정보가 보호되어 안심할 수 있습니다. 이번 포스팅에서는 PDF파일에 암호를 설정하는
retia.tistory.com
★★★★★ 파인리더 PDF 무료 체험판 다운로드, 7일 동안 100페이지 까지 테스트 가능! ★★★★★
'주요제품 소개 > ABBYY FineReader' 카테고리의 다른 글
| 법무법인 문서관리를 효율적으로, 파인리더 서버(ABBYY FineReader Server) (3) | 2024.12.02 |
|---|---|
| PDF표복사, PDF파일에서 표만 뽑아오기 (0) | 2024.11.22 |
| 누구나 할 수 있는 PDF 암호 설정 및 해제 방법 (4) | 2024.10.28 |
| PDF를 PNG로 쉽게 변환하는 방법! (1) | 2024.10.16 |
| PDF를 JPG로 변환하는 초간단 방법! (1) | 2024.09.20 |