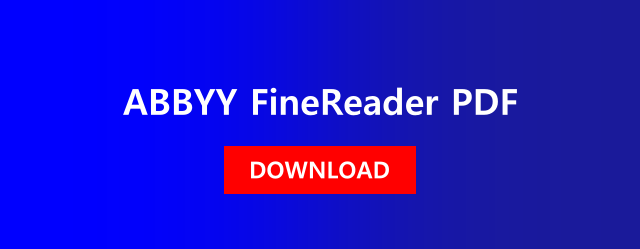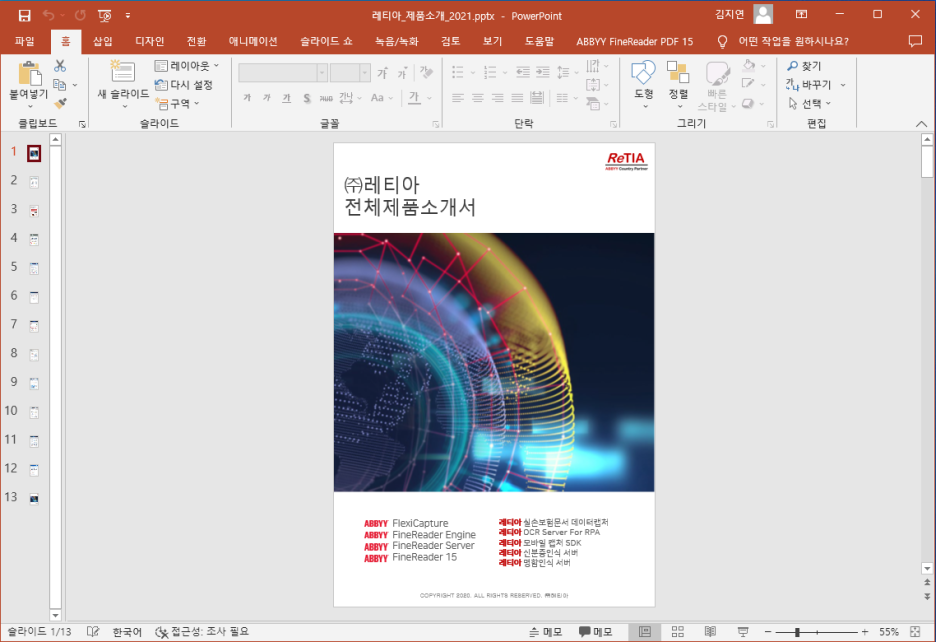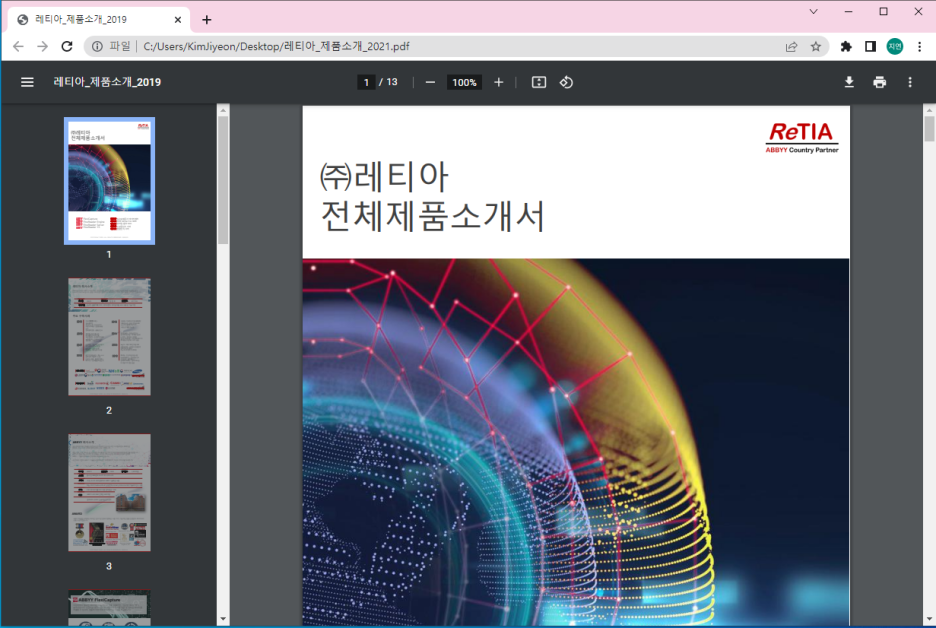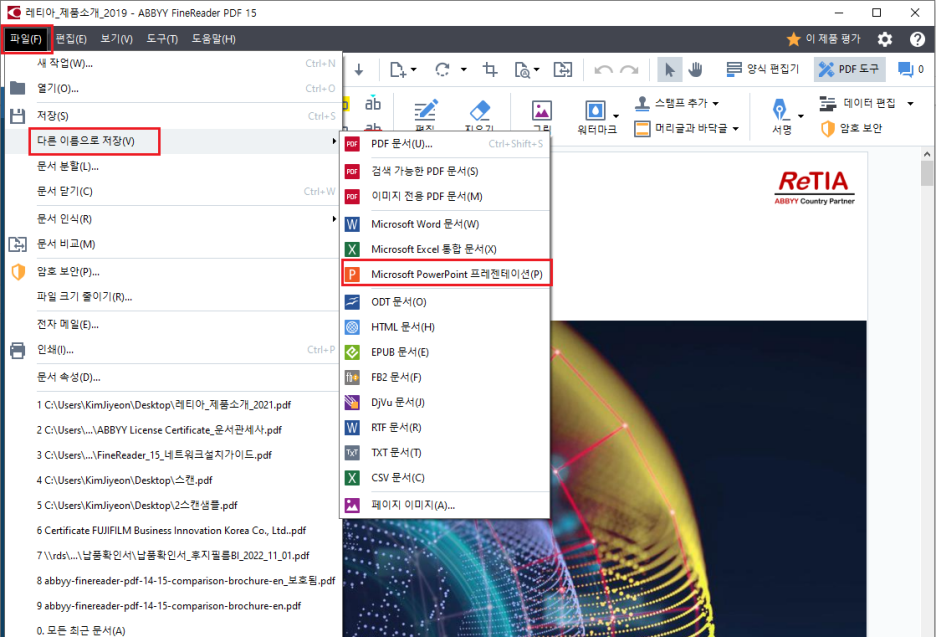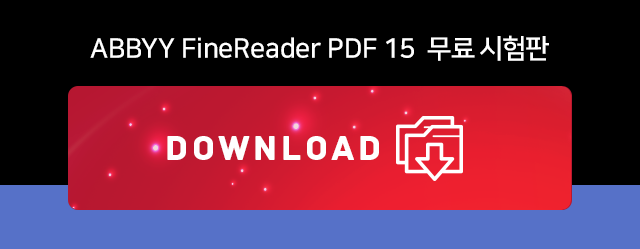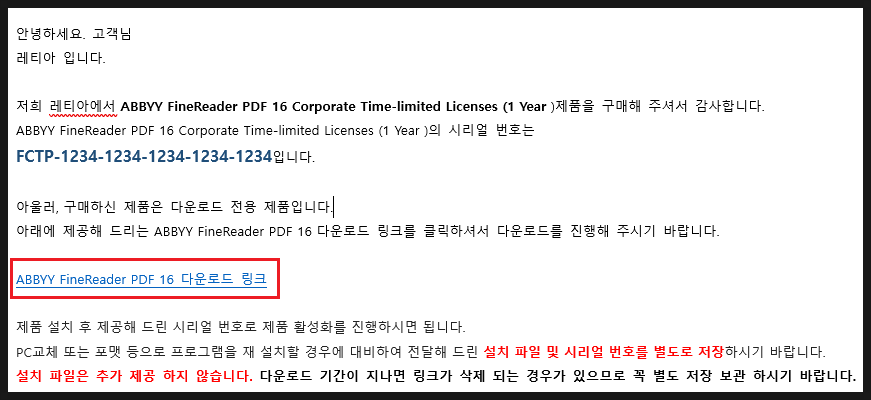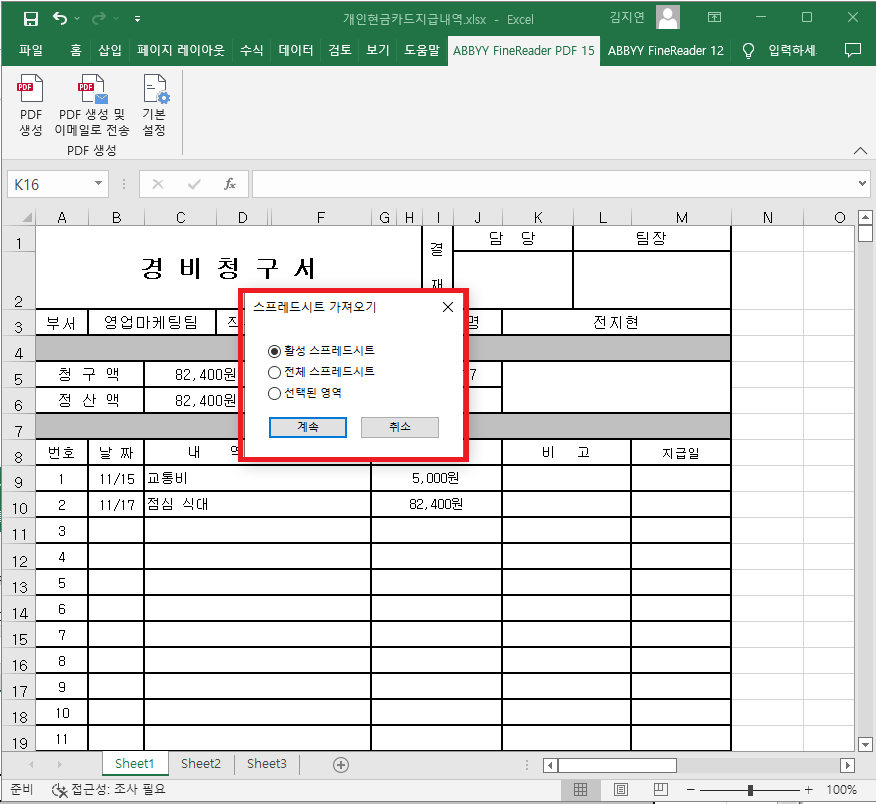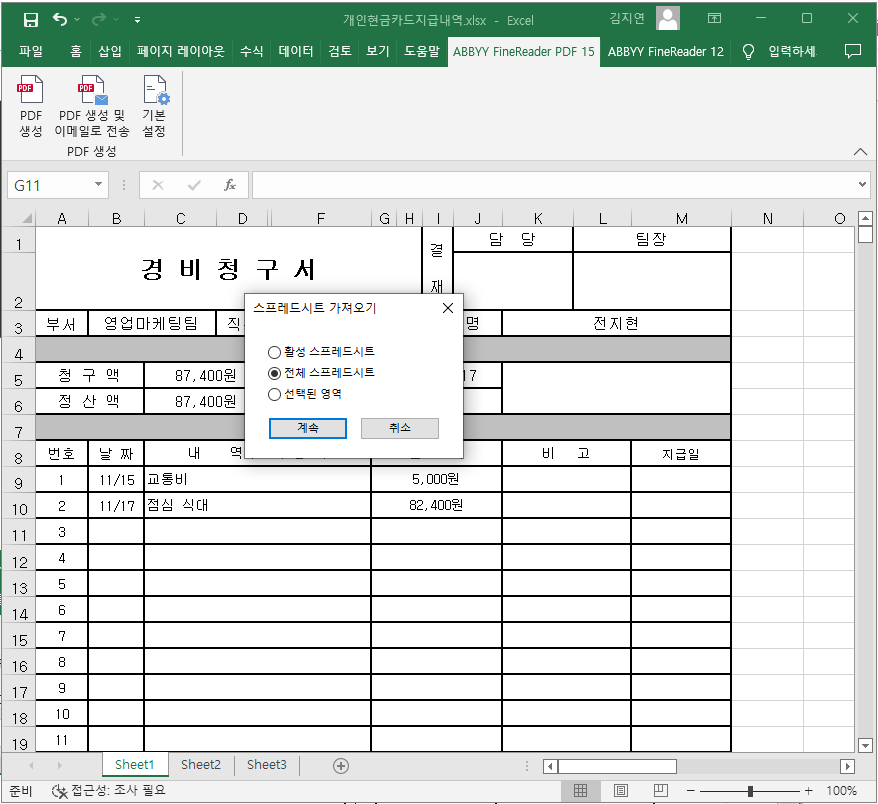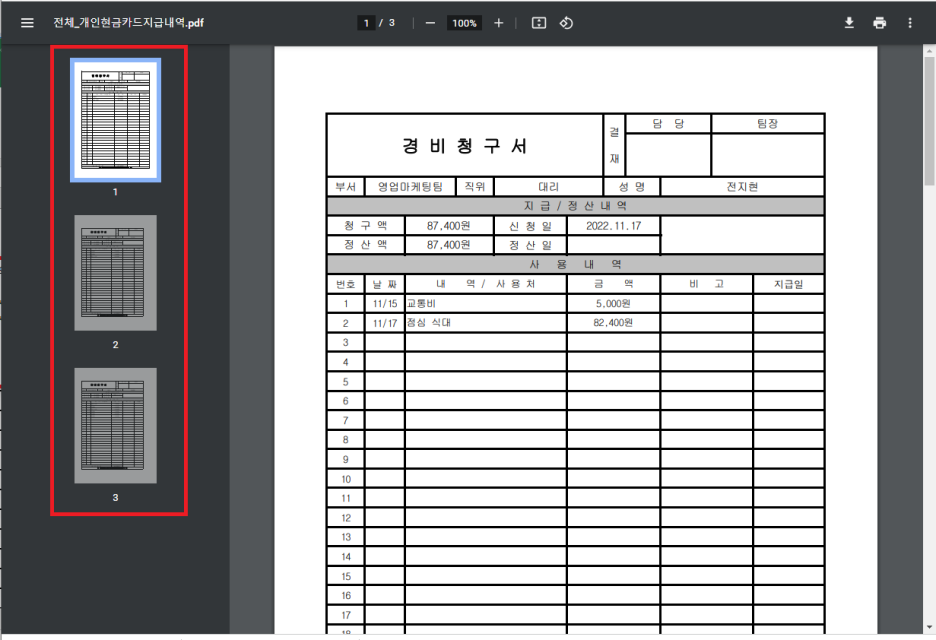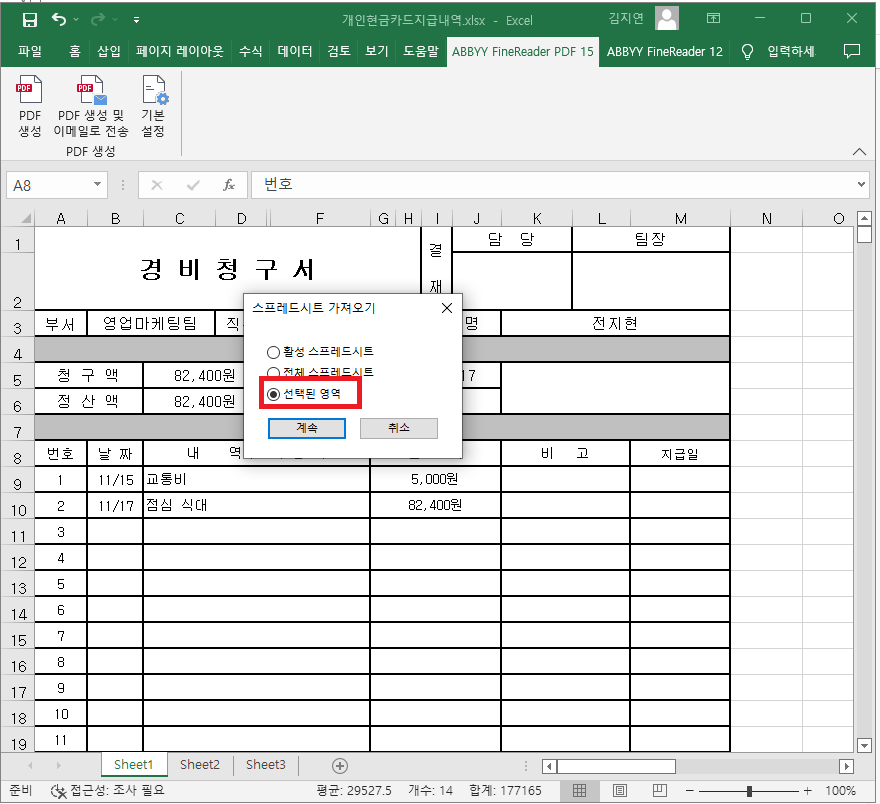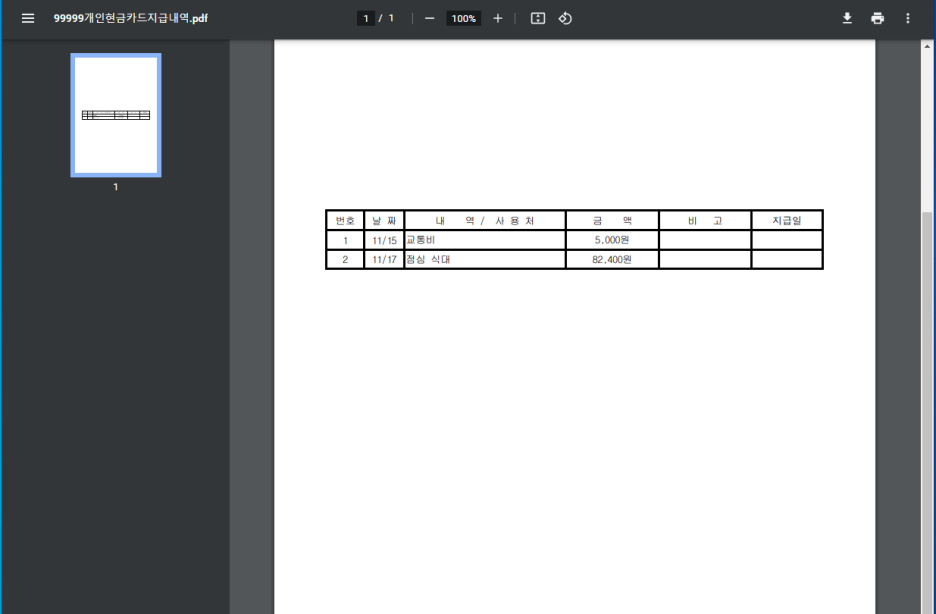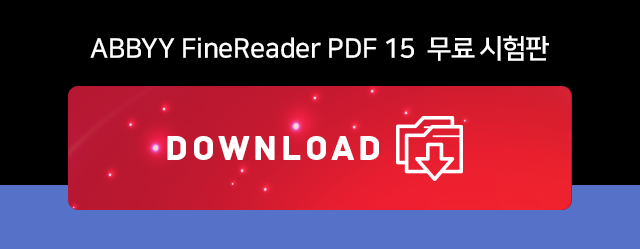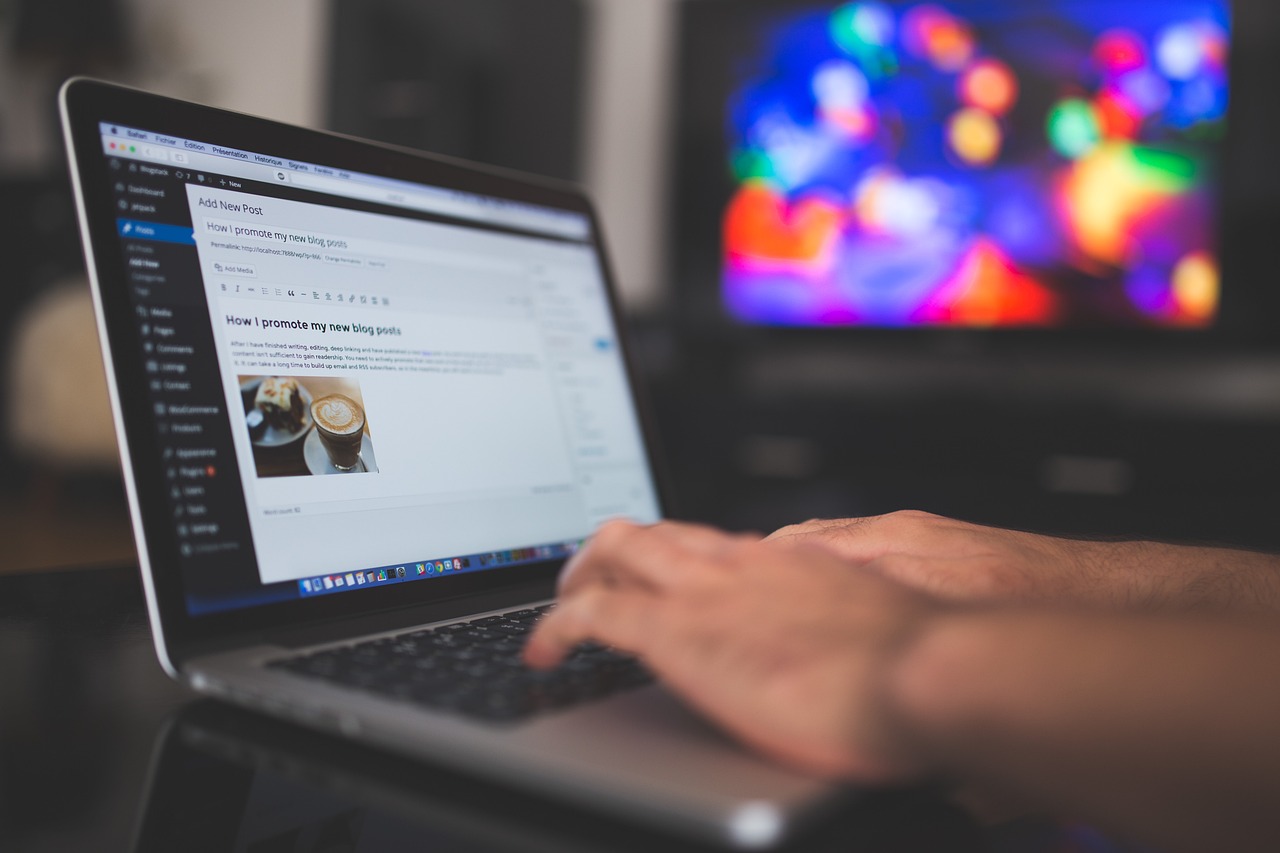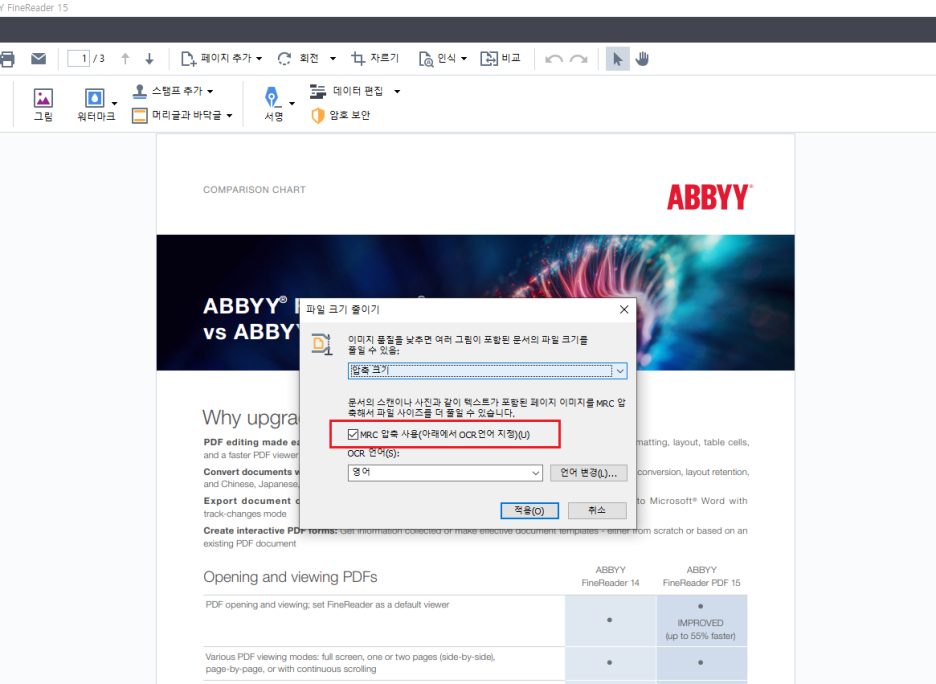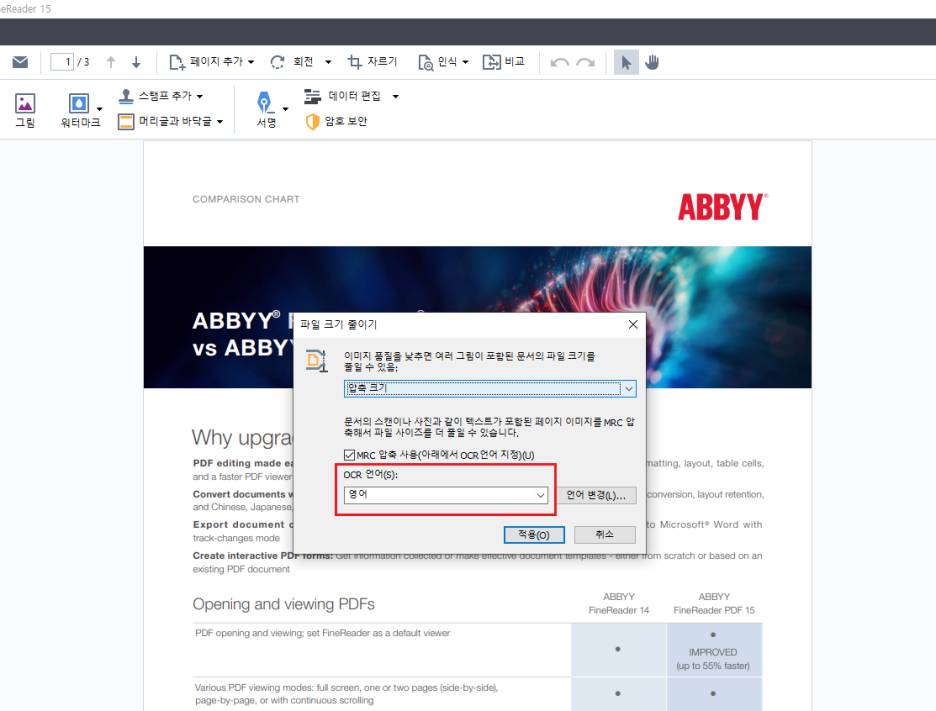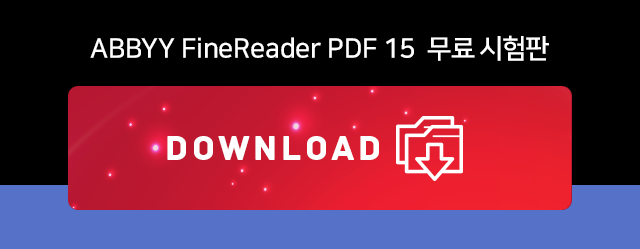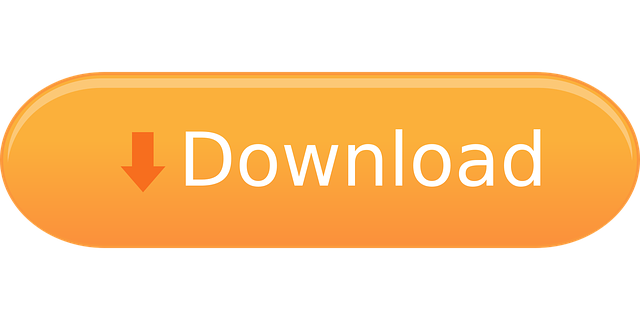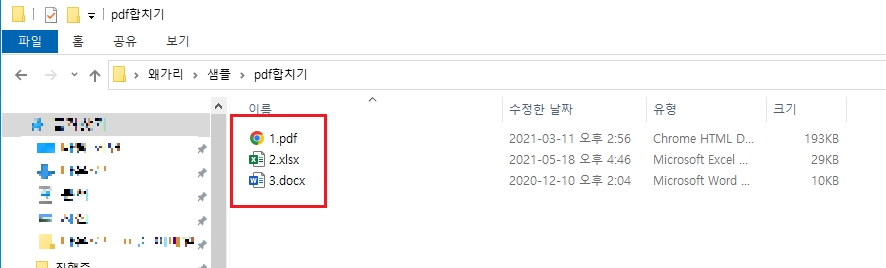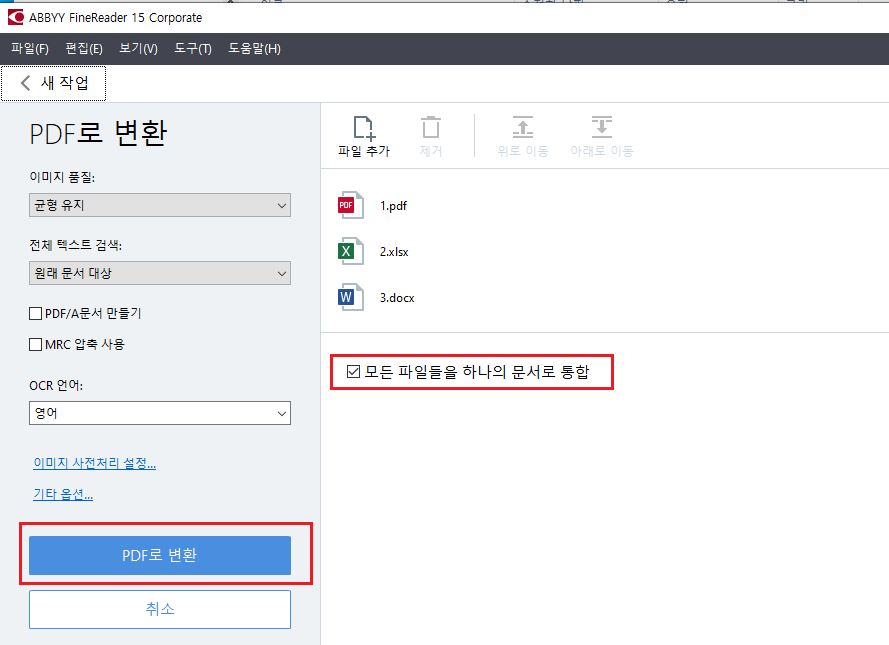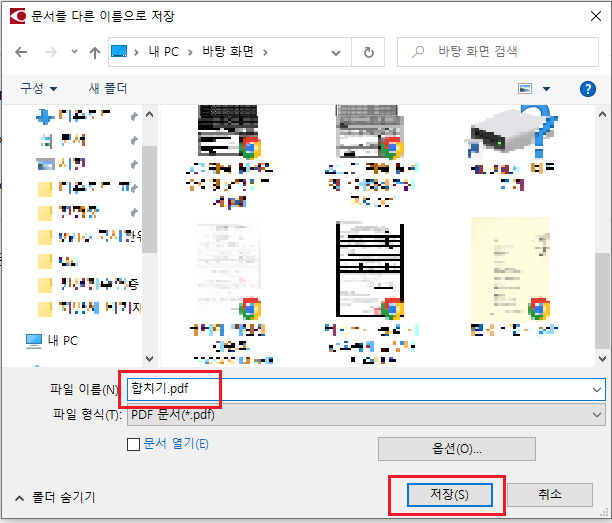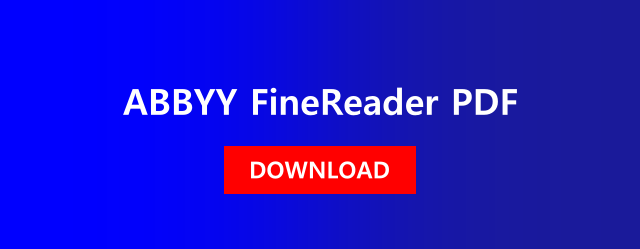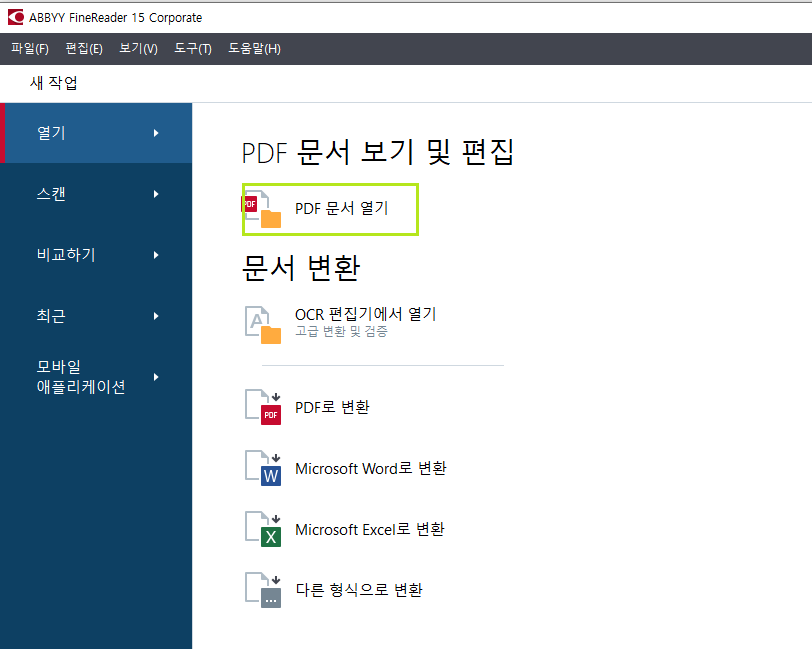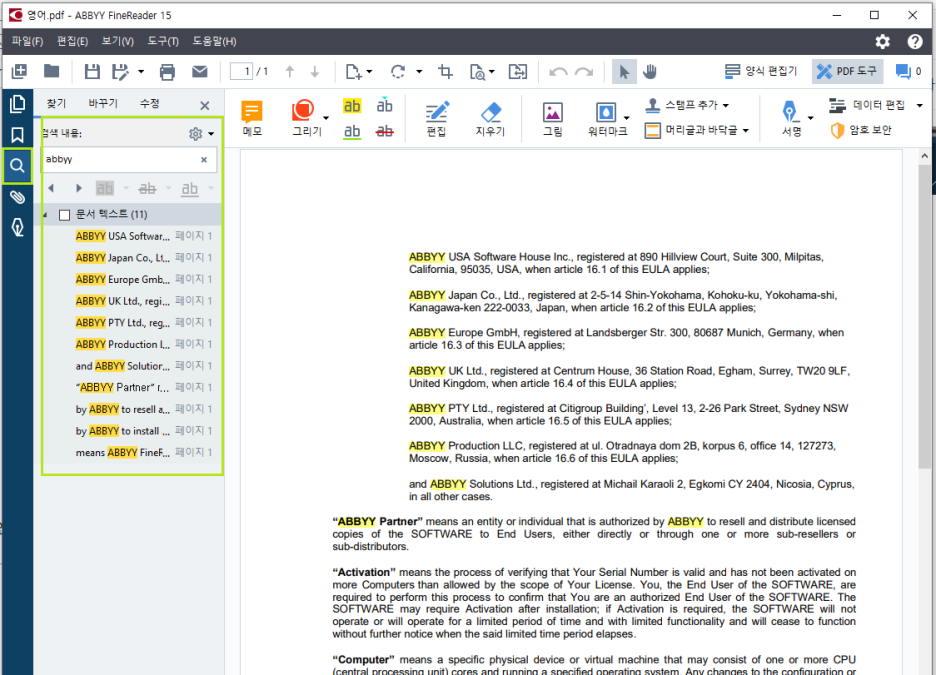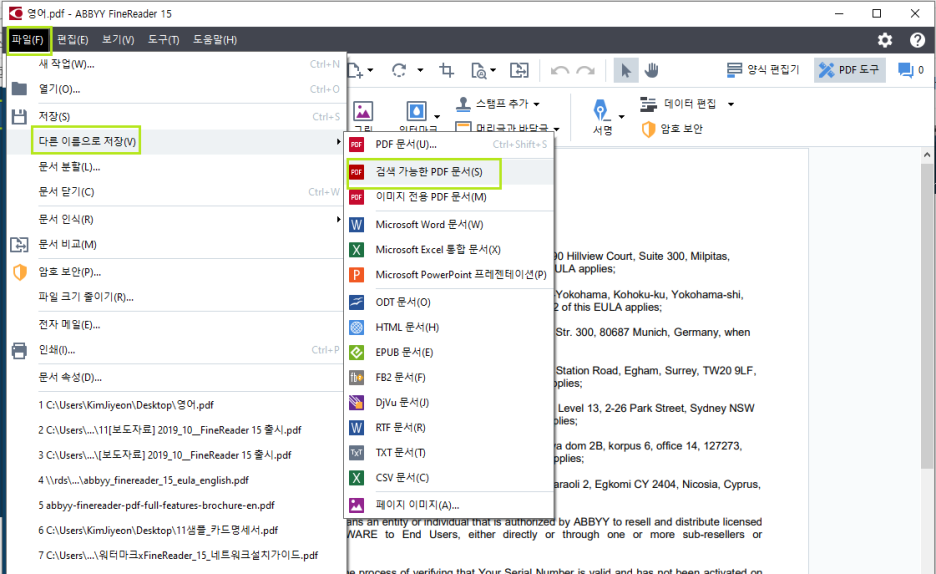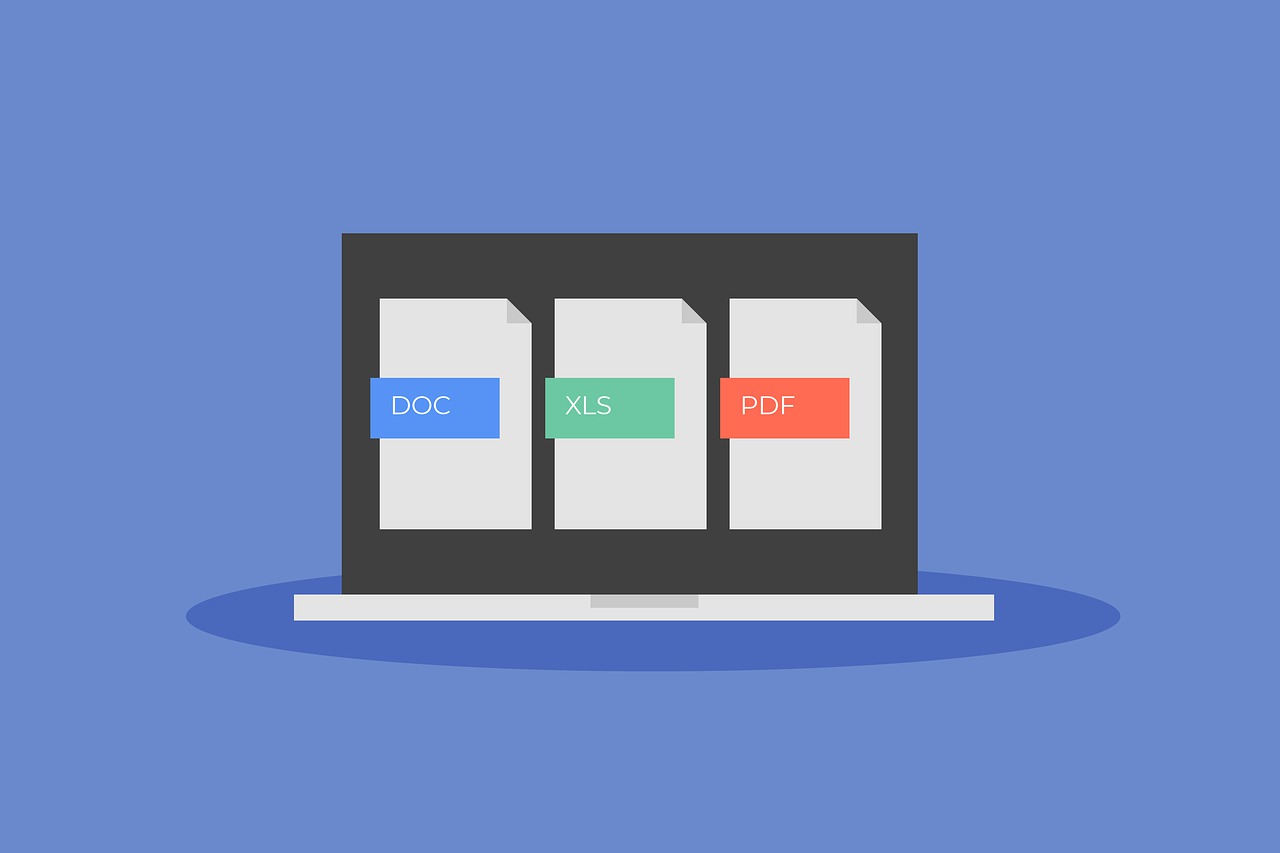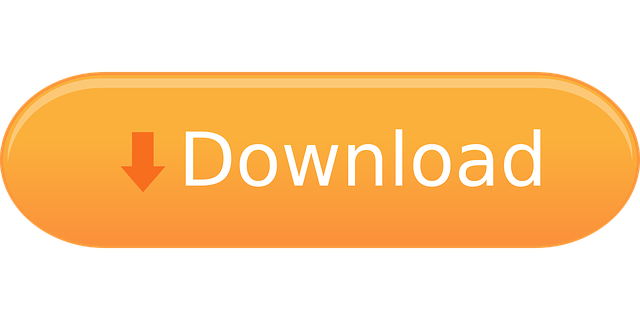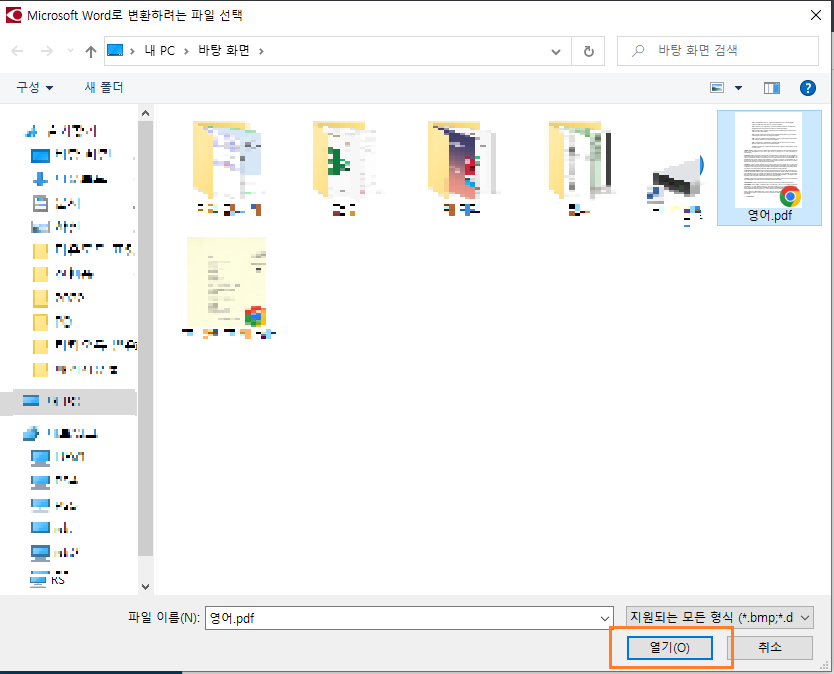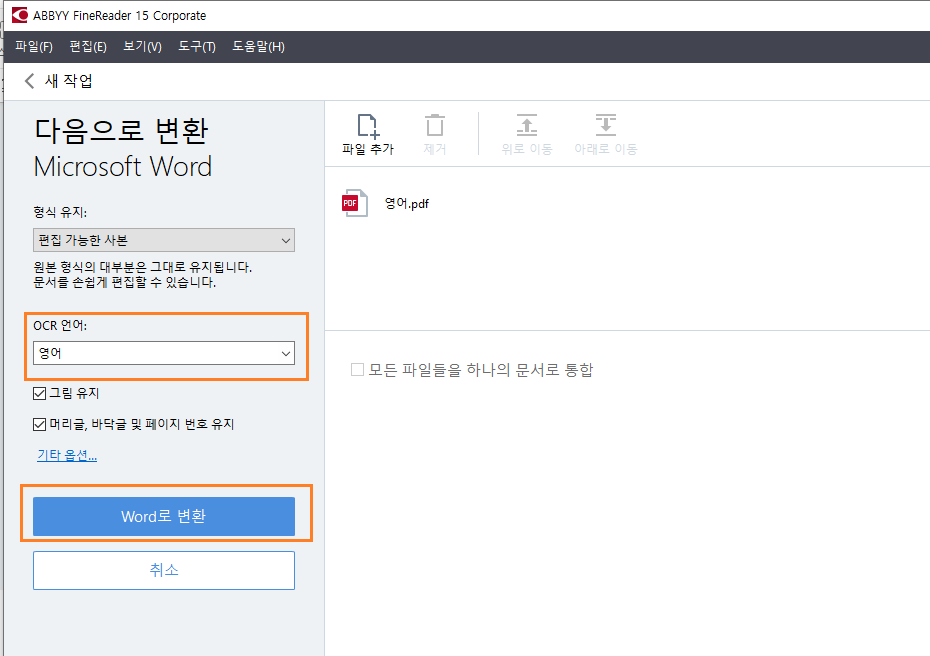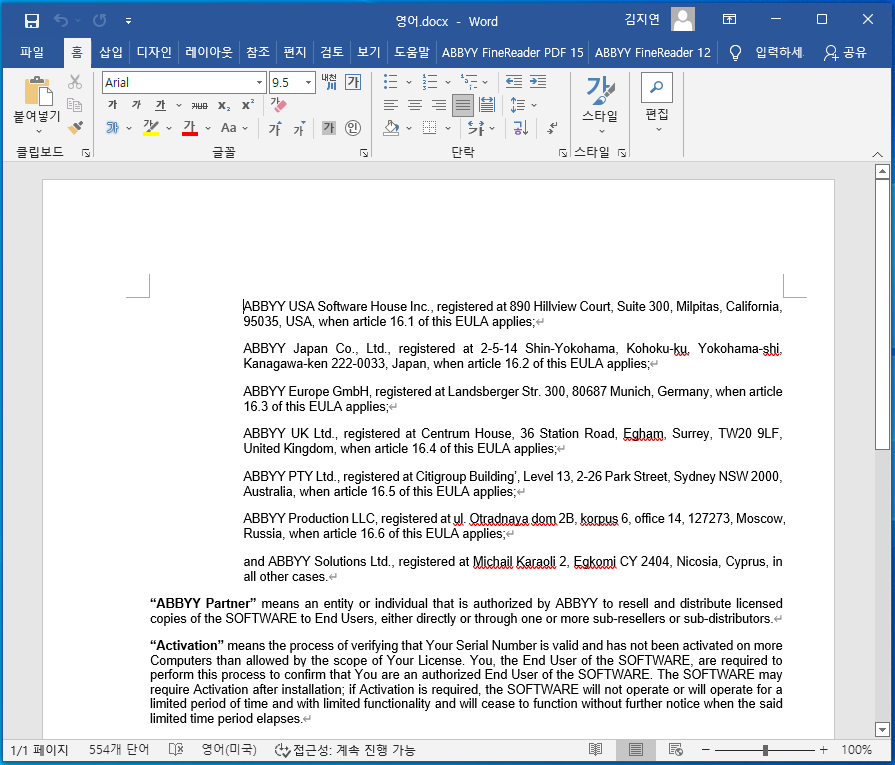PDF 분할 방법
파인리더PDF의 문서 분할 도구를 사용하여 PDF를 여러 부분으로 분할할 수 있습니다. 페이지 정리 탭을 클릭해 주세요!
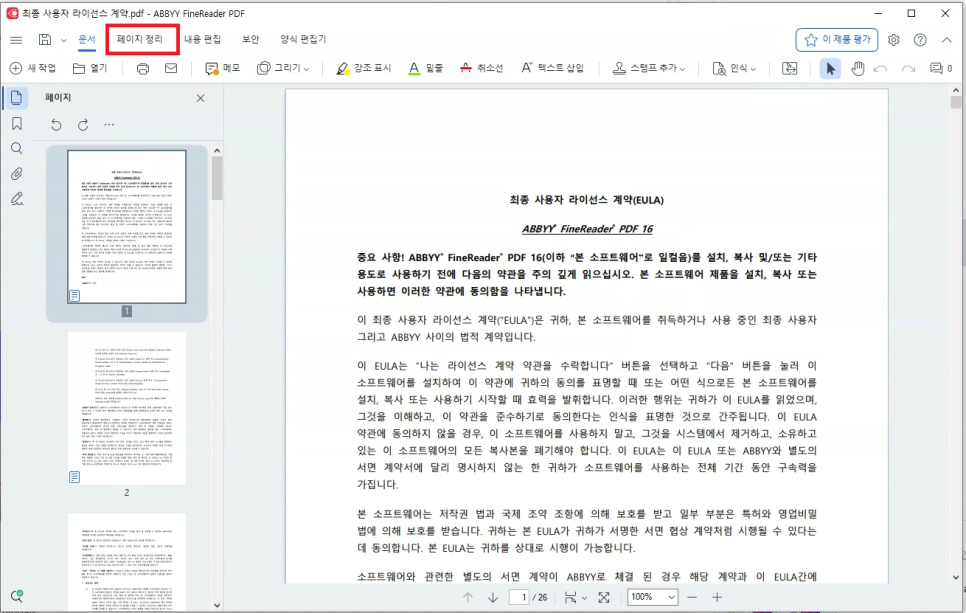
다음으로는 분할 탭을 클릭합니다.
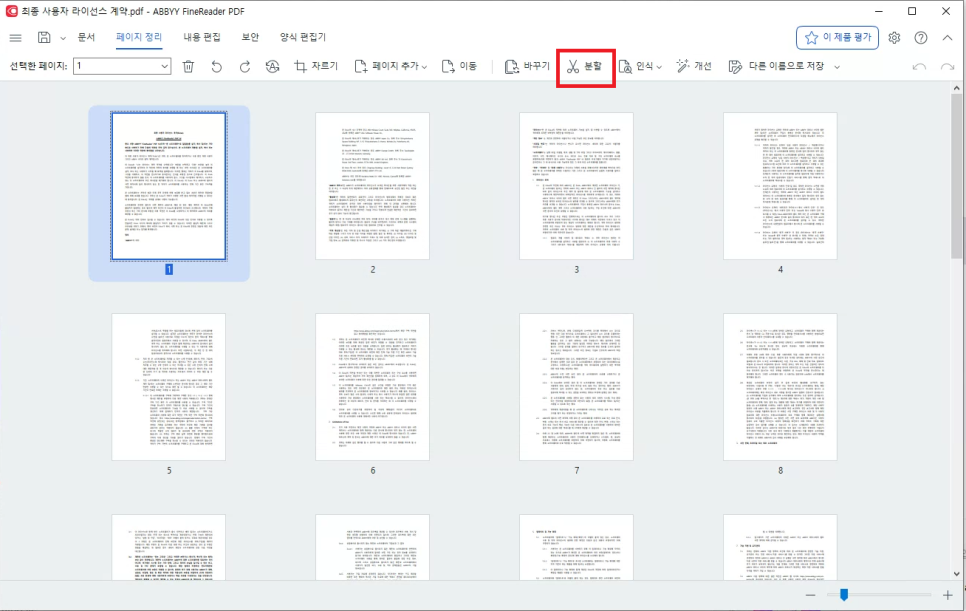
분할 방법과, 파일 이름, 분할한 페이지를 저장 할 곳 등을 선택 할 수 있습니다.
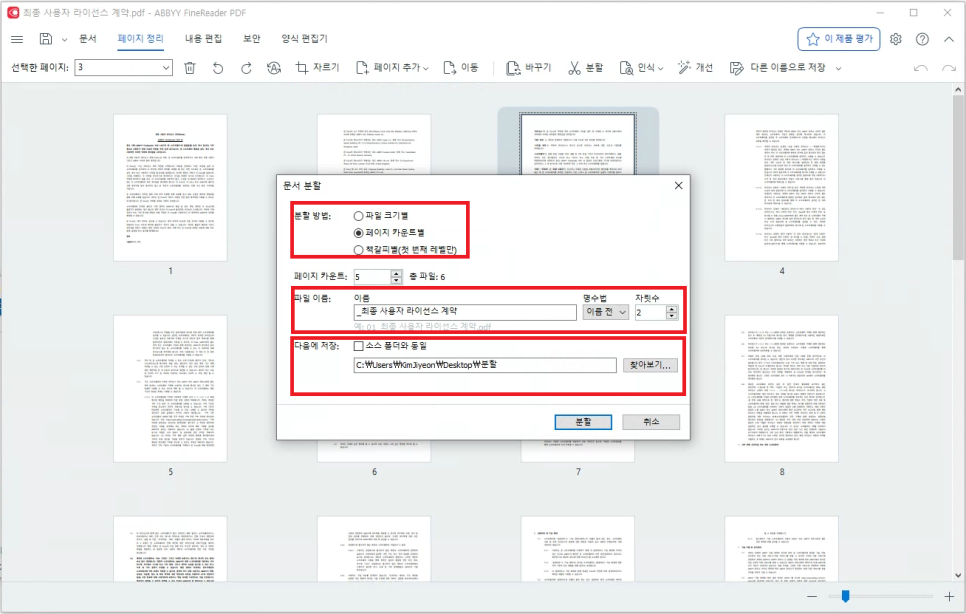
분할 결과 입니다. ^^
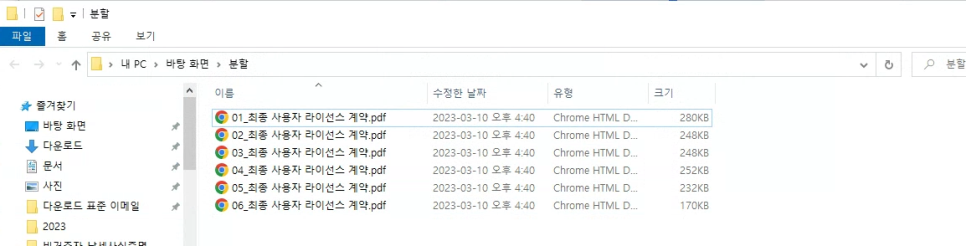
PDF파일에서 몇 개의 페이지만 추출 하고 싶다면?
왼쪽 미리보기에서 추출하고 싶은 페이지를 선택 후 마우스 오른쪽 클릭을 하고, "선택한 페이지에서 PDF생성"을 클릭해 주세요.
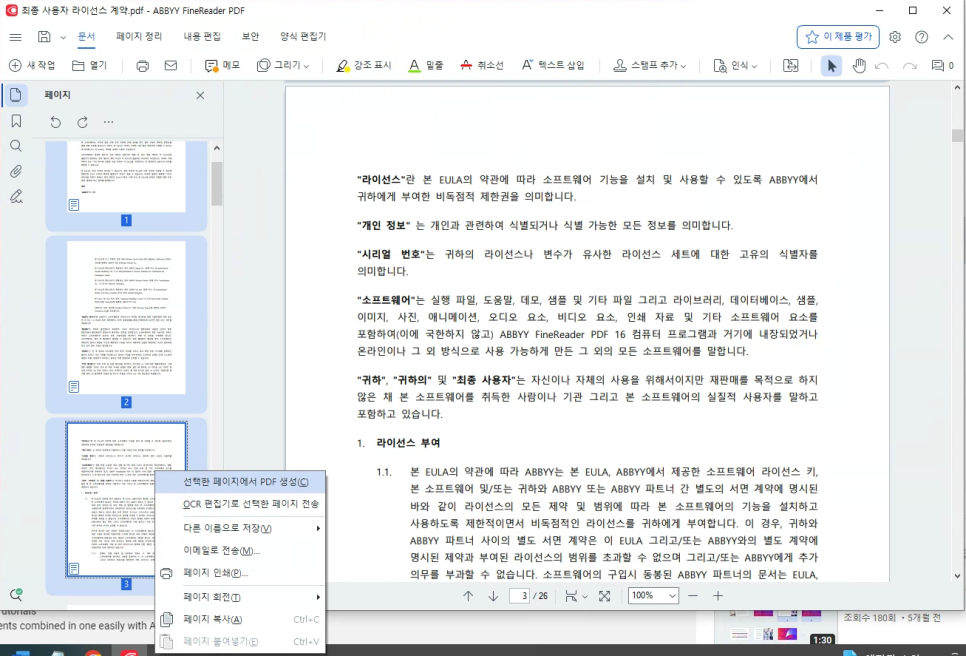
ABBYY FineReader PDF 16 무료 시험판으로
정확한 OCR과 편리한 PDF편집,변환을 경험해 보세요!
7일 동안 100페이지 까지 테스트해 보실 수 있습니다.
'주요제품 소개 > ABBYY FineReader' 카테고리의 다른 글
| PDF를 Microsoft Word로 변환하는 방법 (0) | 2023.03.31 |
|---|---|
| 오프라인에서 파인리더 인증방법 2 (웹 사이트에서 인증) (0) | 2023.03.24 |
| PDF에서 문장 및 단락을 쉽게 편집해 보세요! (0) | 2023.02.24 |
| 스캔한 PDF에서 텍스트 복사, 붙여넣기. 어렵지 않아요! (0) | 2023.02.10 |
| 아주 쉽게 PDF에서 단어 찾는 방법, 문장도 찾을 수 있어요! (0) | 2023.01.30 |