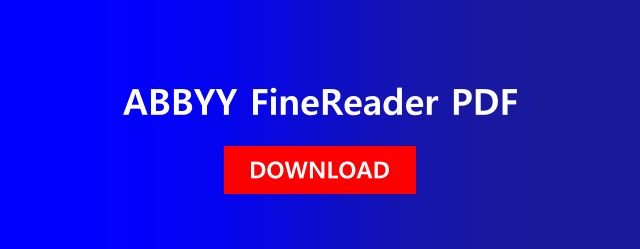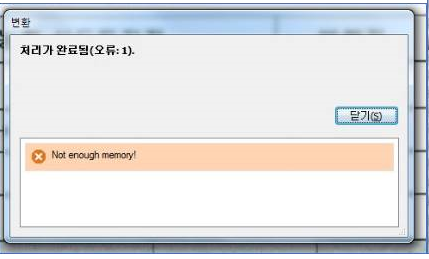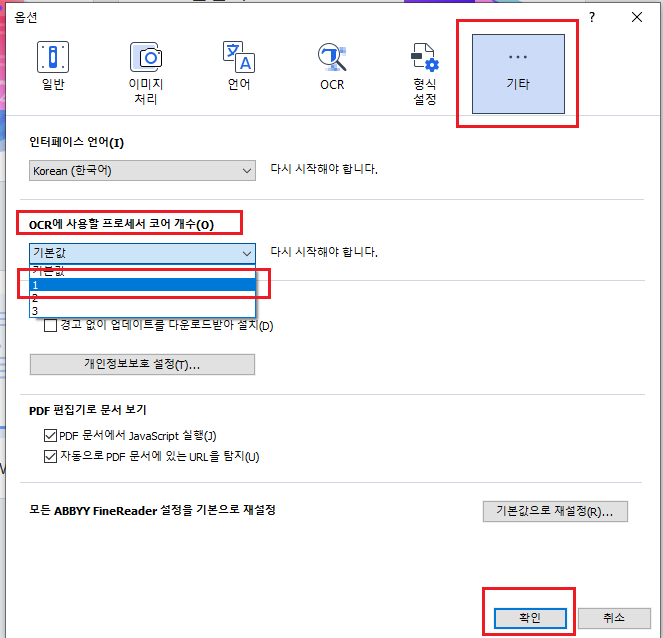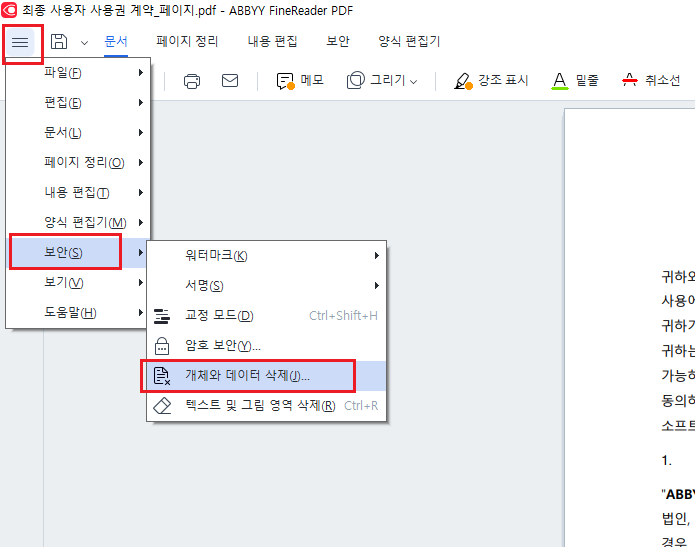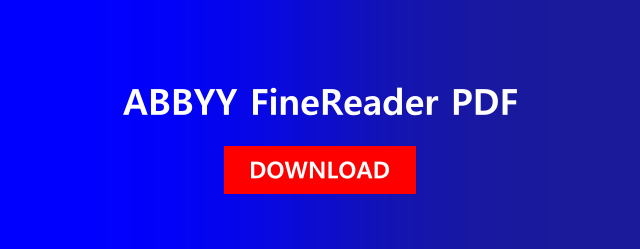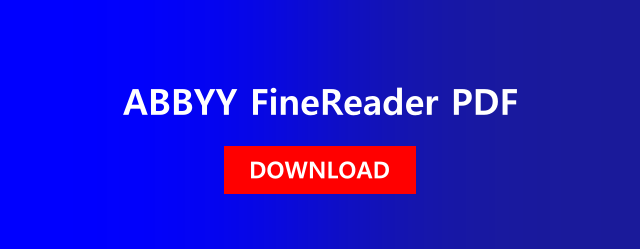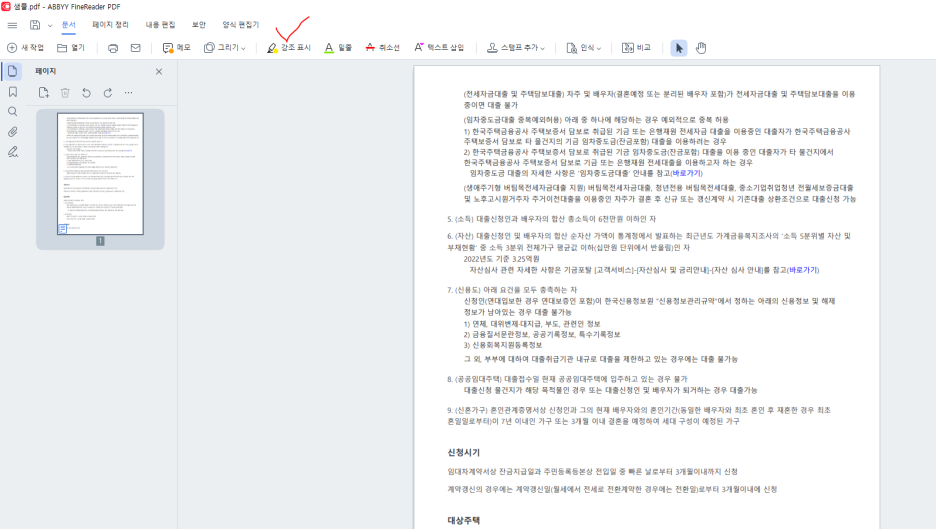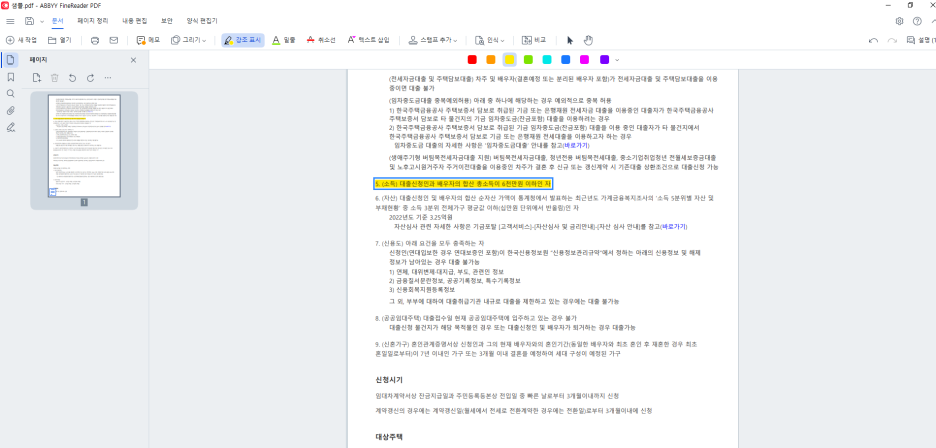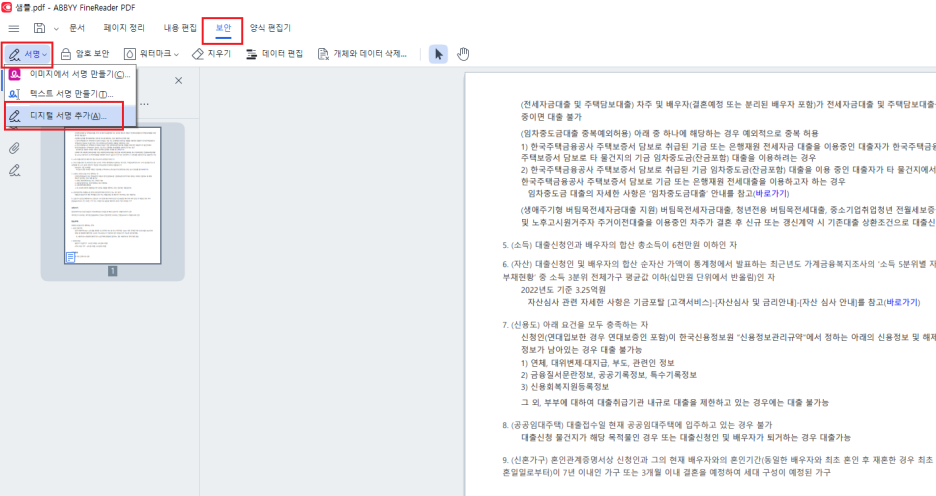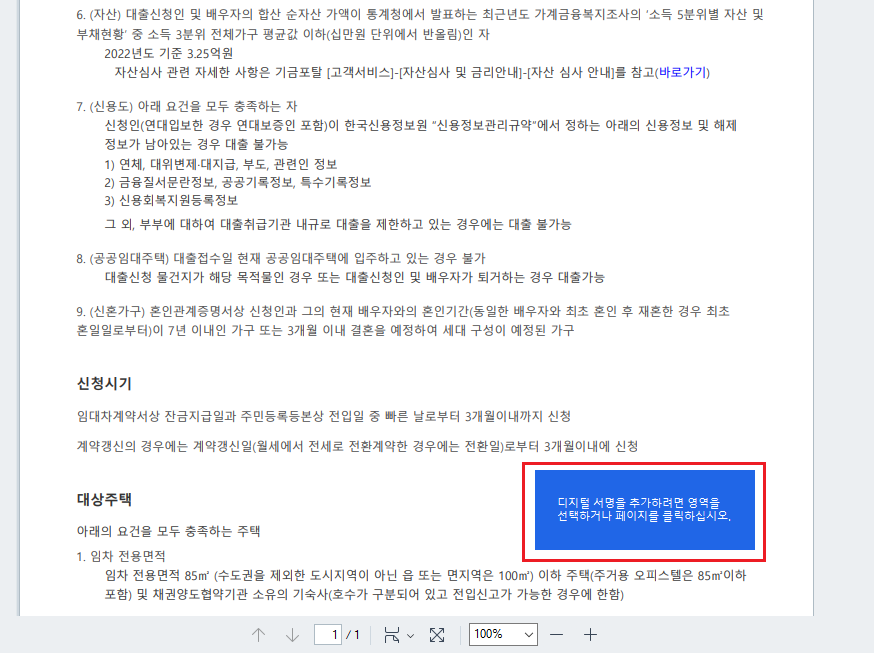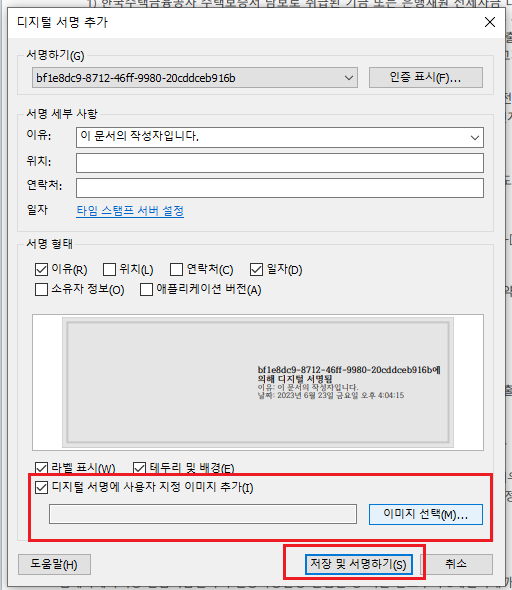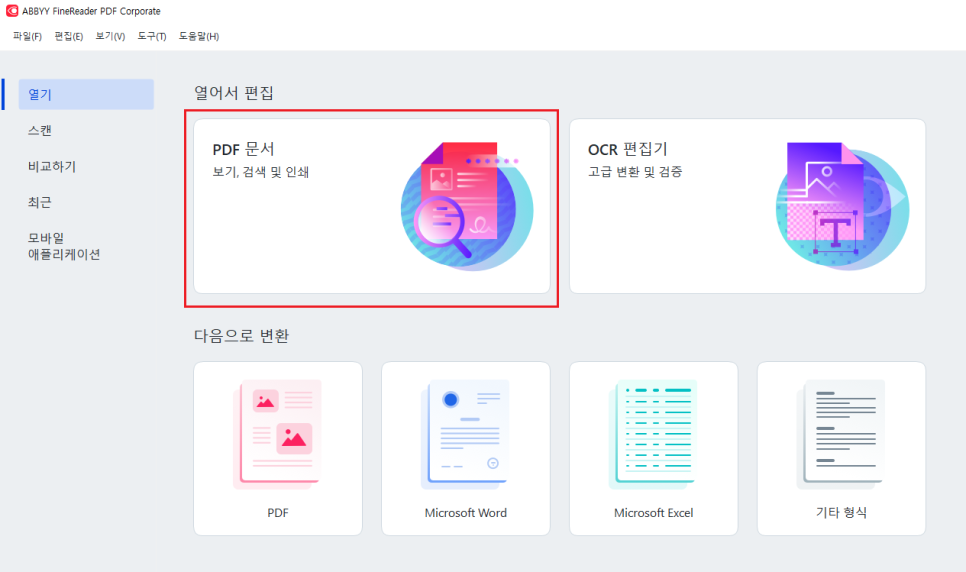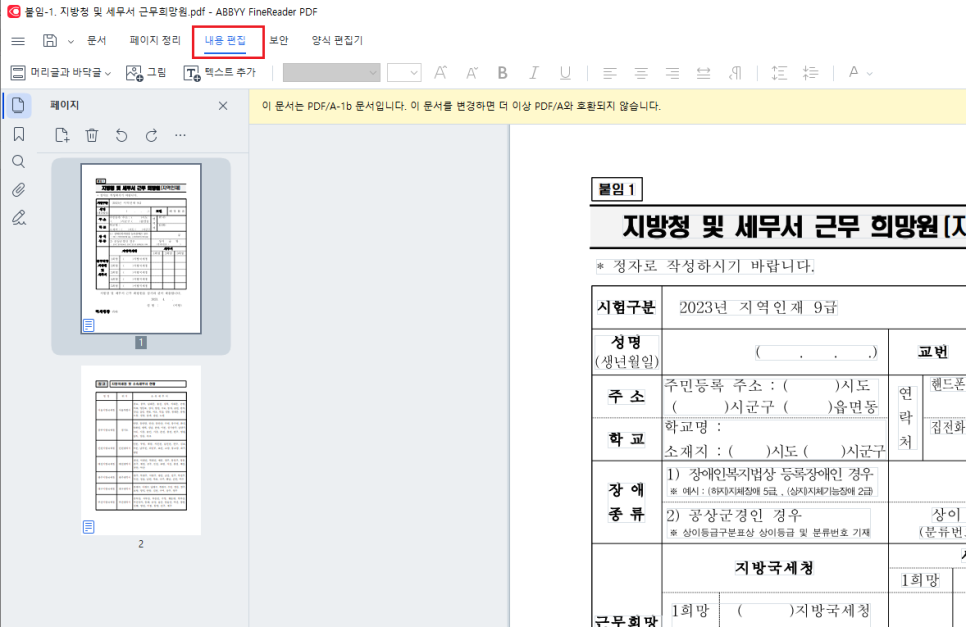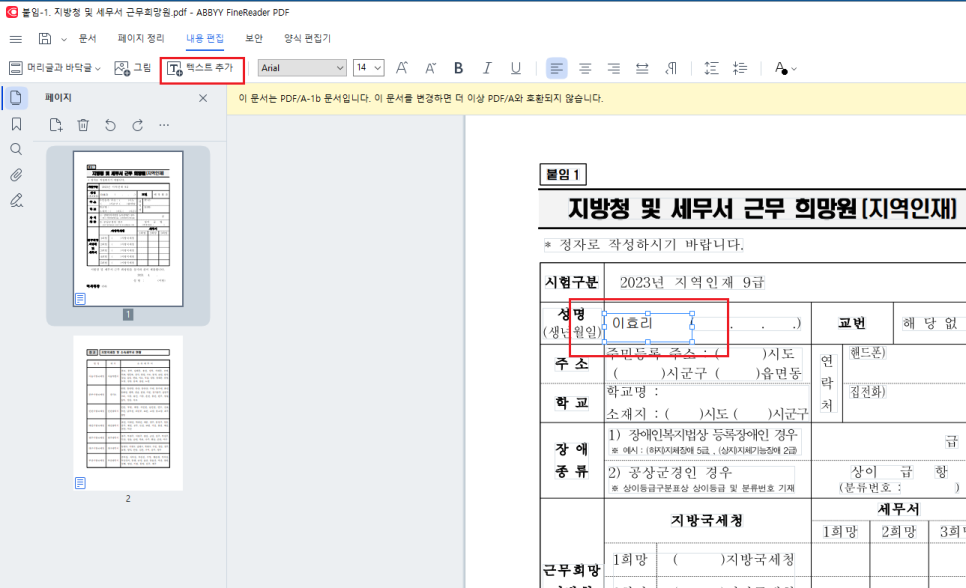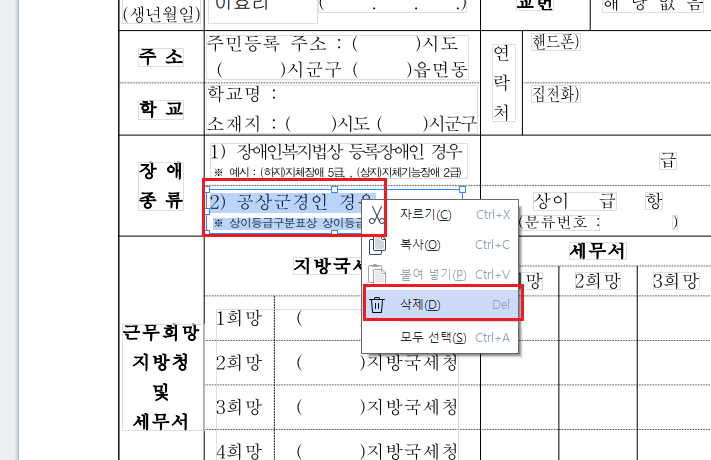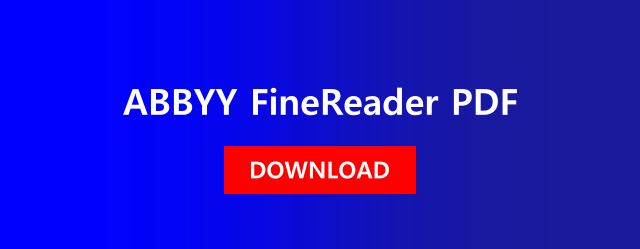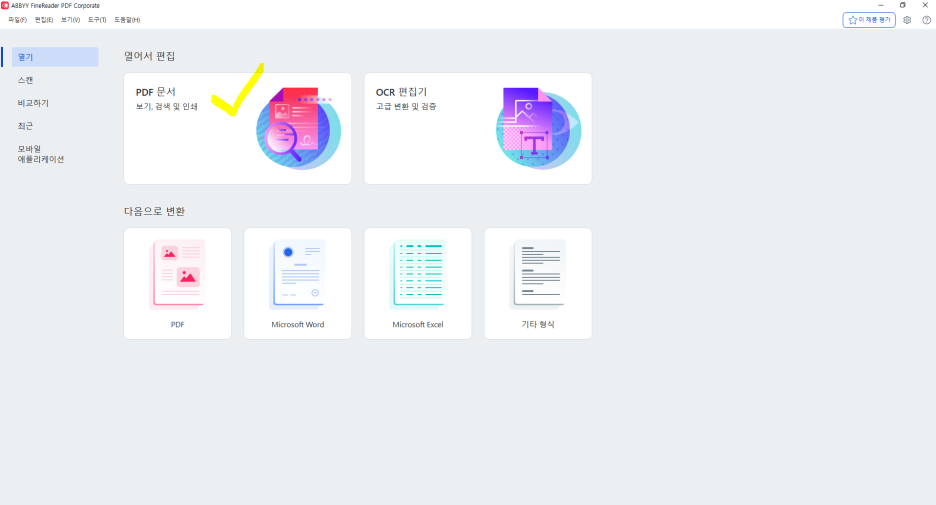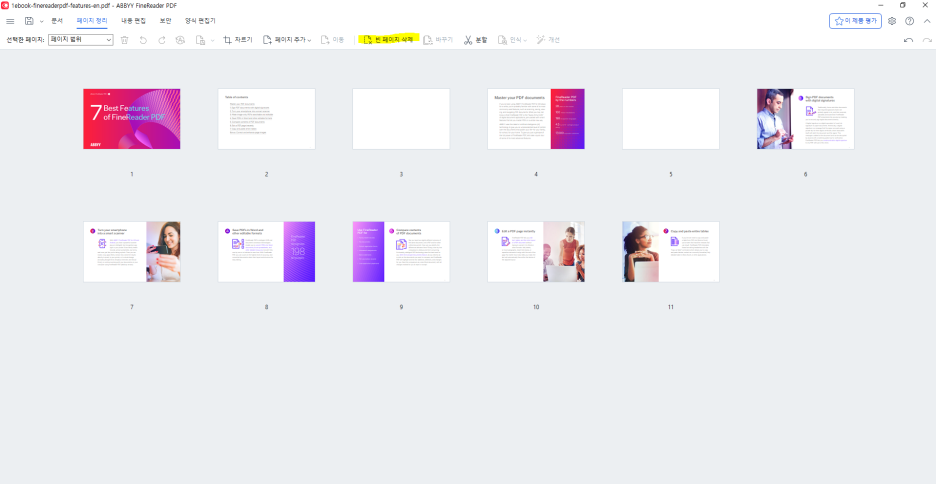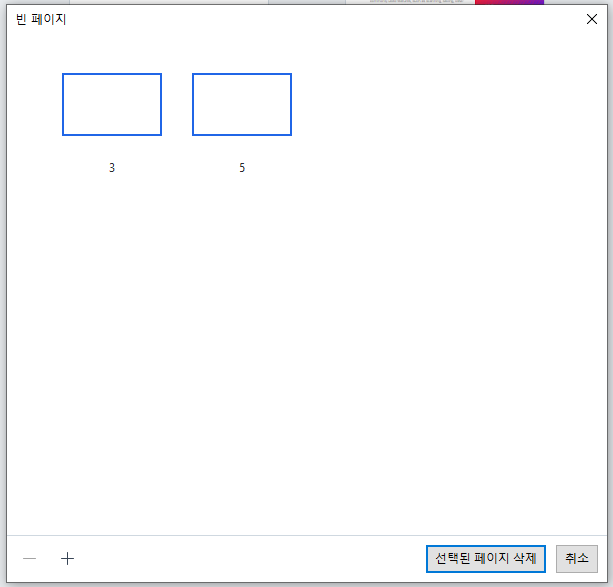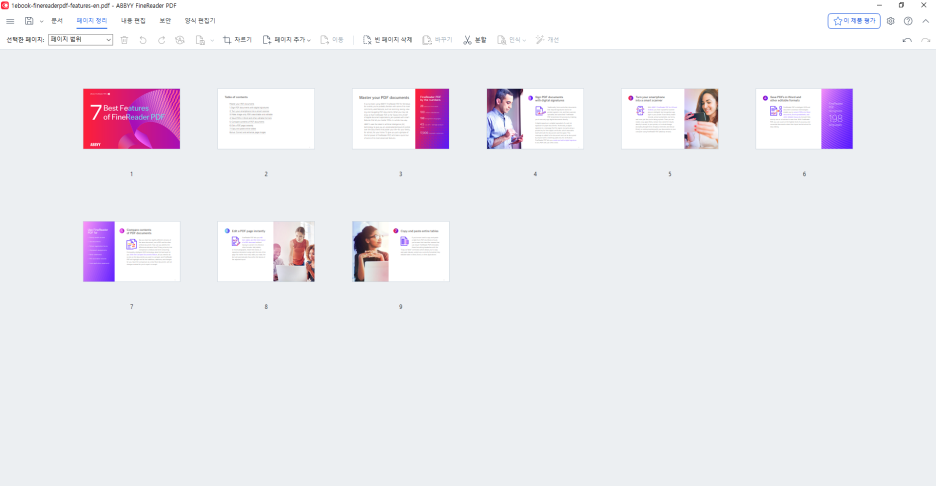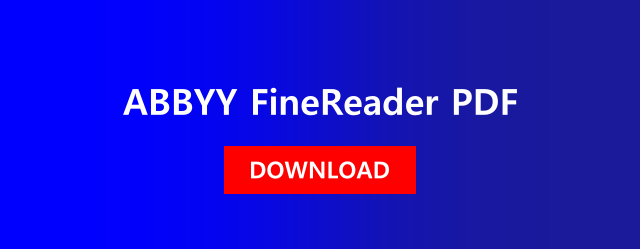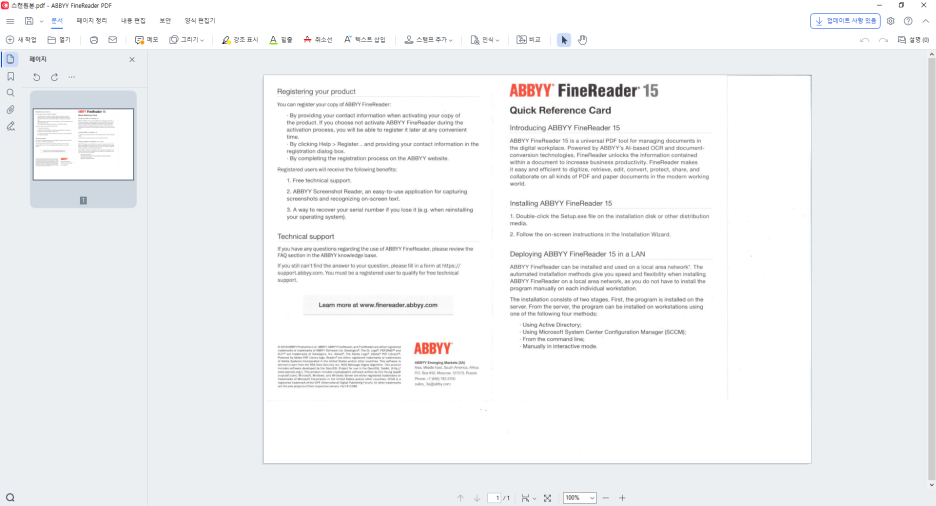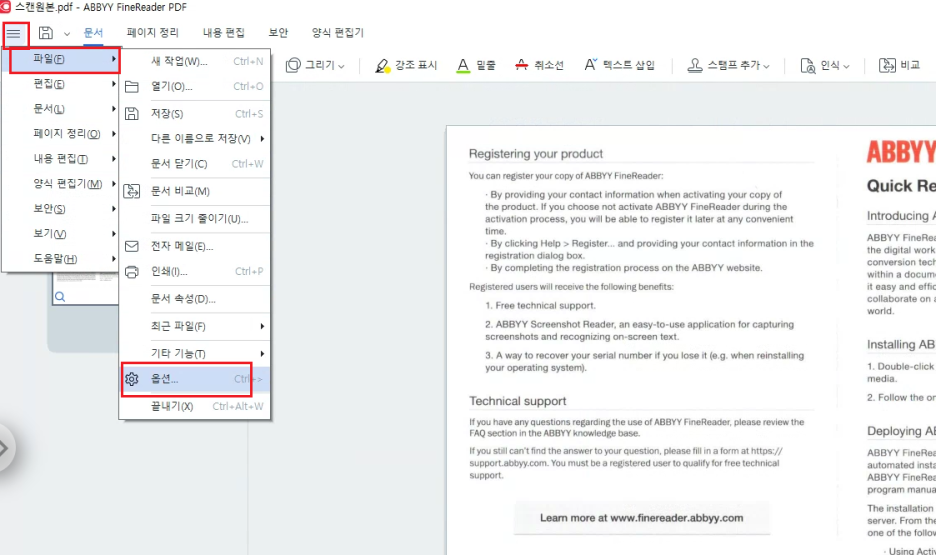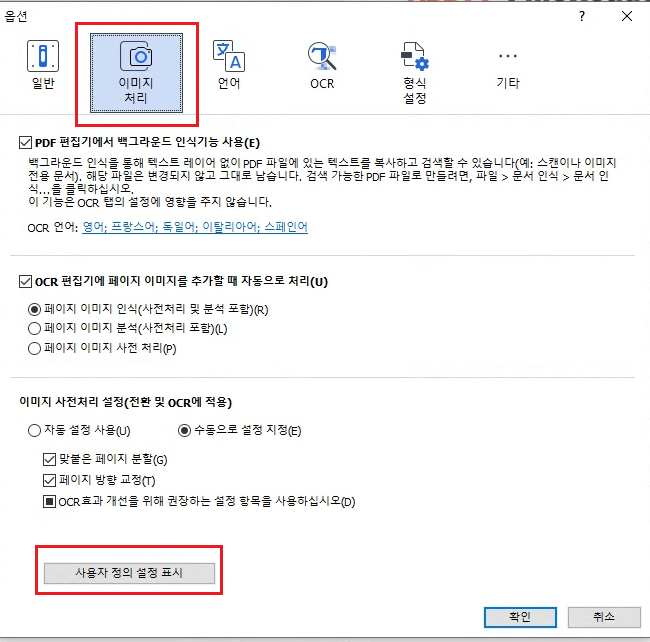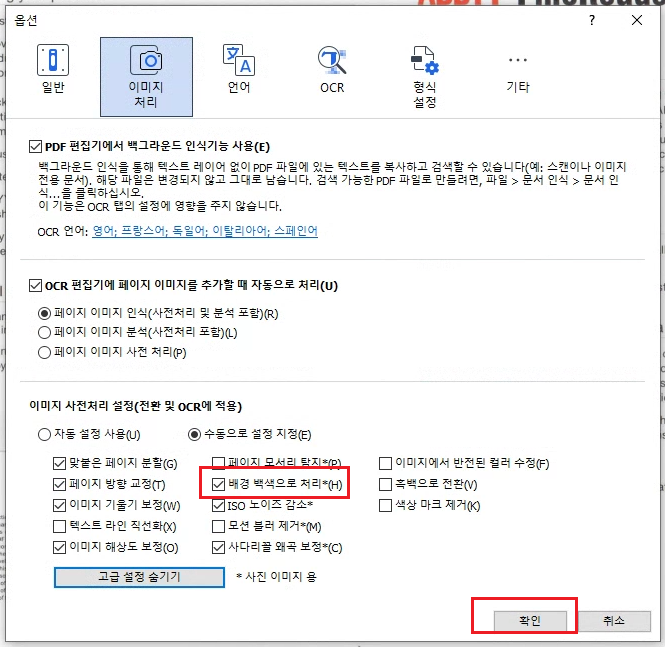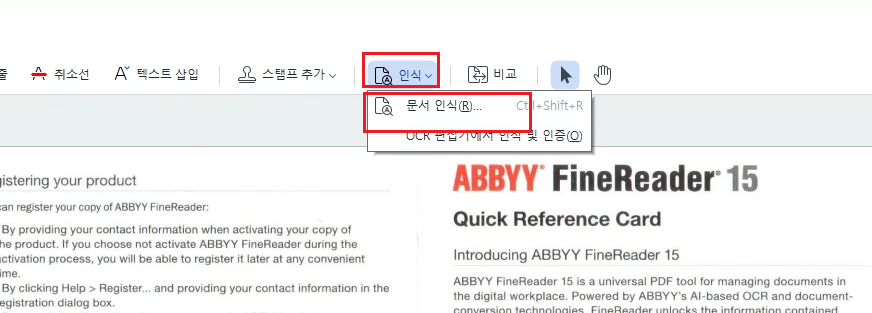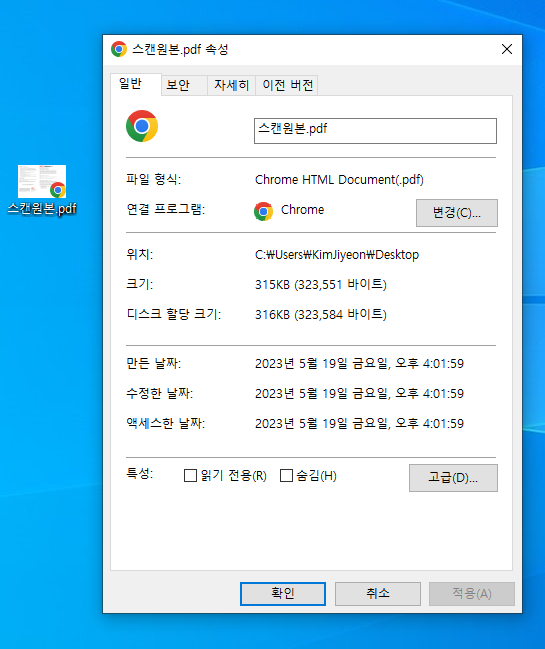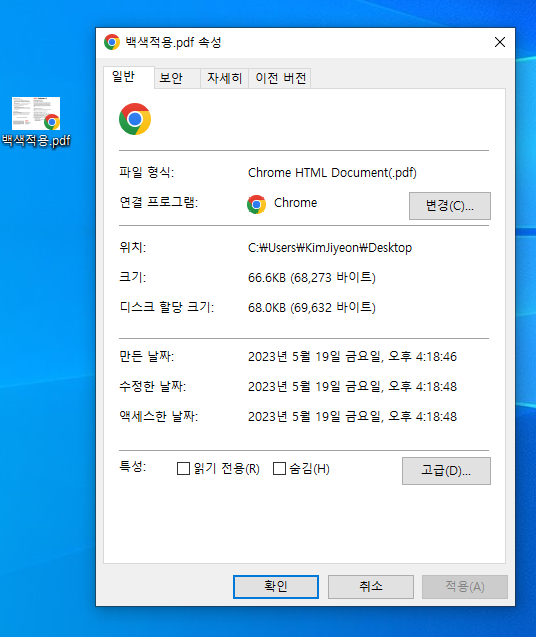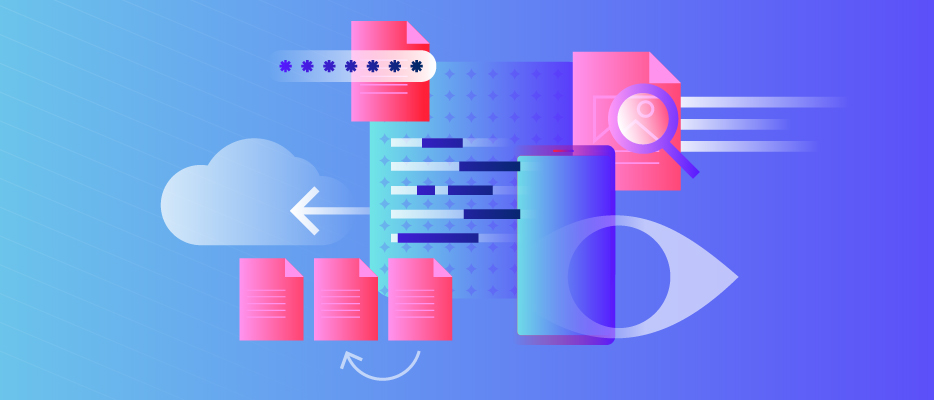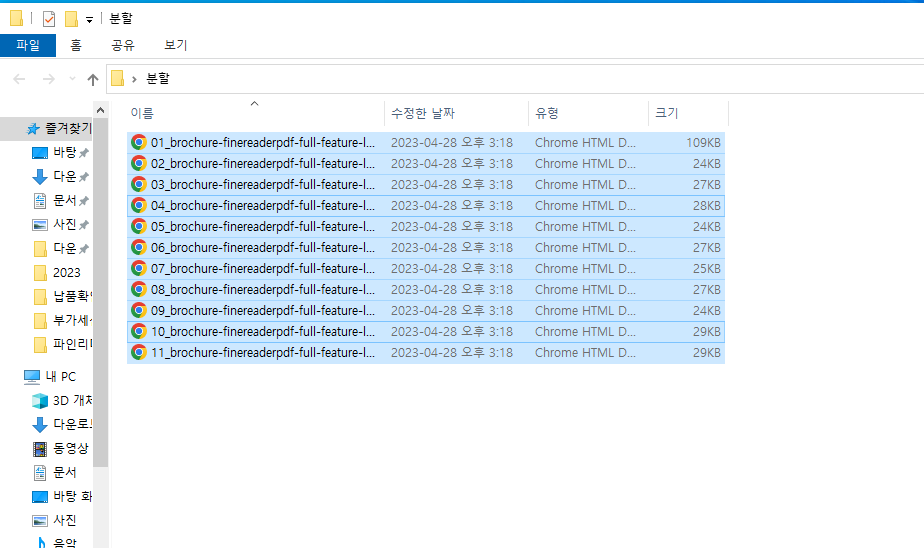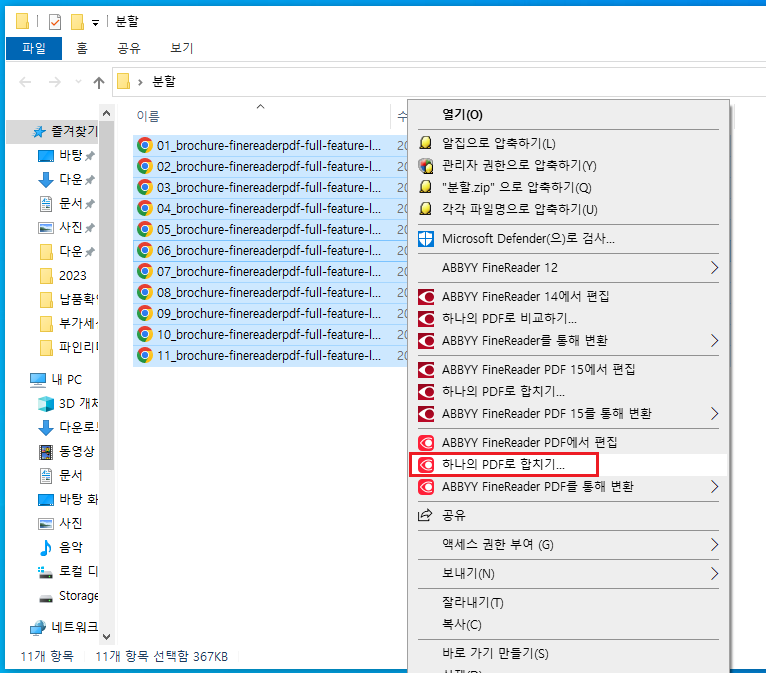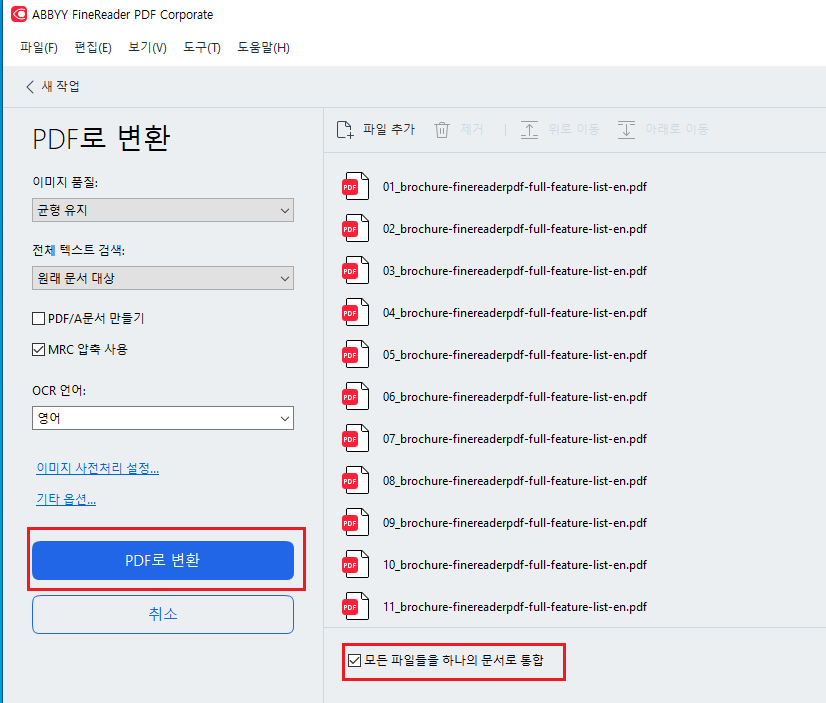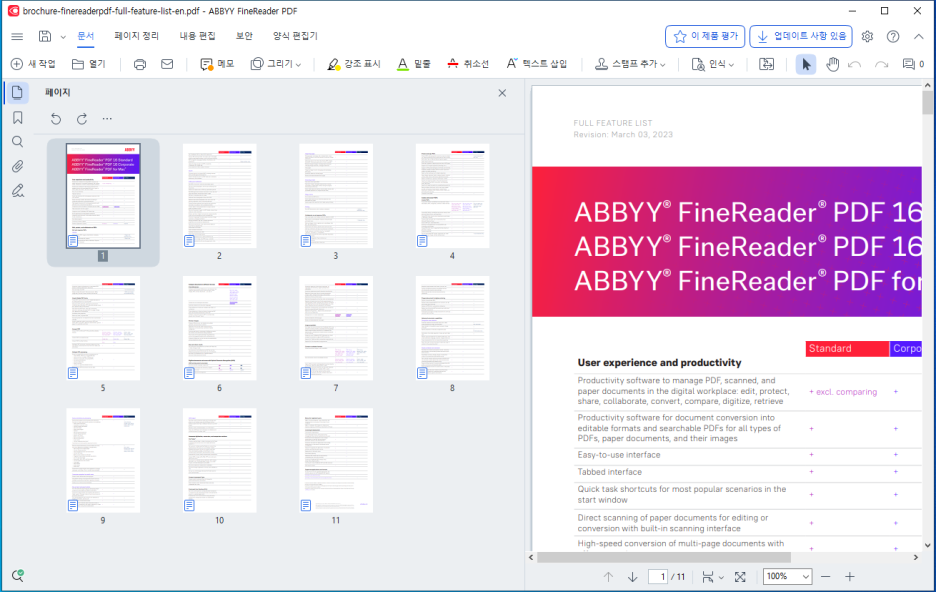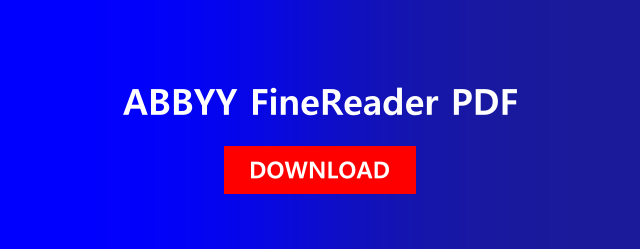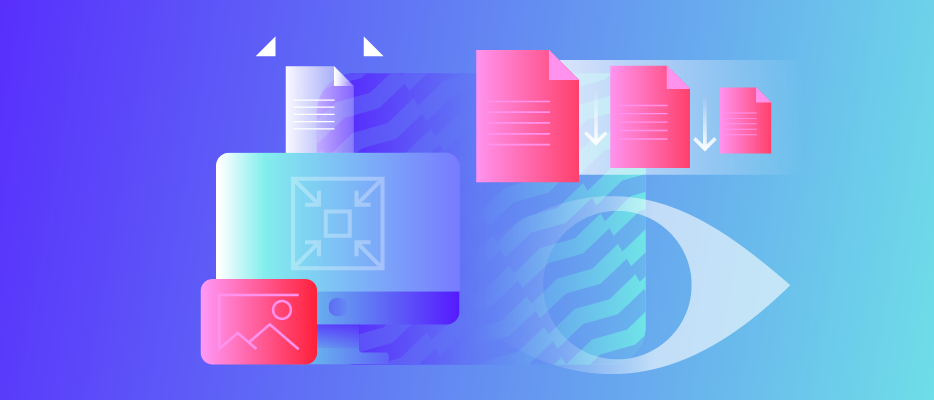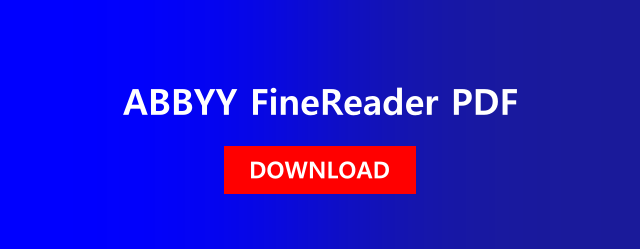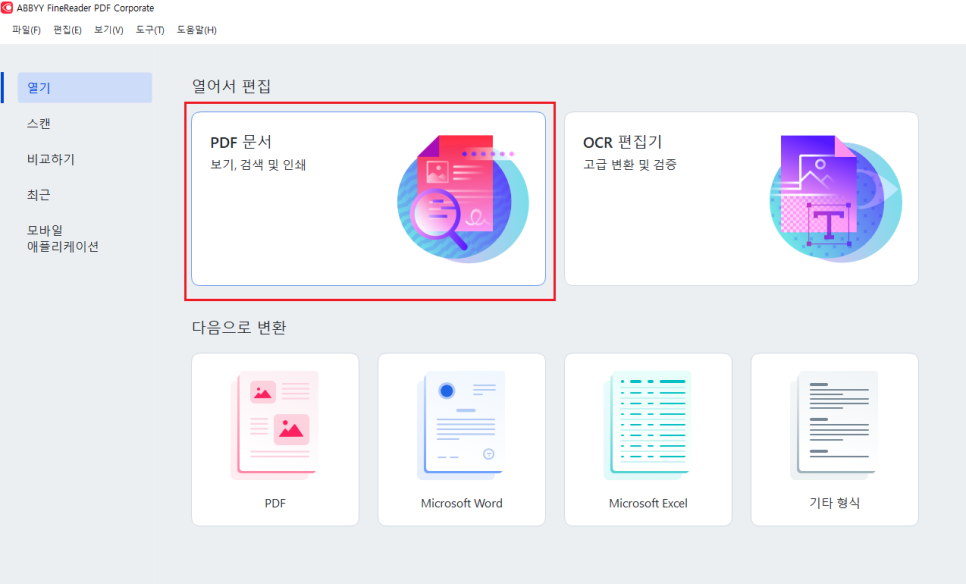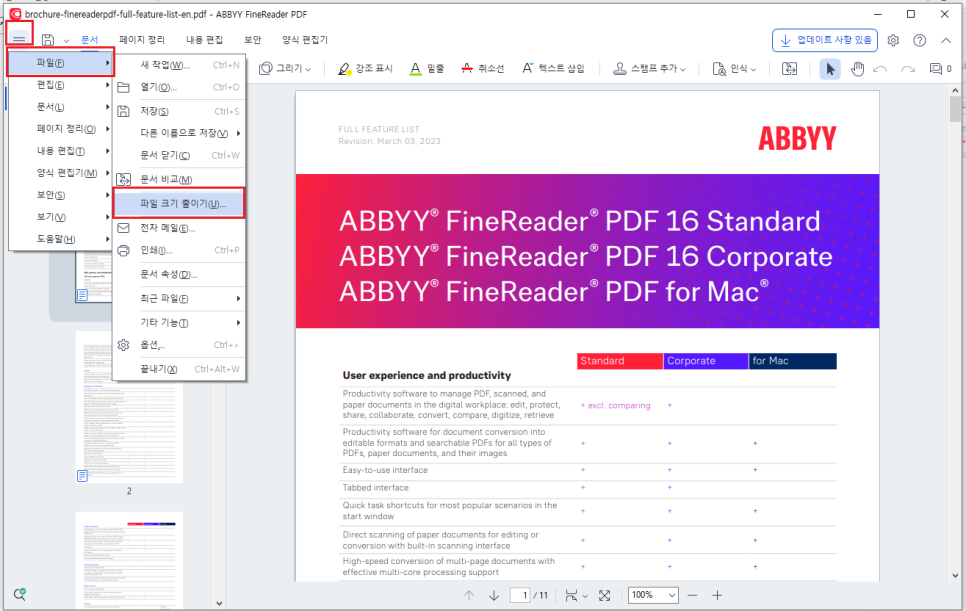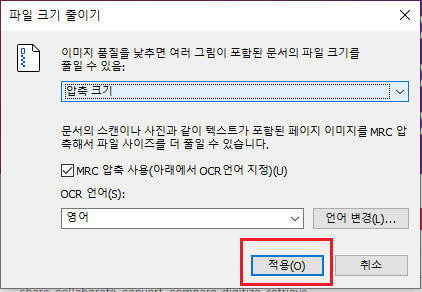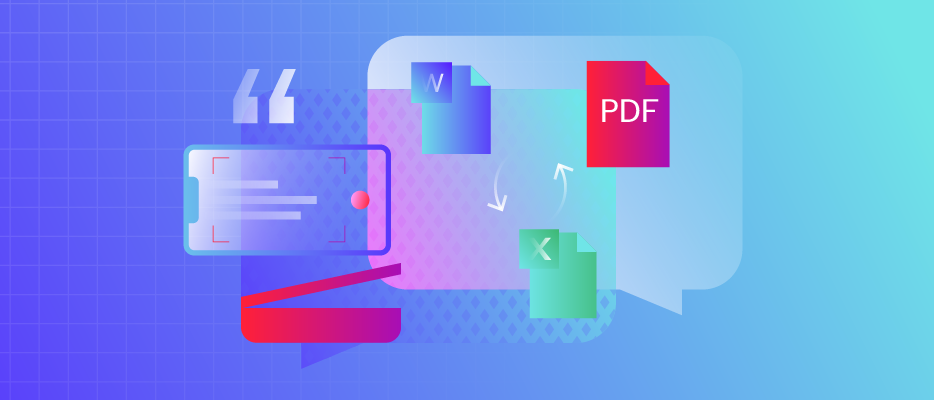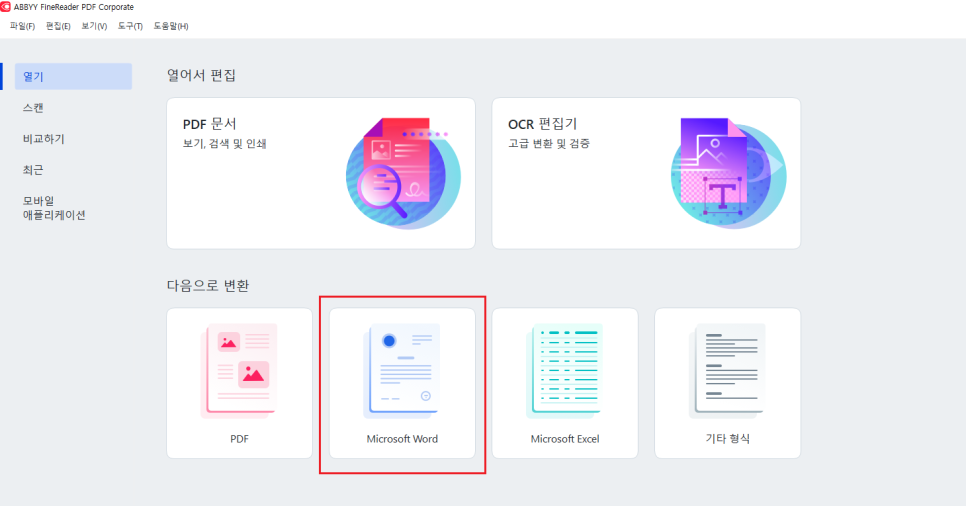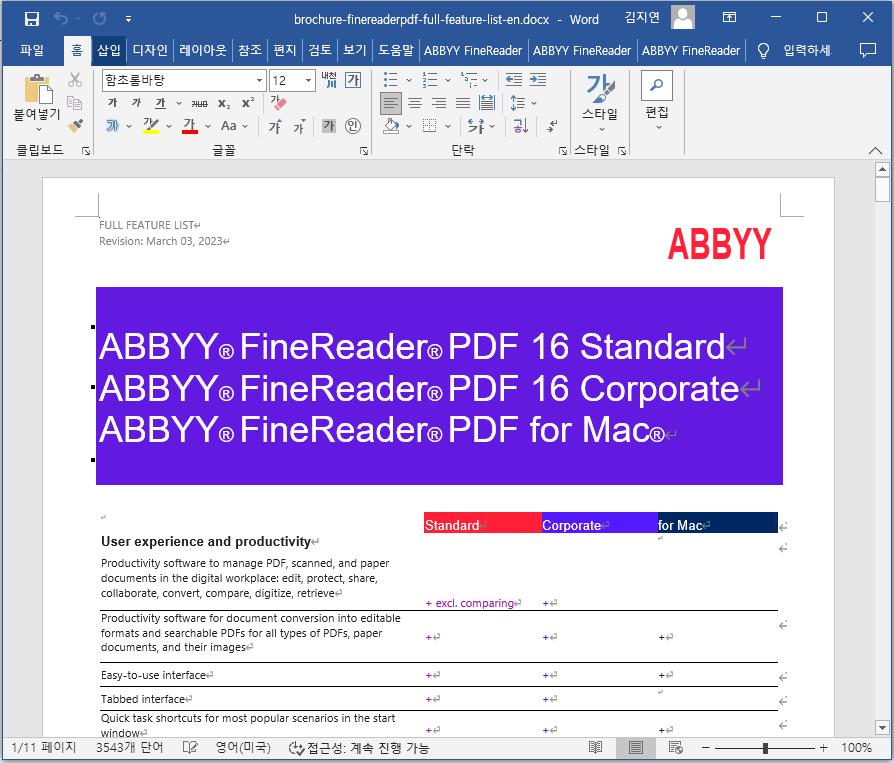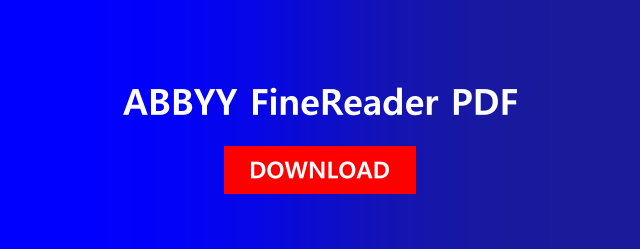PDF에서 원하는 문단만 드래그를 하고 싶은데 옆에 다른 문단의 문장까지 드래그가 되서 곤란한 적 있으셨죠? 파인리더PDF를 사용하면 별도의 설정 없이 원하는 문단만 깔끔하게 드래그가 가능 합니다.
- 파인리더를 실행 시킨 후 PDF문서를 열어 주세요.
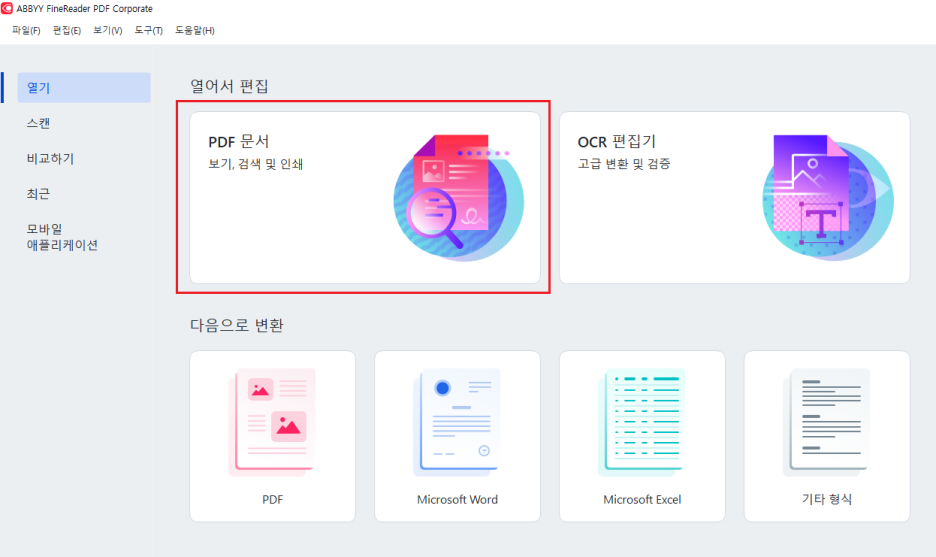
2. 해당 PDF를 열면 자동 OCR처리가 되면서 바로 원하는 문단만 드래그가 가능해집니다.
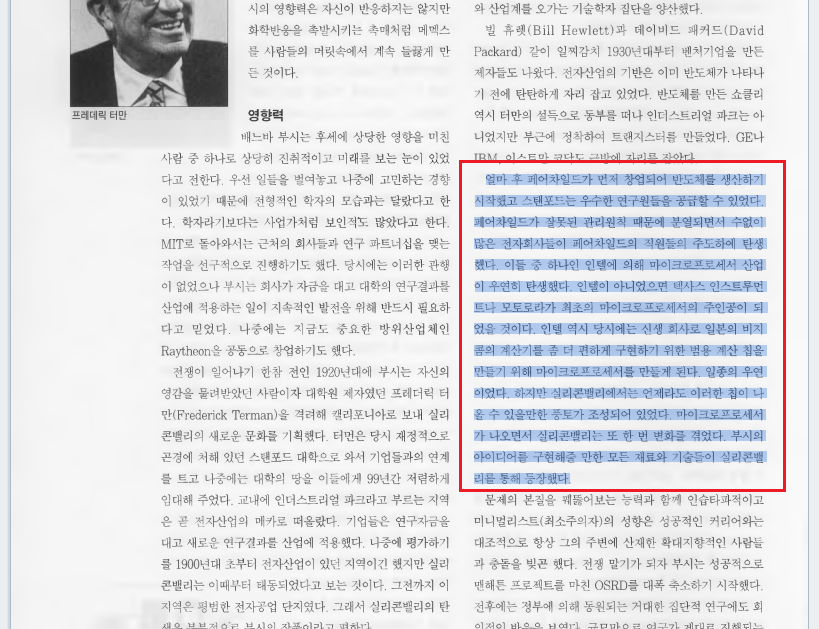
3. 문단을 드래그 한 상태에서 마우스 오른쪽 클릭을 하여 텍스트 복사도 가능합니다.
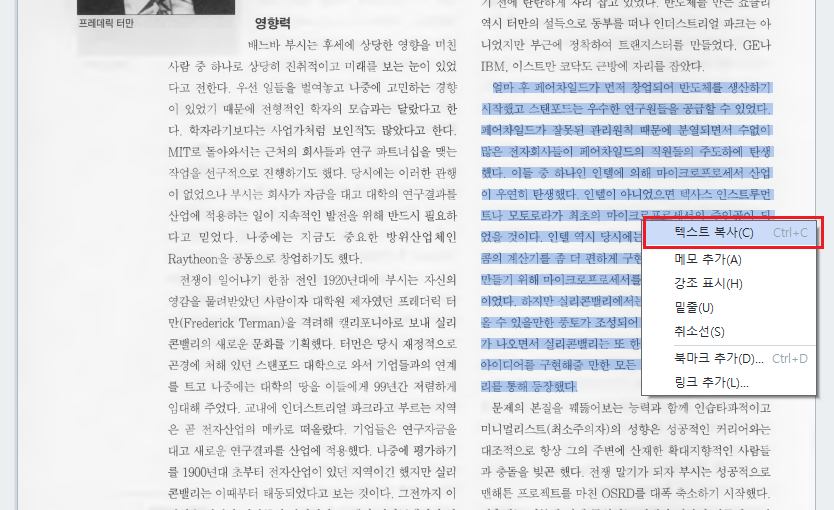
4. 원하는 곳에 붙여 넣어 보세요!
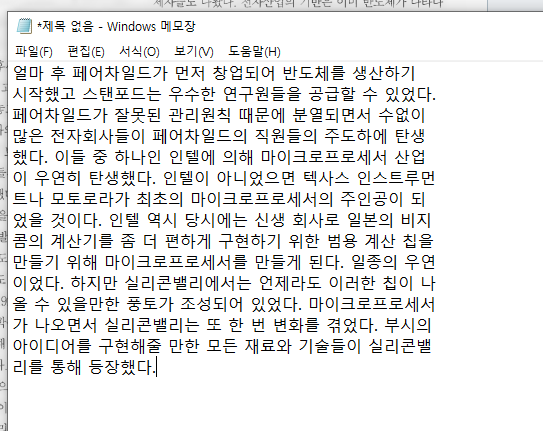
* 파인리더PDF 무료 체험판을 다운받아 사용해 보세요! 7일동안 100페이지 까지 사용해 보실 수 있습니다.
'주요제품 소개 > ABBYY FineReader' 카테고리의 다른 글
| 아이폰으로 쉽게 북스캔하고 OCR 변환하기(파인리더PDF, vFlat앱, 책스캔) (0) | 2023.11.01 |
|---|---|
| 1초만에 이력서와 자기소개서 PDF파일로 합치는 법 (0) | 2023.10.06 |
| 파인리더 Not enough memory! / 메모리 부족 에러 오류 해결 방법 (0) | 2023.09.08 |
| OCR인식 후 글씨체가 흐릿해진다면? 글씨체 선명 하게 만드는 방법! (0) | 2023.09.01 |
| PDF HWP 변환 쉽게! 따라 하면 완성! (0) | 2023.08.11 |