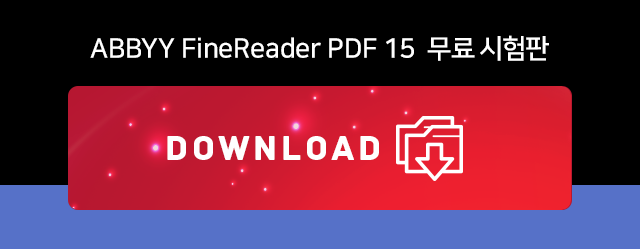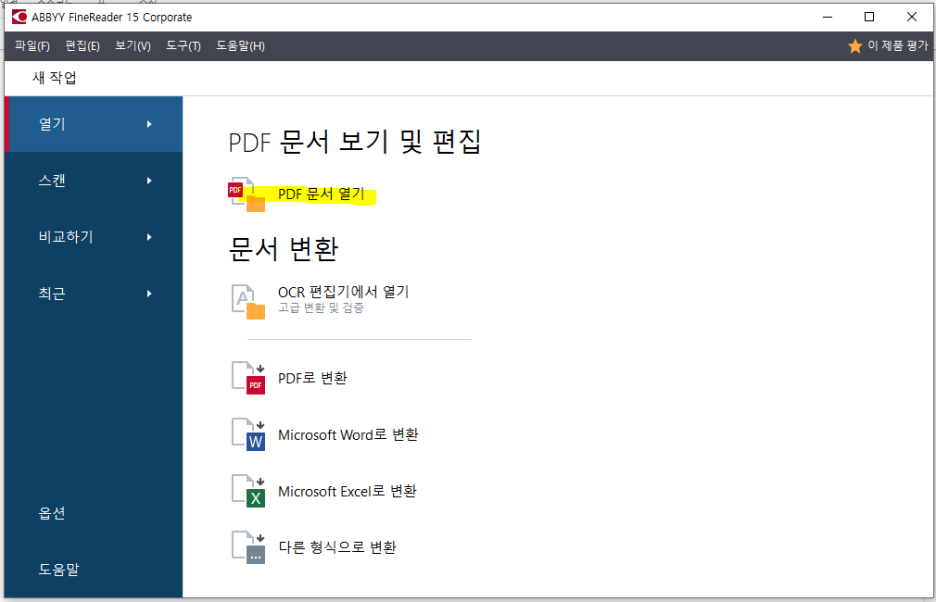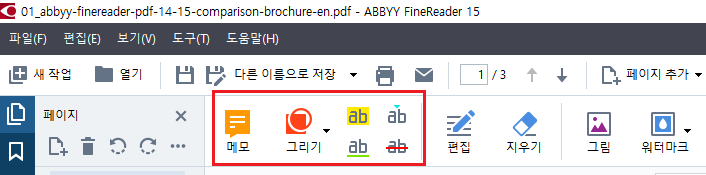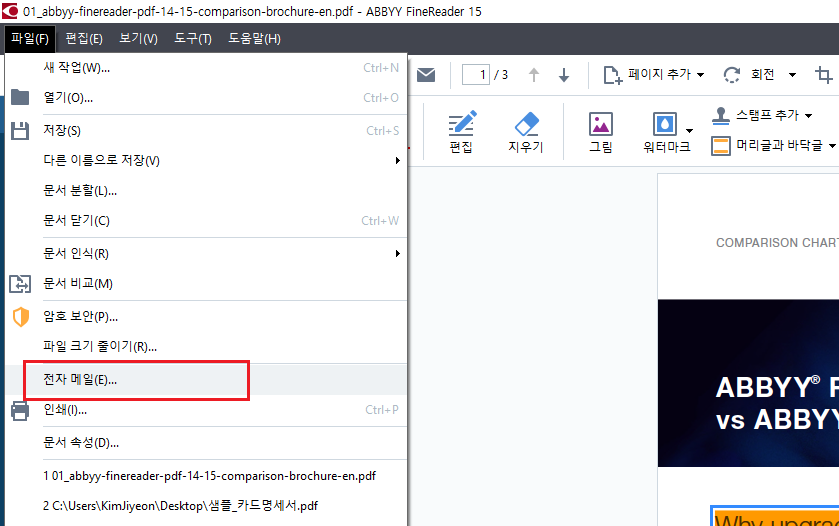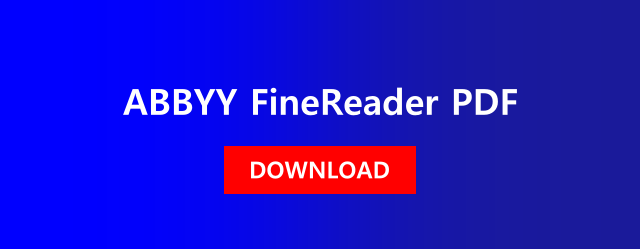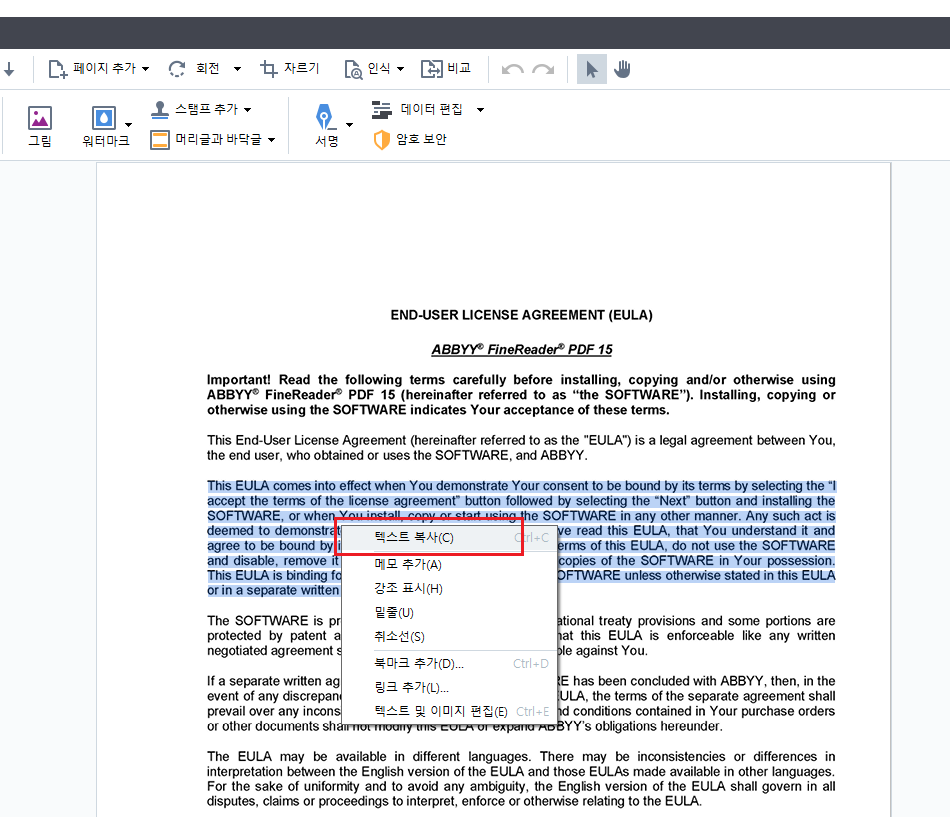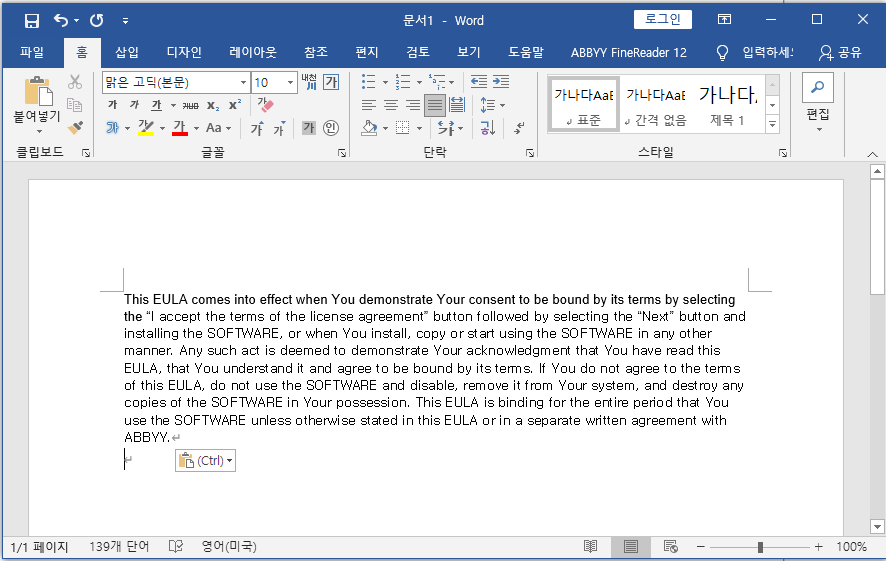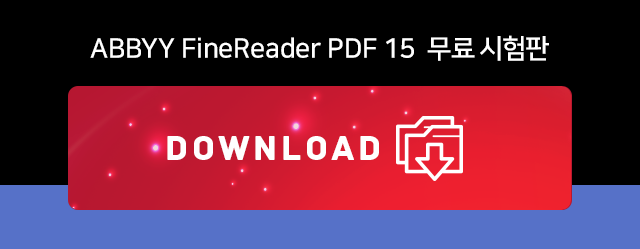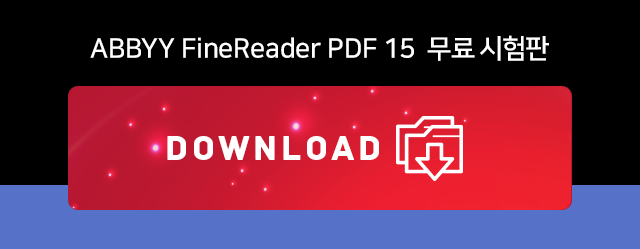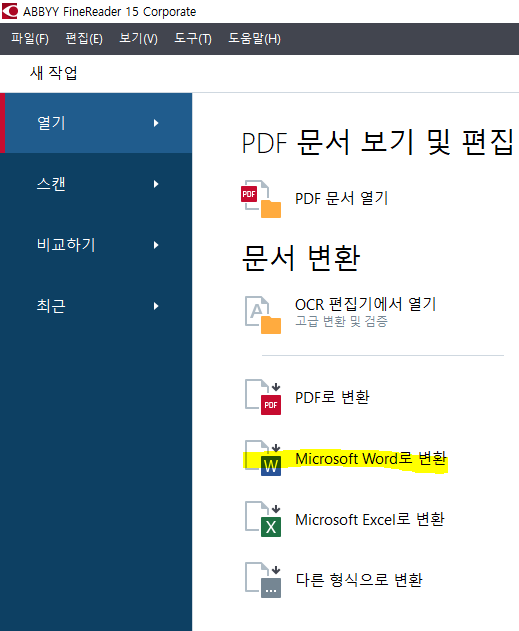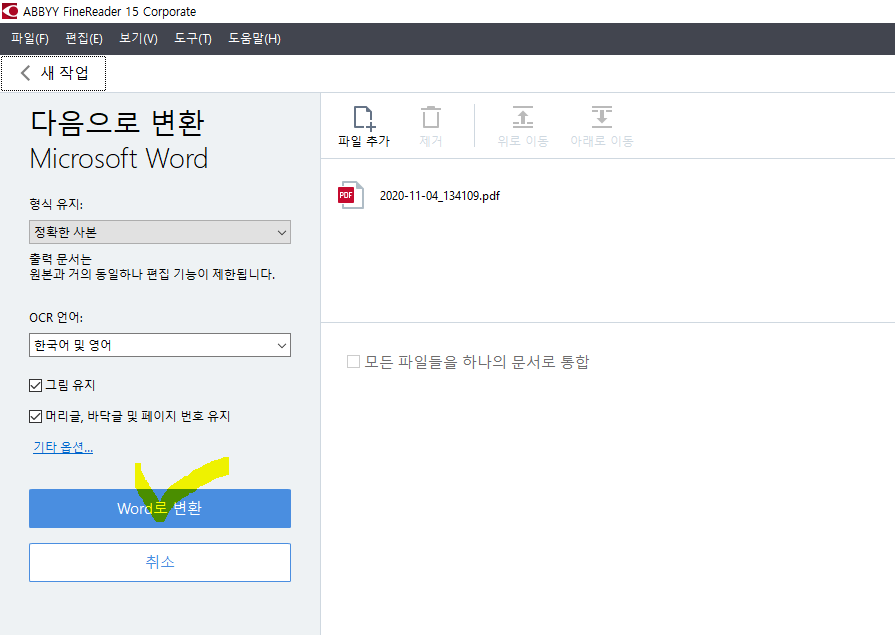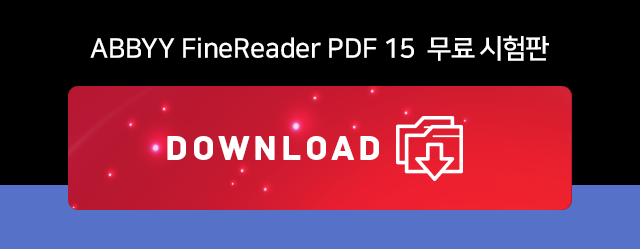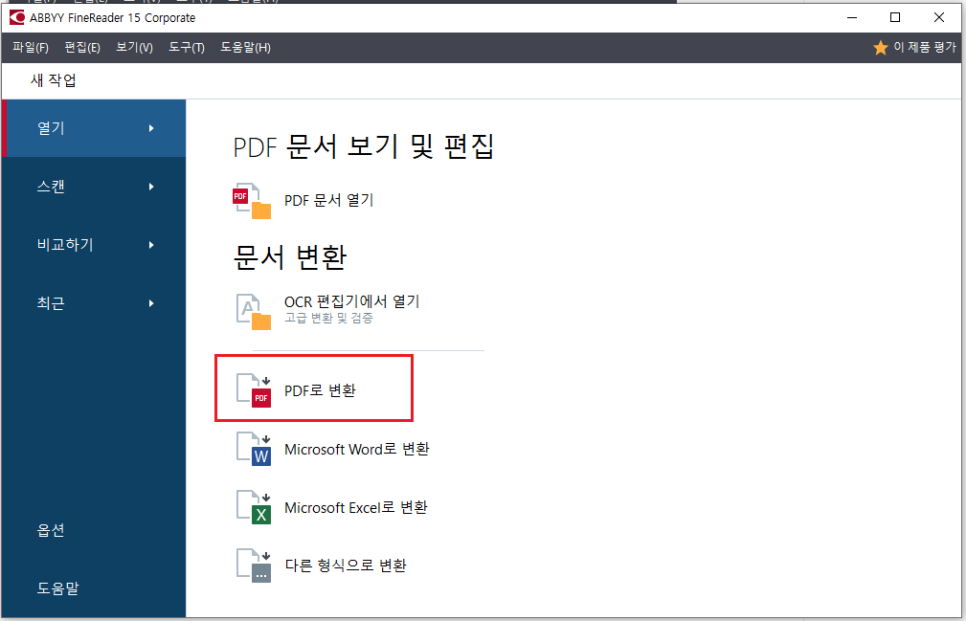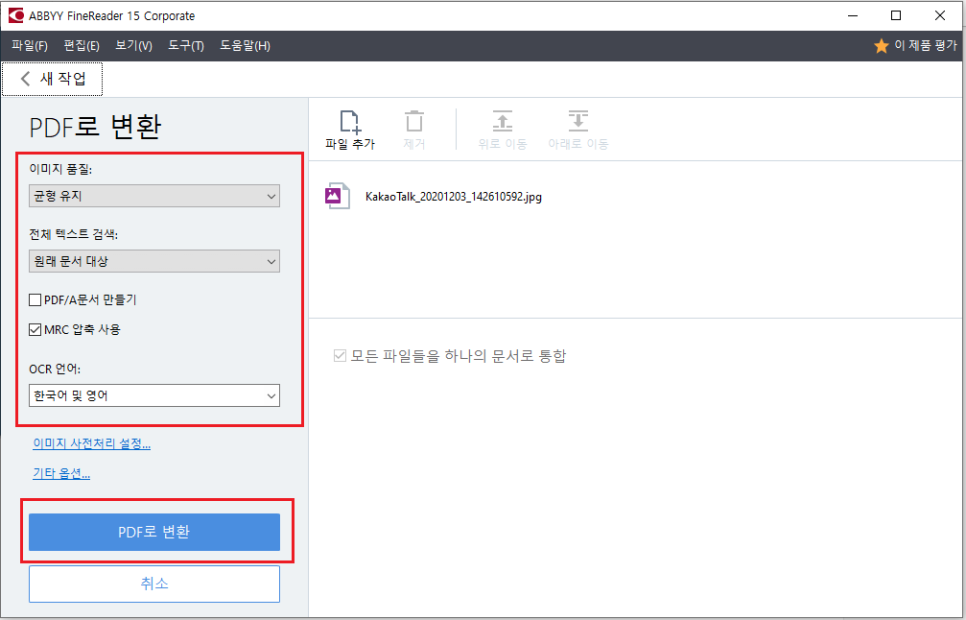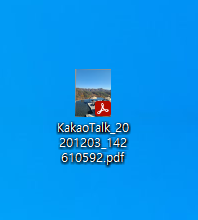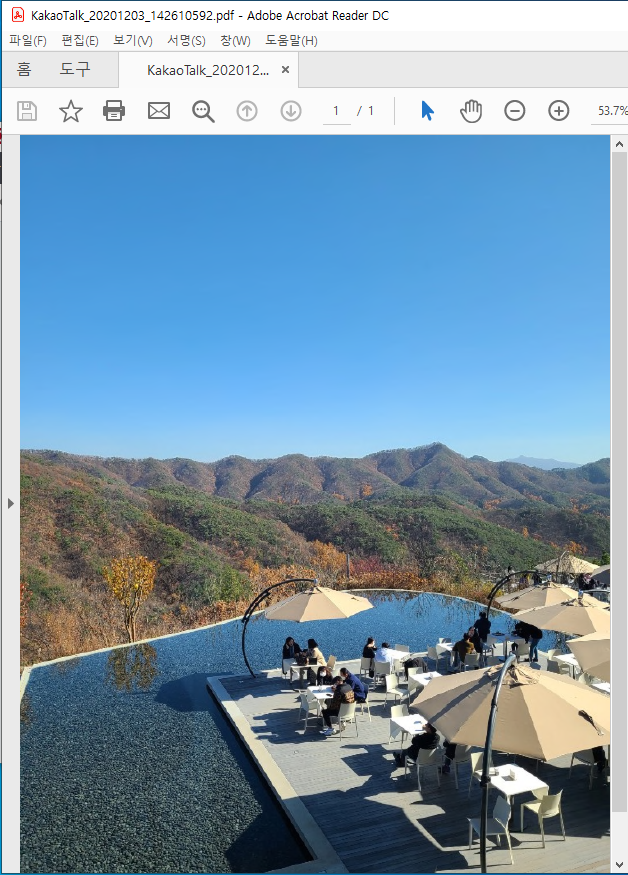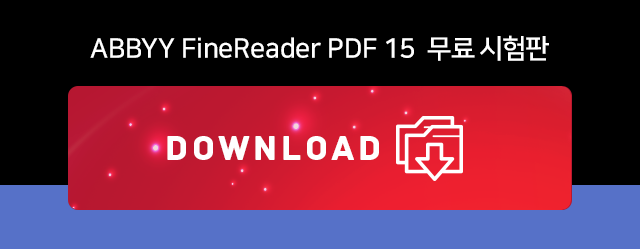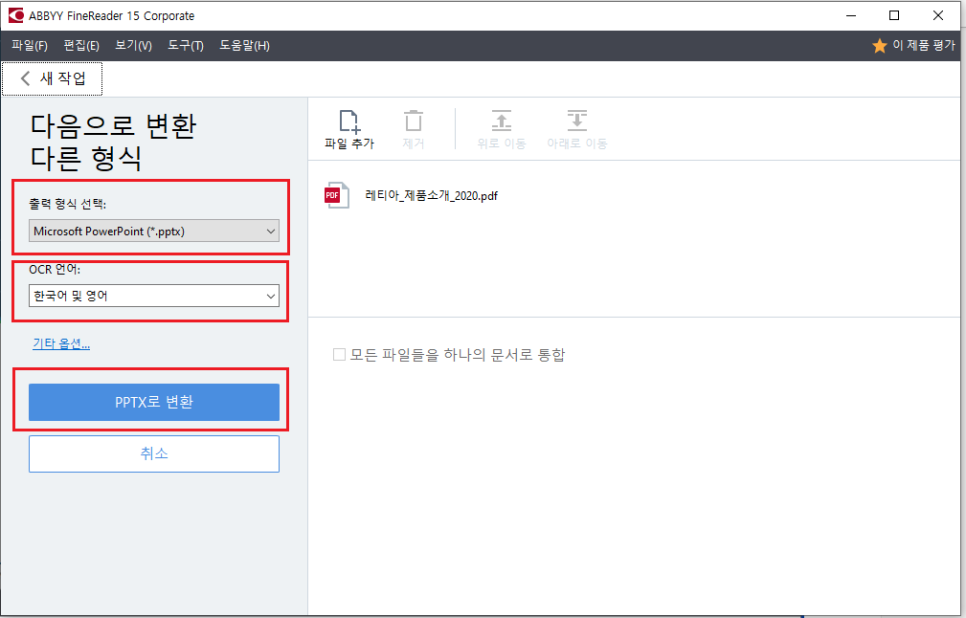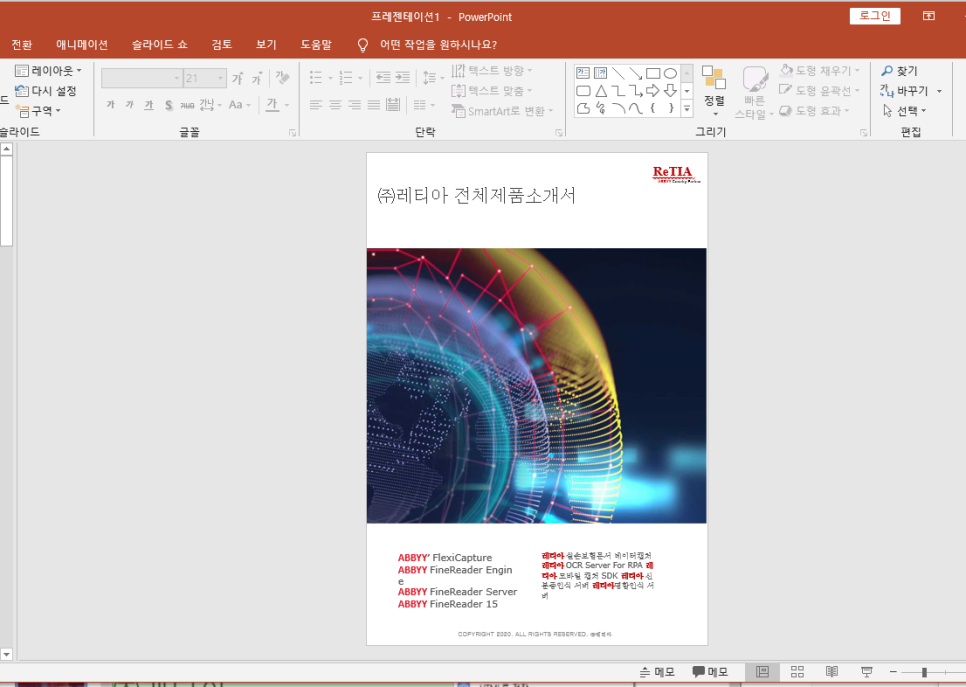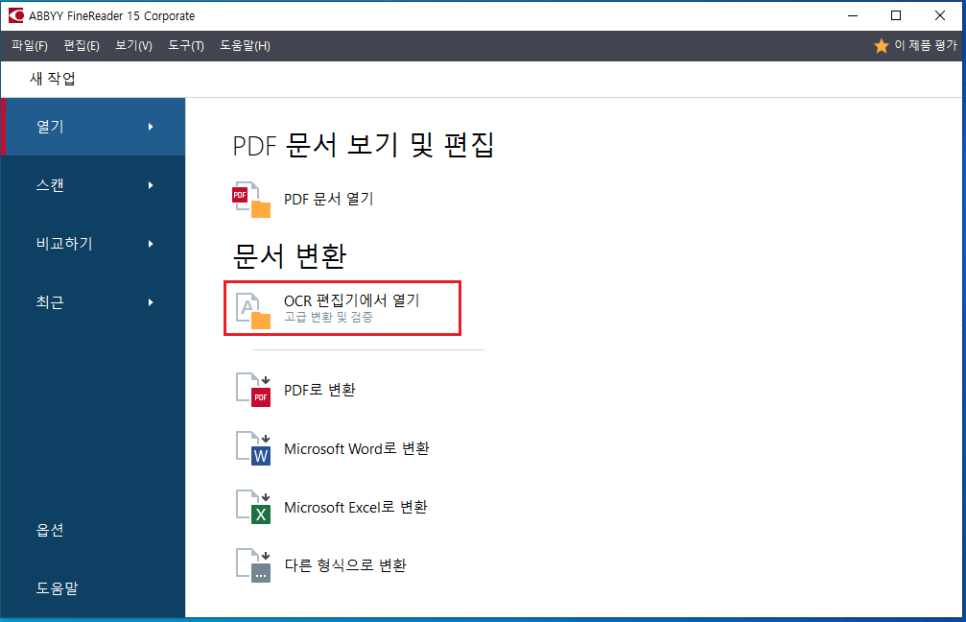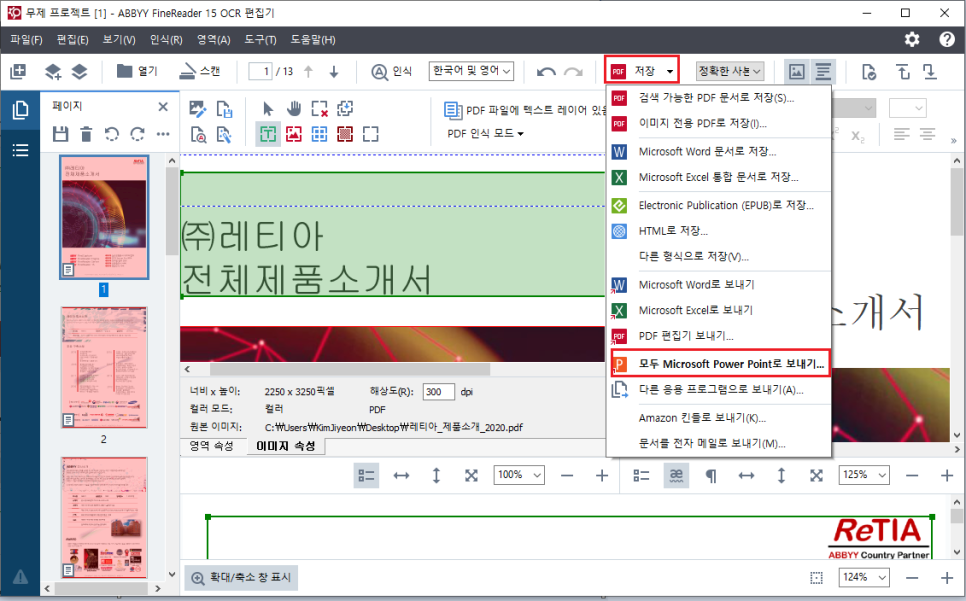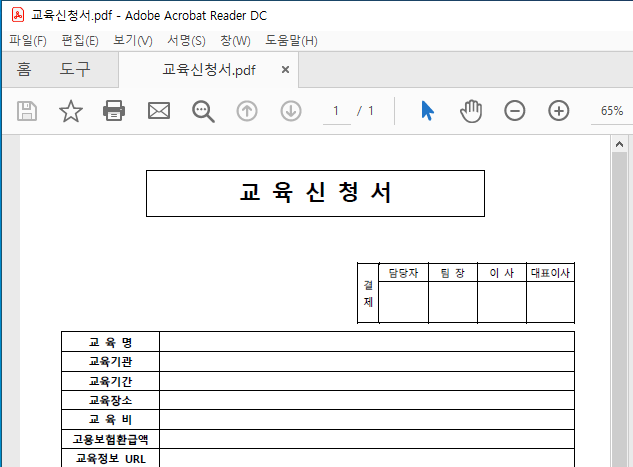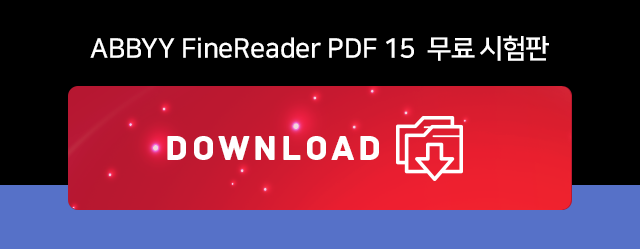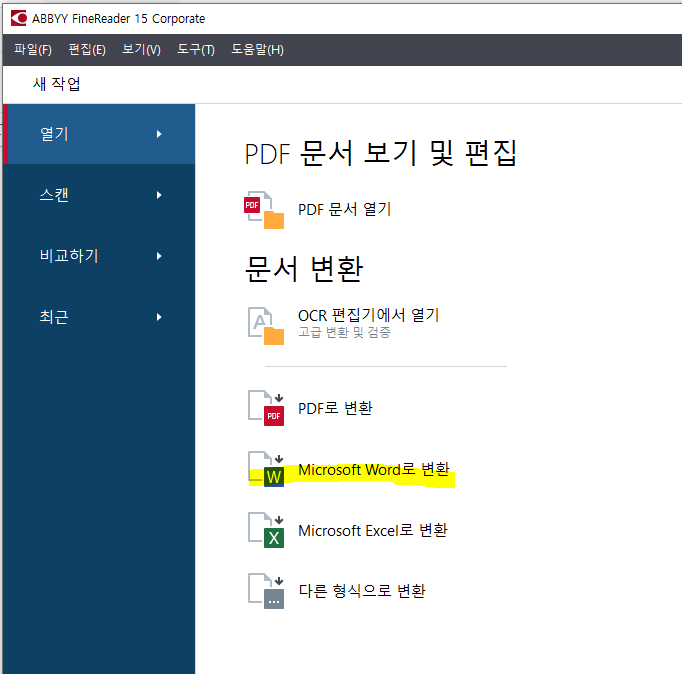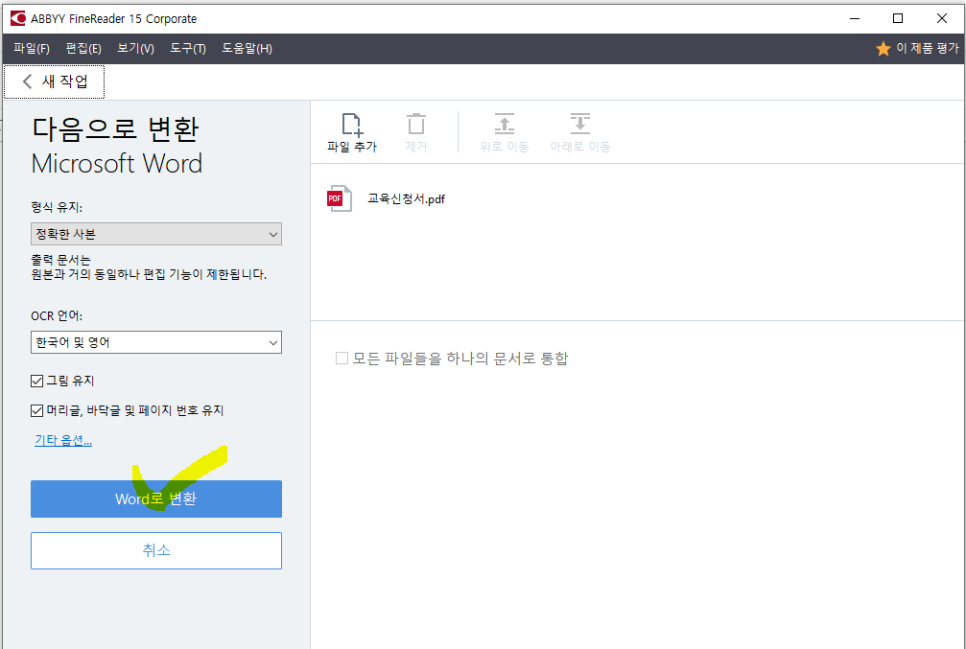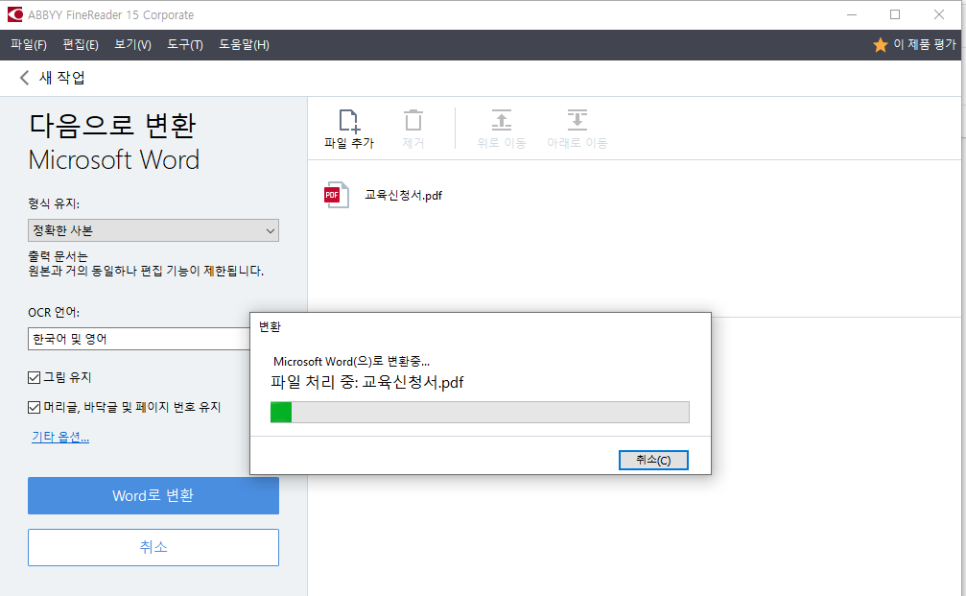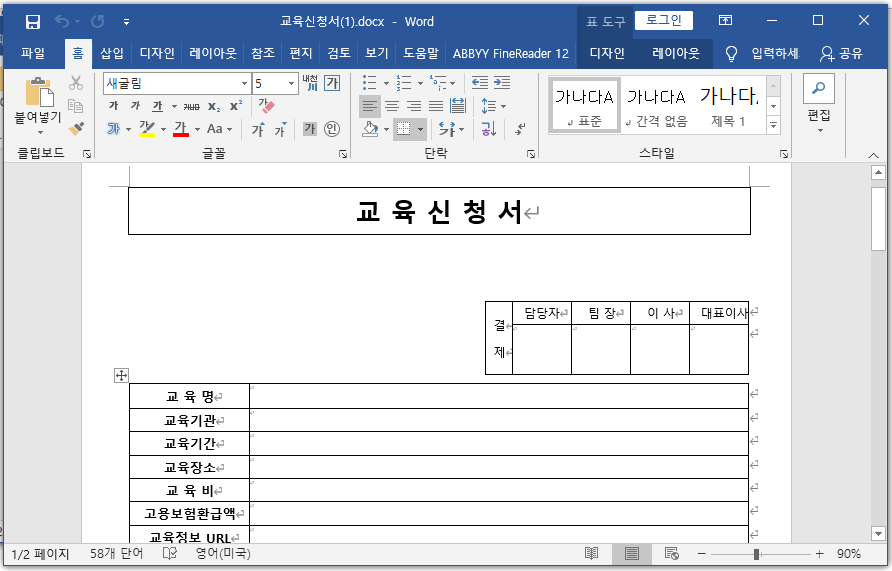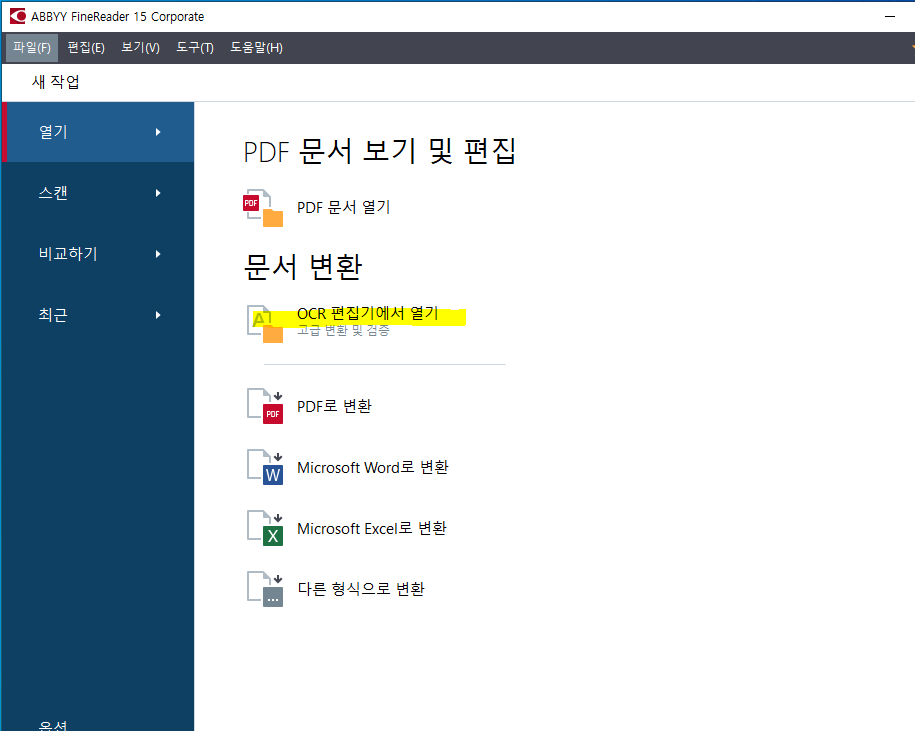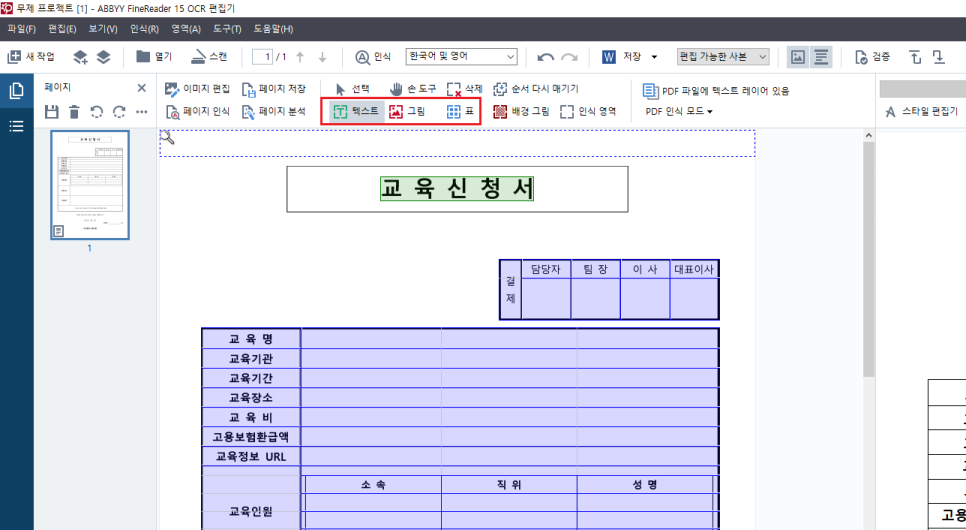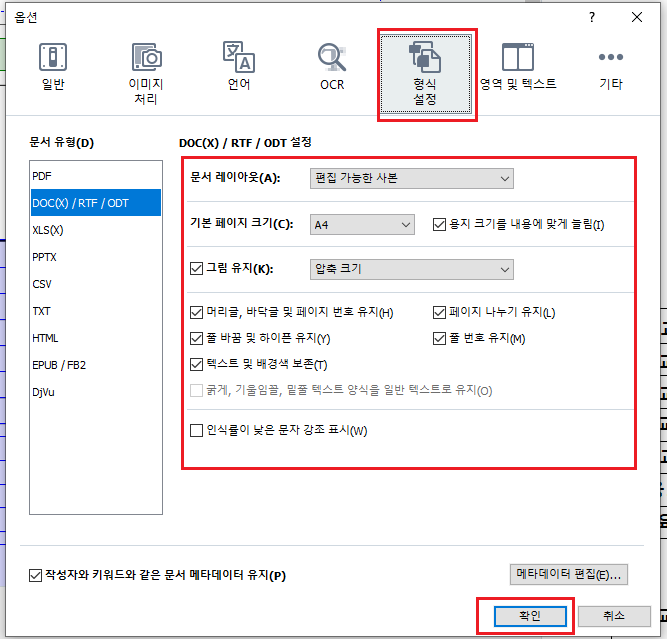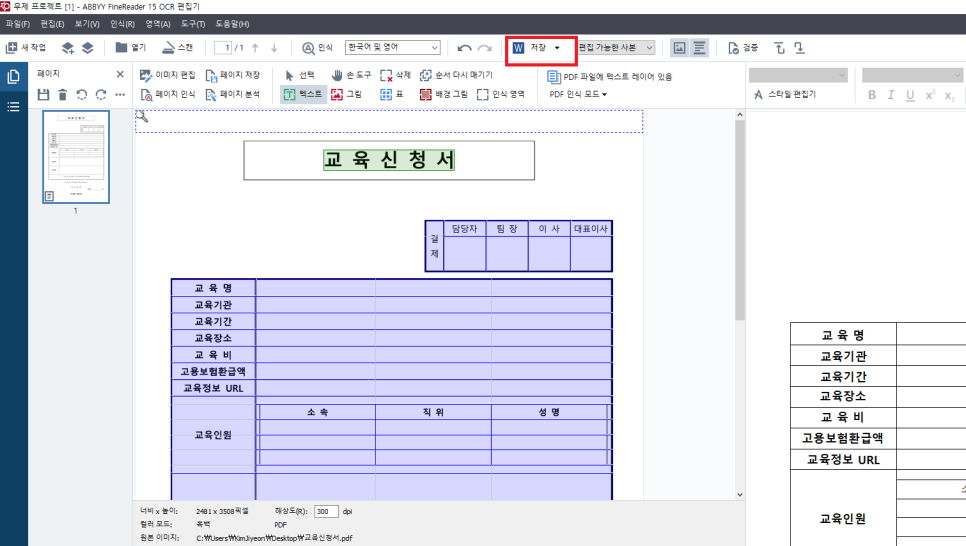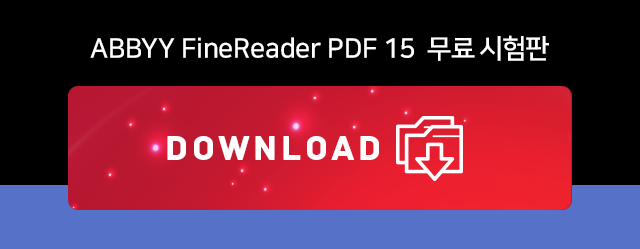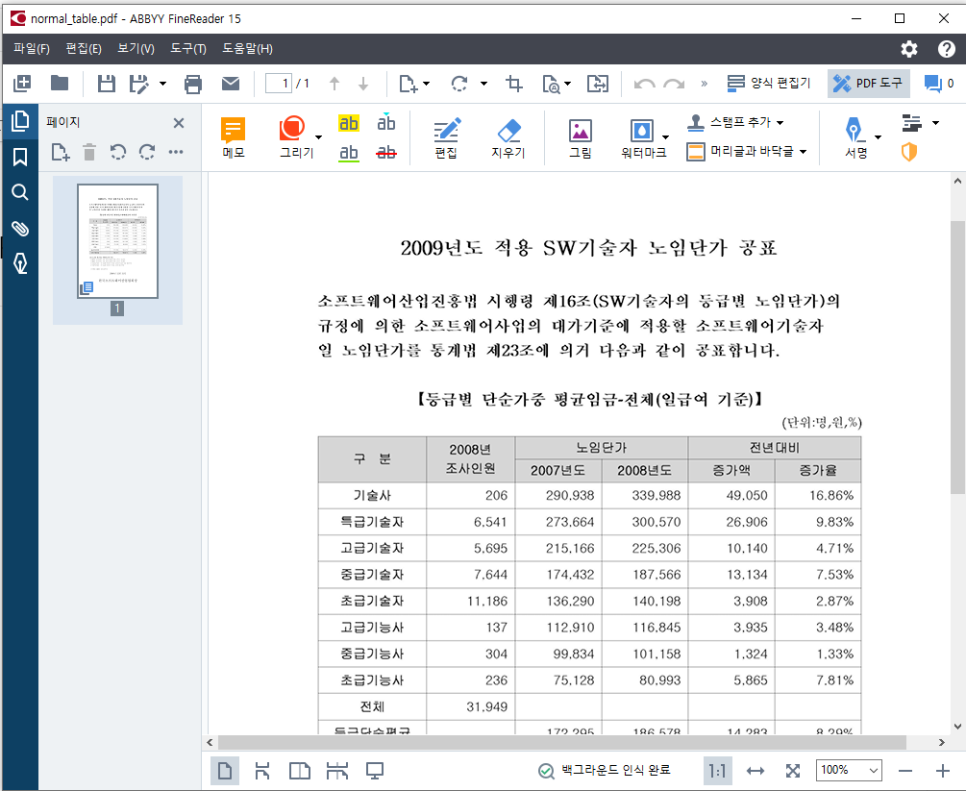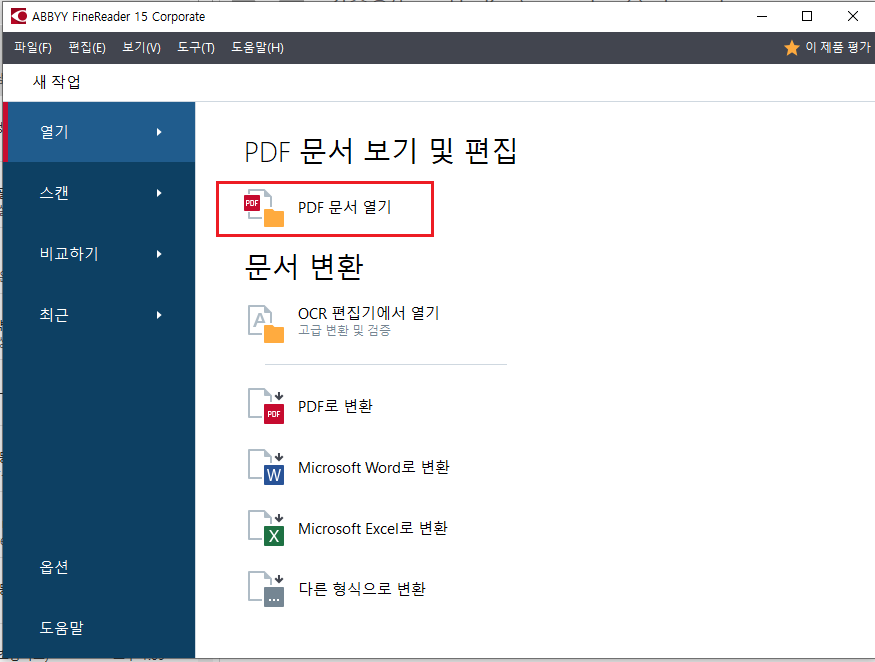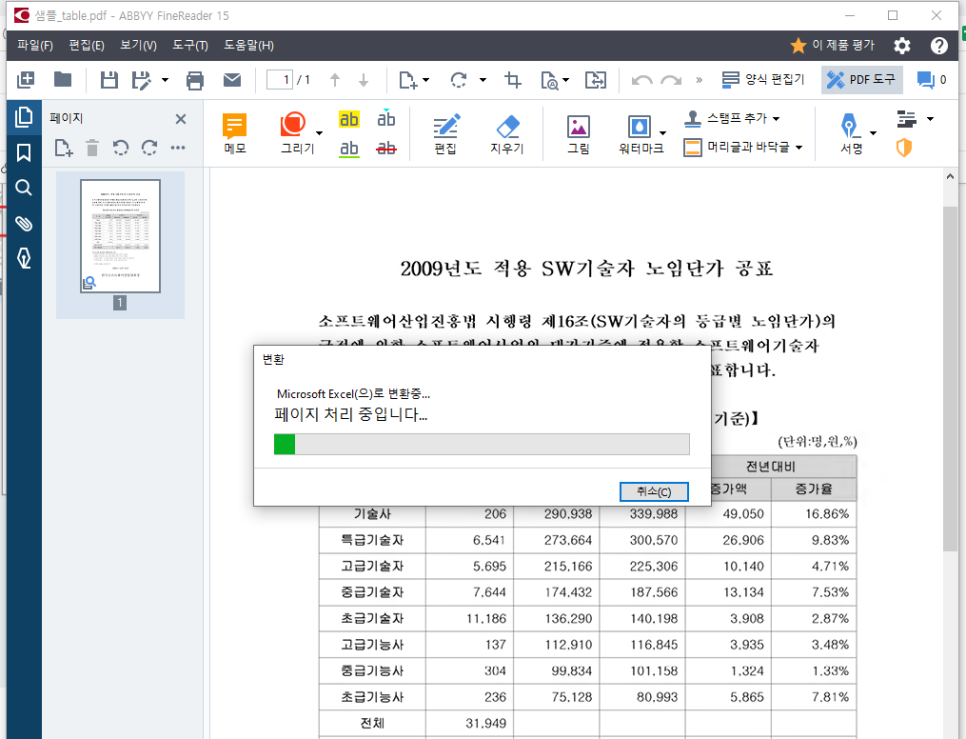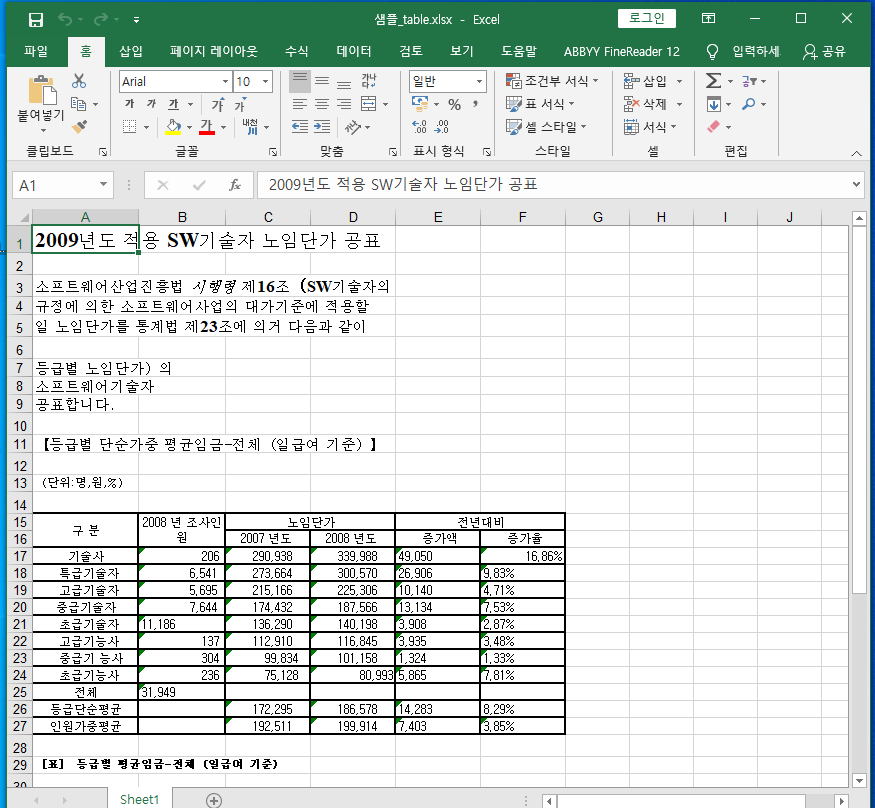PDF 편집,변환 프로그램 파인리더PDF는
7일 동안 무료 시험판으로 만나 볼 수가 있는데요!
예전에는 무료 사용 기간이 끝나면 더이상 프로그램을 사용 할 수 없었지만
이제는 7일간의 무료 사용 기간이 지나면 PDF뷰어로 계속 사용할 수가 있습니다!
시험판에서 뷰어로 바뀌면 기능이 어떻게 달라지는 한번 볼까요?
프로그램 상위에 ABBYY FineReader PDF 15 Viewer로 표시가 됩니다.

문서 저장, 열시, 출력, 문서 회전 등의 메뉴를 사용 하실 수 있습니다.
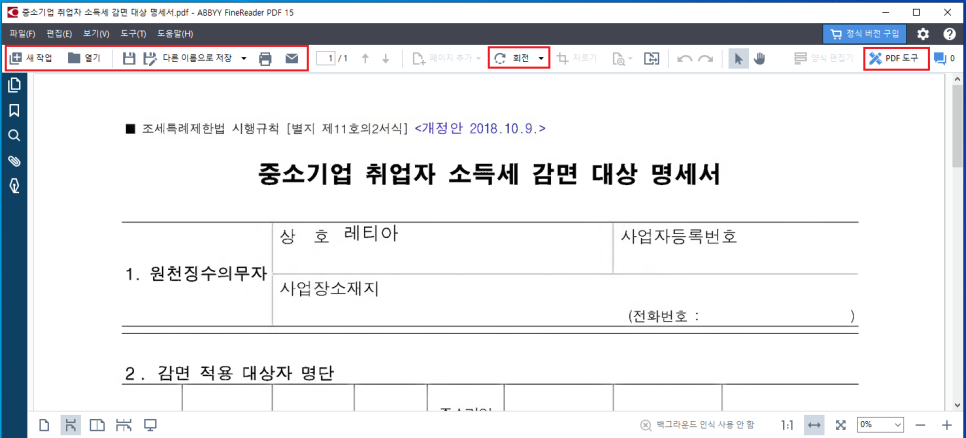
PDF도구에서 메모, 그리기, 하이라이트, 스탬프, 서명 등의 기능이 사용 가능합니다.
편집, 지우기 등의 메뉴는 비활성화가 됩니다.

PDF뷰어 기능과 함께
간단한 편집도 가능한
파인리더PDF15
만나보세요!
'주요제품 소개 > ABBYY FineReader' 카테고리의 다른 글
| PDF분할하기, PDF나누기(동영상) (0) | 2021.03.12 |
|---|---|
| PDF JPG변환, 간단 방법 (0) | 2021.03.05 |
| PDF 메모, 강조하기, 밑줄긋기 (0) | 2021.02.19 |
| PDF파일 Excel파일로 변환 하는 방법 (동영상) (0) | 2021.02.05 |
| 드래그 금지, 드래그 안되는 화면 복사 하는 방법 (0) | 2021.01.29 |