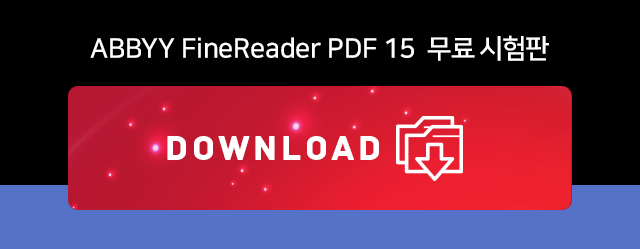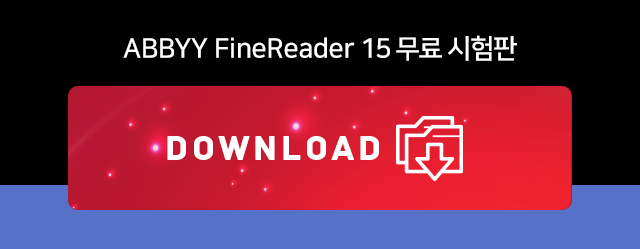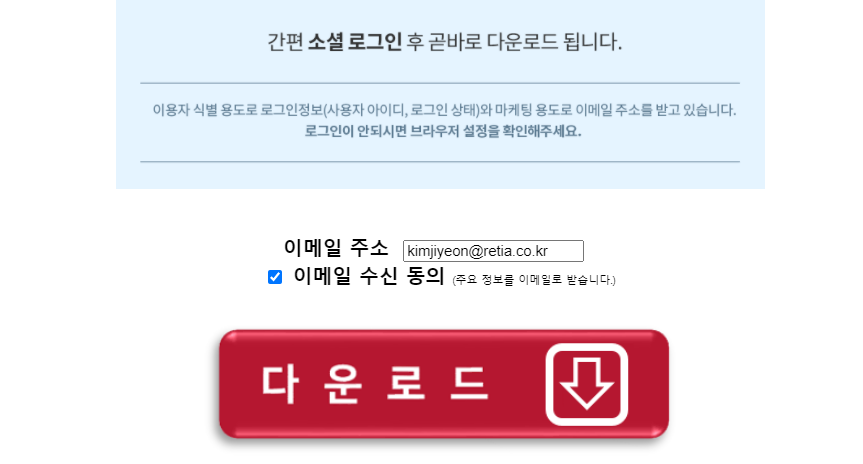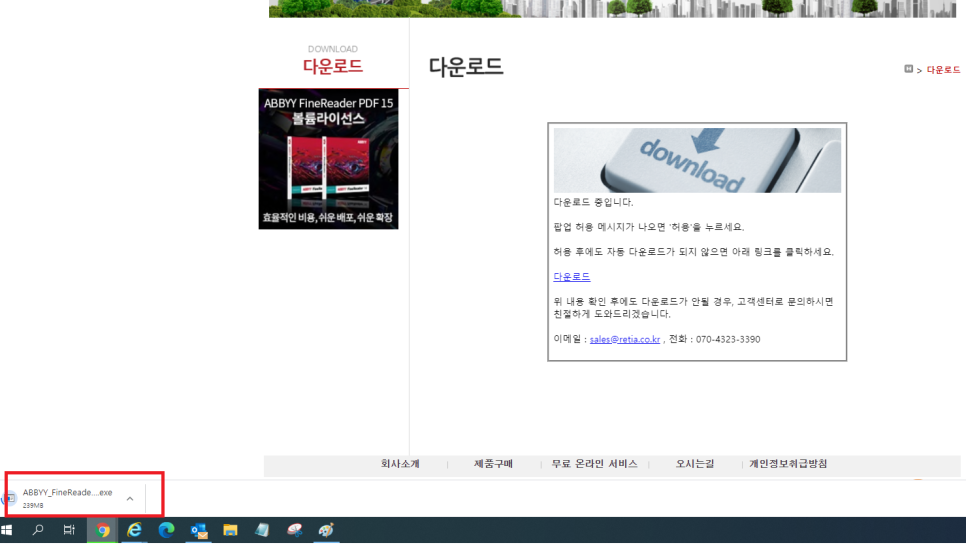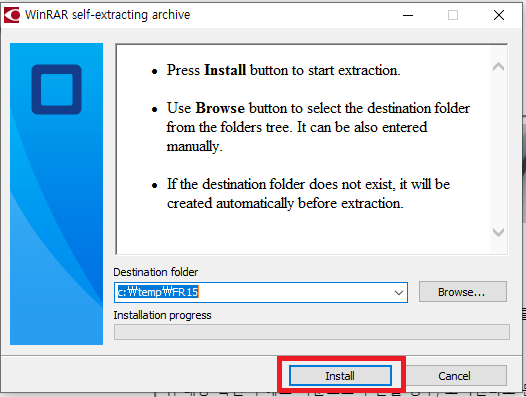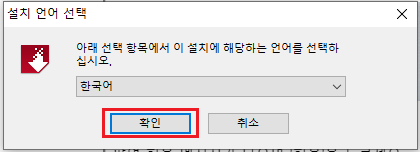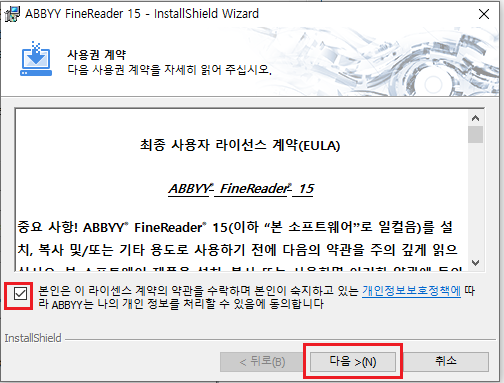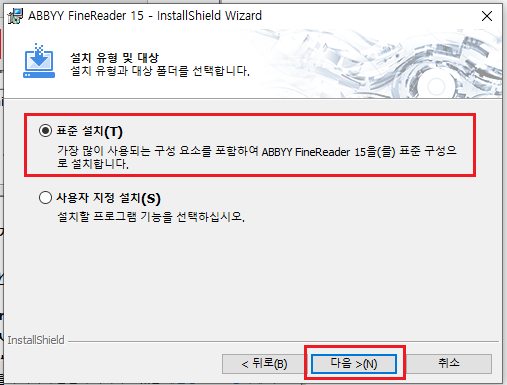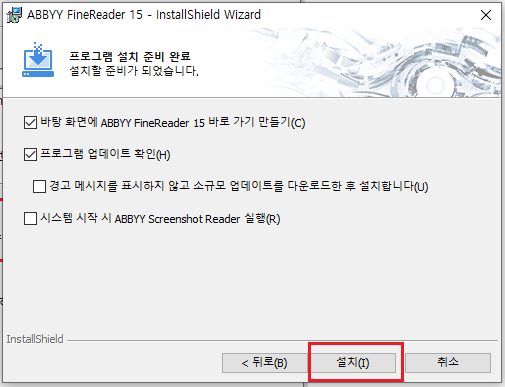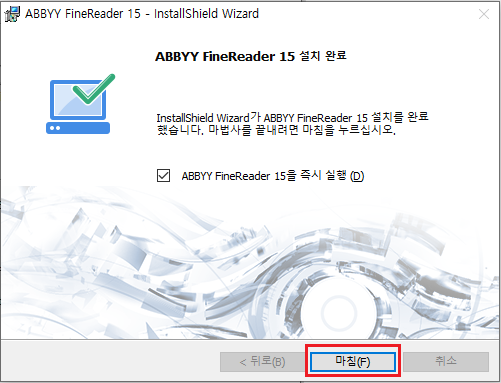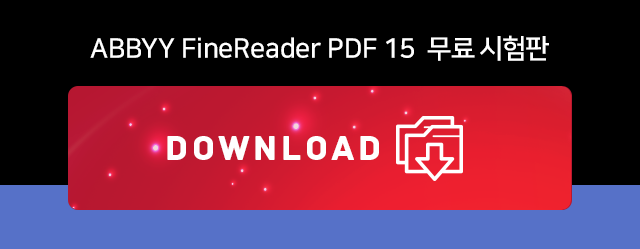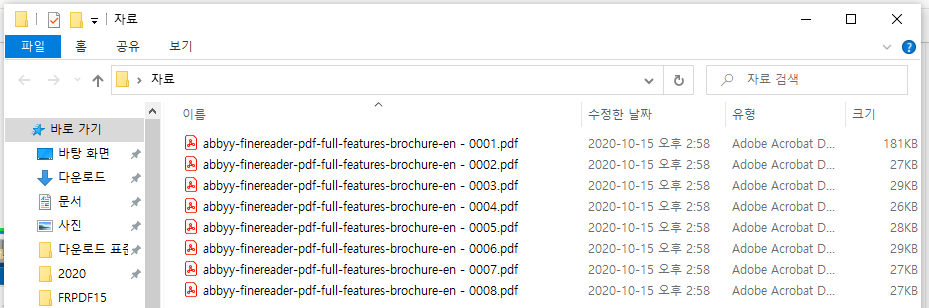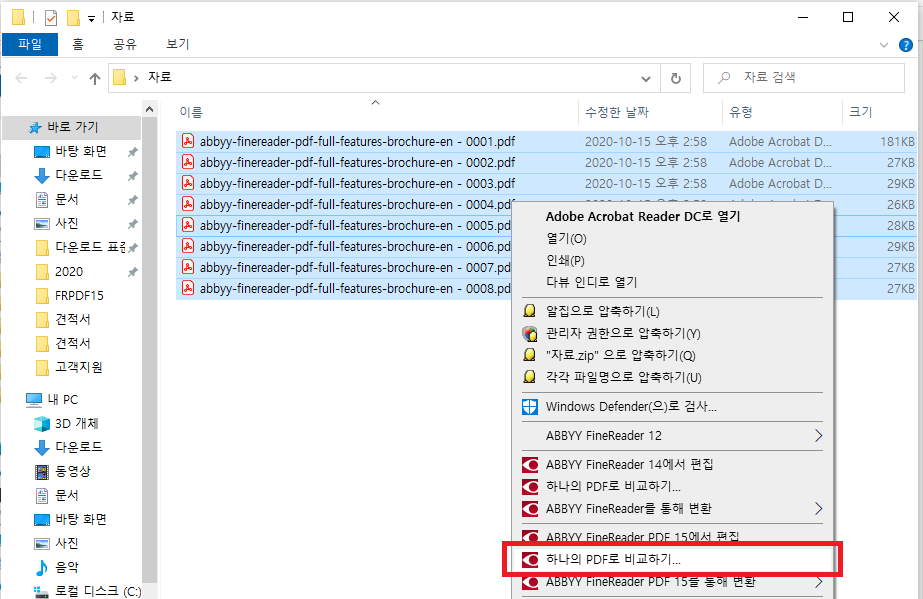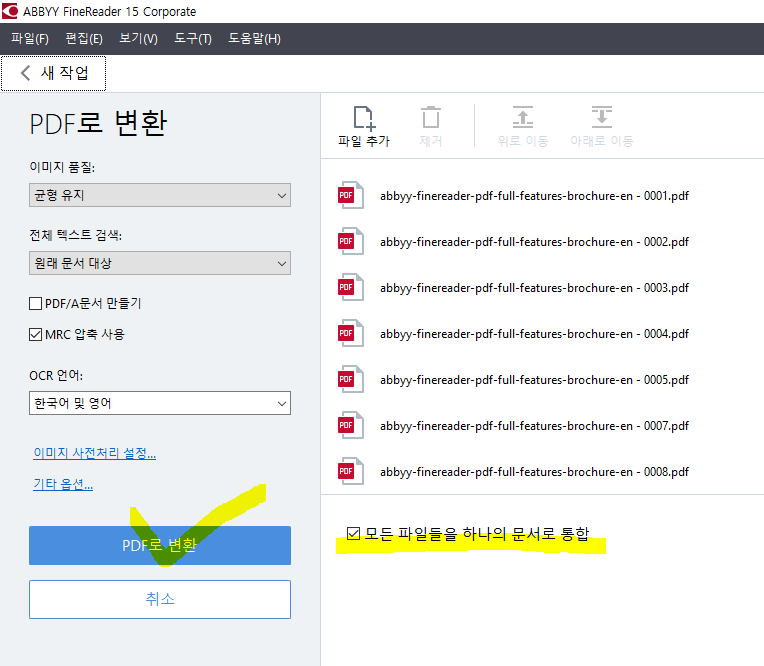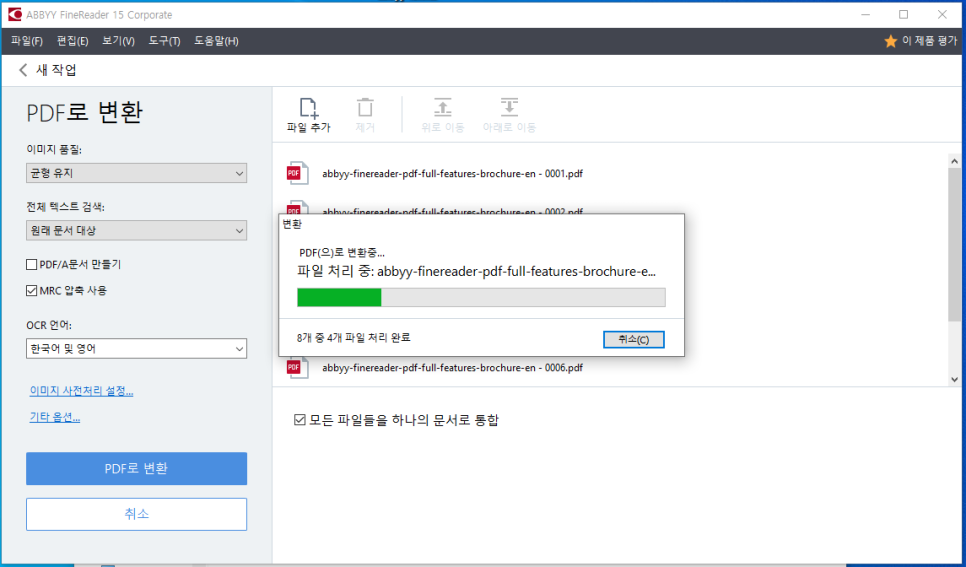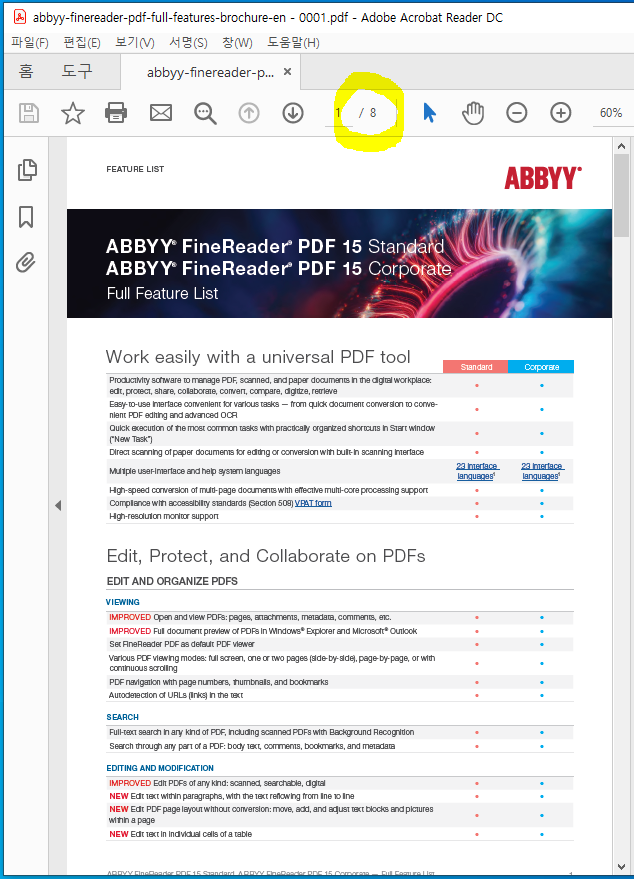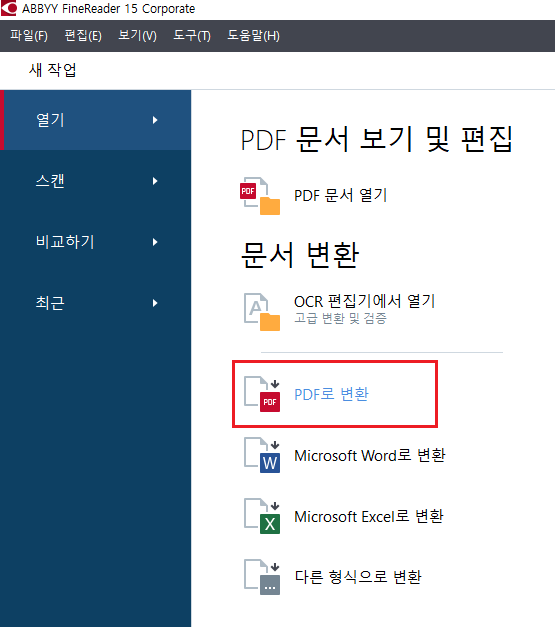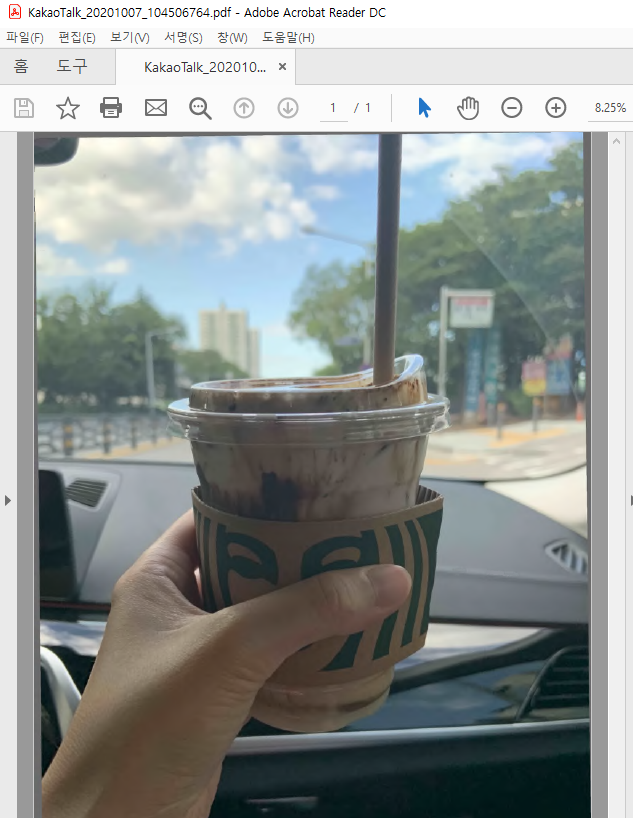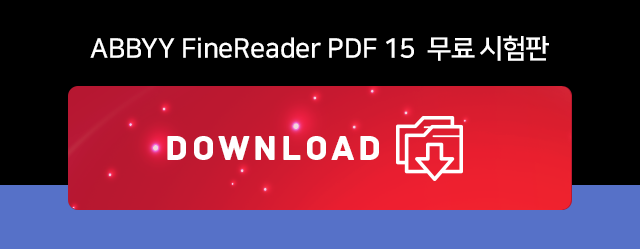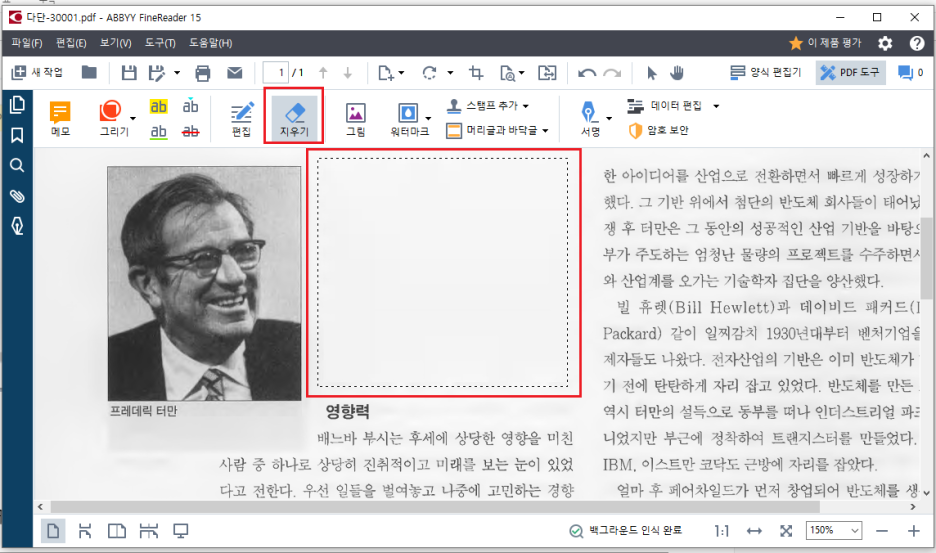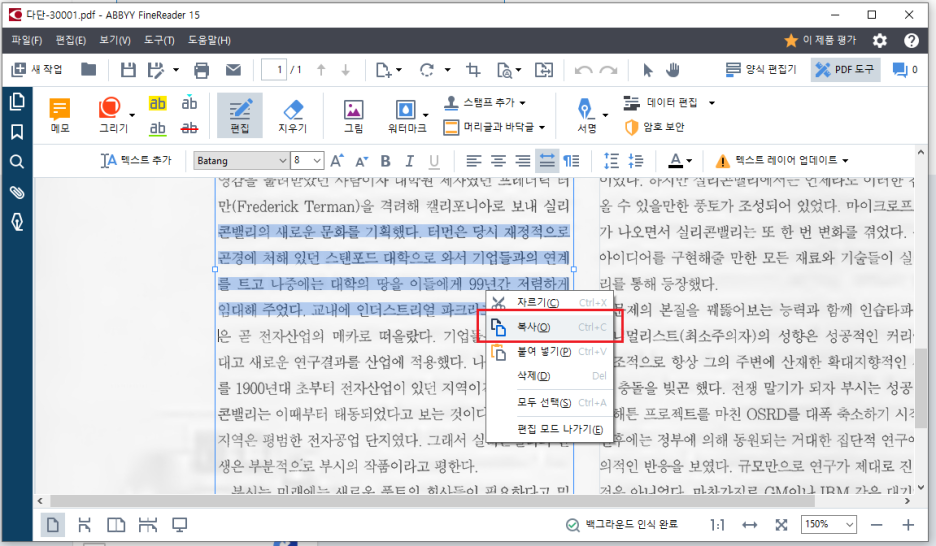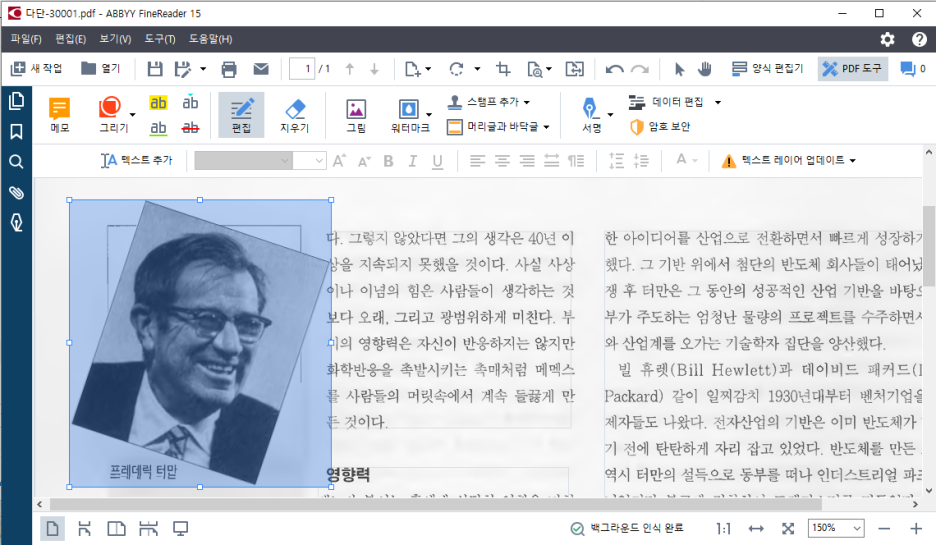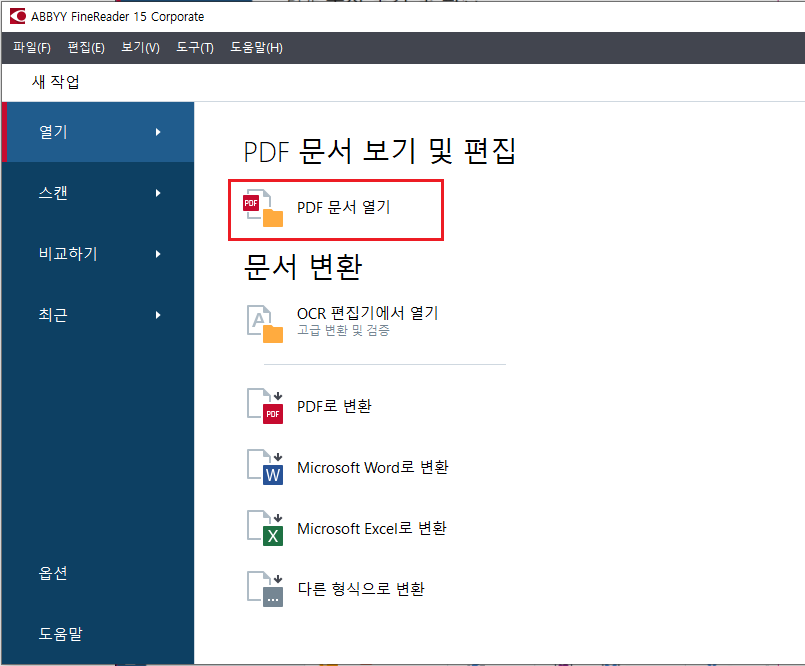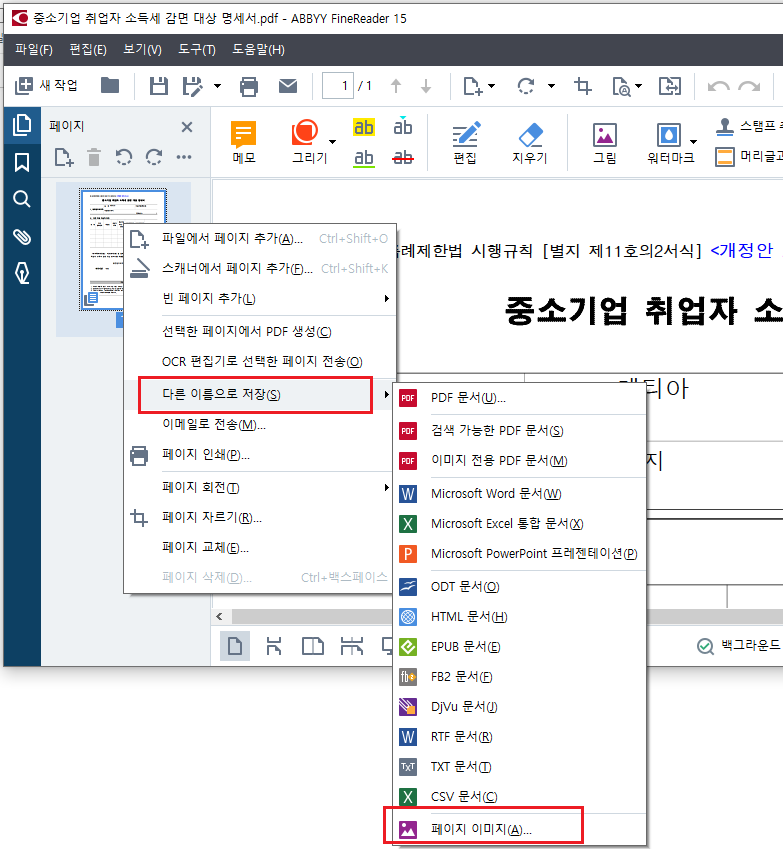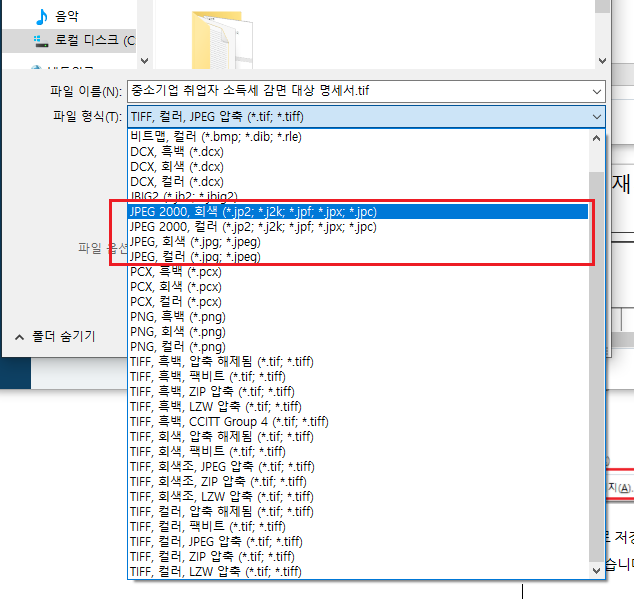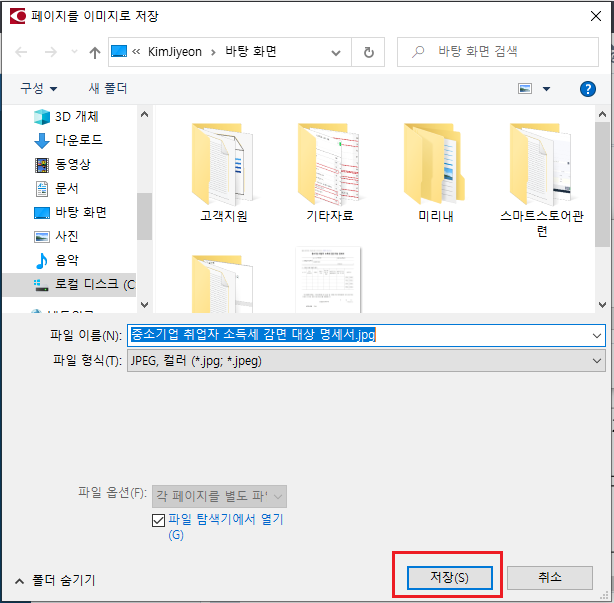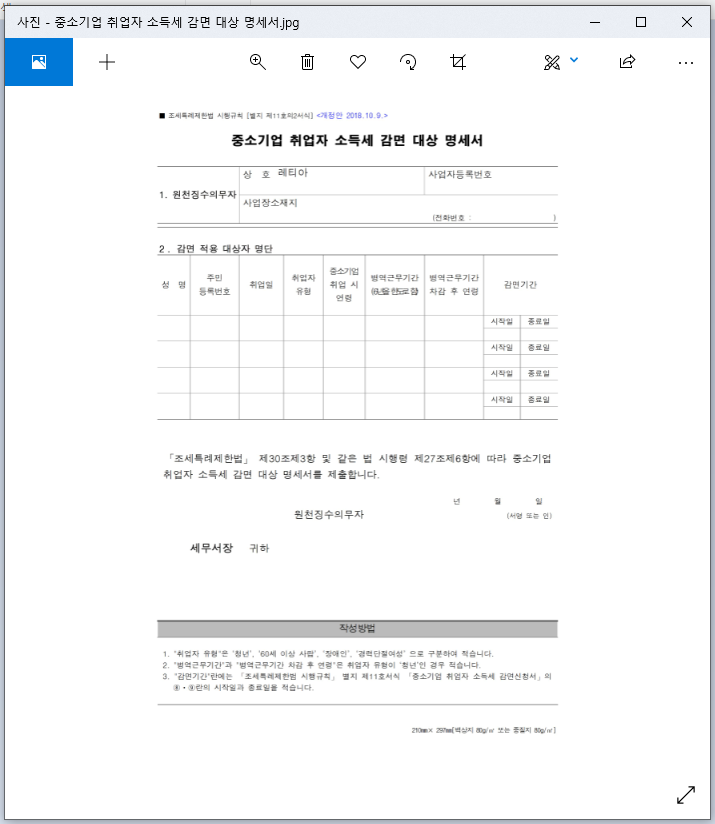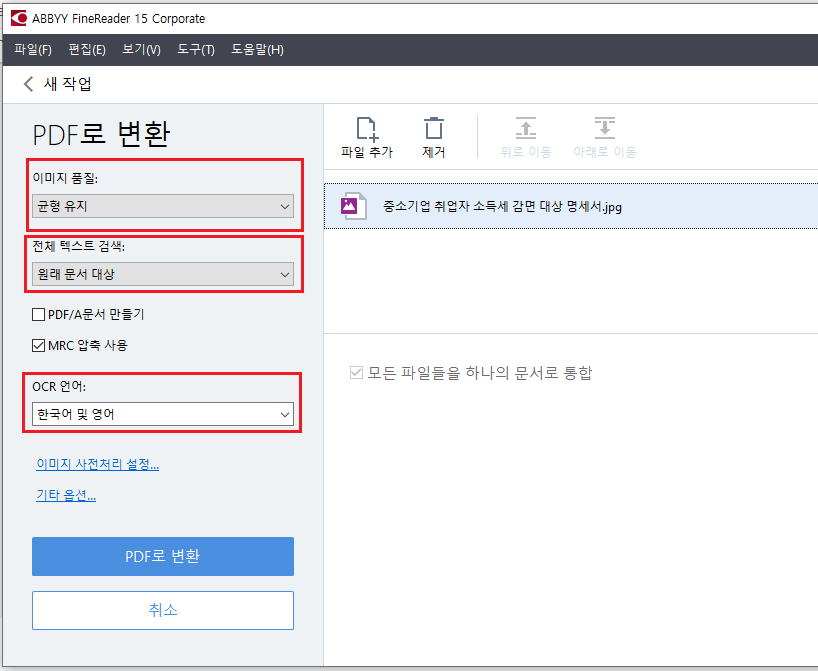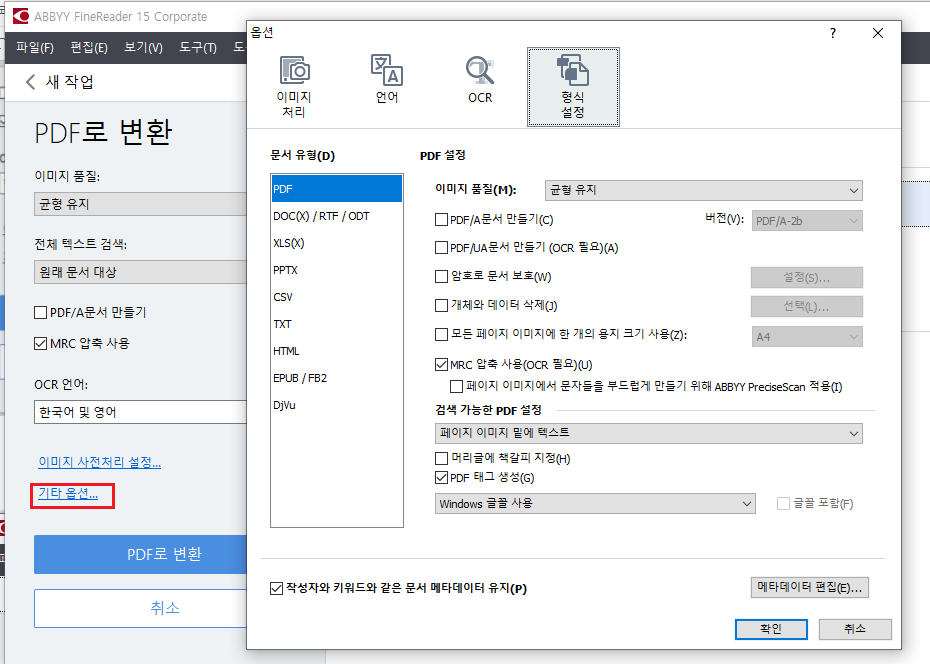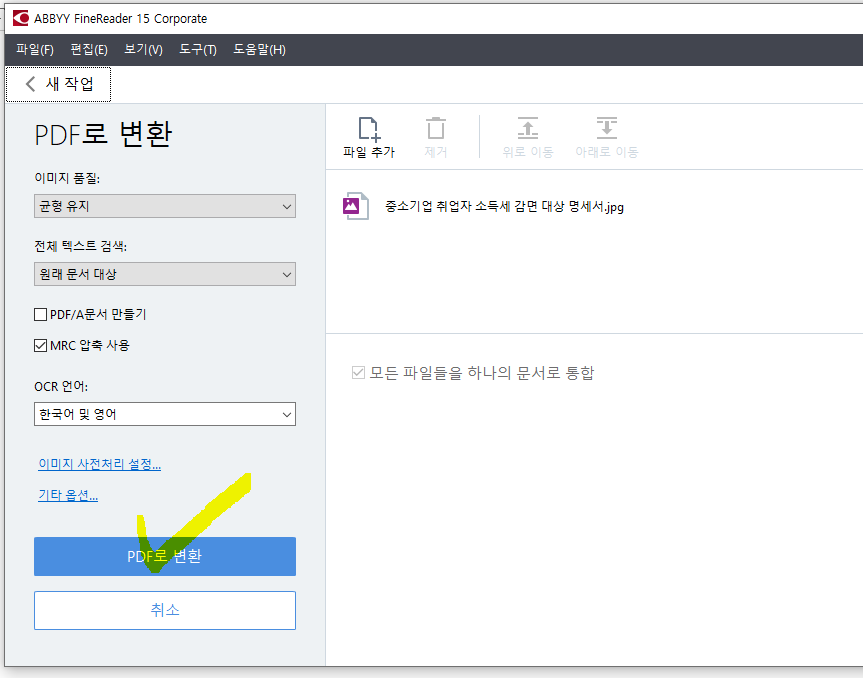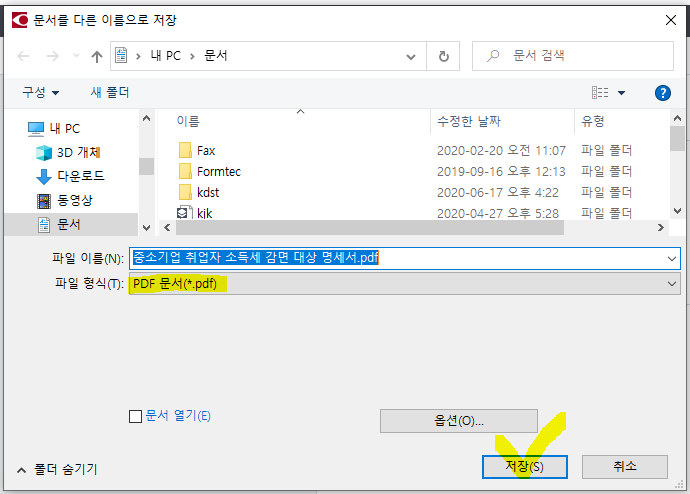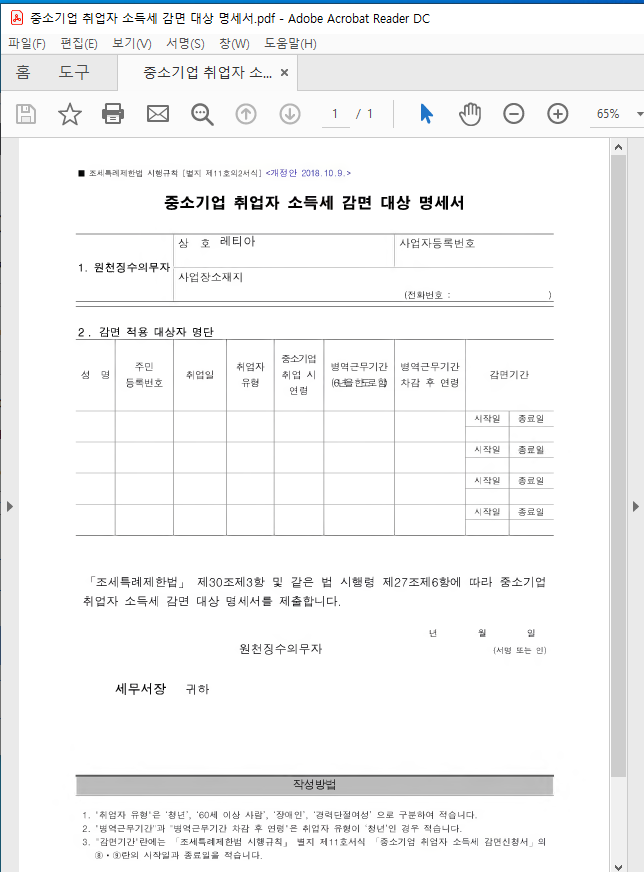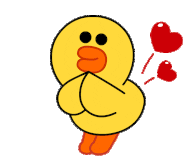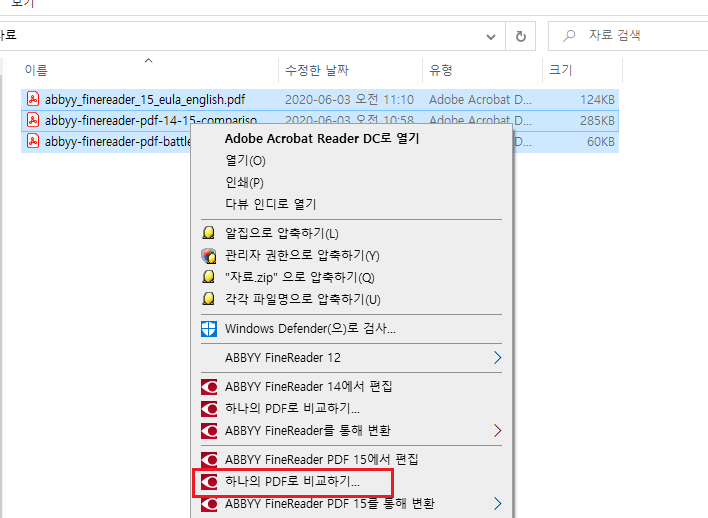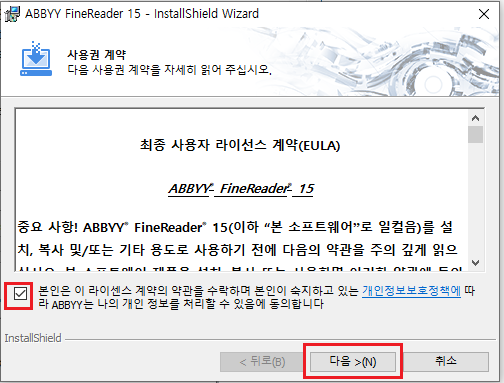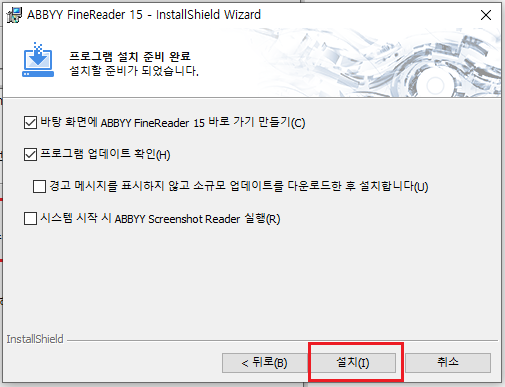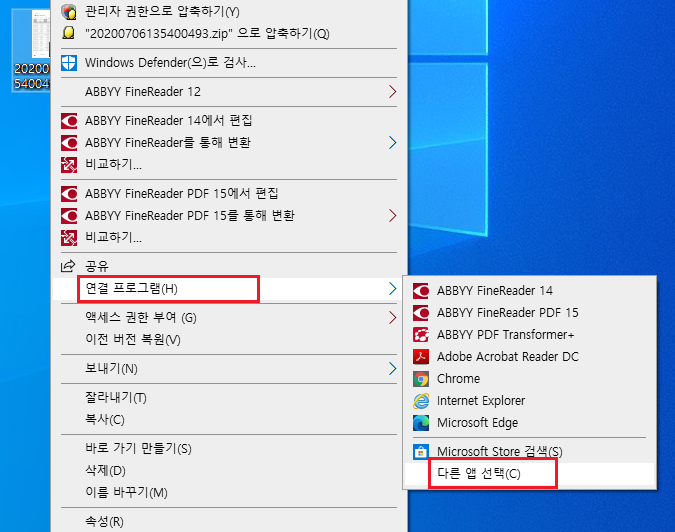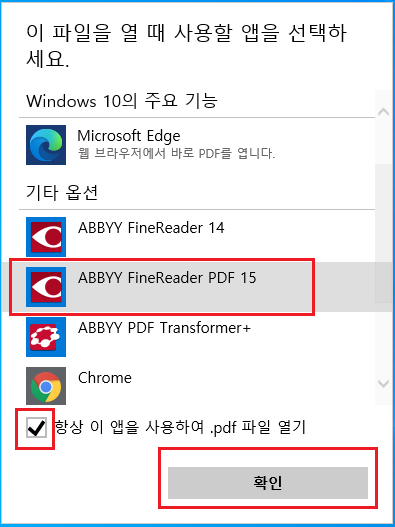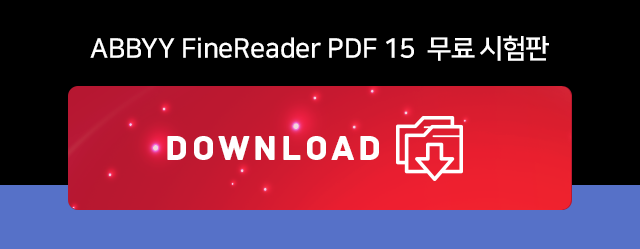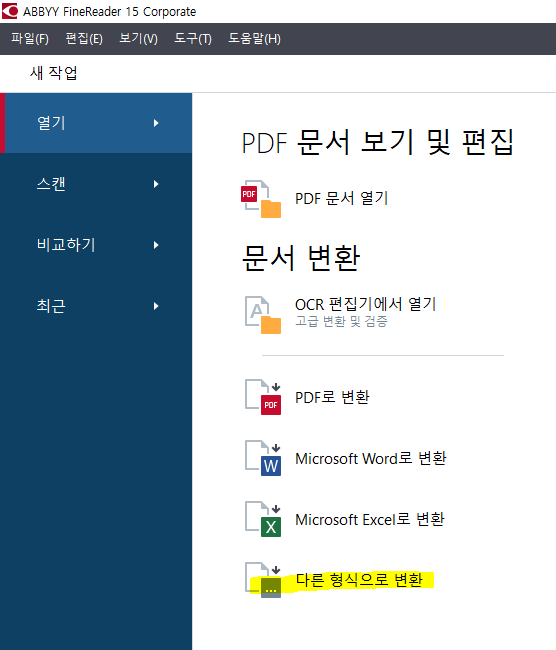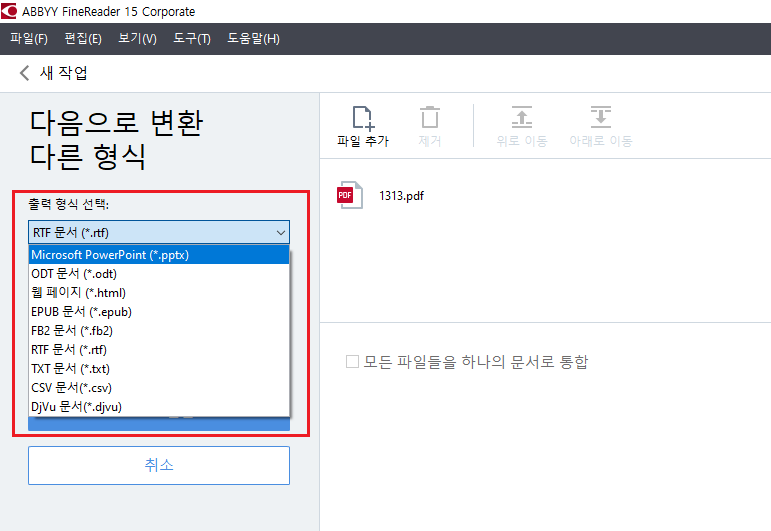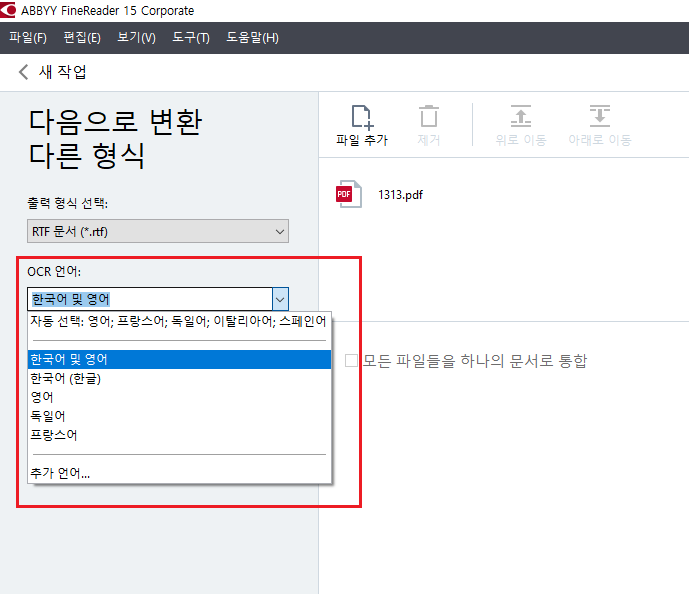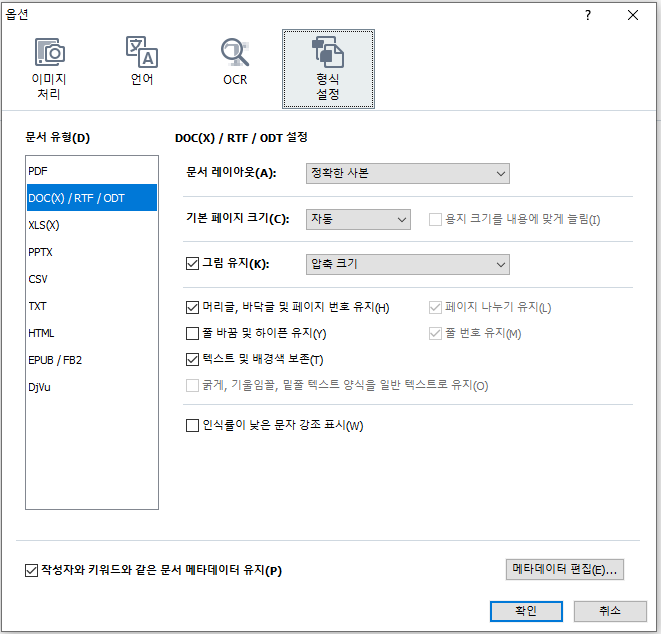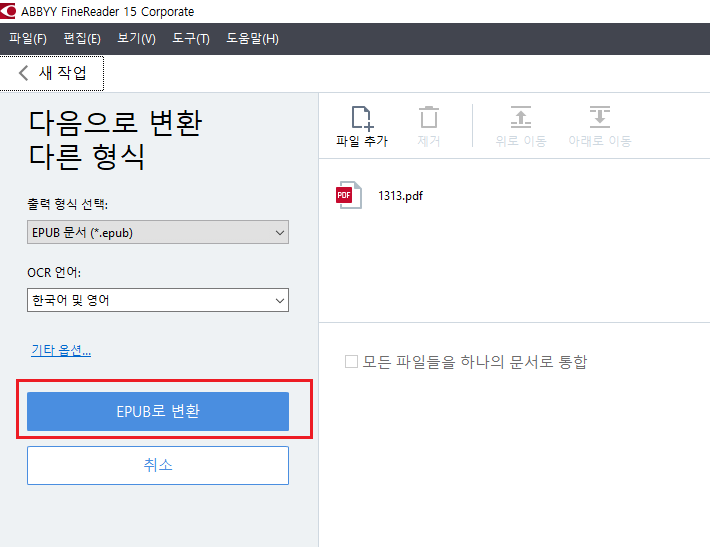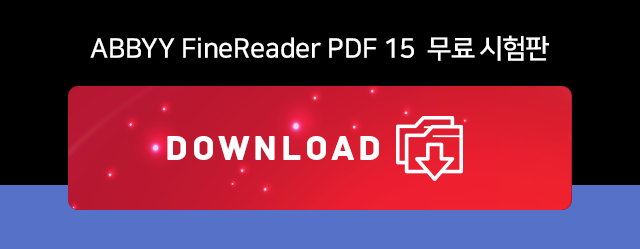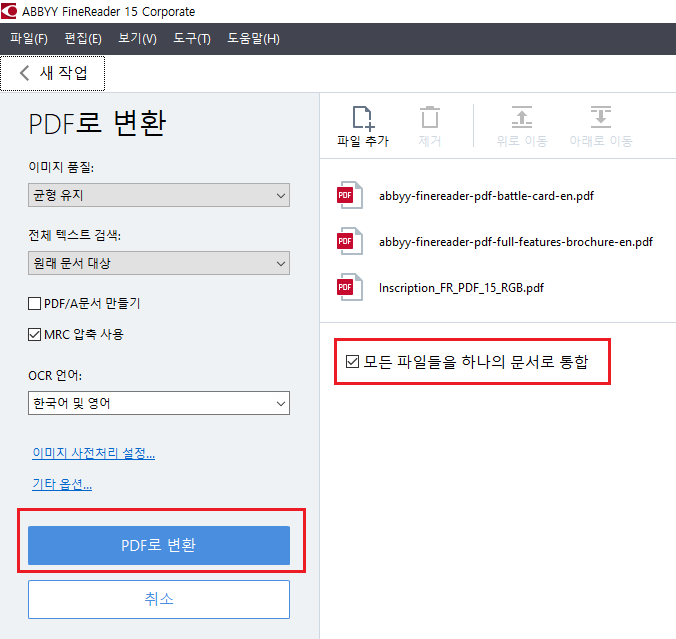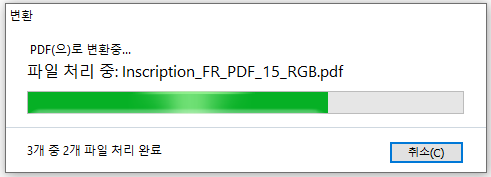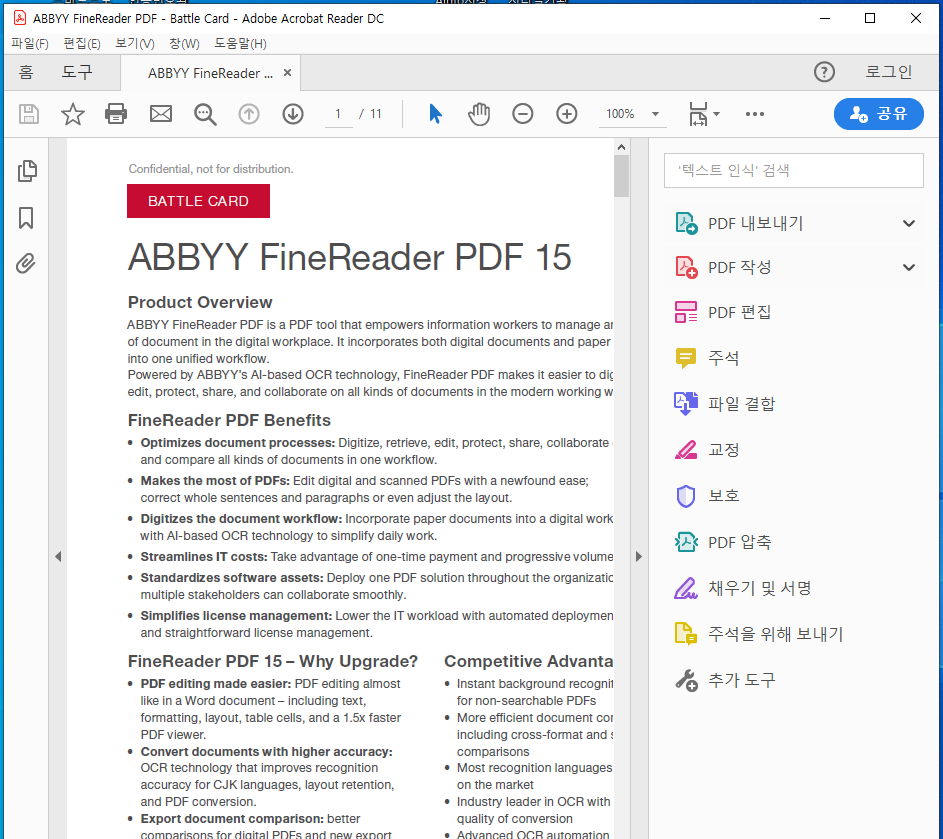PDF 파일에 텍스트 추가를 하고 싶으신가요?
오타가 있어서 수정을 해야 하나요?
파인리더PDF15를 이용하면 쉽고 빠르게 편집이 가능합니다.
일반 PDF파일 뿐만 아니라, 스캔 한 이미지로 만든 PDF파일의 편집, 수정도 가능한데요.
ABBYY만의 독자적인 기술로 스캔 PDF도 일반 PDF처럼 편집하고 수정 할 수 있습니다.
ABBYY FineReader PDF 15를 이용한 "PDF편집하기" 아래 유튜브로 확인해보세요~
아직 파인리더PDF15를 사용해보지 않으셨다면~!
아래 무료 시험판 다운로드 버튼을 눌러 지금 바로 사용해보세요!
7일 동안 100페이지 까지 사용 가능!
2020년 10월 파인리더PDF15가 업데이트 릴리즈 되어
시험판 사용 기간이 끝나도 무료PDF뷰어로 사용 가능 합니다^^
감사합니다!
'주요제품 소개 > ABBYY FineReader' 카테고리의 다른 글
| PDF워드변환, 진짜 쉬워요~ (0) | 2020.11.20 |
|---|---|
| PDF엑셀변환, 쉽게 하는 방법! (0) | 2020.11.13 |
| PDF분할, 더 쉽게 할 수 있어요~ (0) | 2020.10.29 |
| 무료PDF뷰어 다운로드 받으세요~ (0) | 2020.10.23 |
| PDF합치기 (0) | 2020.10.16 |