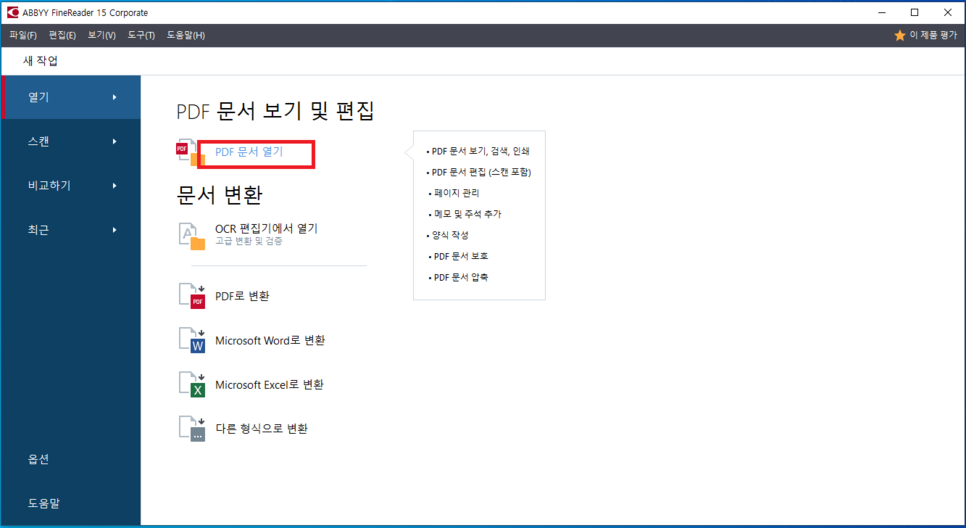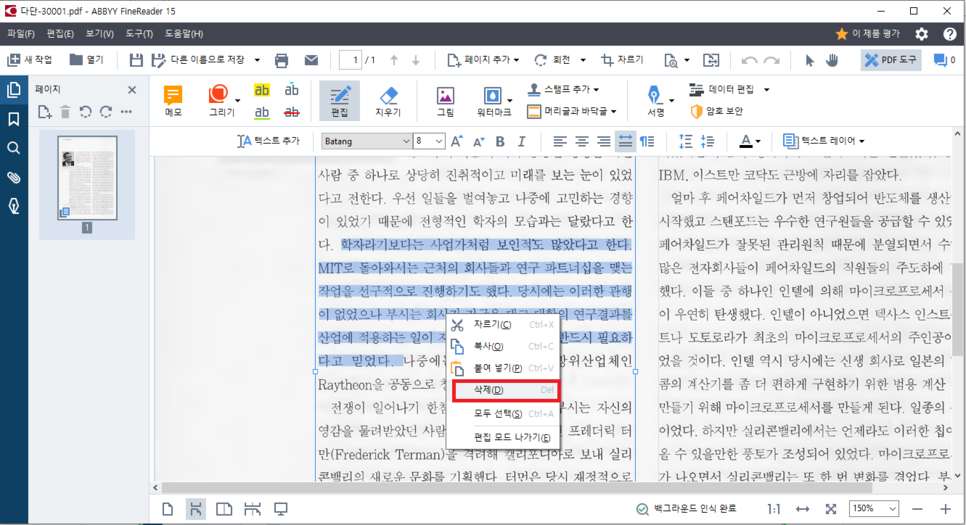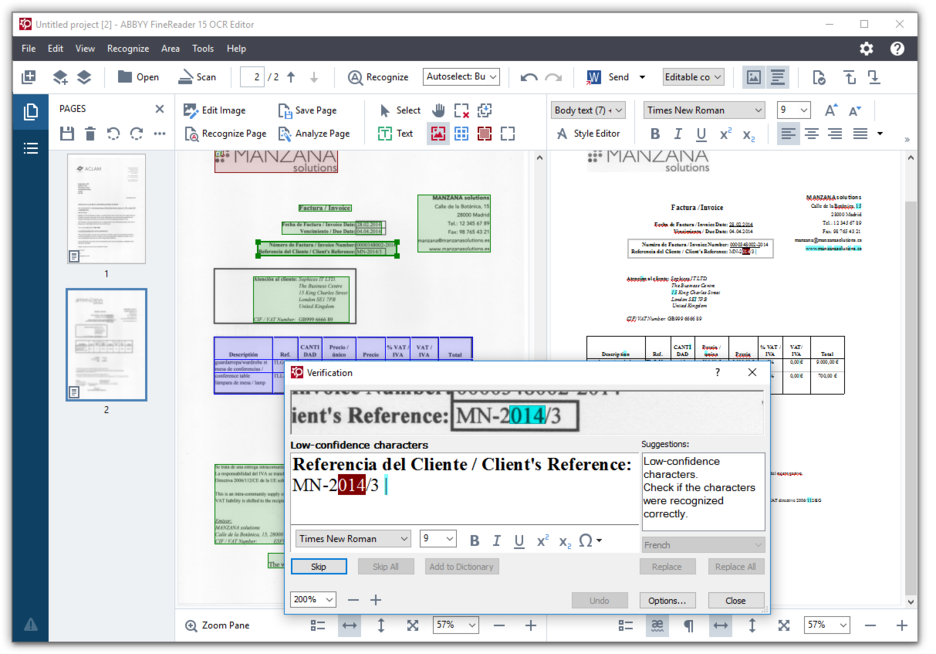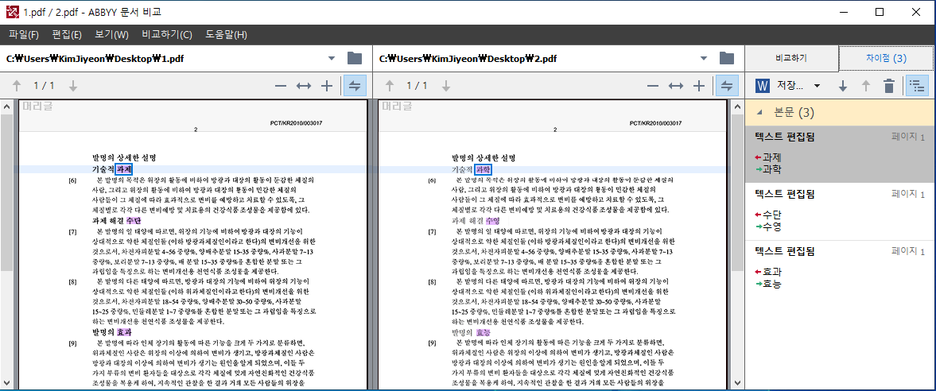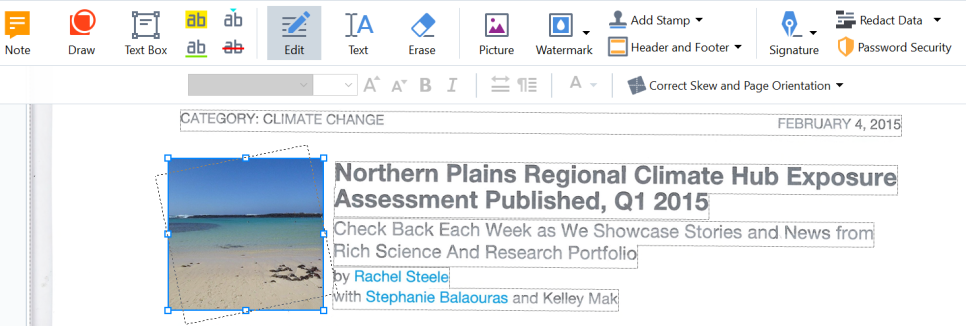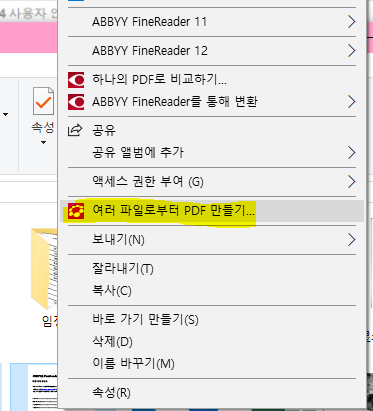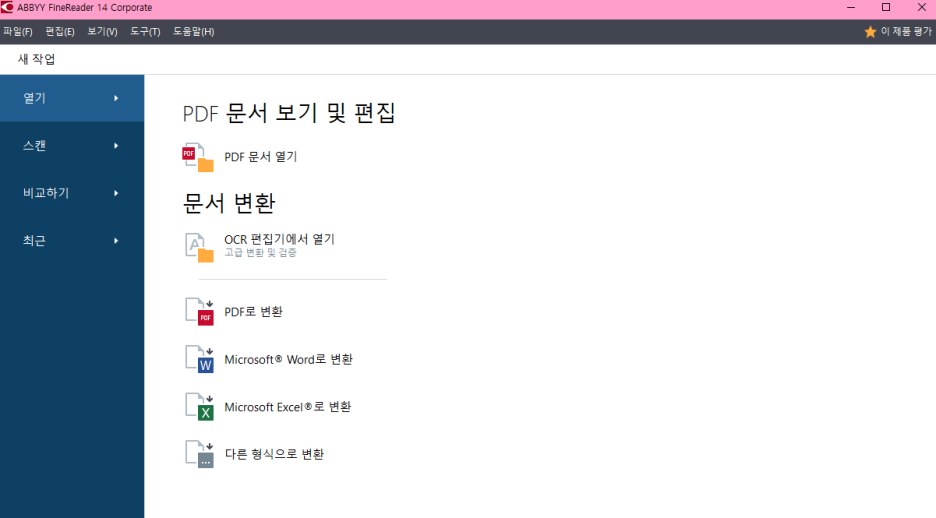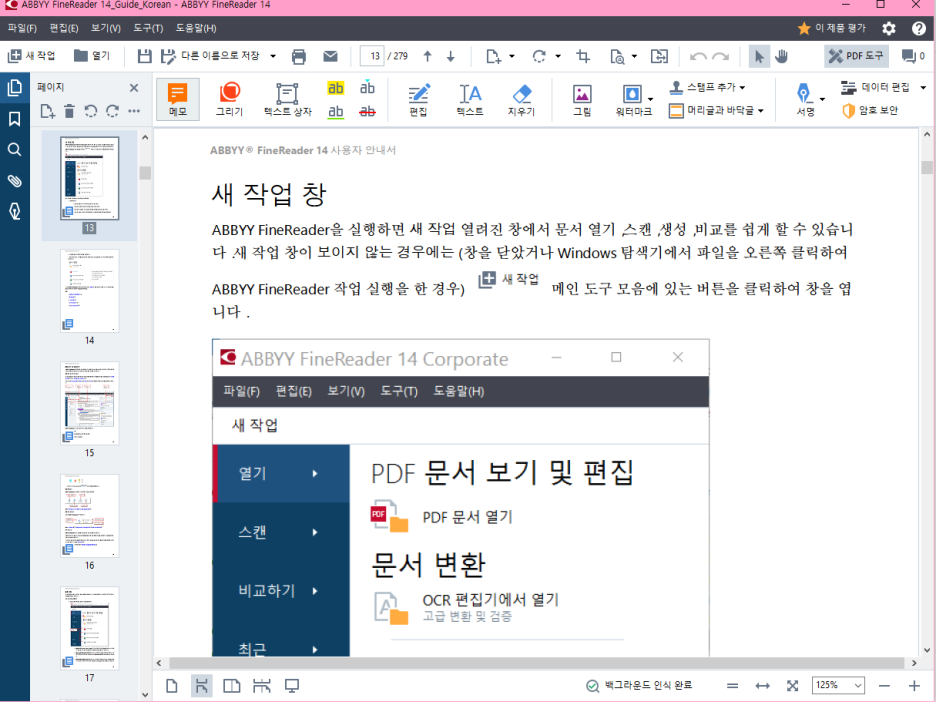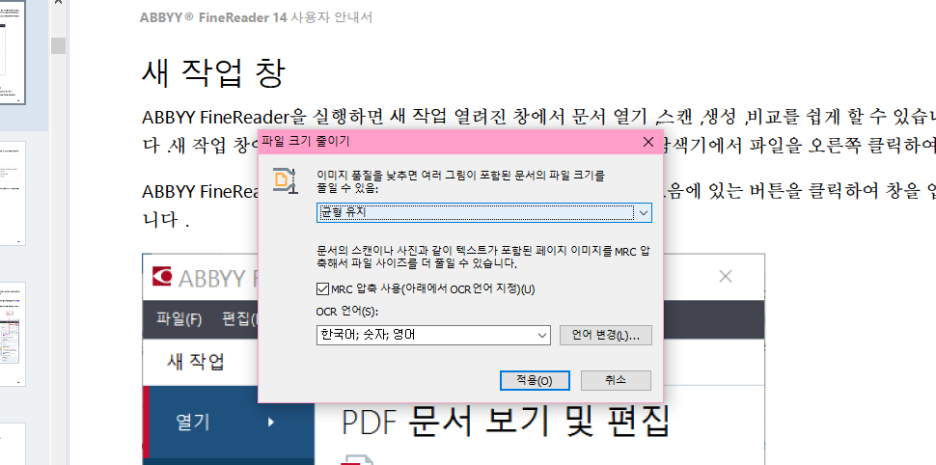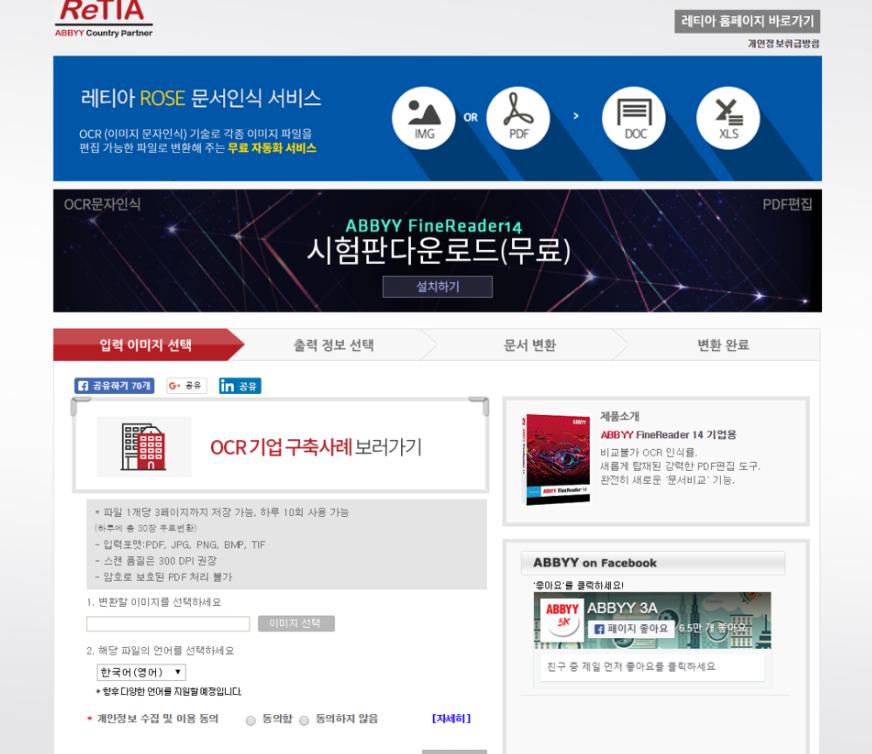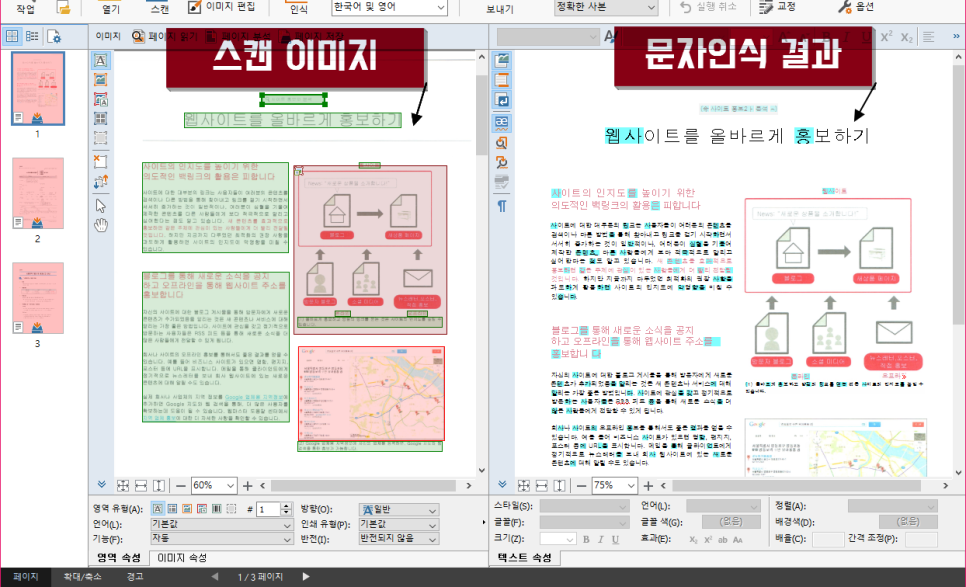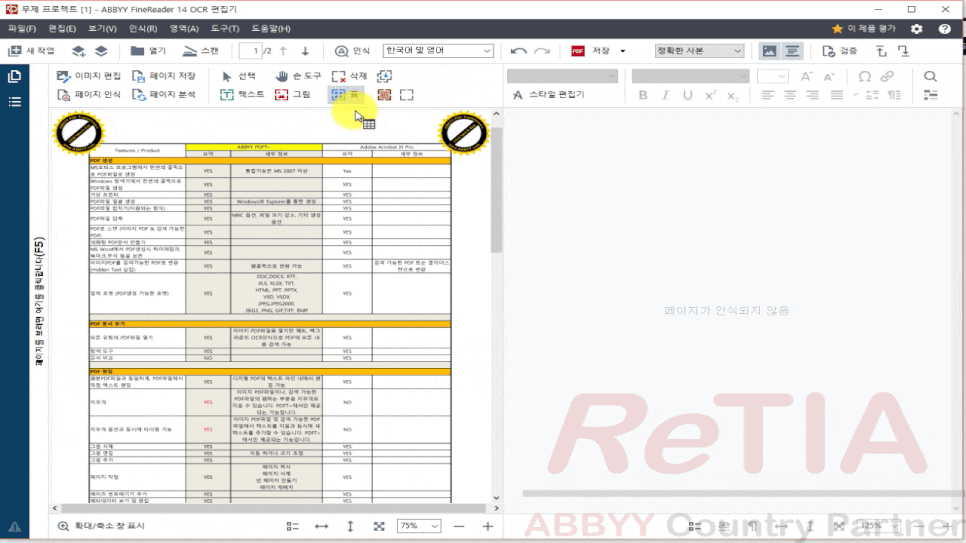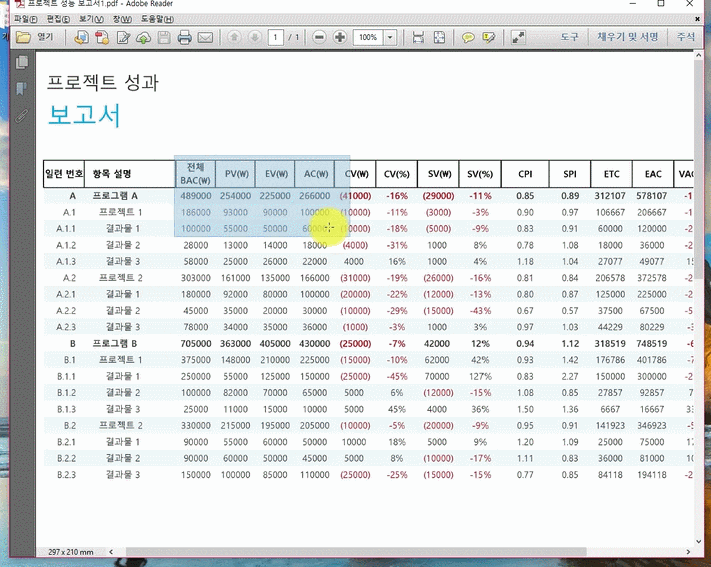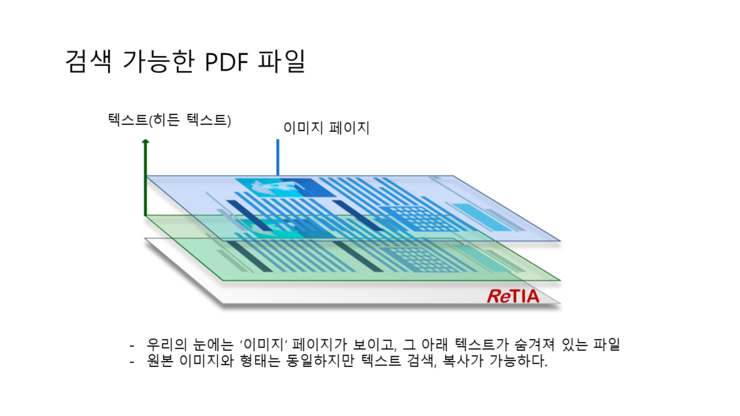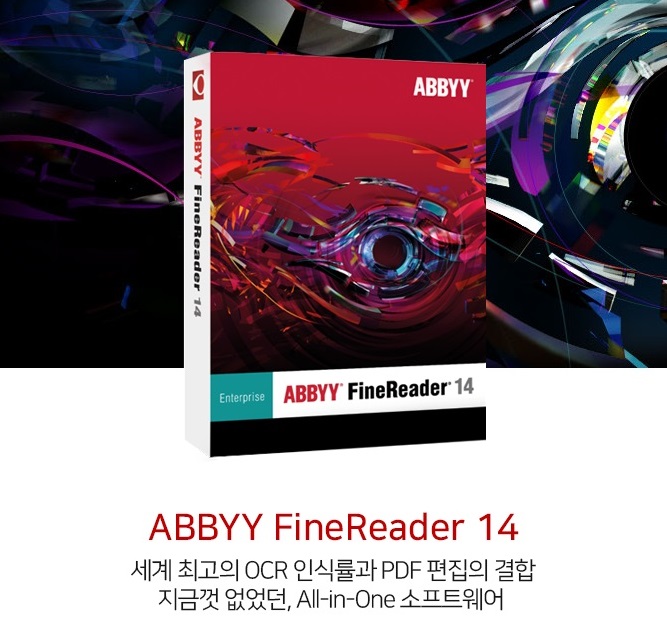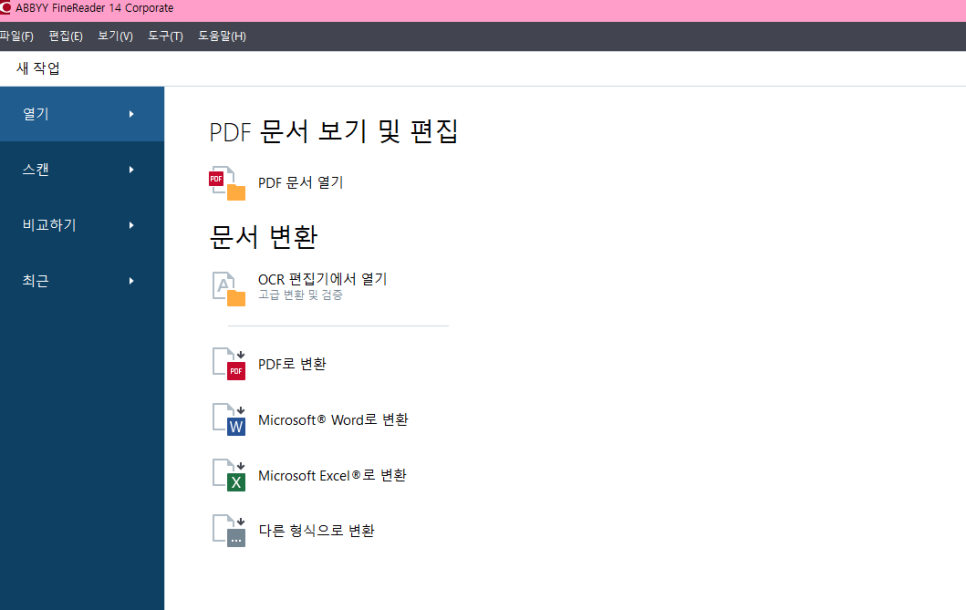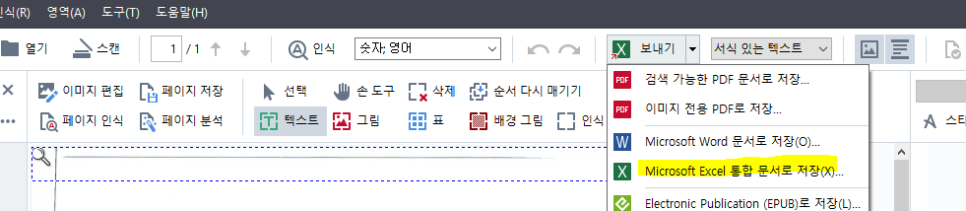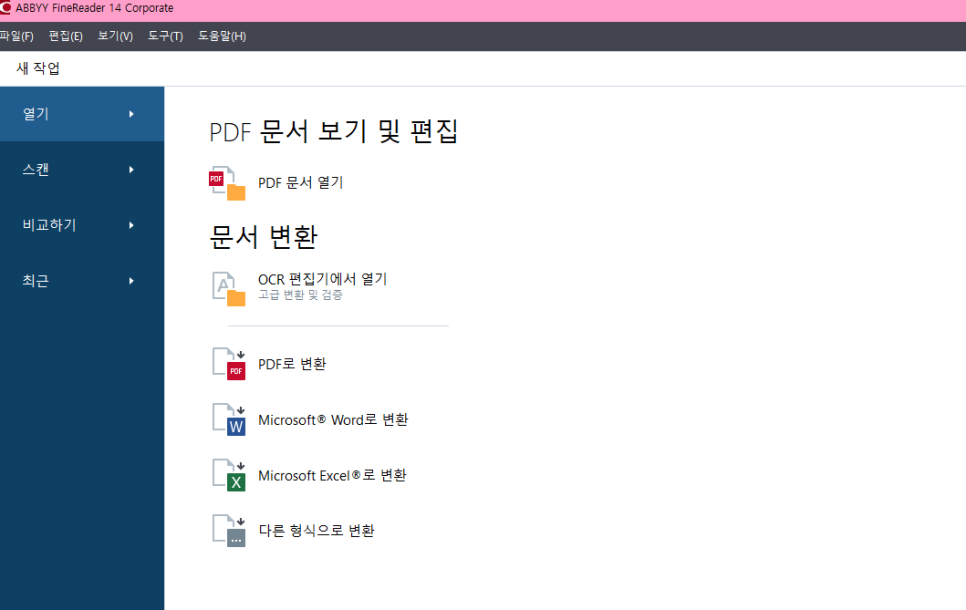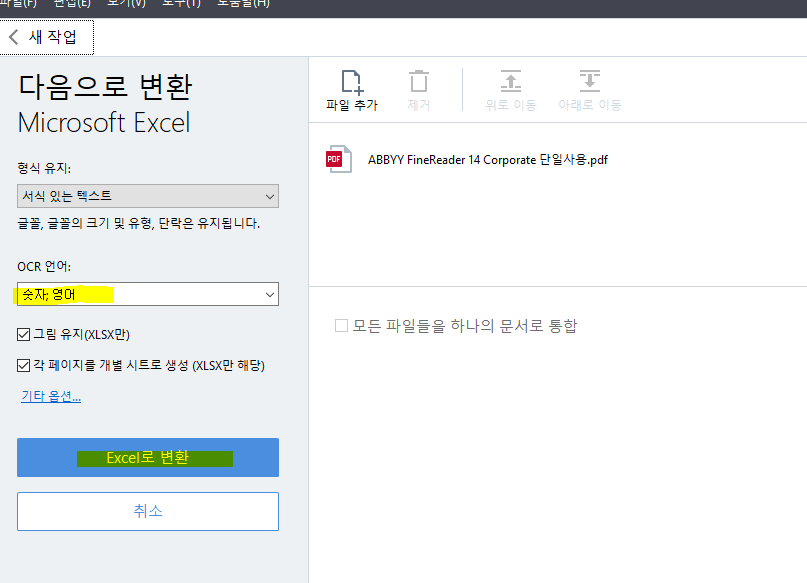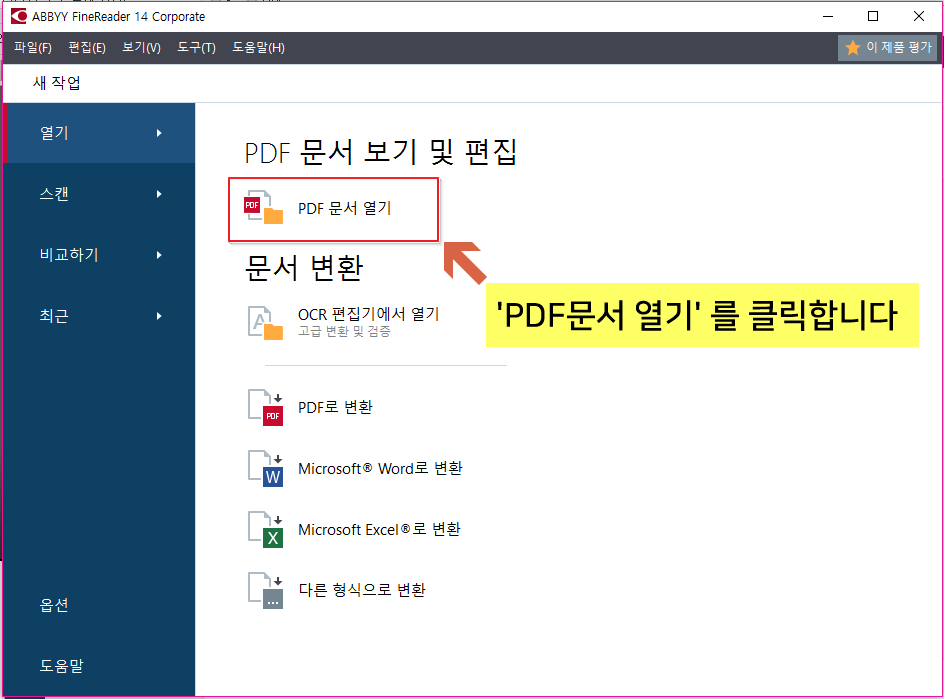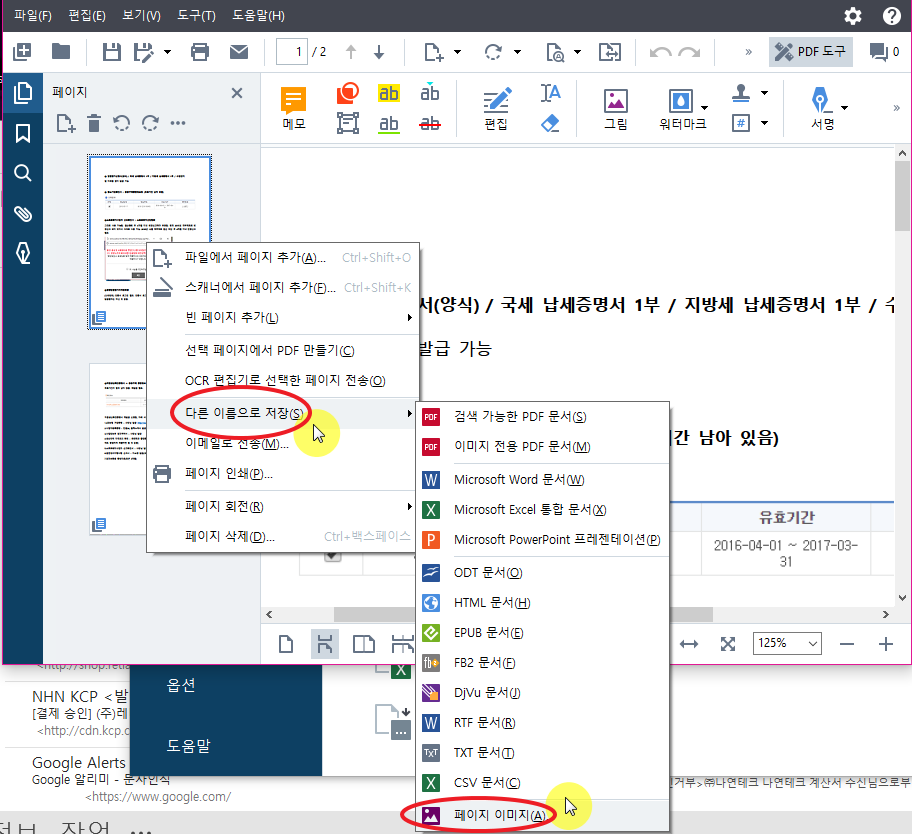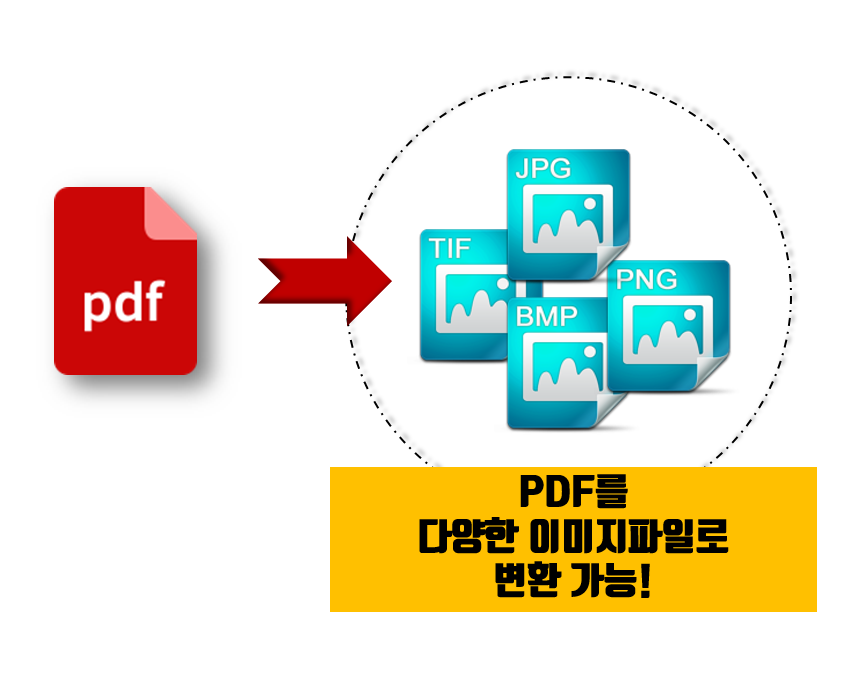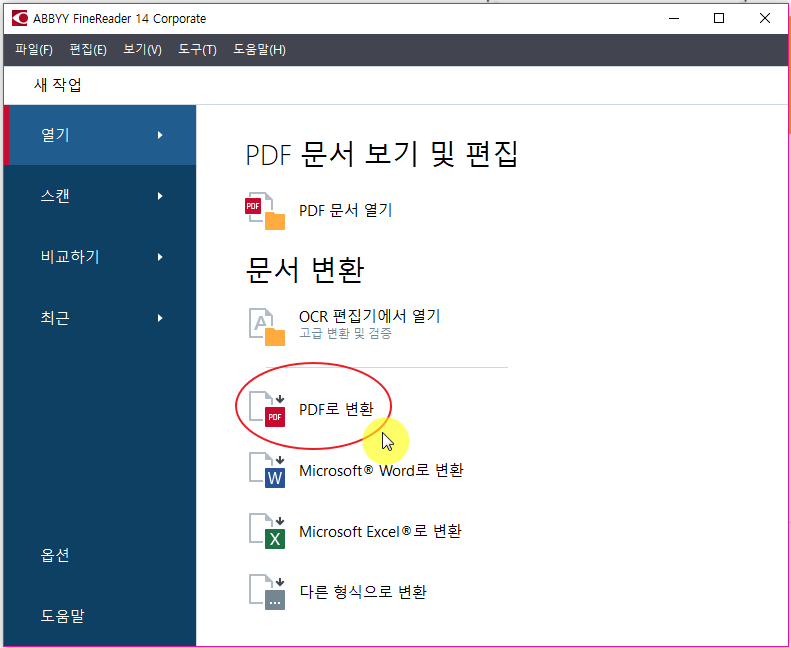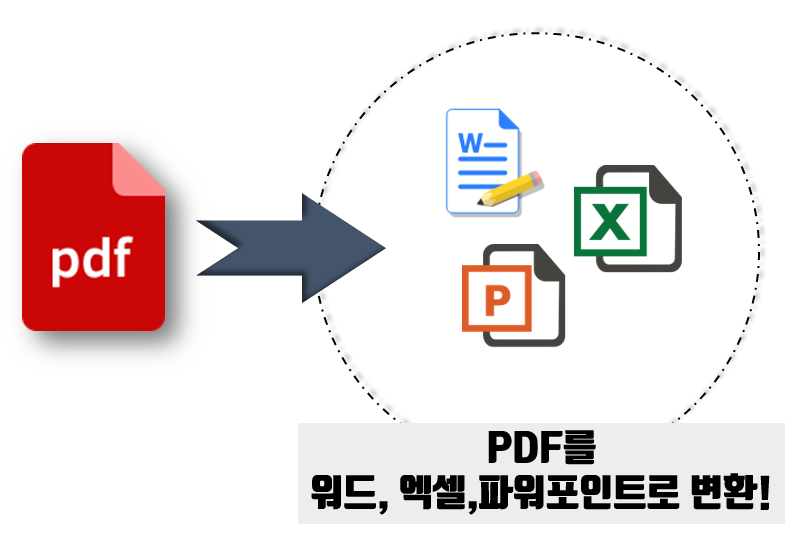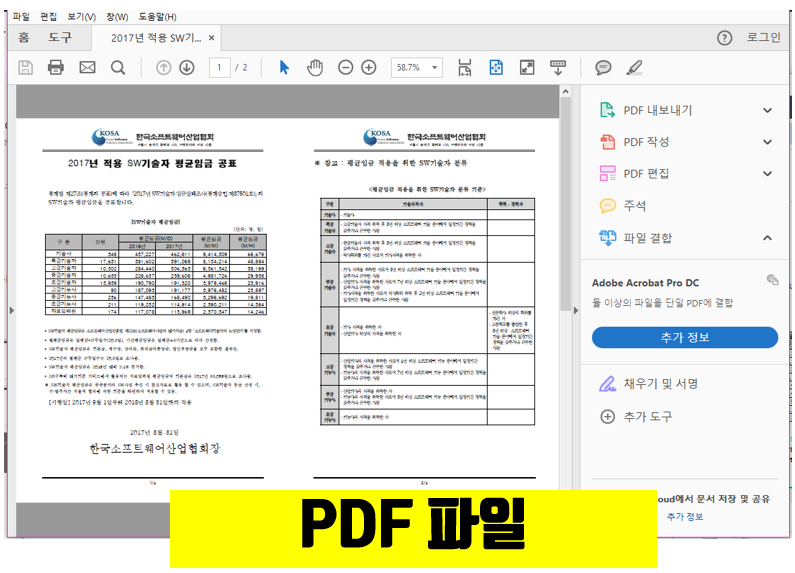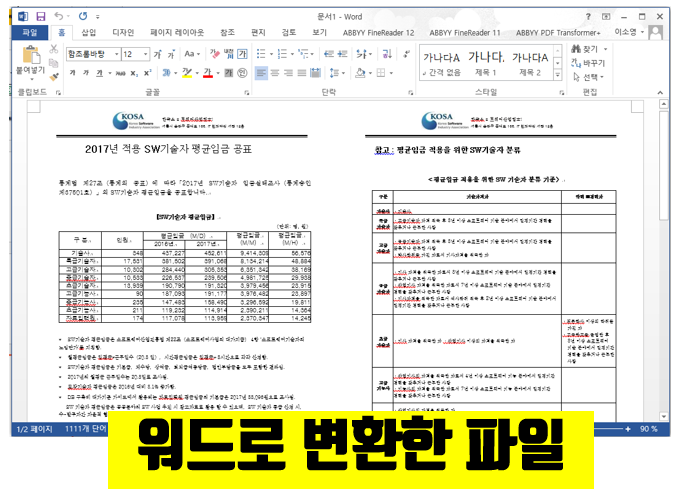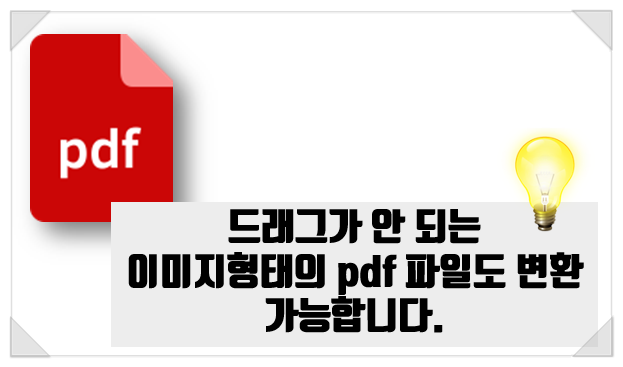안녕하세요, 레티아 입니다.
오늘은 파인리더 15의 기능 중 PDF파일에서 표 편집하기에 대해 소개해드리겠습니다.
파인리더 15에서는 PDF 파일 안의 표 개별 셀에서 텍스트 편집이 가능합니다.
이전 버전인 파인리더 14와 비교해 볼까요?
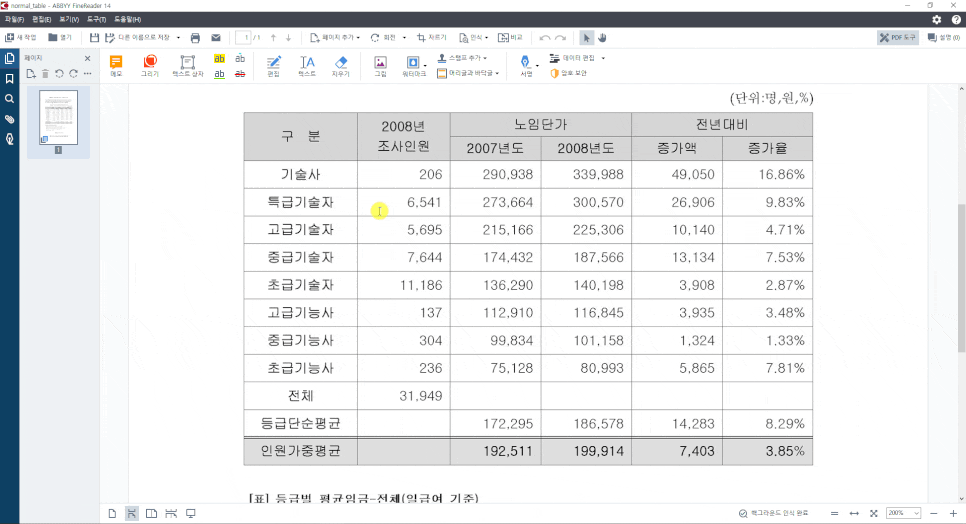
<파인리더 14>
상단에 편집 버튼을 누르면 회색 선으로 바뀌면서 표 편집은 가능 하지만 다른 셀에도 영향을 줘서 깔끔하게 수정하는게 어려웠습니다. 하지만 파인리더 15에서는 개별 셀에서 편집이 가능합니다.
아래 그림을 봐주세요!
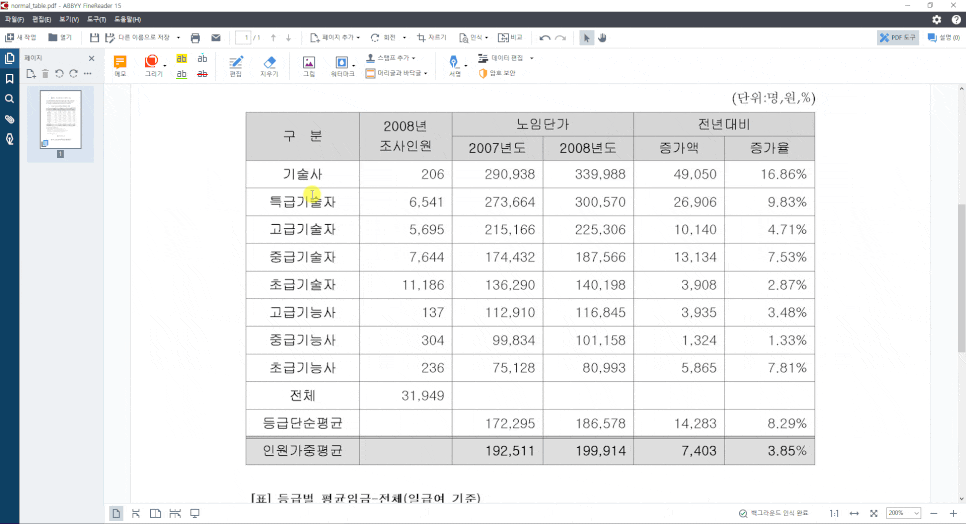
편집 버튼을 누르면 표 셀이 하나하나 개별적으로 선택이 되면서 편집이 가능 합니다.
깔끔한 표 수정/편집이 가능한 PDF편집 프로그램
ABBYY FineReader 15
애비 파인리더 15
지금 바로 시험판을 다운받아서 사용해 보세요!
'주요제품 소개 > ABBYY FineReader' 카테고리의 다른 글
| 파인리더 15로 공동작업 하기 (메모, 주석 추가 등) (0) | 2019.12.03 |
|---|---|
| 파인리더 15로 PDF 편집하기 - 세번째 (그림 삽입 및 편집) (0) | 2019.12.03 |
| 파인리더 15로 PDF 편집하기 - 첫번째 (단락 내 편집) (0) | 2019.12.03 |
| ABBYY FineReader 15 를 소개 합니다! (0) | 2019.11.29 |
| PDF편집 프로그램 / PDF편집 방법 (0) | 2019.03.19 |