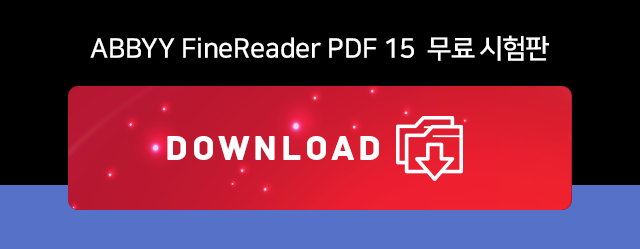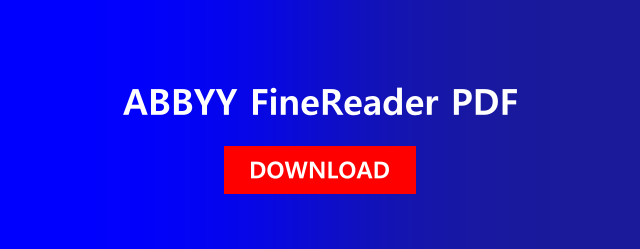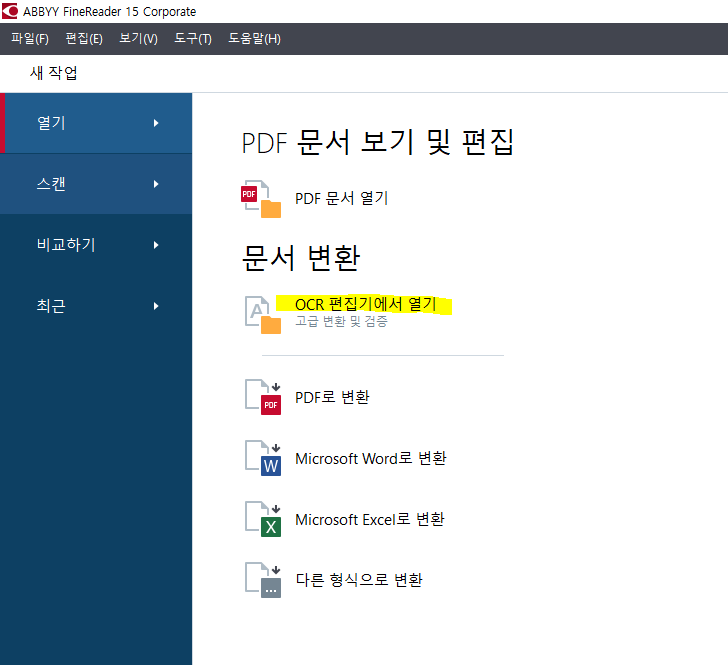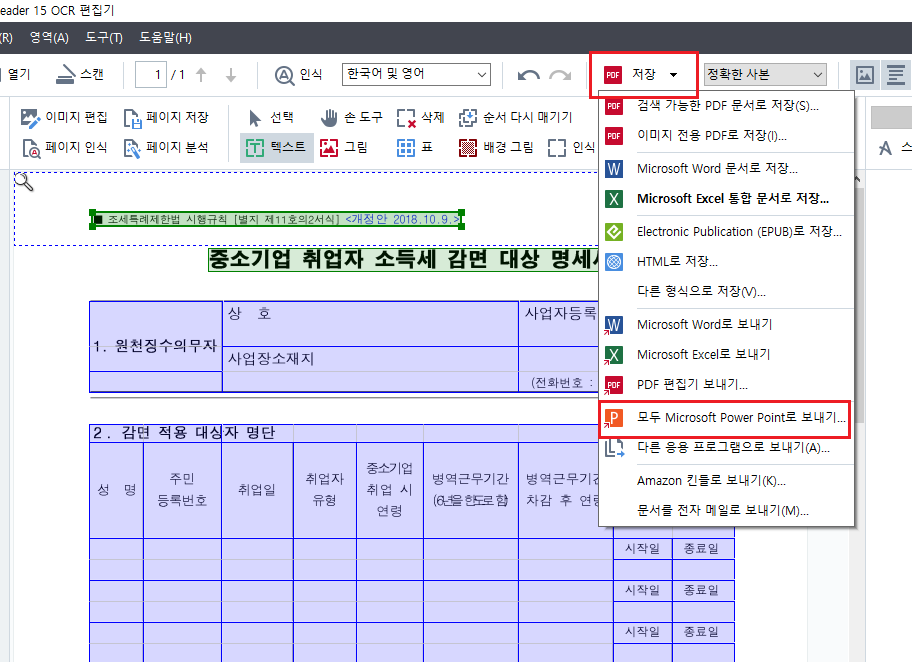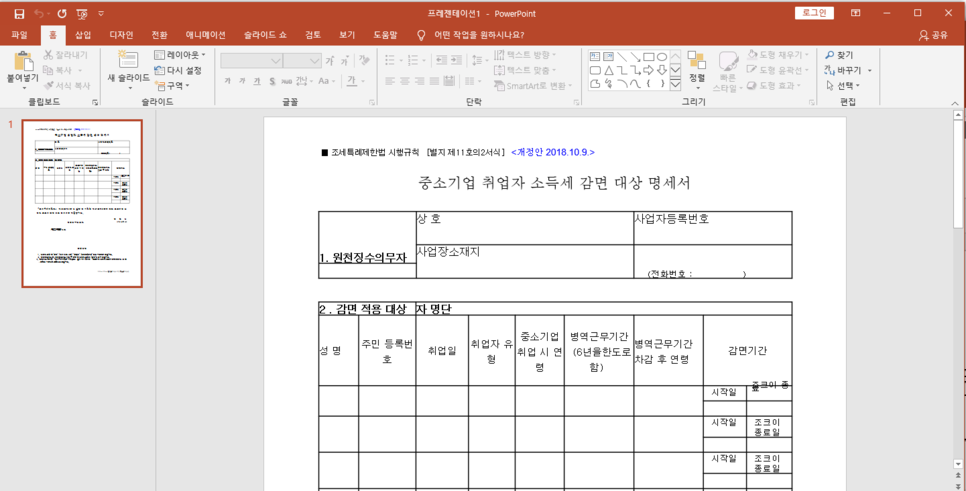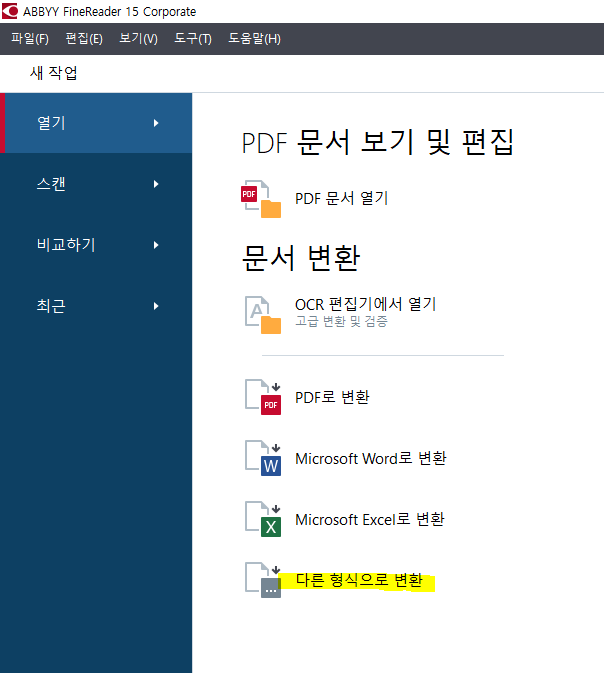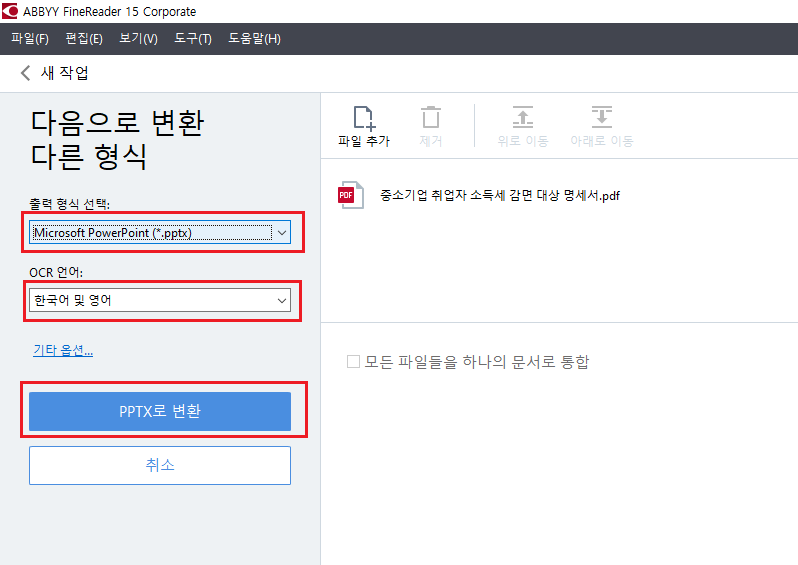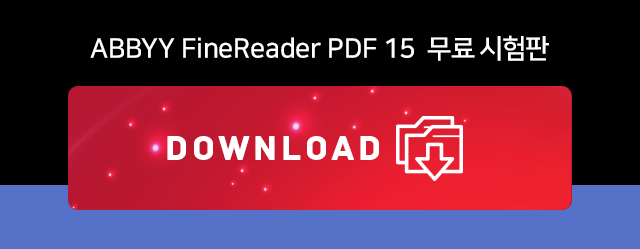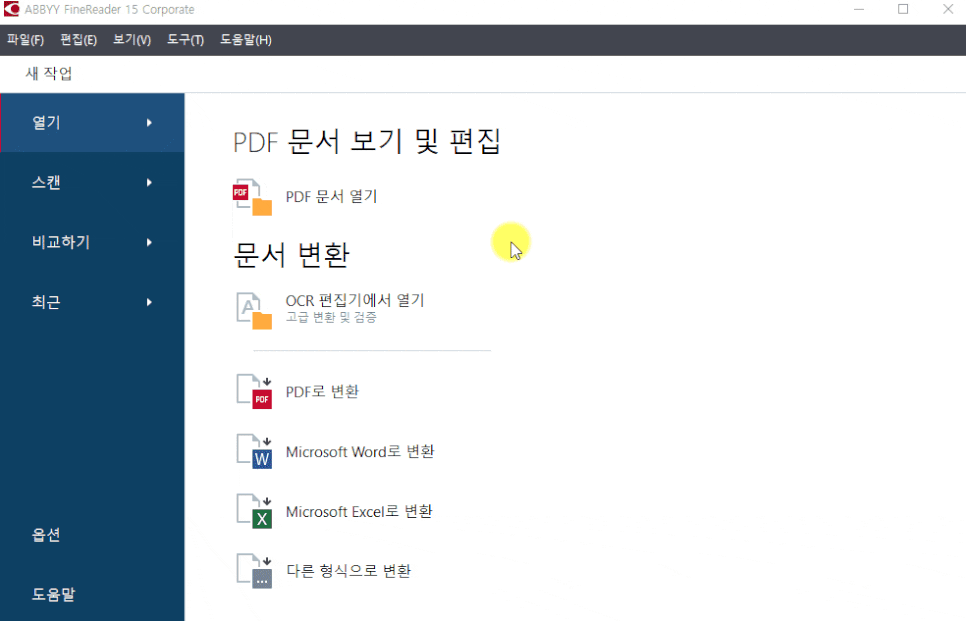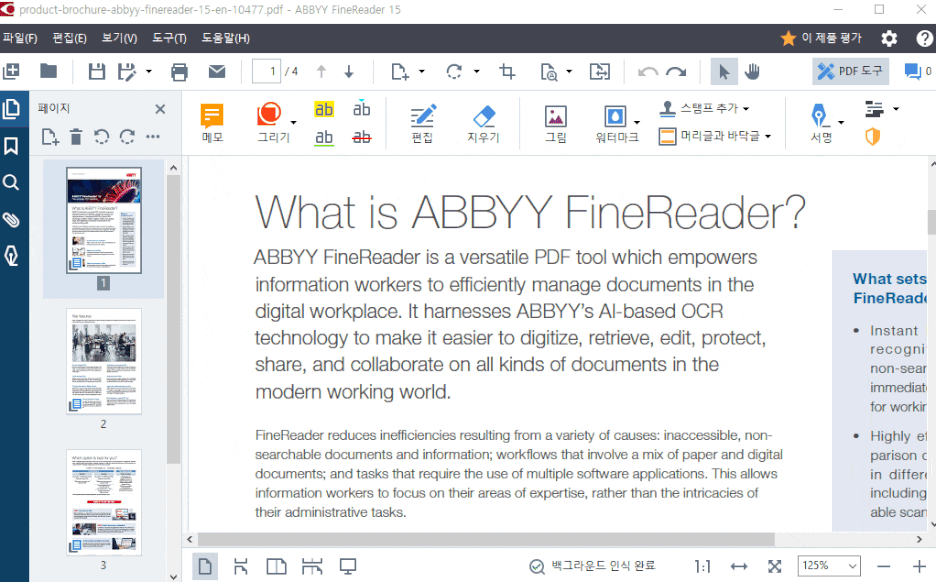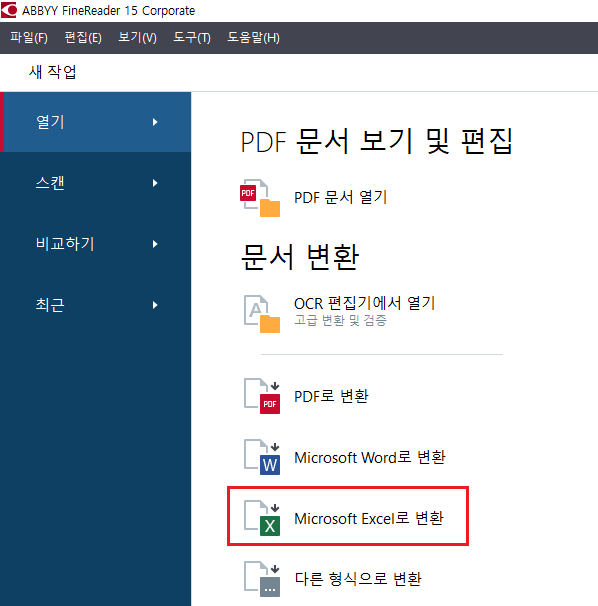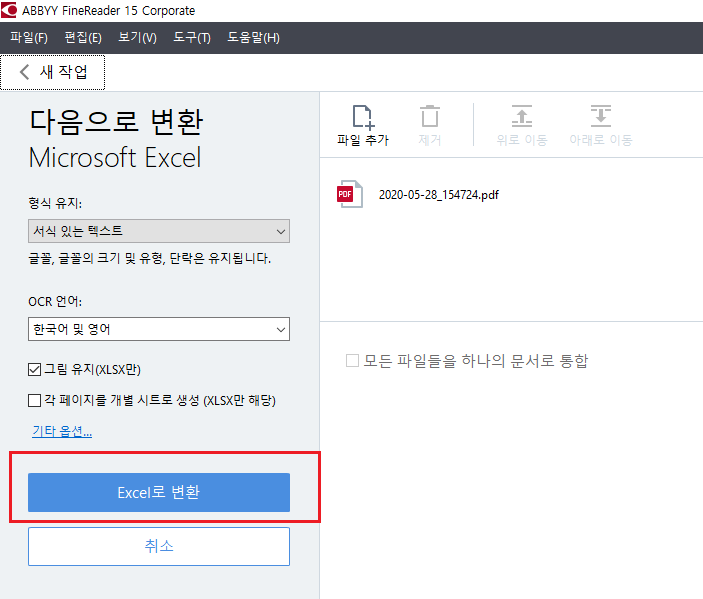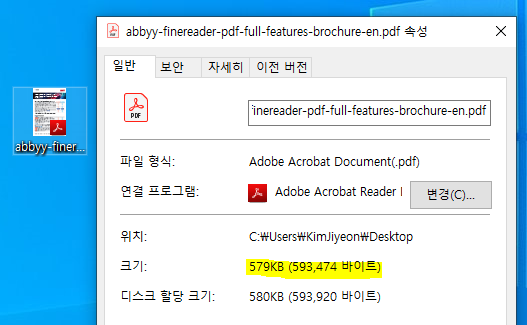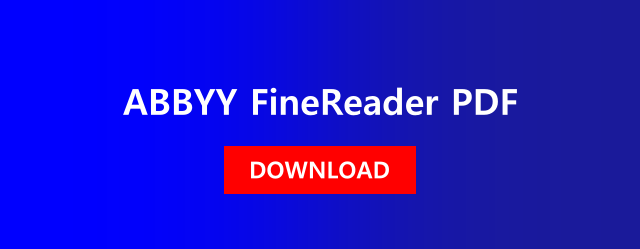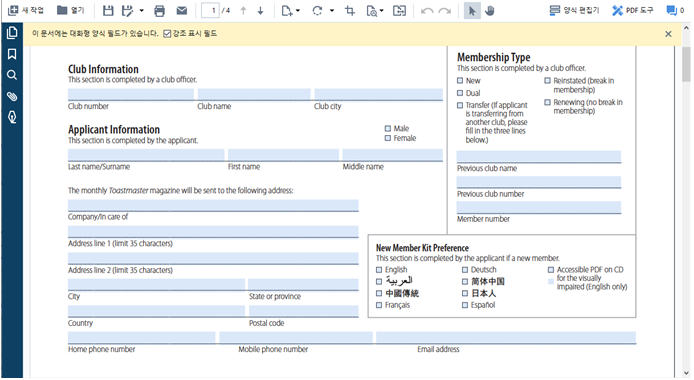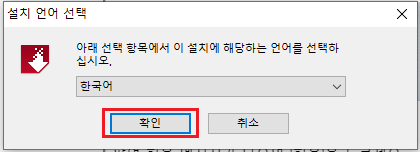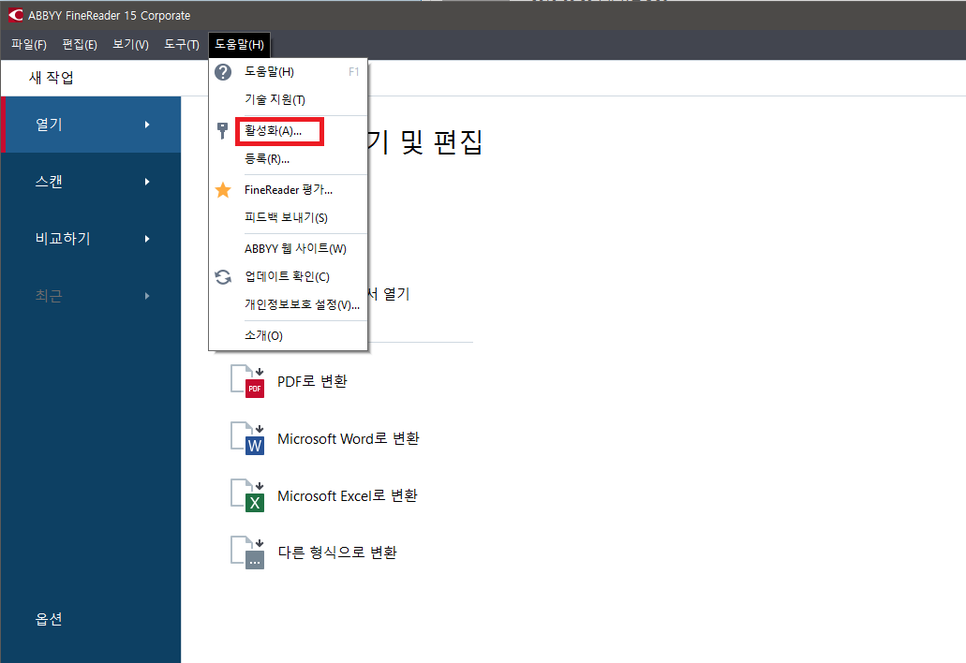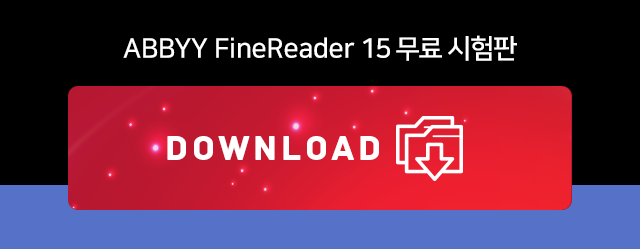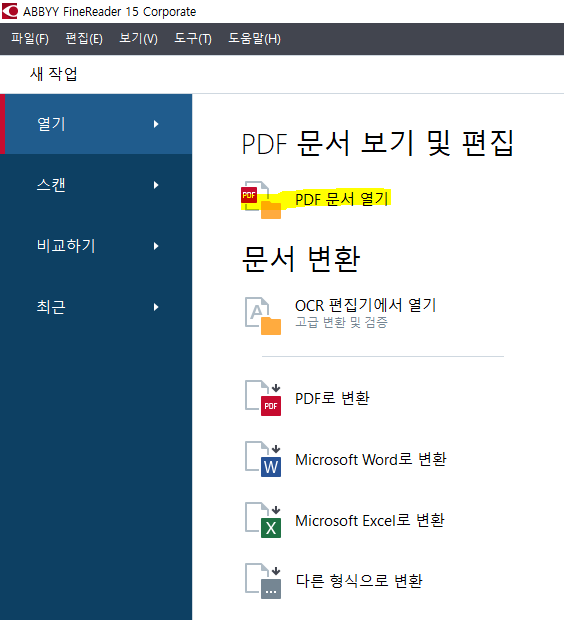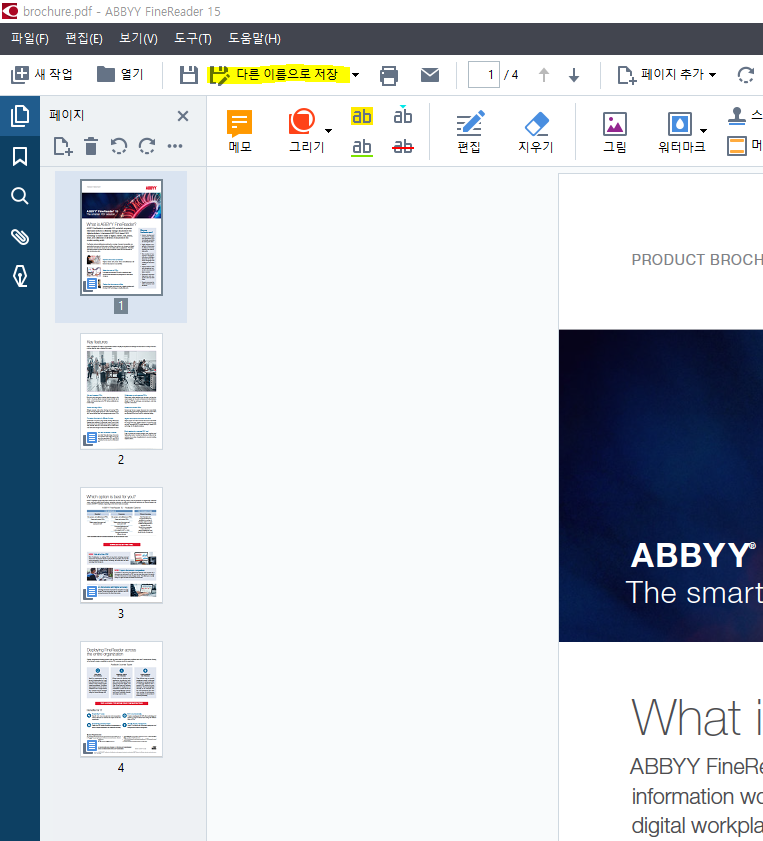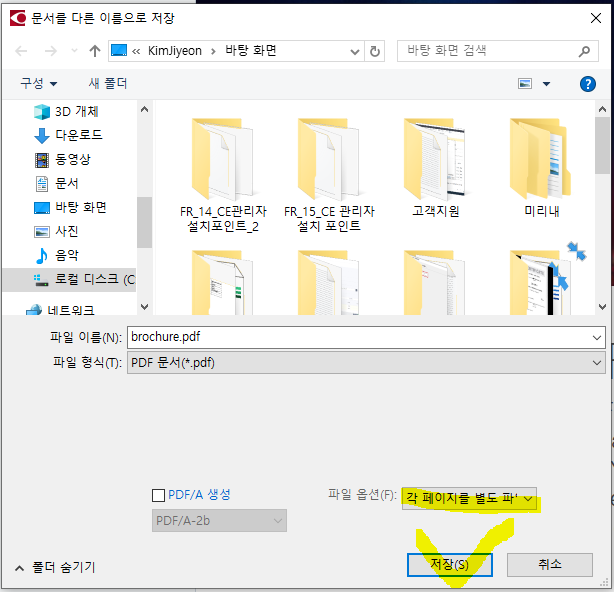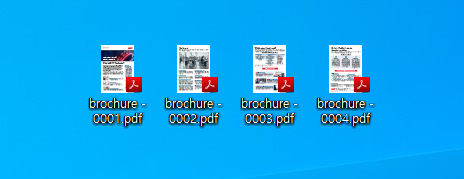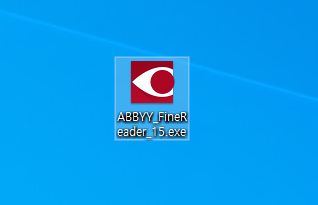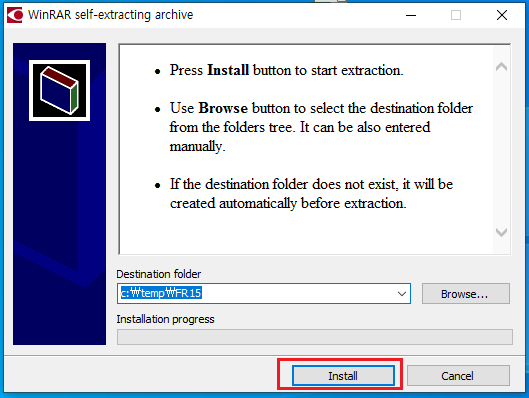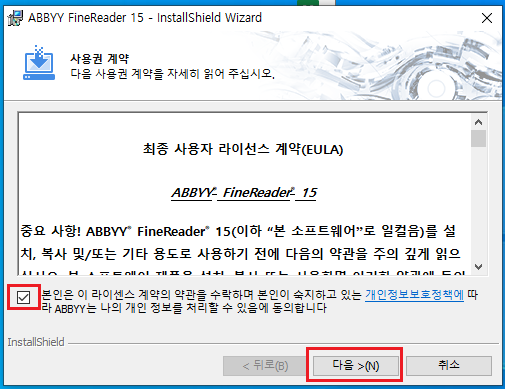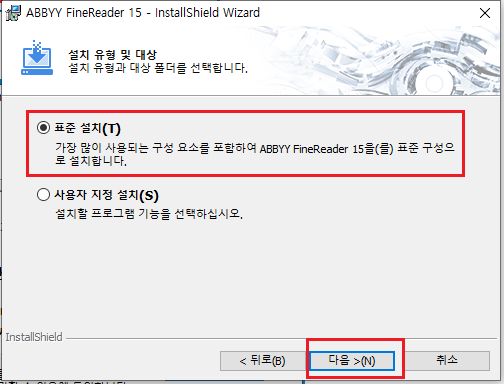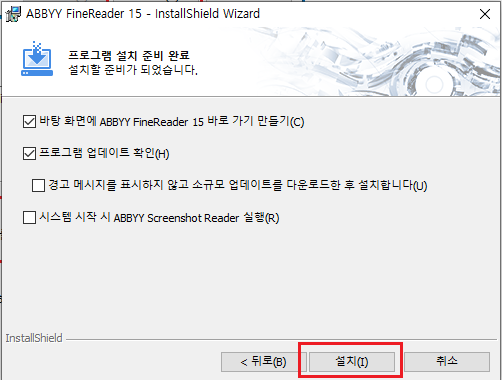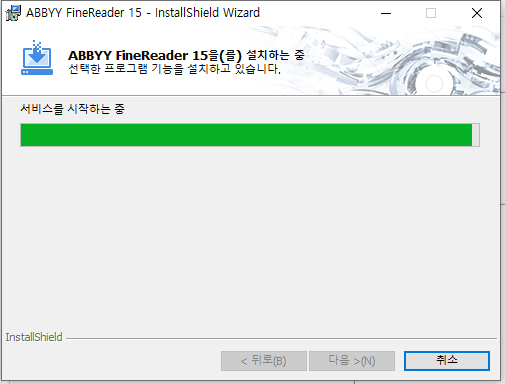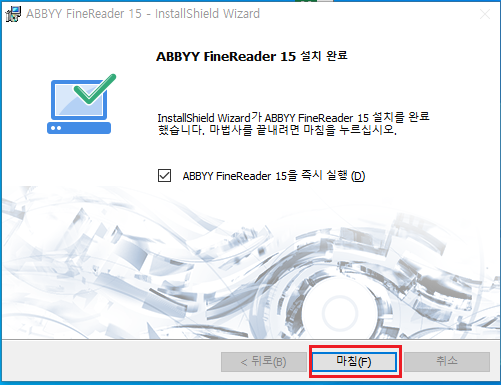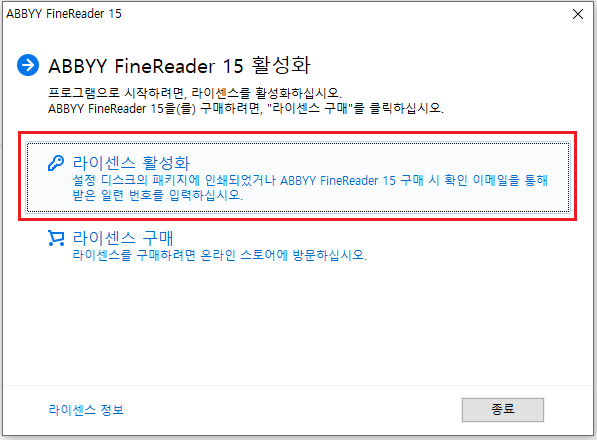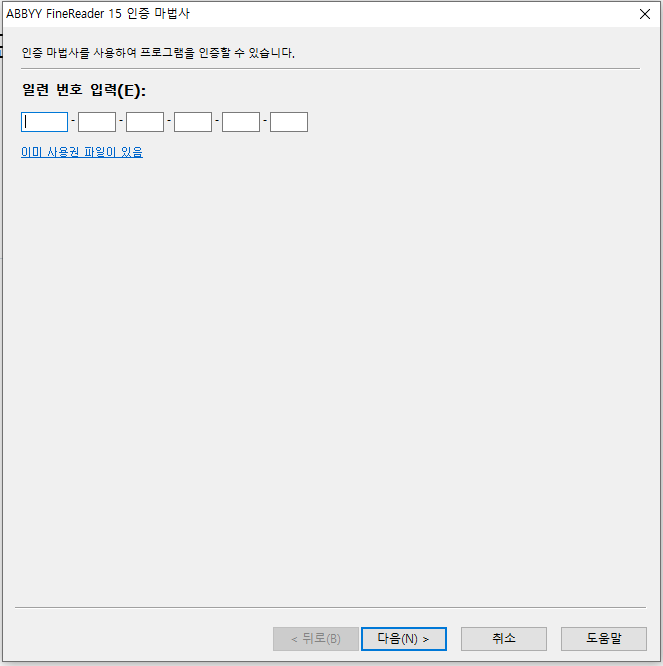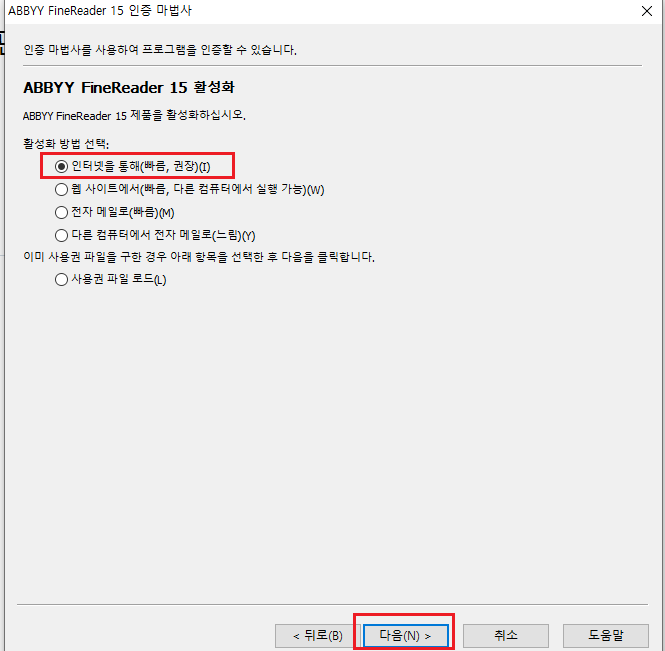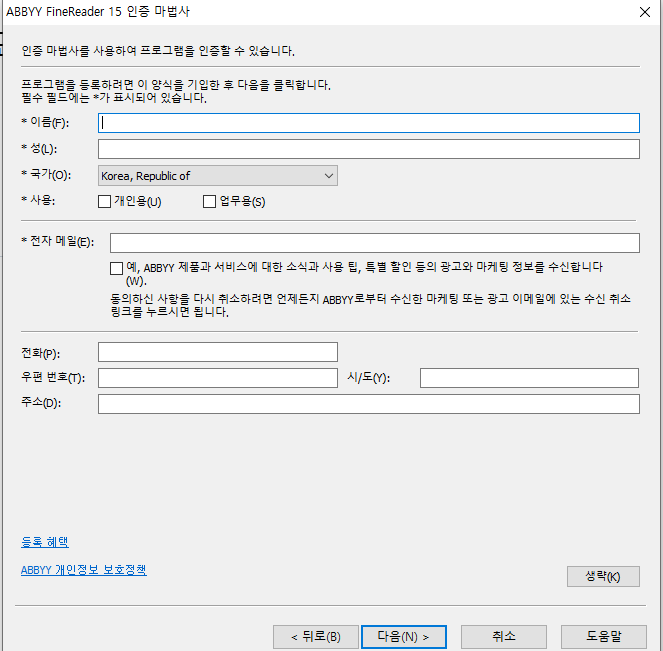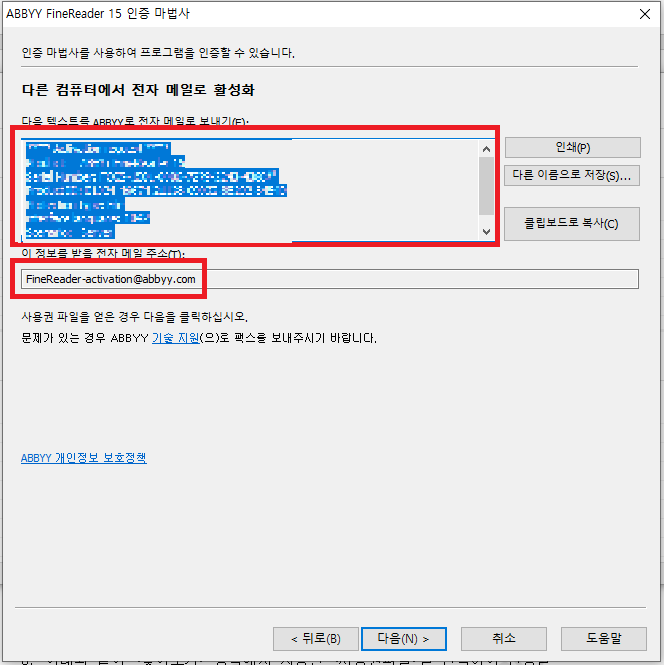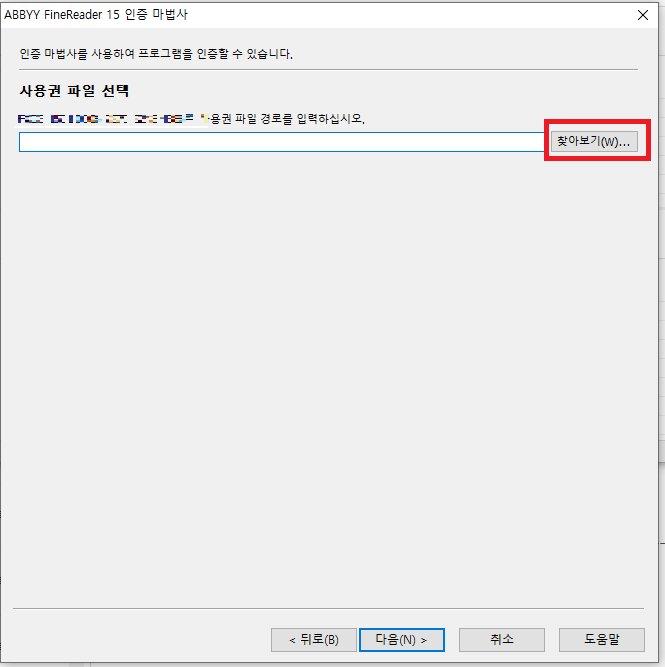안녕하세요~레티아 입니다.
제가 파인리더PDF에서 애정하는 기능 중 하나는 바로 PDF병합 기능입니다.
필요한 각종 자료들을 수집해서 모아놨다가 한번에 합쳐서 저장을 해두면 문서 관리하기가 한결 편리하겠죠?
PDF 병합 방법에 대해 알려드릴게요~
먼저 파인리더PDF 무료 시험판을 다운받아 설치 해주세요~

여기 3개의 파일을 병합해 볼게요!

병합하려는 파일을 모두 선택 후 오른쪽 마우스 클릭 > "하나의 PDF로 비교하기" 를 선택해주세요.
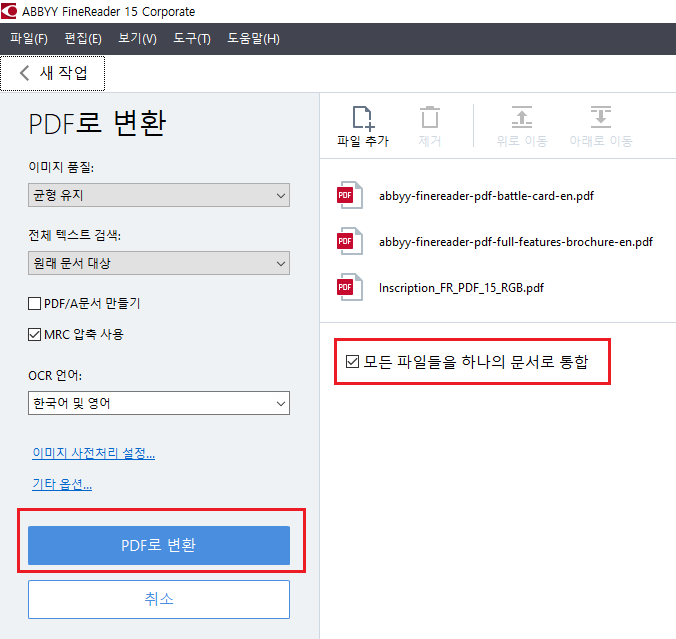
"모든 파일을 하나의 문서로 통합" 체크 후 > "PDF로 변환"을 눌러주세요.
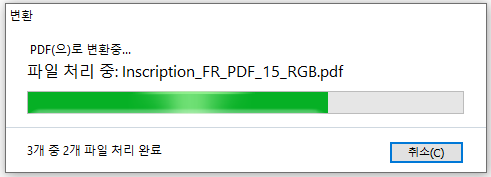
변환중이라는 창이 뜹니다.
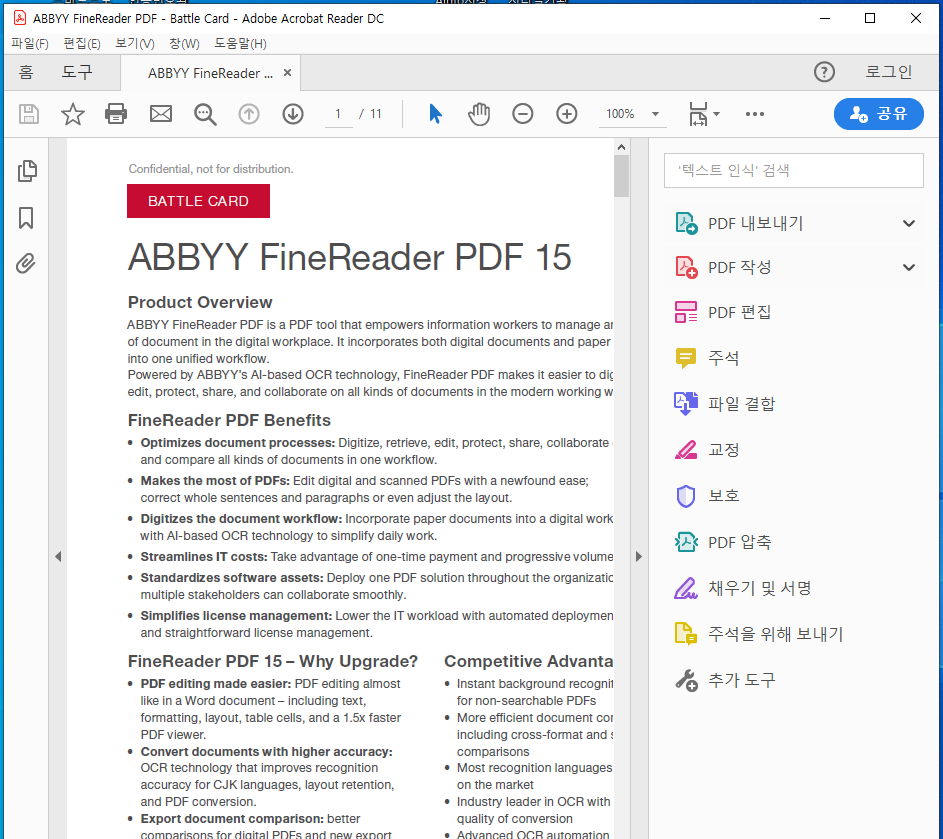
이렇게 하나의 파일로 병합이 가능 합니다.
파인리더PDF가 더 궁금하다면 아래 홈페이지를 방문해주세요~
감사합니다.
'주요제품 소개 > ABBYY FineReader' 카테고리의 다른 글
| ABBYY 라이센싱 서비스를 사용할 수 없습니다. RPC 서버를 사용할 수 없습니다. (1) | 2020.07.24 |
|---|---|
| PDF 파일 이미지 파일로 변환(pptx, odt, html, epub, fb2, rtf, txt, csv, djvu) (0) | 2020.07.24 |
| PDF PPT 변환 (0) | 2020.07.10 |
| PDF 편집하기(텍스트 추가, 삭제) (0) | 2020.07.03 |
| PDF 파일 변환, 쉽게 해봐요~ (0) | 2020.06.26 |