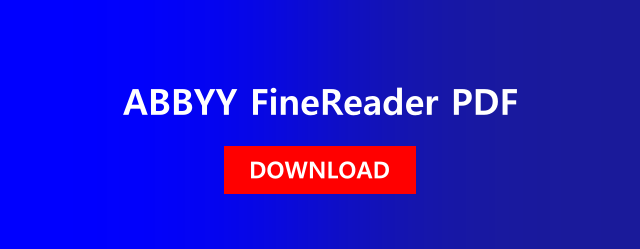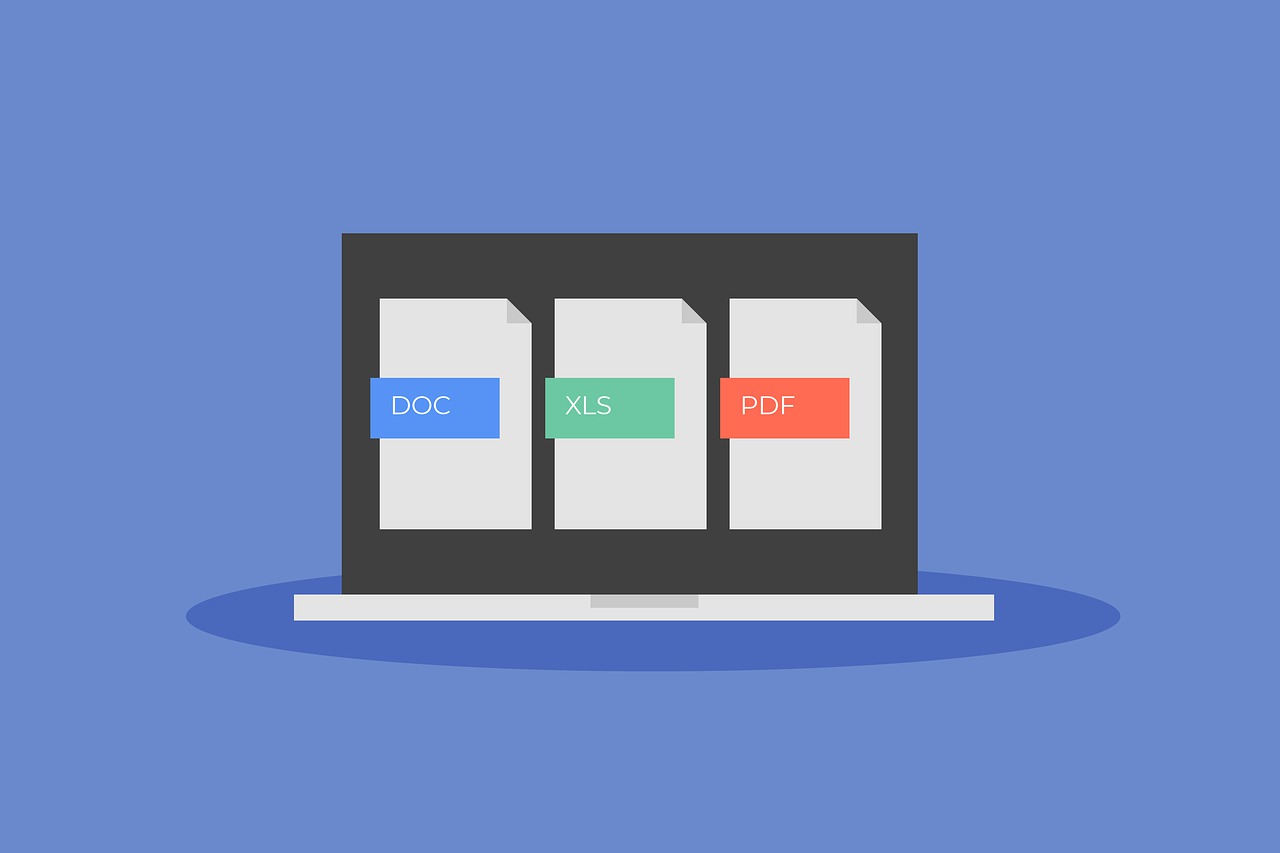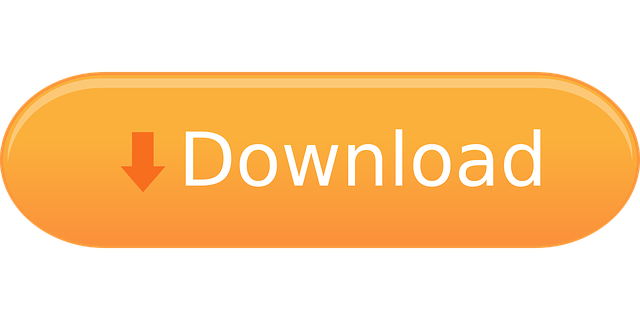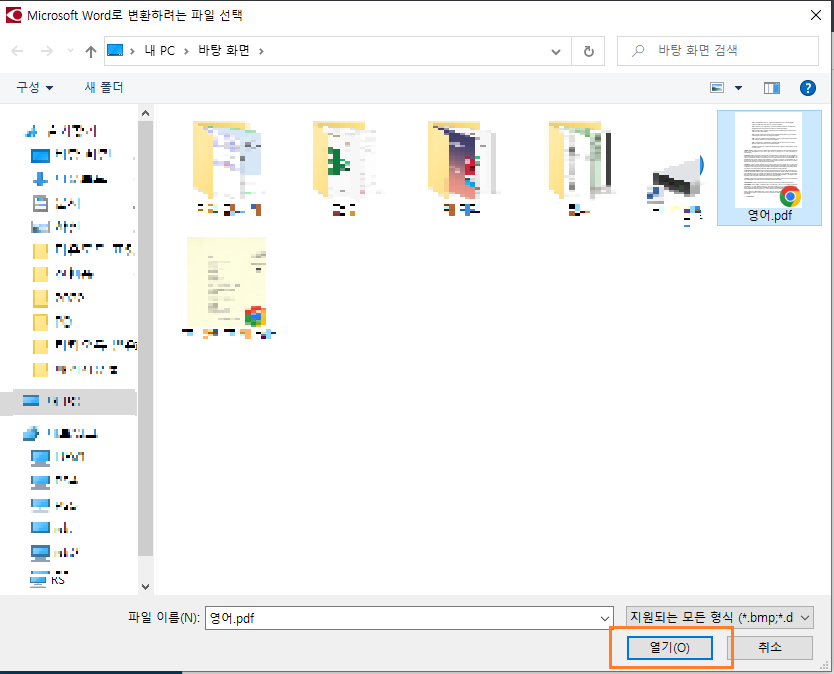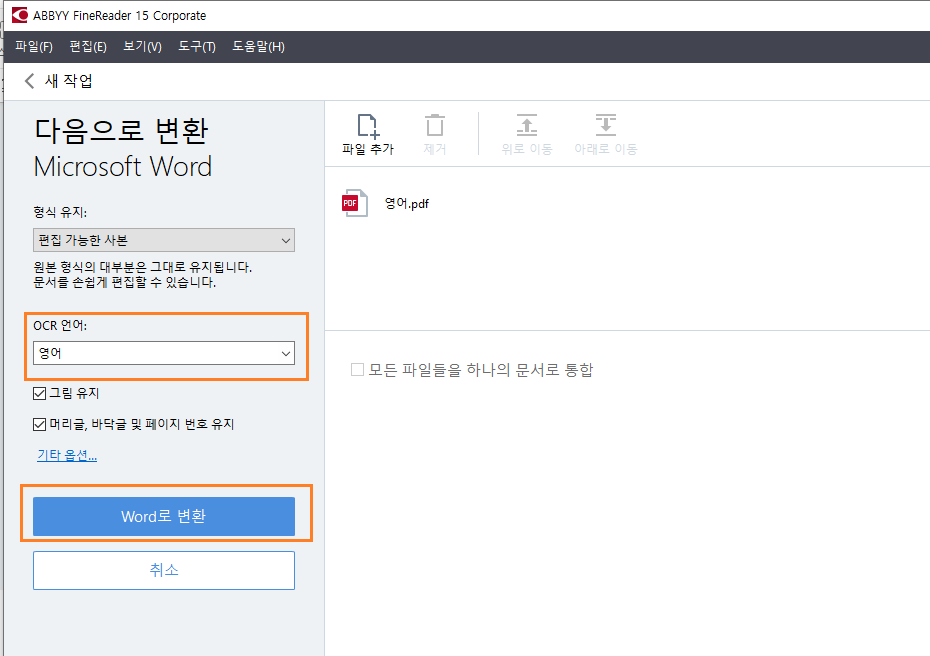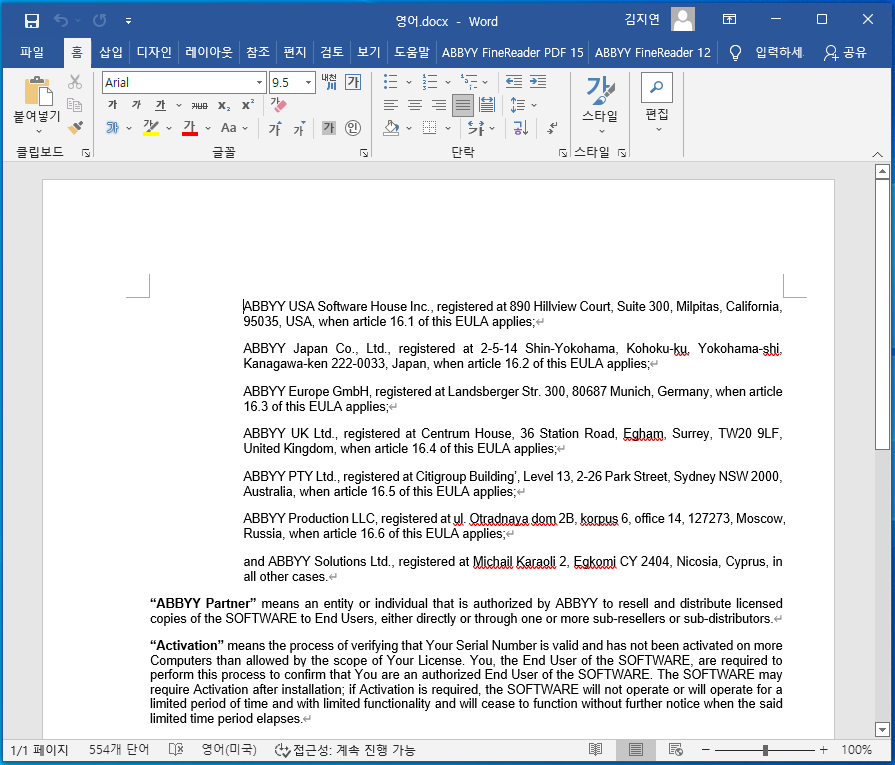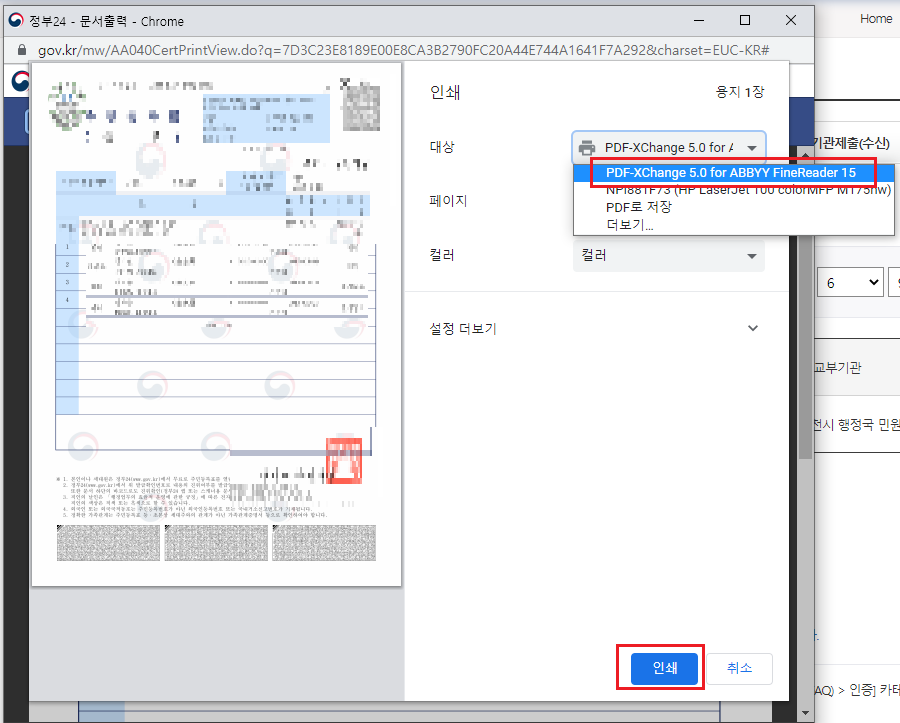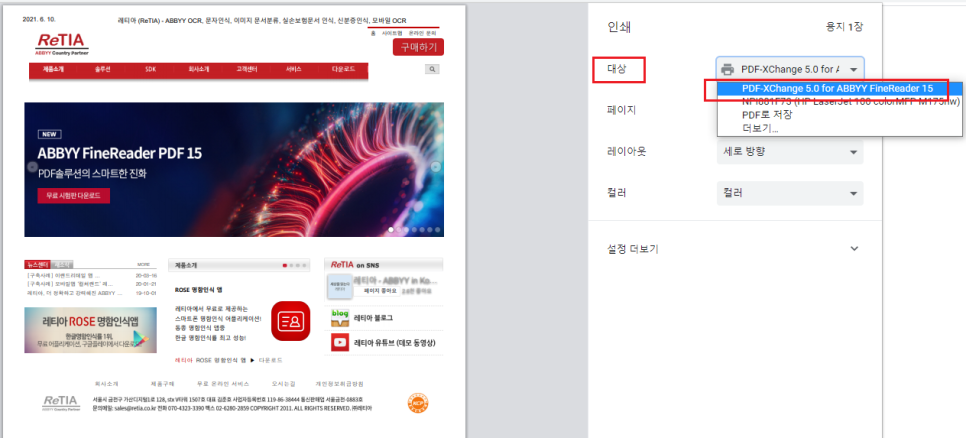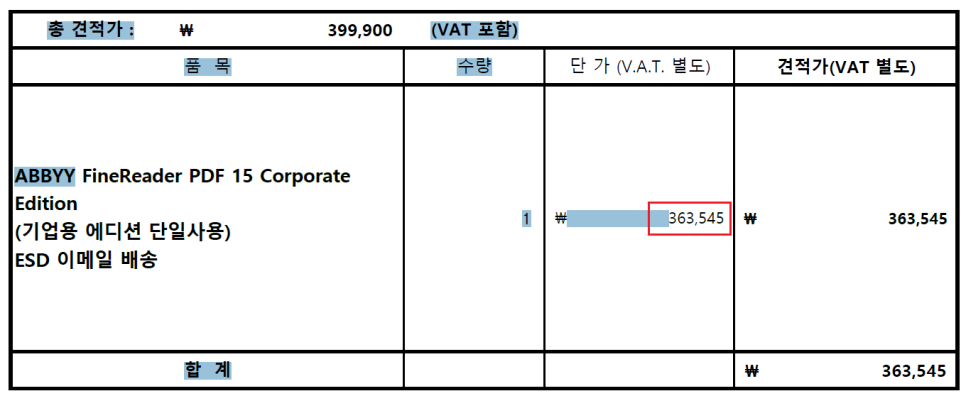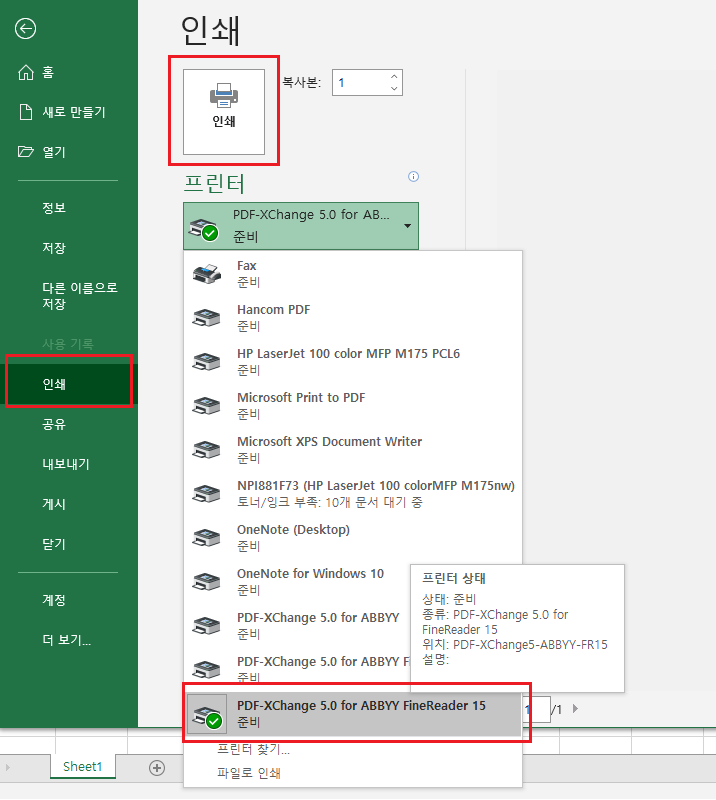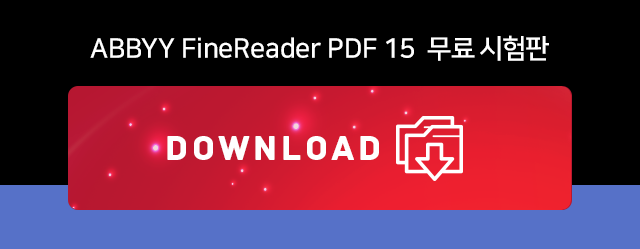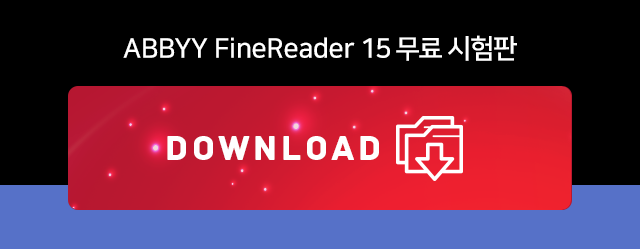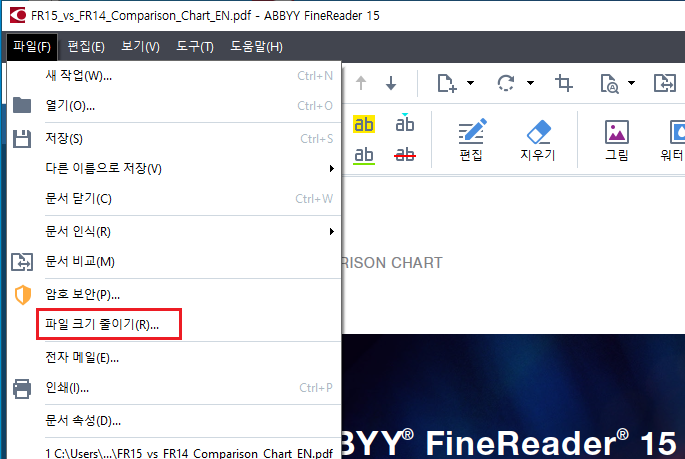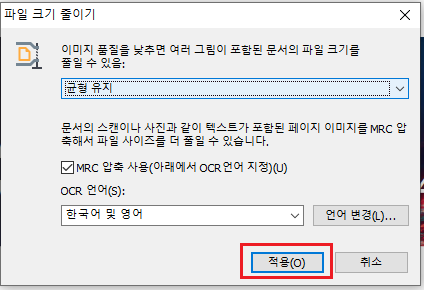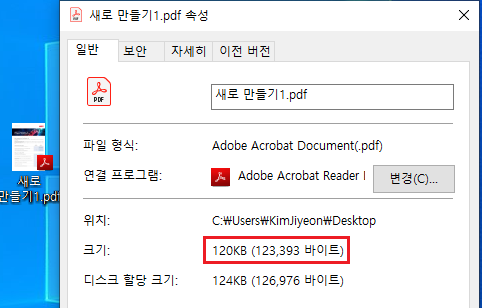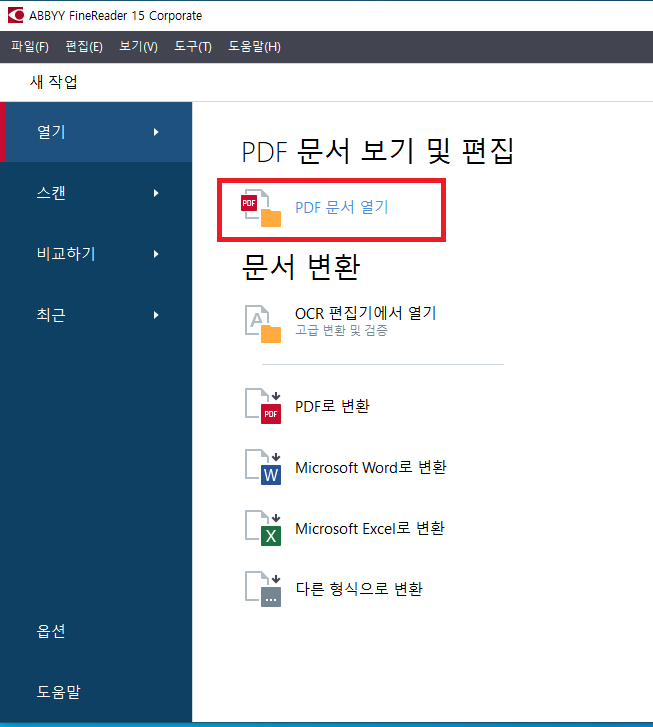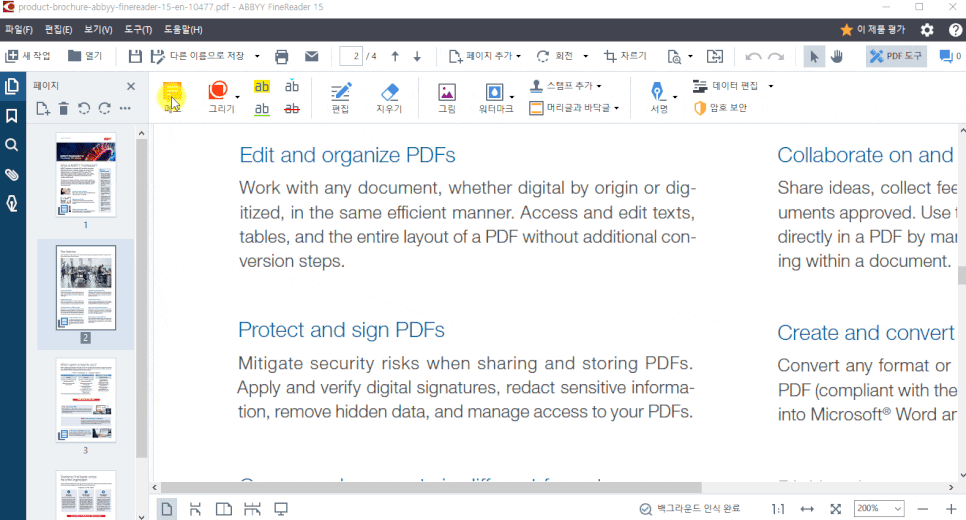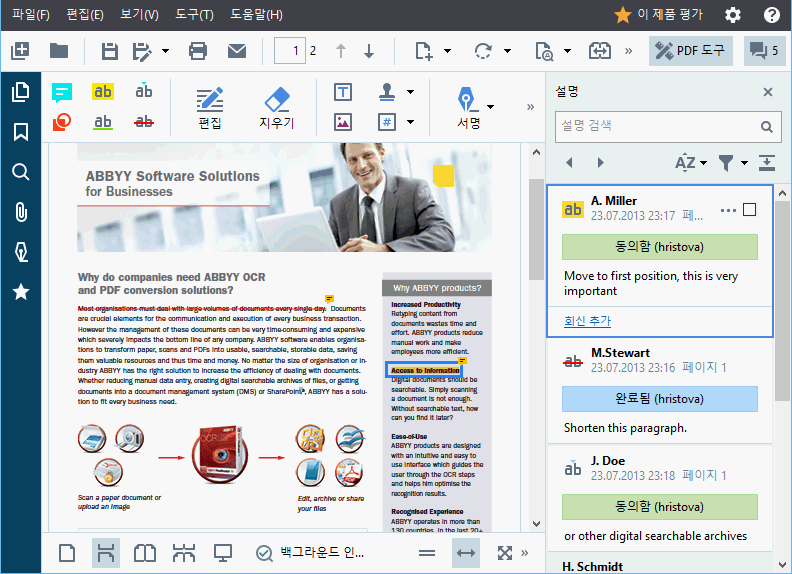Q. 업무에서 PDF 소프트웨어가 어떤 역할을 할 수 있나요?
A. 필수 소프트웨어라고 할수 있을 만큼 다양한 역할을 합니다!
세계 최고의 OCR 기술을 보유한 ABBYY사의 PDF전문 소프트웨어 'ABBYY PDF트랜포머'를 업무에서 어떻게 활용하는 지, 법무법인의 업무를 예시로 이해하기 쉽게 설명해드릴게요:)
직종 관련없이 다양한 분야에서 PDF 문서를 사용한 업무를 하고 계신데요,법무법인에 근무하고 계신 많은 분들, 변호사의 업무를 예로 들어 PDF소프트웨어로 할 수 있는 다양한 작업에 대해 알아보겠습니다. PDF 문서의 작업은 법무법인 업무의 주요 부분 중 하나이며 빠른 업무를 위해선 이를 위한 효과적인 도구가 꼭 필요합니다. 만약 PDF 문서의 계약서가 있는데, 계약 당사자가 아주 작은 세부 사항을 변경을 요구한다고 상상해봅시다. PDF트랜스포머로 작업한다면 원본 계약서 문서를 요구할 필요가 없습니다.
'PDF트랜스포머' 는 PDF문서에서 필요한 부분을 쉽게 수정할 수 있습니다.
<편집> 모드를 사용하면 계약서의 모든 텍스트 라인을 수정할 수 있으며,<지우개> 도구 또는 <텍스트 상자> 도구를 사용하면 특정 영역을 지우거나다시 타이핑 할 수 있습니다. 이미지만 가지고 있고, 편집 가능한 텍스트가 전혀 없는 스캔된 PDF 에서도 이런 작업들이 가능합니다. 어떤 PDF 문서를 가지고 있더라도 텍스트 수정 작업을 할 수 있습니다.

만약 PDF 문서로 된 계약서 또는 위임장의 일부 수정이 아닌, 대부분의 내용을 수정 해야할 경우가 생기셨나요? 이 경우에도 'PDF 트랜스포머' 를 활용하여 문제를 해결할 수 있습니다. 원본 텍스트 문서를 구할 수 없는 경우에도 유용합니다! 시간이 많이 걸리는 재 타이핑을 하는 대신, PDF 문서를 편집 가능한 오피스문서 포맷으로 변환할 수 있습니다. ABBYY의 세계적인 OCR 인식 기술이 적용되어 있는 'PDF 트랜스포머' 는 원본 레이아웃(구조)를 유지하면서 높은 정확도로 MS Word, text 등의 포맷으로텍스트를 추출할 수 있습니다. 작업이 끝나셨다면 다시 PDF파일로 최종 문서를 생성할 수도 있습니다.

또한 PDF트랜스포머는 정보의 안정성과 기밀성을 잘 다룹니다! 만약 여러분이 변환/편집을 막기 위해 암호로 보호된 PDF 파일을 얻었다면 패스워드를 알아야합니다. 반대로 여러분이 만든 문서가 무단으로 보여지거나 편집되는 것을 막기 위해 여러분은 PDF트랜스포머에서 최신 프로텍션 기술을 적용한 패스워드 보안을 사용하실 수 있습니다.
또한 PDF문서가 민감한 이름, 금액등의 정보를 포함하는 경우 Redact(교정) 기능을 사용하며 데이터를 완전히 제거 할 수 있습니다. 또 디지털 서명(전자 서명) 기능을 통해 PDF문서를 검증할 수 있습니다.
물론 PDF트랜스포머는 PDF문서를 쉽게 작업할 수 있고 업무 효율성을 높일 수 있는 다양한 기능도 제공하는데요~ 예를 들면, 모든 PDF 파일의 내용을 검색할 수 있는 '완벽 PDF뷰어' 역할을 합니다.
PDF문서를 열자마자, 이미지 PDF인 경우에도 내용을 검색할 수 있도록 백그라운드에서 PDF OCR 작업을 실행합니다. 여러분은 손 하나 까닥하지 않으셔도 됩니다. PDF트랜스포머가 PDF문서의 모든 내용을 검색할 수 있도록 작업을 완료합니다! 물론 페이지 추가, 회전, 삭제등의 기능 텍스트 강조, 메모 추가 등의 필수적인 문서 작업 기능도 당연히 포함되어 있습니다.
PDF트랜스포머는 PDF변환을 위한 최고의 PDF OCR 기능을 포함하는 것 뿐만 아니라, PDF 문서 작업에 필요한 필수적인 모든 기능을 제공하는 단 하나의 PDF소프트웨어입니다!

ABBYY PDF 트랜스포머를 지금 바로 사용해보세요!
30일 무료 시험판 바로가기