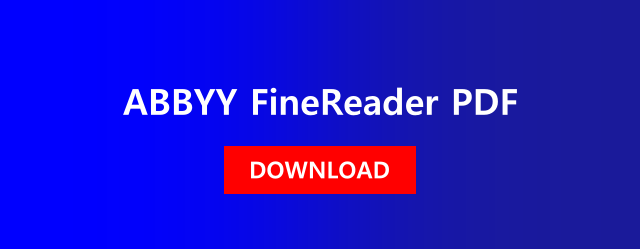[ReTIA] 직장인 문서관리 고민 해결 2탄!
먼저 아래의 3가지 질문에 해당되시는 지 확인해보세요!
1. 매일 정기적으로 문서 작업을 하고 계신가요?
2. OCR 기술 또는 PDF 기술에 대해 들어본 적 있으신가요?
3. 소프트웨어로 문서 작업을 처리하는 데 두려움이 없으신가요?
ABBYY 파인리더가 극적으로 생산성을 높일 수 있는 세 가지 방법을 소개합니다.
1. 문서를 디지털화 하라!
아무리 세계가 점점 디지털화 되고 있다고 하더라도 종이문서는 여전히 사무실 환경에서 필수적으로 사용되고 있습니다.
여러분의 책상에 종이 문서가 계속 늘어날 수 록 여러분은 어떤 혜택을 얻으실 수 있나요?
종이 더미가 많아 질수록, 필요한 것을 찾기는 점점 더 어려워지고 우리는 더 많은 시간을 낭비해야 합니다.
해결방법은 간단하고 명확합니다!
ABBYY 파인리더로 종이 문서를 스캔하고, 검색 가능한 PDF파일로 변경할 수 있습니다.
결과: 복잡한 책상은 깔끔하게 정리되고:) 컴퓨터 상의 간단한 검색 기능으로 문서와 정보를 찾을 수 있습니다.
2. 타이핑을 멈춰라!
정보는 어디에나 있습니다. 흥미로운 무언가가 우리를 언제 놀라게 할지 우리는 알 수 없습니다!
출퇴근을 하는 동안 읽고 있는 잡지에, 또는 오래된 책에서 우리는 갖고 싶은 정보를 만날 수 있습니다.
이렇게 발견한 정보를 저장하거나, 다시 사용하고 싶을 때 우리들 대부분은 스마트폰으로 사진을 찍고, 다시 타이핑을 시작합니다.
이런일들을 여러분은 시간 낭비라고 생각하시나요? 단호하게 말하자면 시간낭비가 확실합니다!
ABBYY 파인리더는 사진을 찍었거나, 문서를 스캔했어도 즉각적인 처리가 가능합니다. ABBYY 파인리더는 사진 속 텍스트도 즉시 복사 & 붙여넣기 (Copy & Paste)가 가능합니다. 말 그대로 몇 초내에 이미지를 텍스트로 바꿔줍니다.
결과: 다시 타이핑을 하는 수고로움 대신, 다른 일에 시간을 투자할 수 있으며, 정보를 수 초내에 모을 수 있고 즉각적으로 다시 사용할 수 있게 됩니다!
3. 문서를 정리하라!
문서를 디지털화 하는 것은 좋은 시작이지만 항상 충분하지는 않습니다. 대부분의 문서들은 일회성이 아닌 먼 훗날 다시 한번 사용할 일이 분명 있을 수 있습니다! 여러분도 경험해보셔서 아시죠?
스캐너는 TIFF, JPG, PDF를 만들 수 있지만 단지 원본 문서의 이미지 즉 사진일 뿐입니다. 그래서 완벽한 검색 시스템이 없다면 필요한 문서를 찾을 수 없습니다.
ABBYY 파인리더는 이런 스캔본이나, 사진을 바로 검색이 가능한 PDF 문서로 만들 수 있고, 메타데이터를 추가하거나 이미지 품질을 높이고 파일 사이즈를 줄이는 등의 작업을 할 수 있습니다!
결과: 문서들이 디지털 아카이브에 들어갈 준비를 마칠 수 있습니다! 쉽게 문서를 찾고, 복원할 수 있으며 소중한 저장 공간도 절약할 수 있습니다!
사용자를 위한 쉬운 인터페이스.
세계적인 수상 경력을 자랑하는 세계 최고의 지능형 문자인식 프로그램.
ABBYY 파인리더 12, 지금 레티아에서 만나보세요.
'주요제품 소개 > ABBYY FineReader' 카테고리의 다른 글
| ABBYY FineReader 12 한글도 잘 읽어요! (1) | 2016.06.15 |
|---|---|
| PDF프로그램이 처음이세요? 이렇게 활용해보세요! PDF트랜스포머 업무 활용팁. (0) | 2016.05.12 |
| OCR 제대로 활용하기. 어려운 외국어도 알아서 척척 문자인식! (0) | 2016.04.19 |
| 휴대용 스캐너? 스마트폰 카메라로 활용해보세요! 사진 글자인식! (0) | 2016.04.19 |
| OCR 이란? OCR 프로그램 제대로 활용하기 (0) | 2016.04.19 |