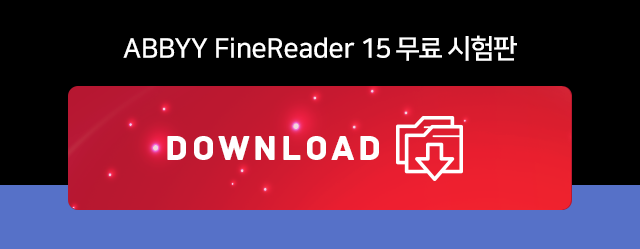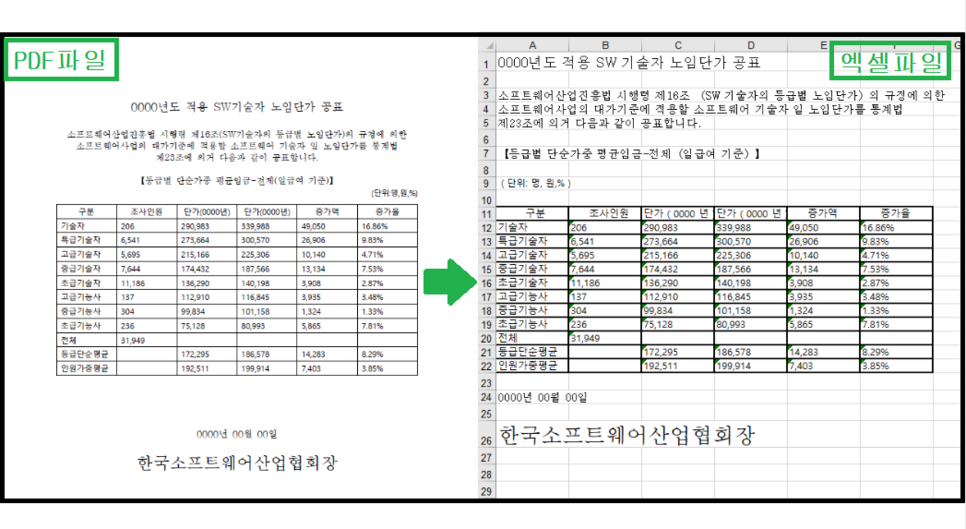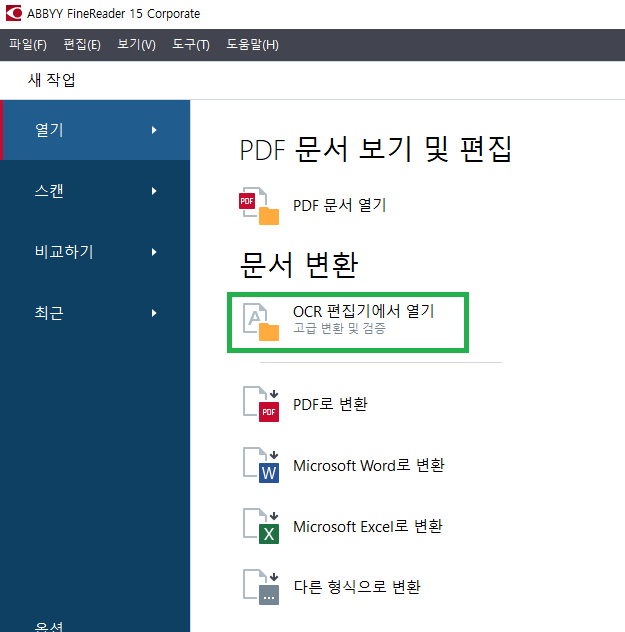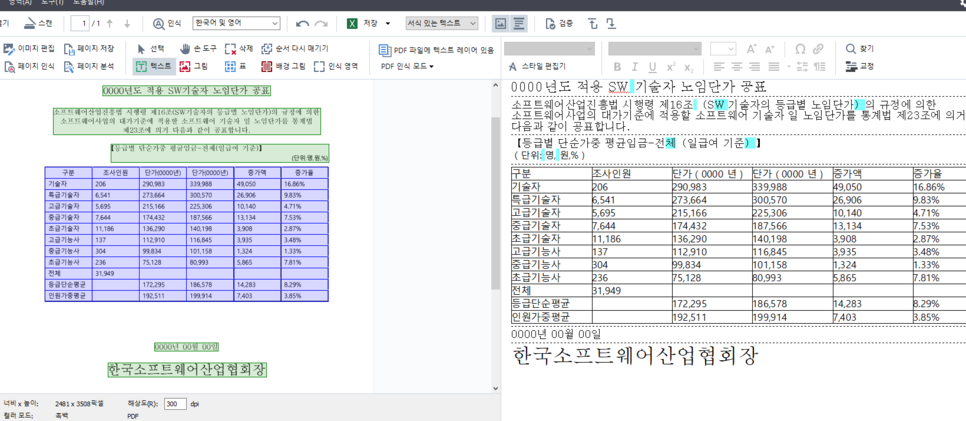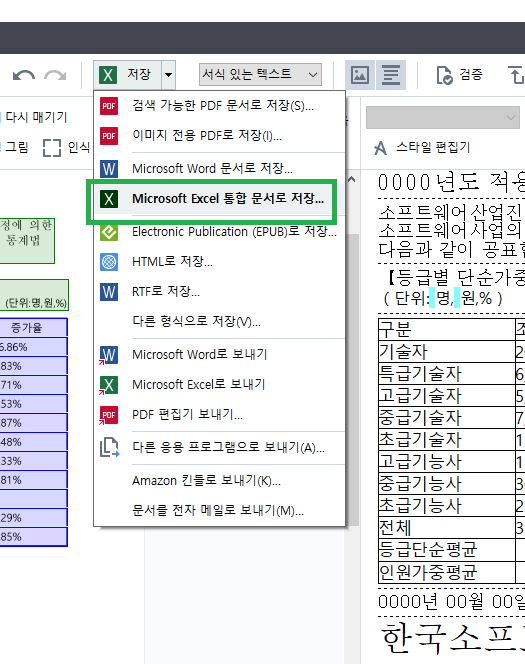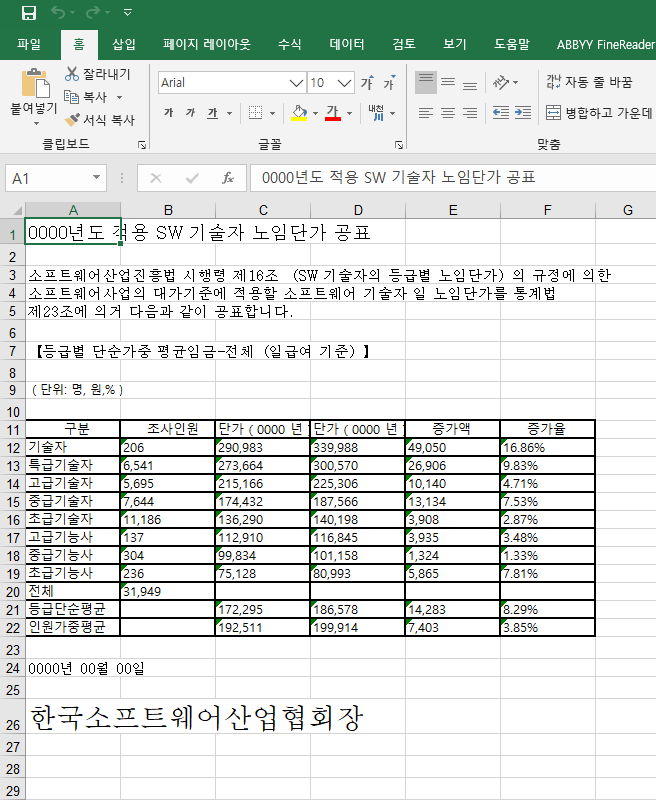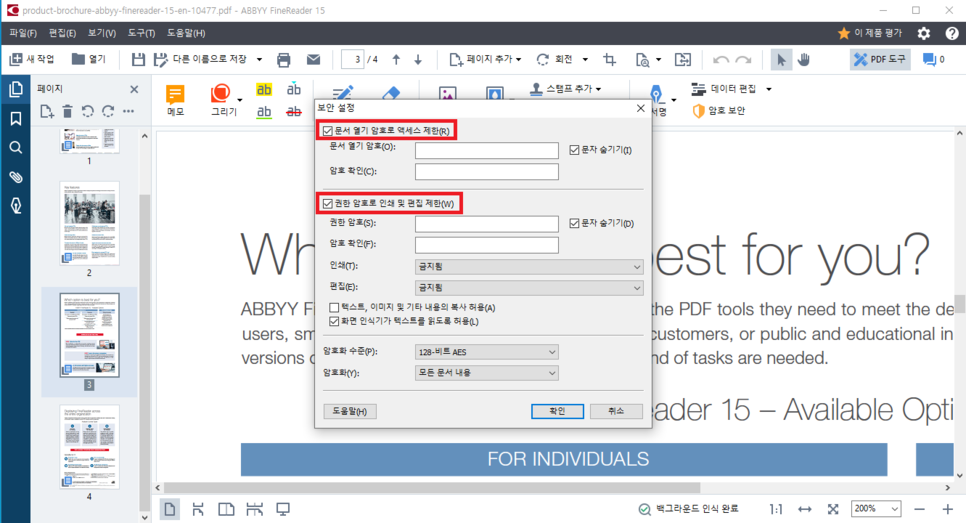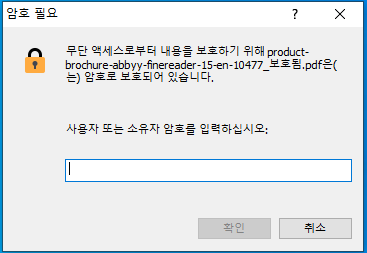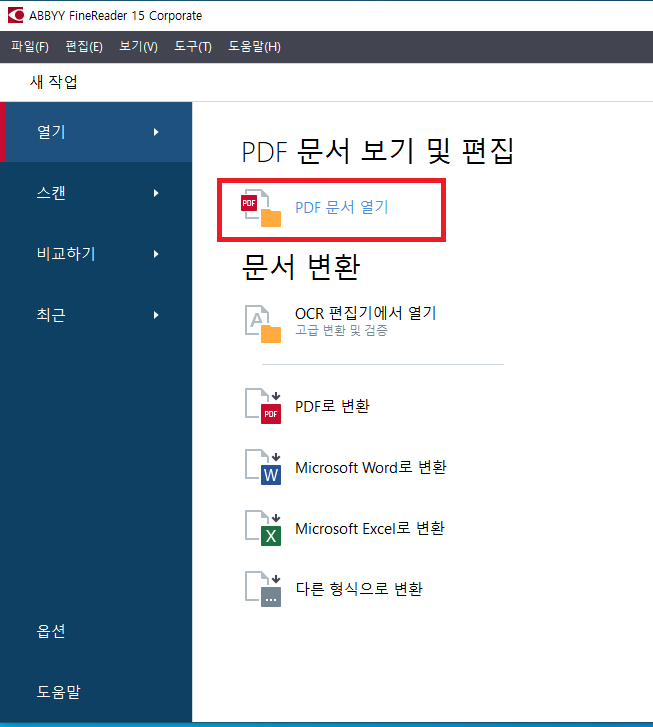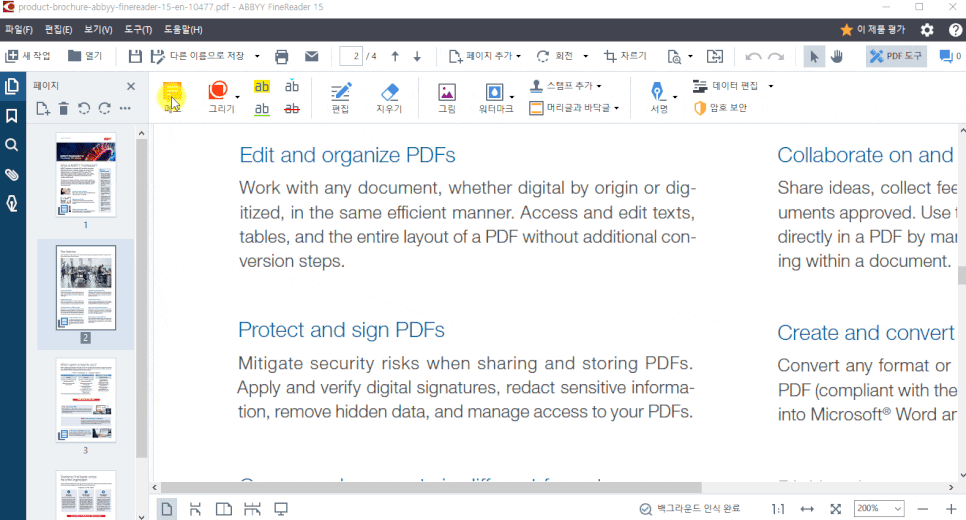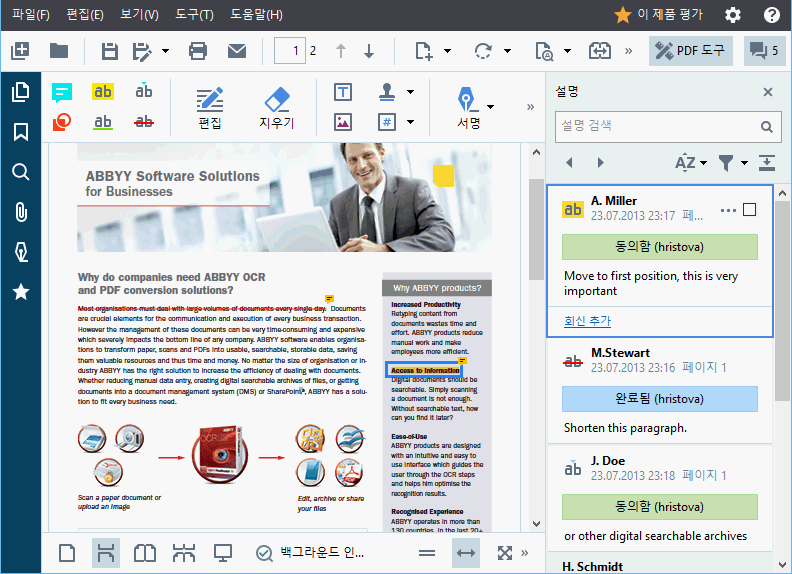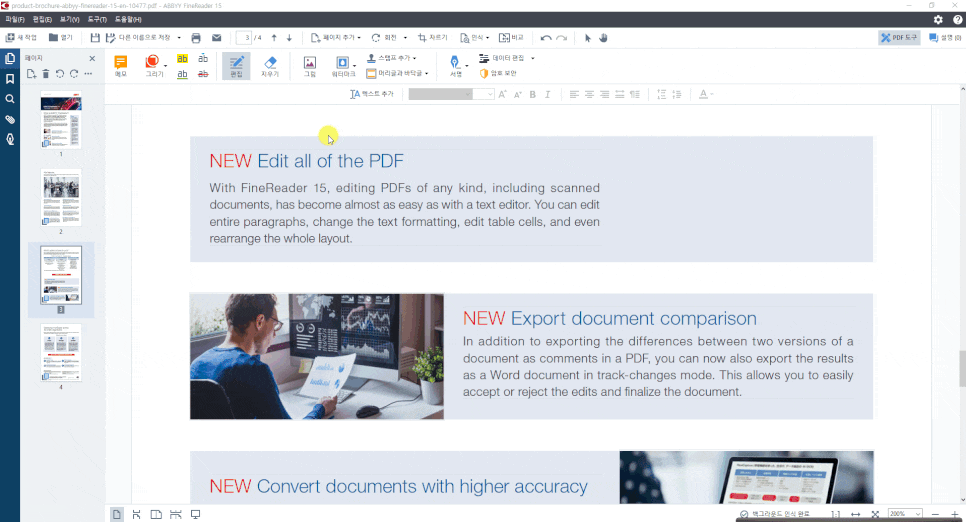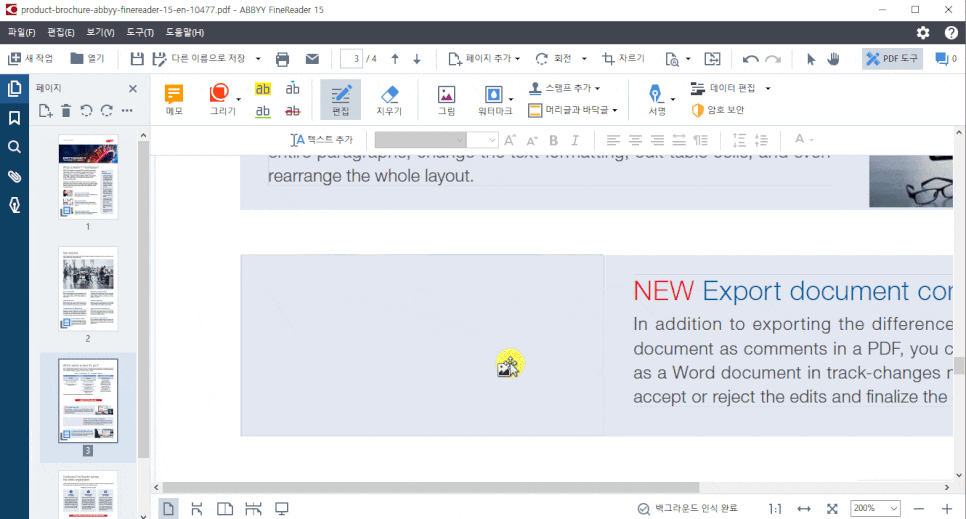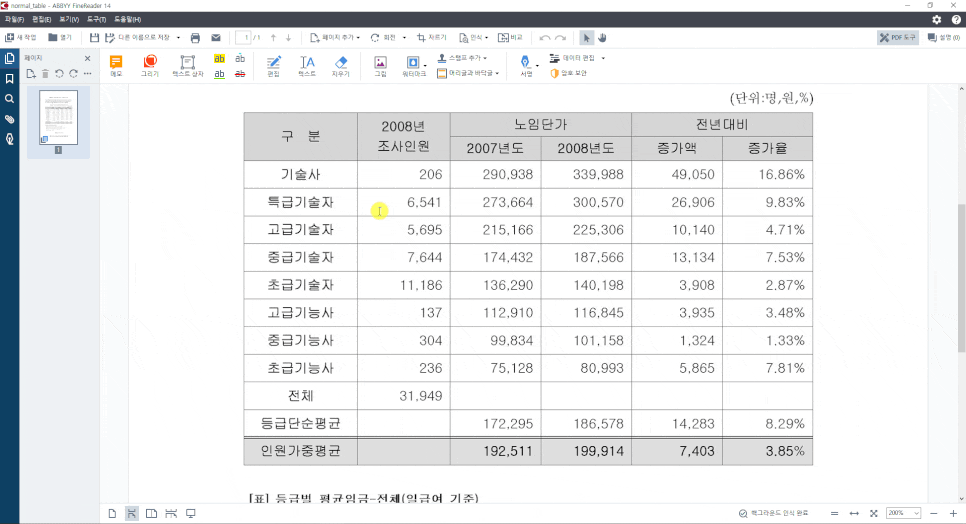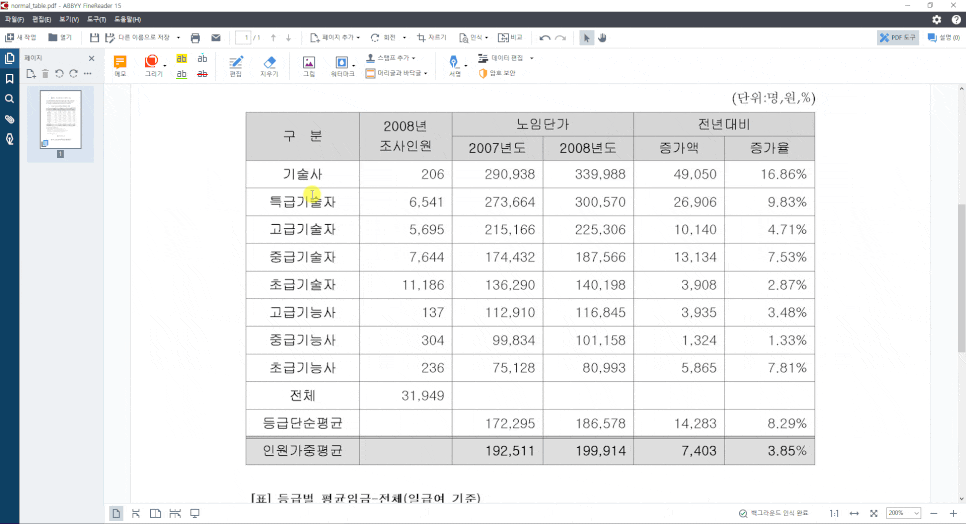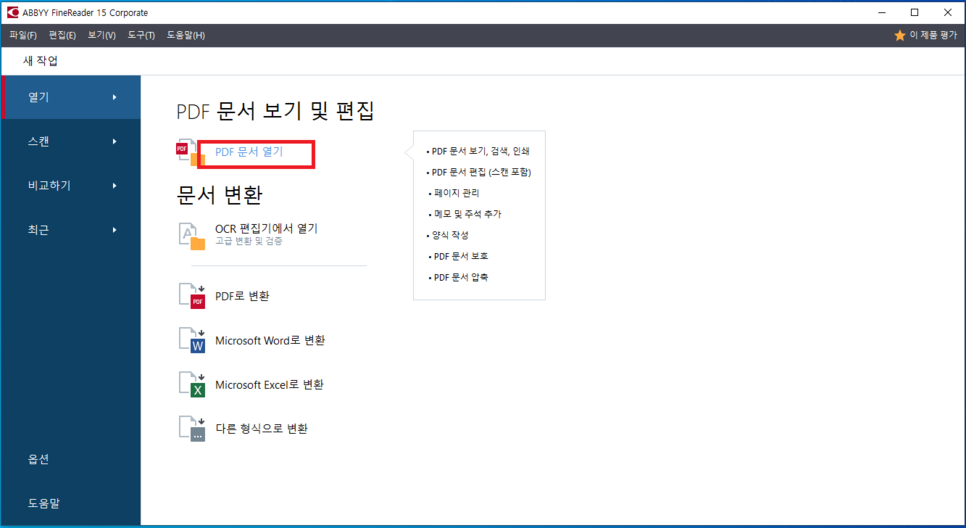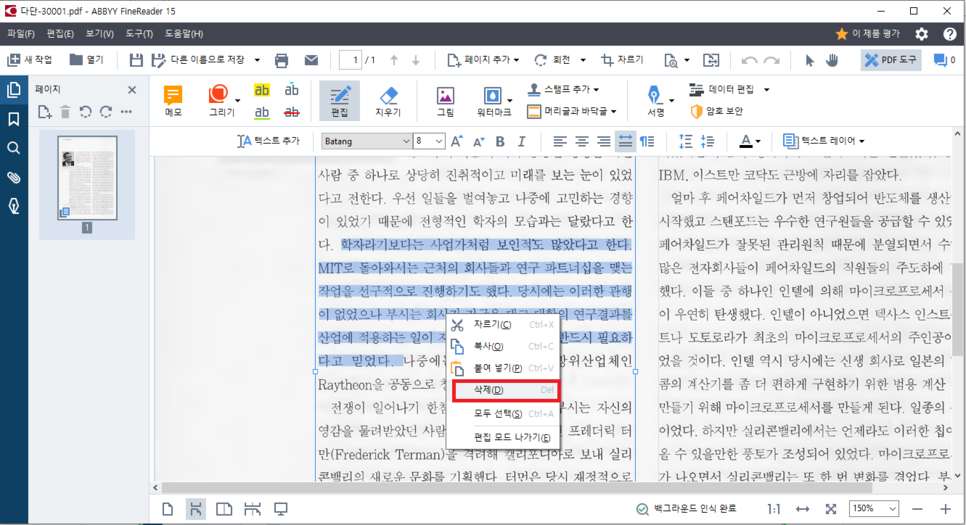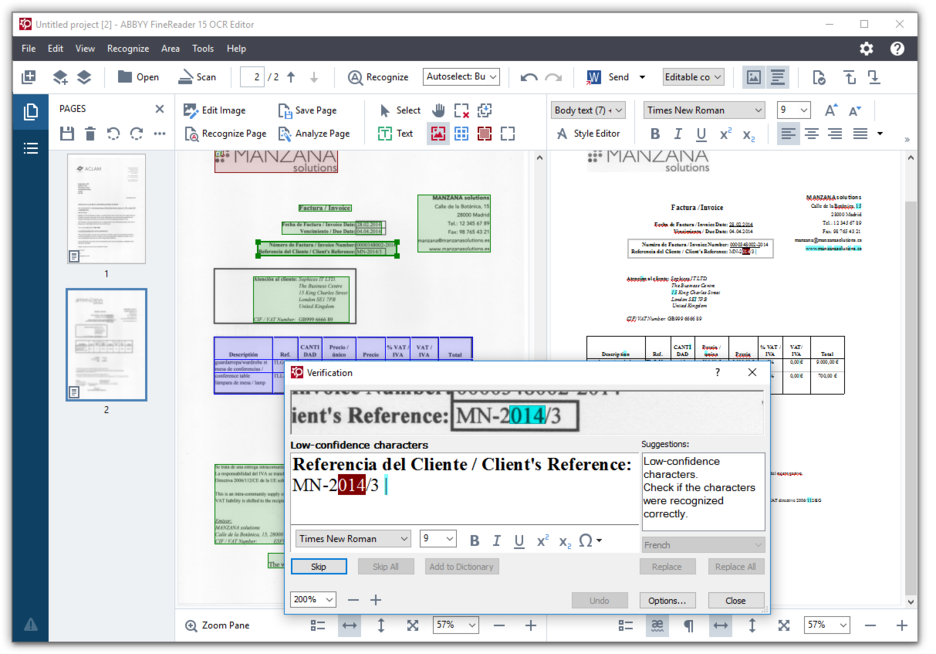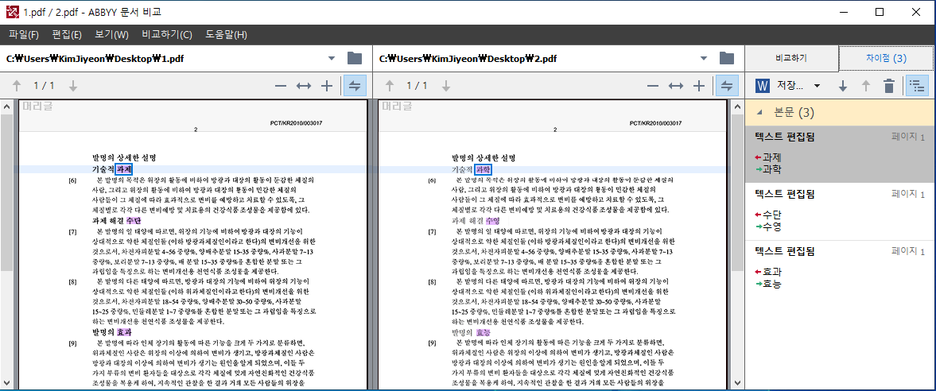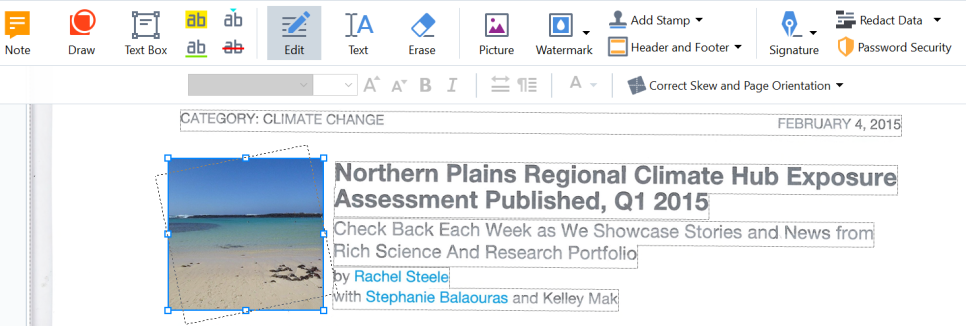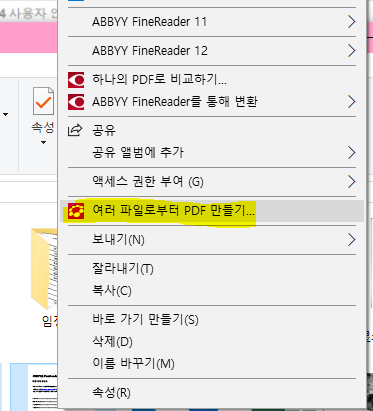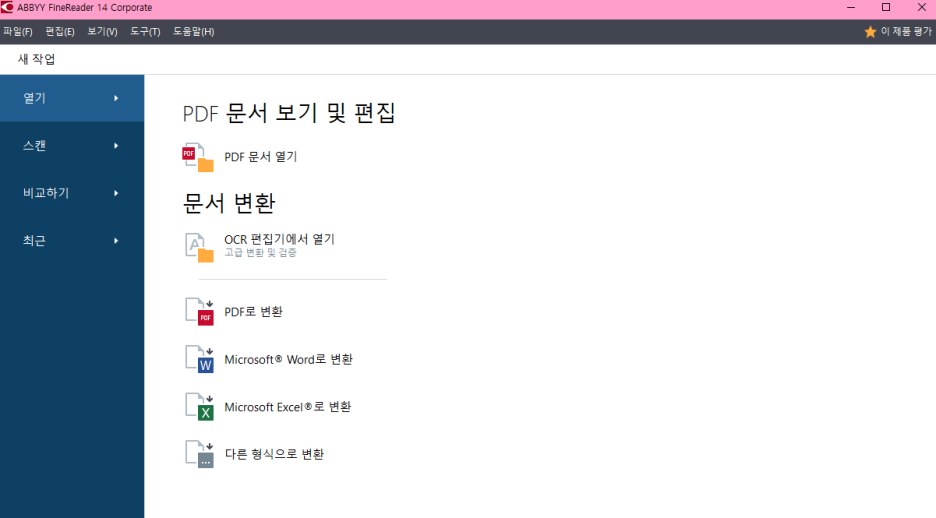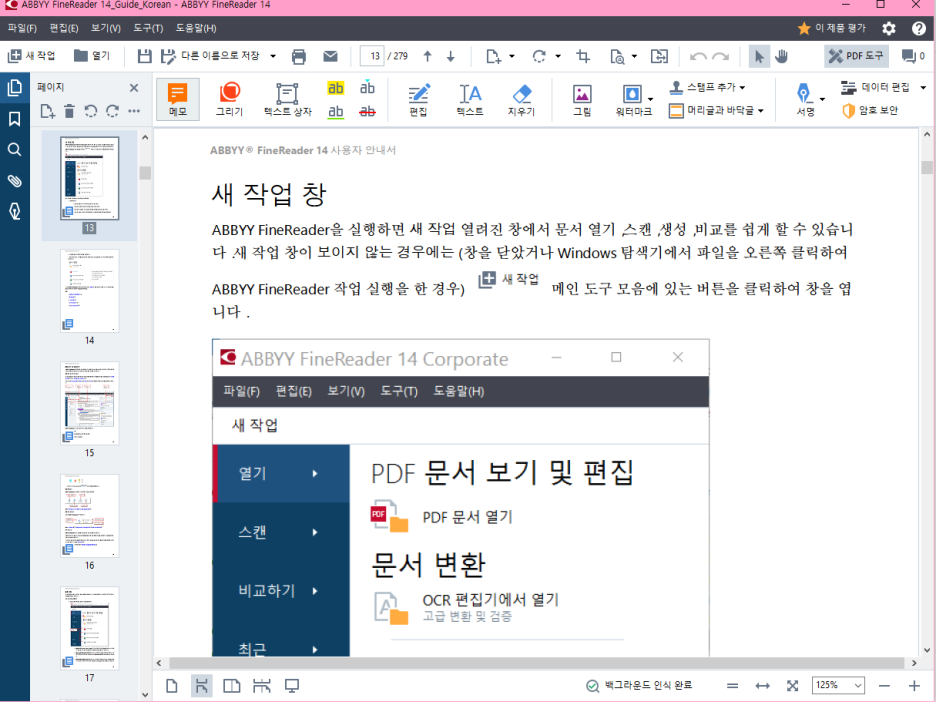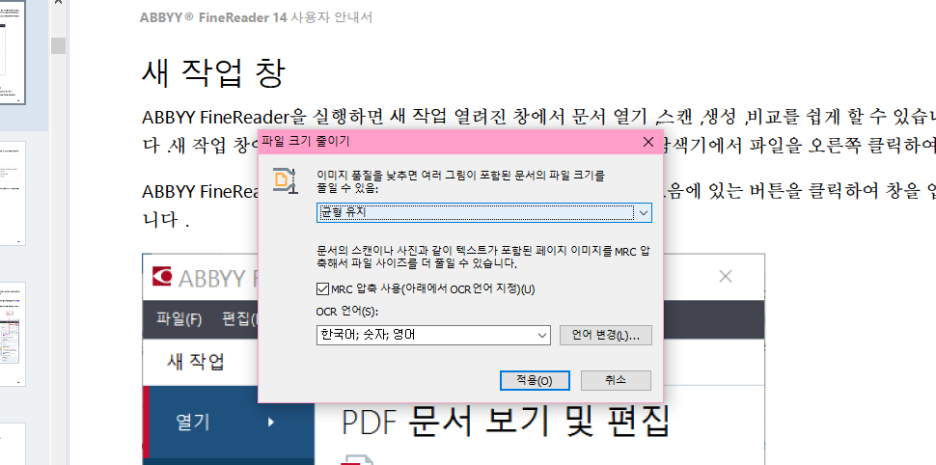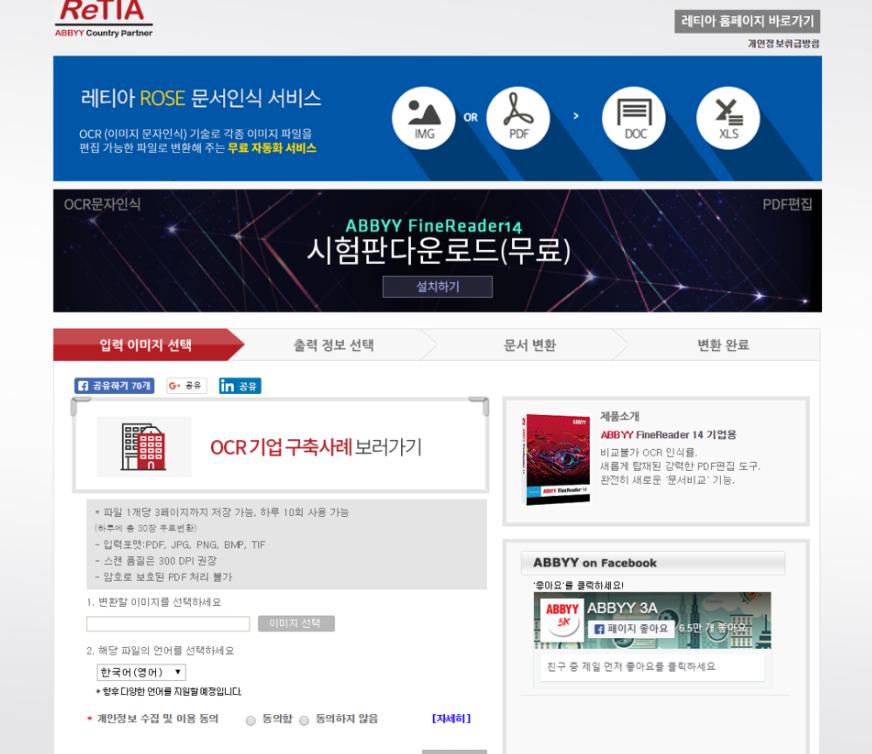안녕하세요,
레티아 입니다.
ABBYY FineReader 15의 변화 중 하나는 OCR 인식률의 개선인데요,
ABBYY OCR 테크놀로지 최신 버전에 힘입어
FineReader 15가 한국어, 중국어, 일본어에 대해 더 정확한 문서 변환을 제공 합니다.
한국어 정확도 총 98%까지 향상
중국어 정확도 총 98%까지 향상
일본어 정확도 총 97%까지 향상(ABBYY 내부 테스트에 근거)
이렇게 높은 인식률을 자랑하는 파인리더 15입니다!
한번 테스트를 해볼까요?
먼저 파인리더 15를 실행시킨 후 OCR 편집기에서 문서를 열어주세요.
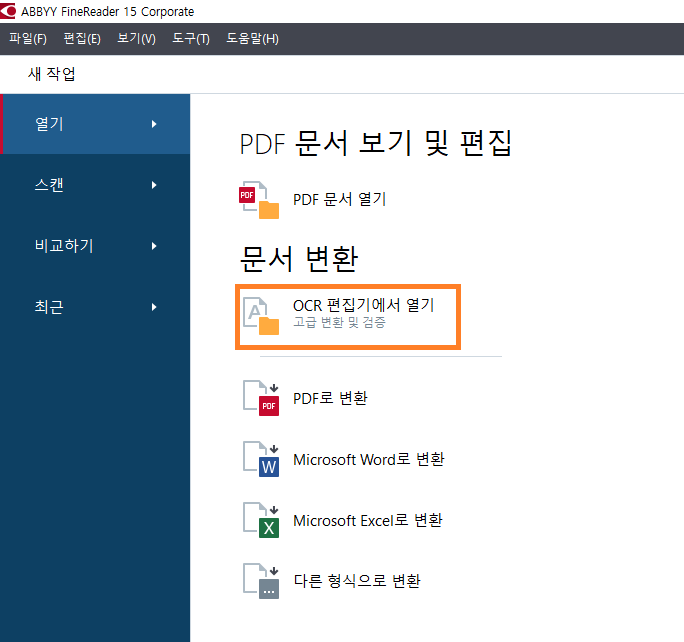
OCR 편집기에 페이지 이미지를 추가할 때 자동으로 처리에 체크가 되어 있다면
파일을 열자마자 OCR 처리가 진행 됩니다.

이제 워드로 저장하여 결과물을 보겠습니다.
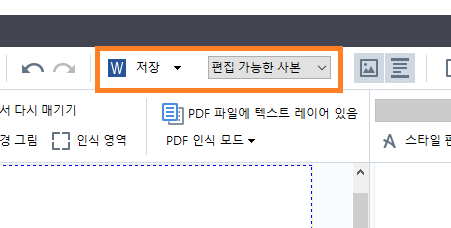
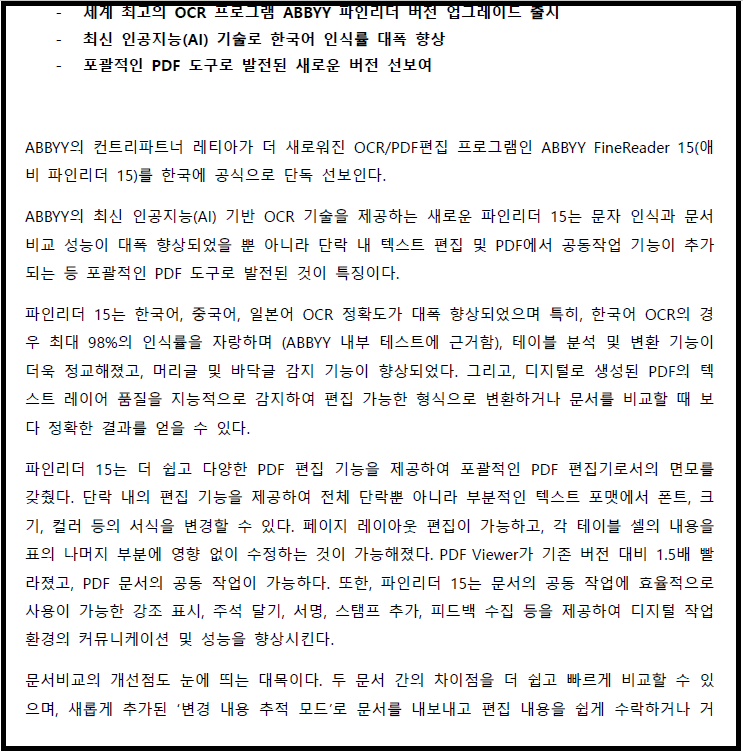
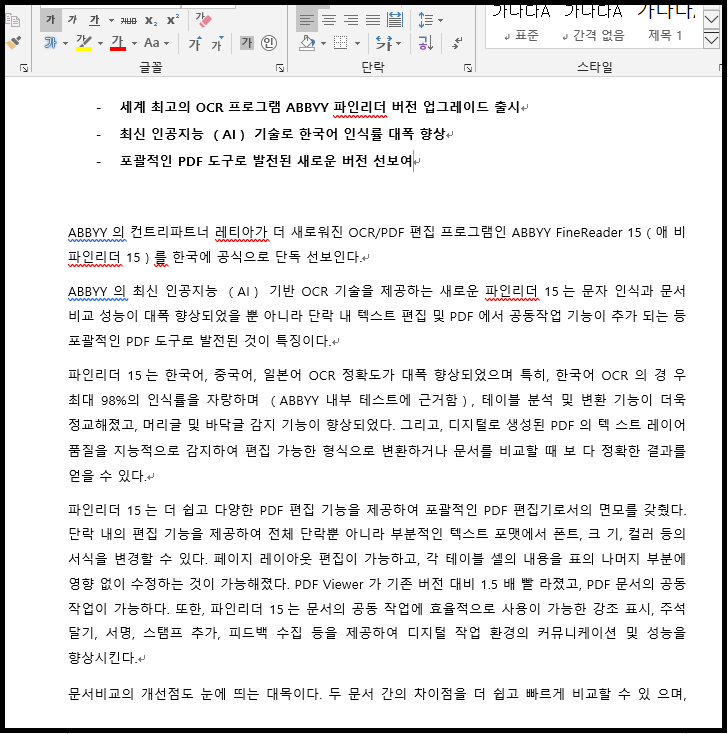
위쪽이 원본 아래쪽이 OCR 인식 후 워드로 변환한 파일 입니다.
인식 결과 거의 오타없이 잘 나온 거 보이시나요
파인리더 15 OCR 한국어 정확도!! 자랑할만 하죠?
지금 바로 파인리더 15 시험판을 다운받아 보세요!
감사합니다!
'주요제품 소개 > ABBYY FineReader' 카테고리의 다른 글
| PDF파일에 머리글 바닥글 추가하기 / 스탬프 추가도 OK (0) | 2019.12.27 |
|---|---|
| PDF검증과 변환(파인리더15) (0) | 2019.12.20 |
| PDF 엑셀 변환 - ABBYY FineReader 15 (0) | 2019.12.03 |
| 암호로 PDF 문서 보호하기 #파인리더15 (0) | 2019.12.03 |
| 파인리더 15로 공동작업 하기 (메모, 주석 추가 등) (0) | 2019.12.03 |