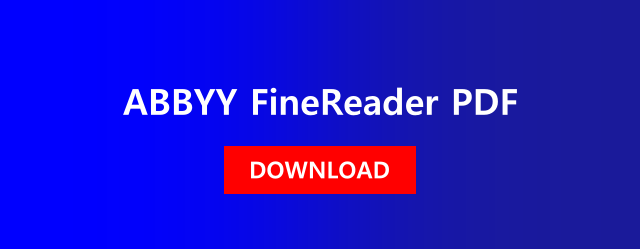안녕하세요, 레티아입니다.
이번 포스팅에서는 텍스트 검색, 드래그가 안되는 PDF 문서를 PDF변환프로그램으로
검색이 가능하도록 변환해보겠습니다.
더 쉽고 빠르게 확인하실 수 있도록 동영상으로도 제작해봤습니다~^^
아래 링크를 클릭하시면 유튜브 동영상을 바로 확인하실 수 있습니다.
레티아 유튜브 보기 : https://youtu.be/GMxaogdPTbw
검색 가능한 PDF 파일이란 뭔지 조금더 자세히 알아볼까요?
어떤 PDF파일은 마우스로 드래그하면 텍스트가 복사되서 자유롭게 사용할 수 있는반면
텍스트 드래그 자체가 안되는 PDF파일도 있습니다.
이유는 바로 PDF파일의 생성 방법에 따라 달라지는데요,
크게 3 가지 종류로 PDF파일을 분류 할 수 있습니다.
1. 디지털 PDF
2. 이미지 PDF
3. 검색가능한 PDF
1. 디지털 PDF
워드, 엑셀, 파워포인트, 한컴오피스 등과 같은 오피스 프로그램(문서작성 프로그램)에서 손쉽게 PDF 파일을 만들 수 있습니다.
이렇게 만들어진 파일을 '디지털 PDF파일' 이라고 합니다.
디지털 PDF 파일은 이미지 래스터와 텍스트 레이어를 모두 갖고 있습니다.
따라서 PDF 파일을 워드로 바꾸기도 쉽구요~
텍스트 검색, 복사가 모두 가능해서 가장 쉽게 사용할 수 있는 PDF 파일입니다.
유료 PDF 소프트웨어로 텍스트 수정 편집도 쉽게 가능합니다.
2. 이미지 PDF
'이미지 PDF파일' 과 '스캔 PDF 파일' 은 동일하다고 할 수 있는데요.
이미지 PDF 파일은 쉽게 말해 이미지를 PDF 포맷으로 변경한 파일입니다.
스크린샷, 카메라 촬영 이미지를 PDF 라는 확장자로 생성했다고 보시면 됩니다.
마찬가지로 스캔PDF파일 역시 스캐너/복합기에서 스캔한 문서를 PDF 파일로 만든 것입니다.
이러한 PDF파일은 하나의 이미지로 이루어져있기 때문에 텍스트 레이어 가 없습니다.
따라서 텍스트 복사, 검색 등이 불가능합니다.
(하지만 PDF트랜스포머 프로그램으로 가능하게 만들수 있습니다.)
3. 검색 가능한 PDF
우리 눈에는 위에서 살펴본 2번 이미지 PDF 파일과 똑같이 보여집니다.
하지만 '검색 가능한 PDF' 파일은 우리 눈에 보이지 않게 이미지 아래 텍스트 레이어가 포함되어 있습니다.
텍스트 레이어가 있기 때문에 텍스트 검색, 복사가 가능합니다. 하드 카피본을 전자 문서로 만들 때 많이 사용합니다.
PDF트랜스포머의 OCR 기능으로, 이미지형 PDF를 검색가능한 파일로 변환할 수 있습니다.
OCR로 이미지 PDF의 텍스트를 인식하고, 인식된 텍스트 좌표값이 동일하게 저장되었기 때문에 텍스트 드래그, 복사도 가능합니다.
스캔한 pdf 파일을 검색 가능한 pdf 파일로 변환하는 데모 영상입니다. 보시다시피, 정말 원 클릭으로 한번에 변환을 완료합니다.
쉽고 직관적인 인터페이스로 모든 분들이 별도 교육 없이 바로 사용할 수 있는 점도 장점인데요~
PDF 트랜스포머 프로그램에서만 검색이 가능한게 아니라, 모~든 PDF 뷰어에서 PDF를 검색할 수 있도록 파일을 변환해줍니다~~
정말 유용하실 거에요~~
조금이나마 도움이 되셨나요?
소개된 ABBYY PDF Transformer+ (애비 PDF 트랜스포머 플러스)는
레티아 홈페이지에서 무료 시험판으로 누구나 사용해보실 수 있습니다.
레티아 홈페이지 ABBYY PDF Transformer+ 소개 및 시험판 다운로드 바로가기
감사합니다.
'주요제품 소개 > ABBYY FineReader' 카테고리의 다른 글
| ABBYY PDF Transformer PDF파일편집 프로그램에 대해 알아보자 (0) | 2016.03.02 |
|---|---|
| [사용리뷰] OCR프로그램 ABBYY FineReade 12 (0) | 2016.02.19 |
| PDF란? ABBYY FineReader 12로 알아보는 PDF의 모든 것 (0) | 2015.12.31 |
| ABBYY PDF Transformer 로 PDF파일 문서보안 : 민감한 데이터 한번에 제거 (0) | 2015.12.18 |
| ABBYY FineReader 12 로 할 수 있는 유용한 5가지 작업. (0) | 2015.12.11 |