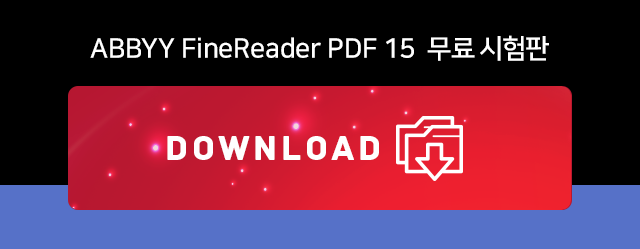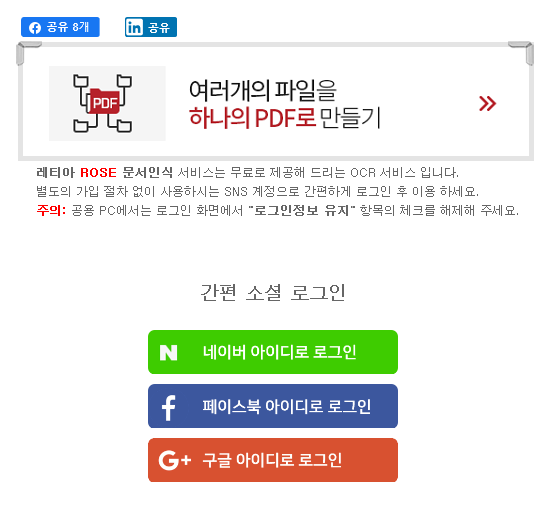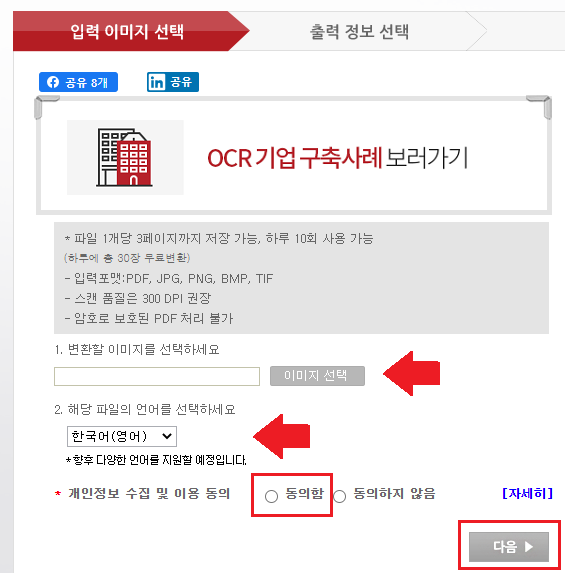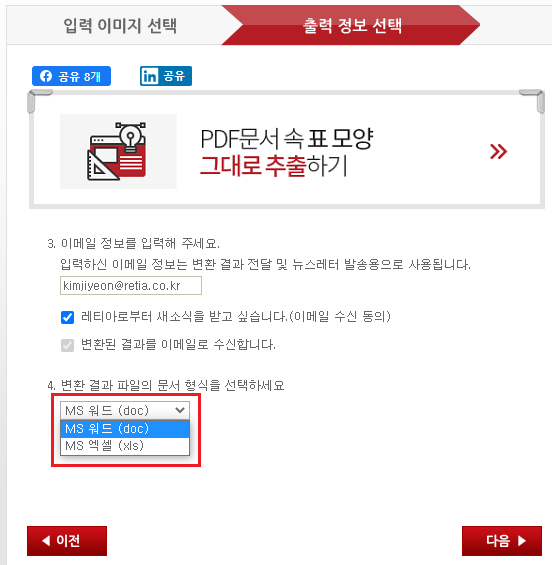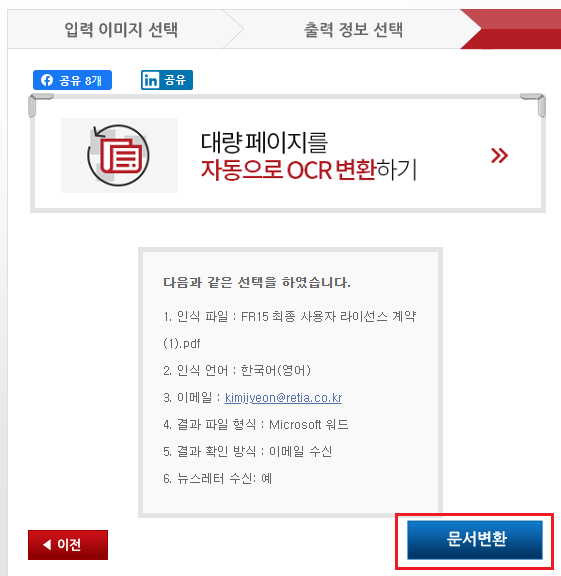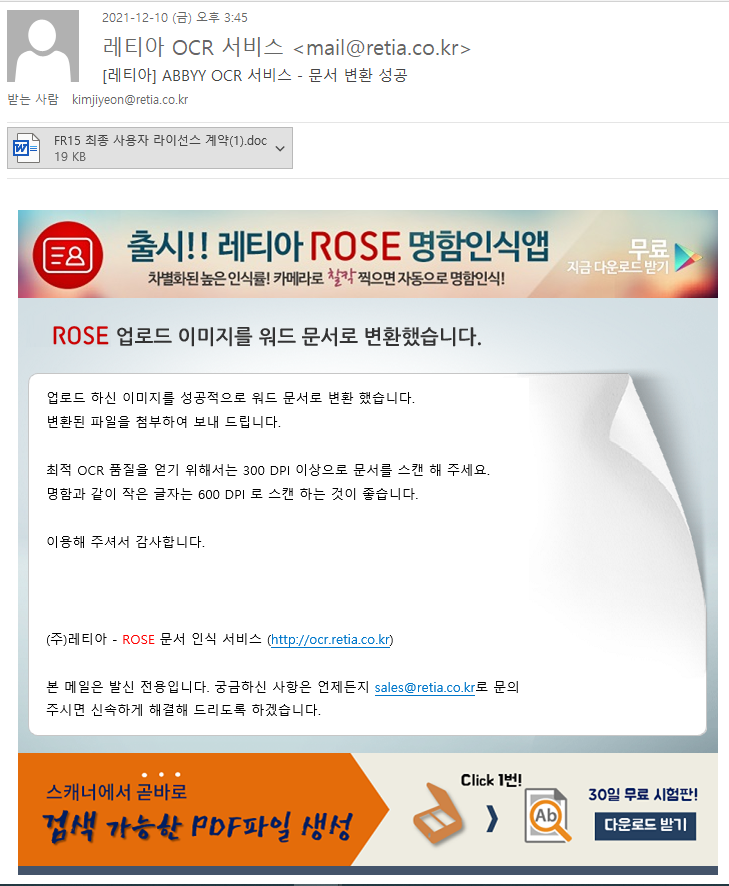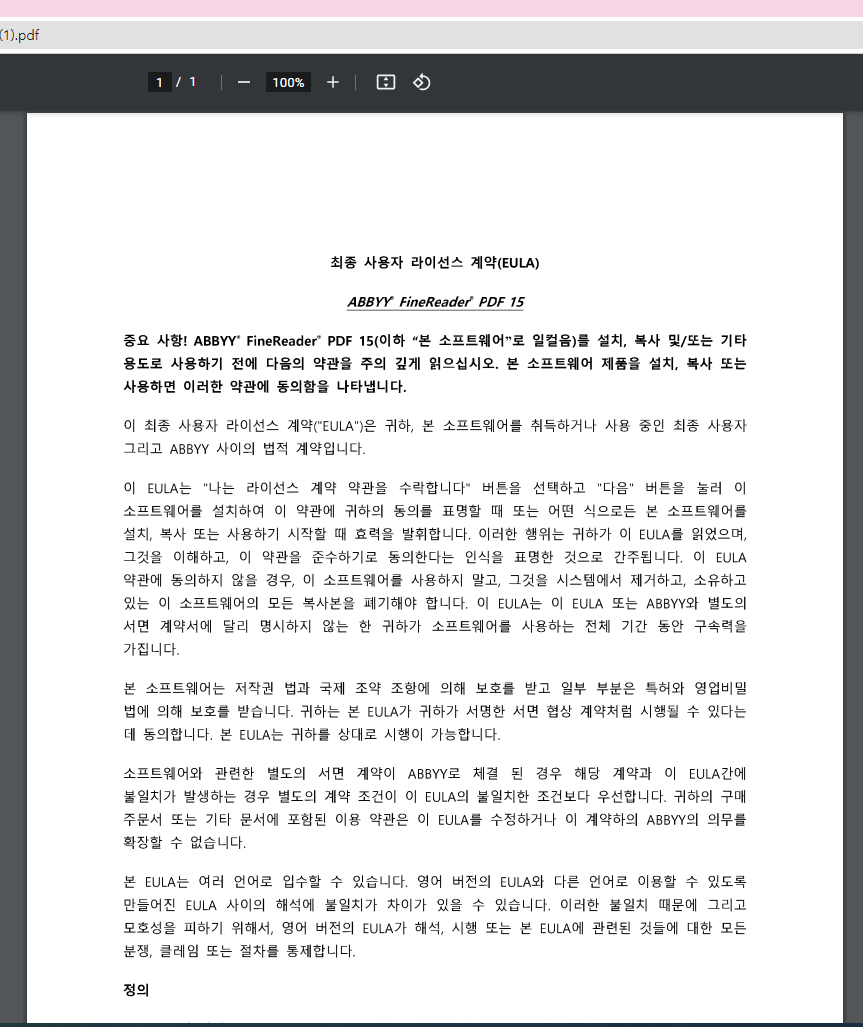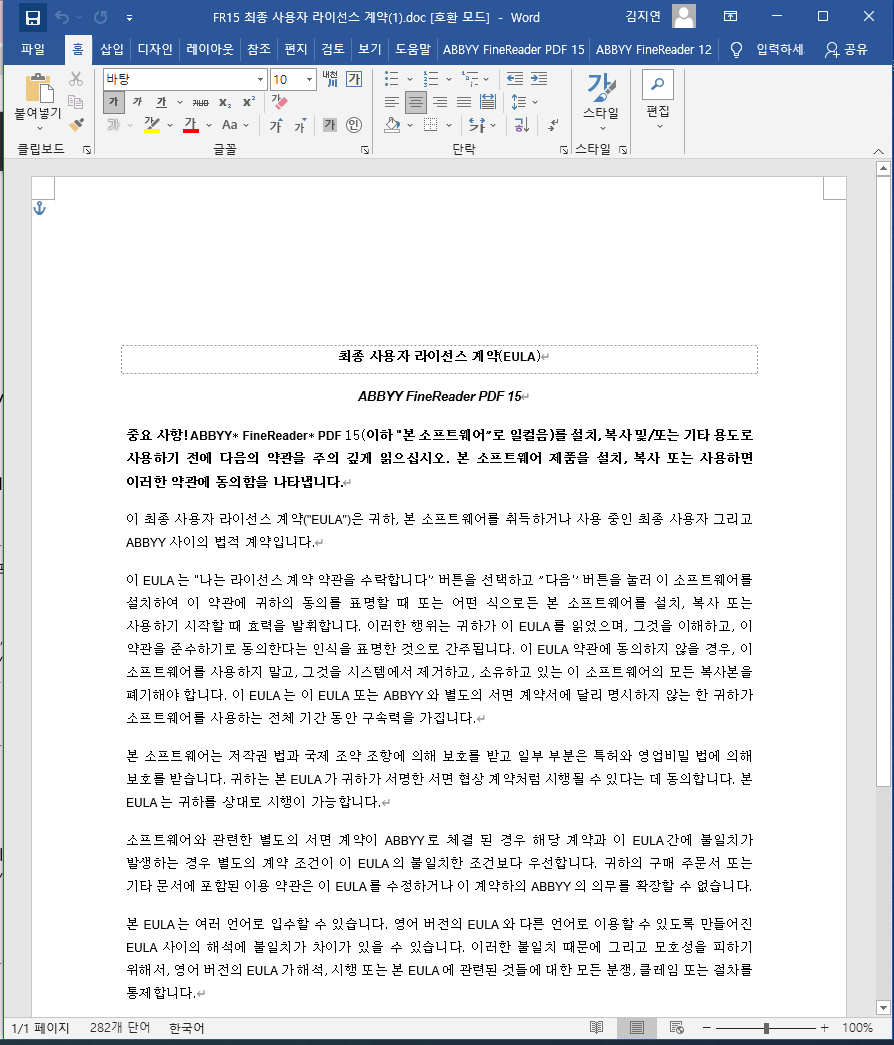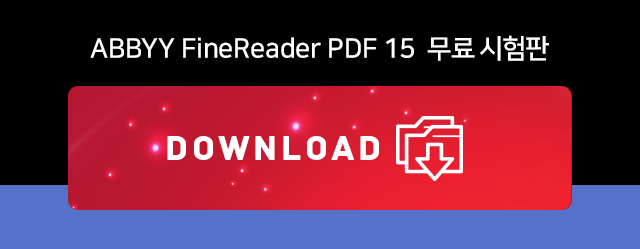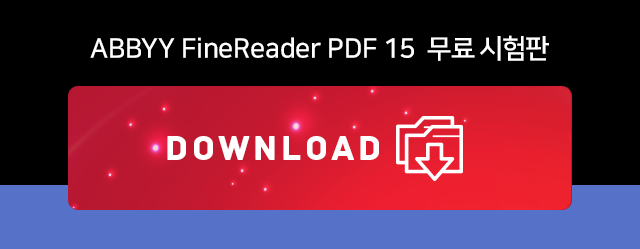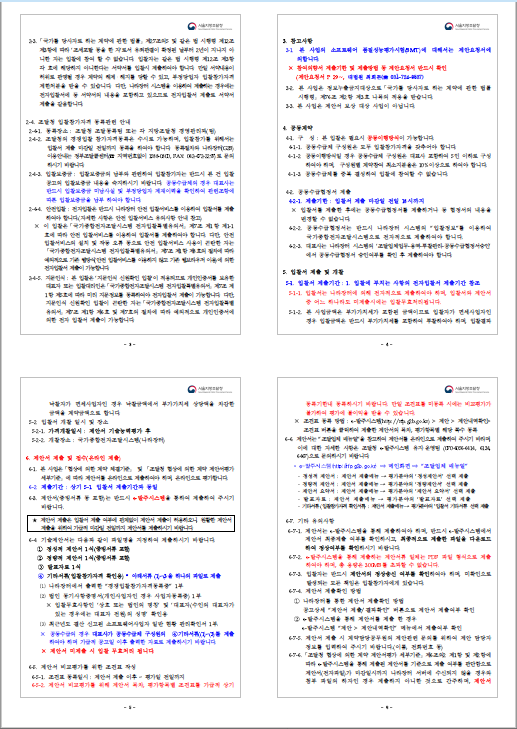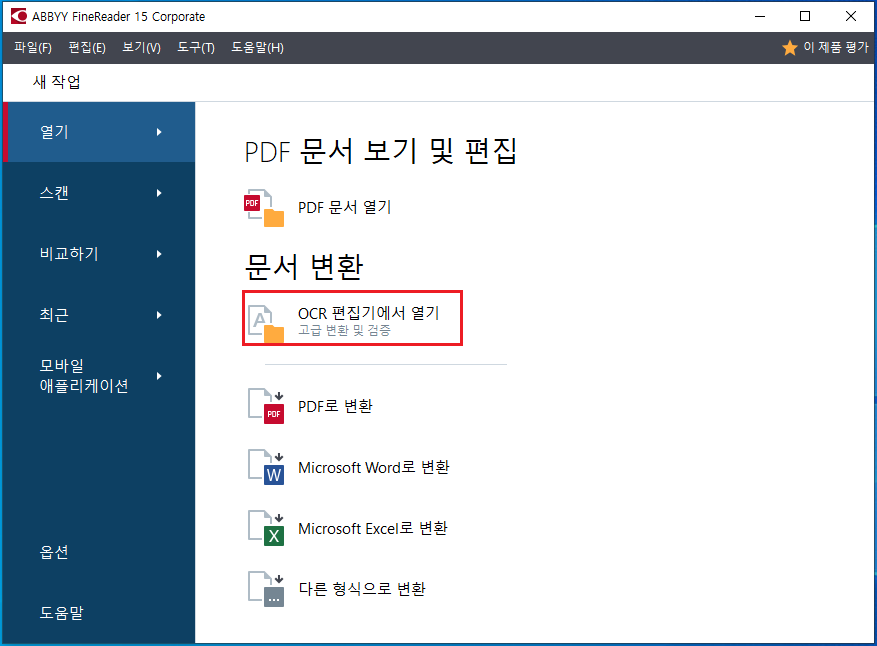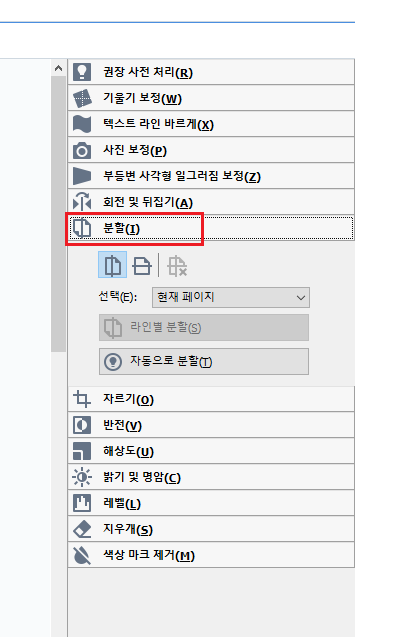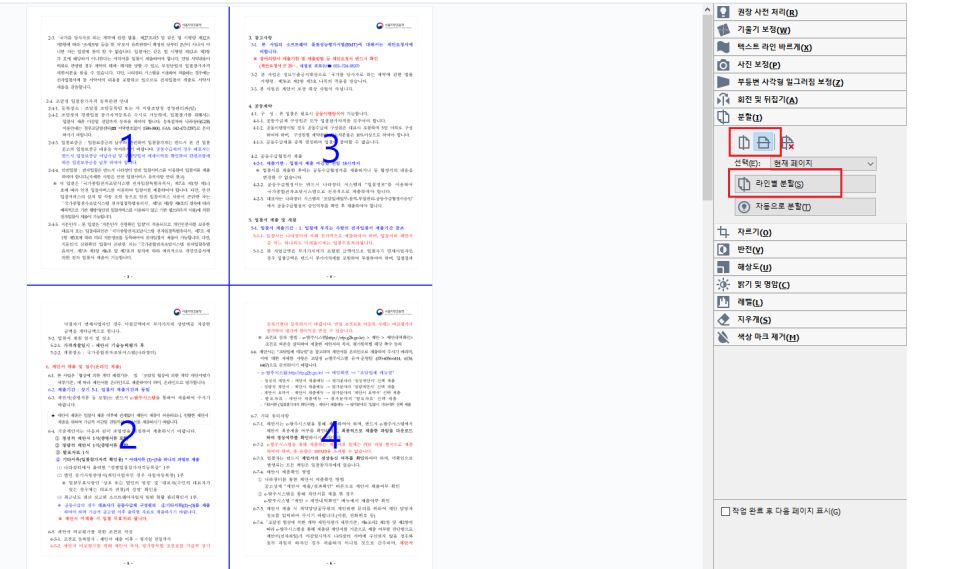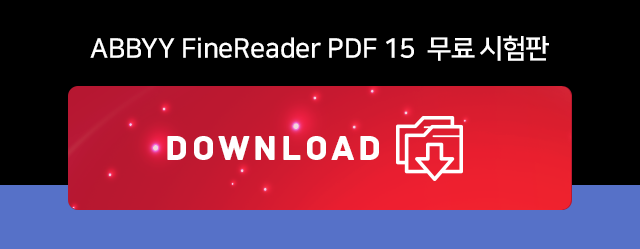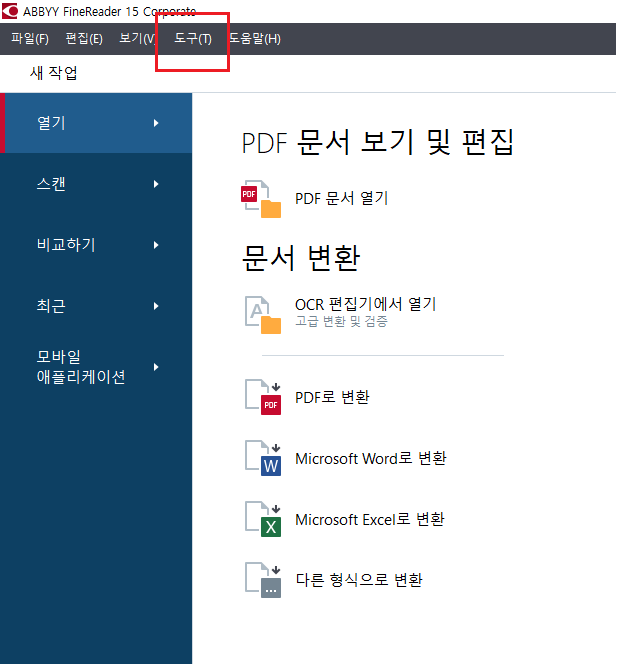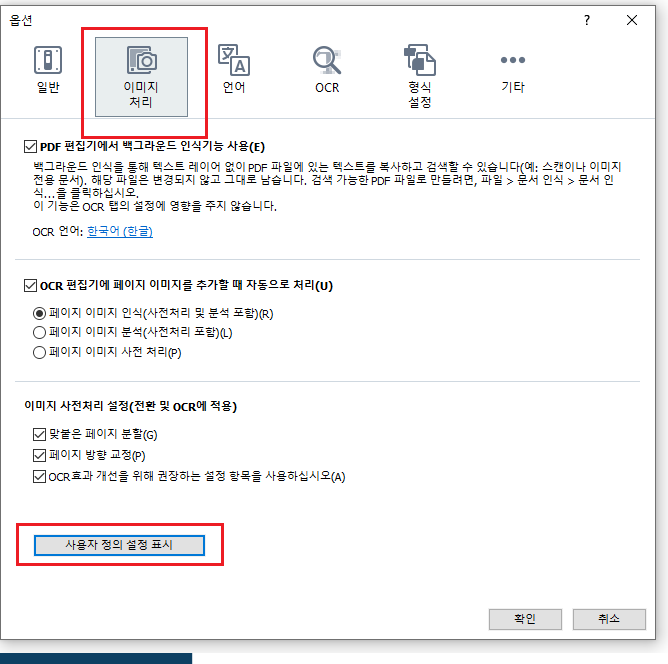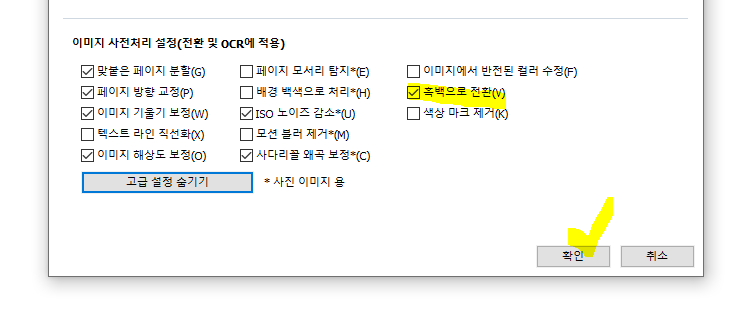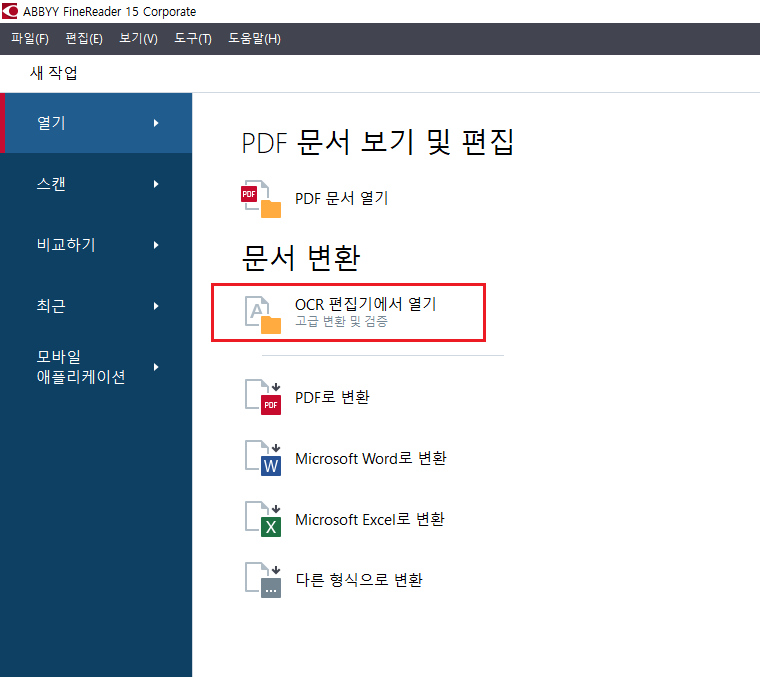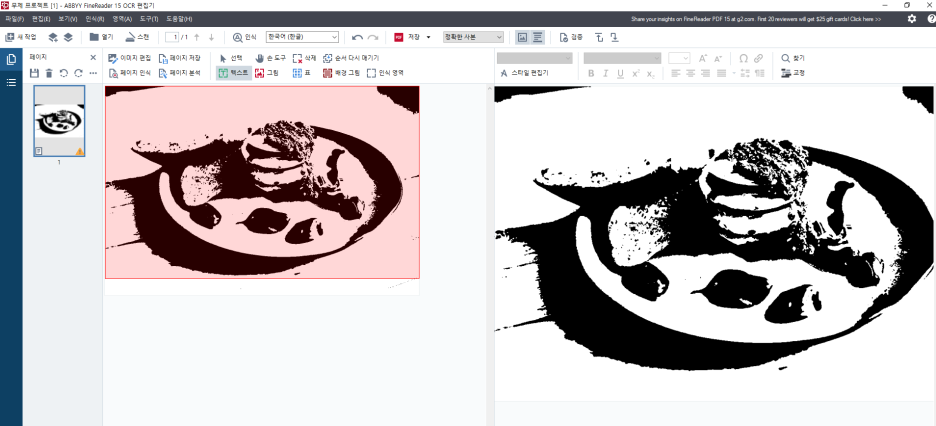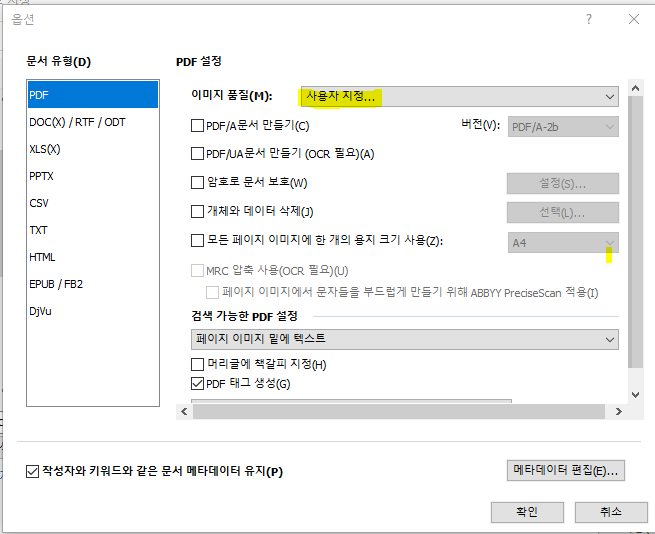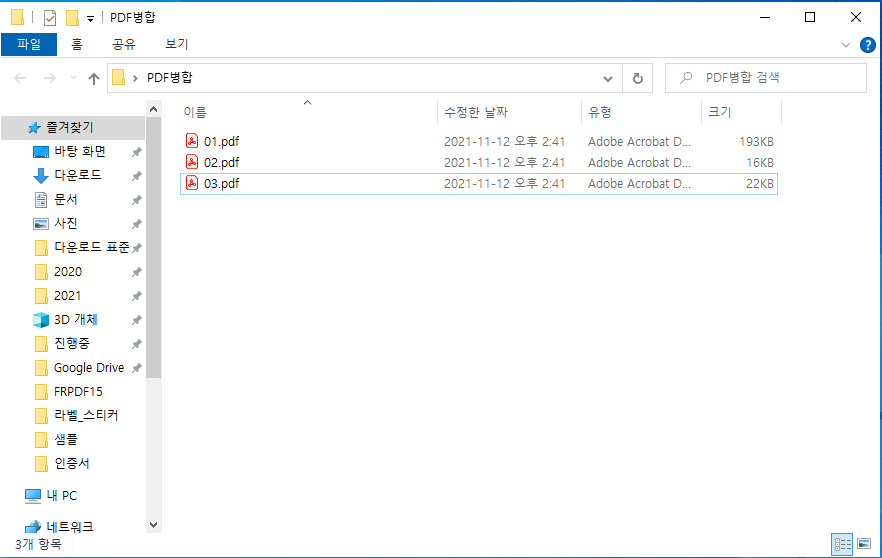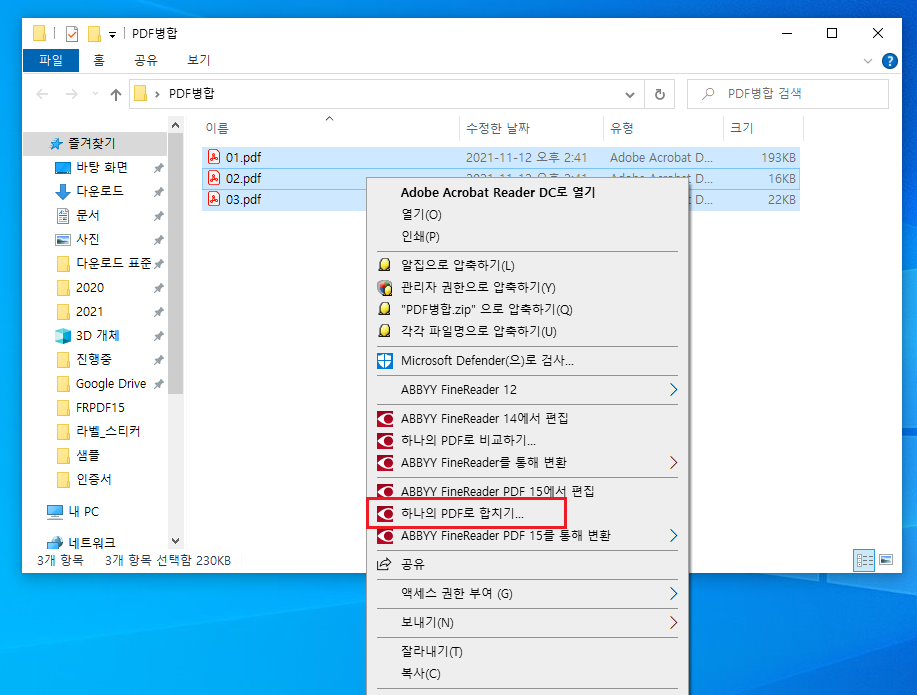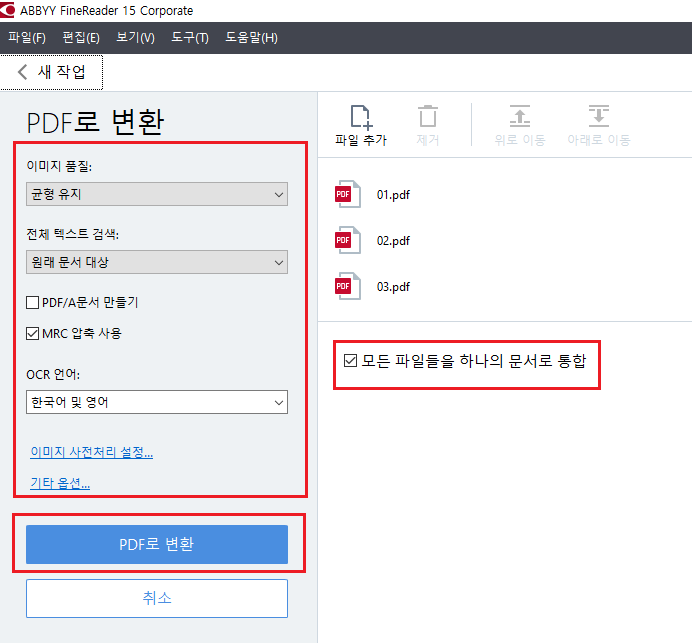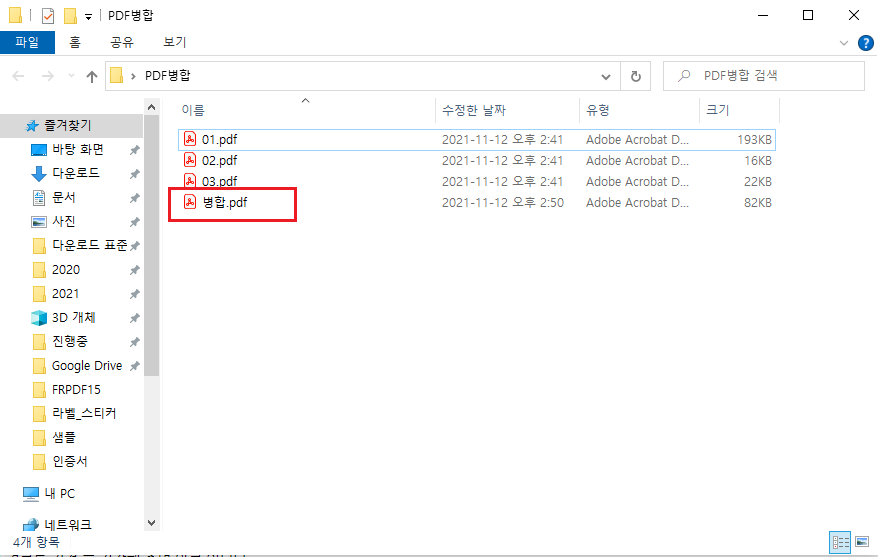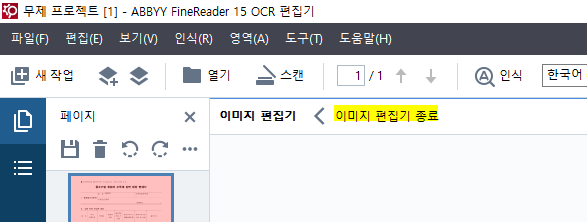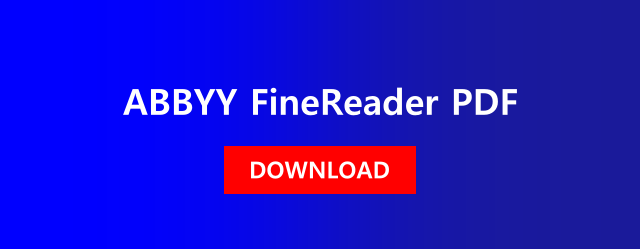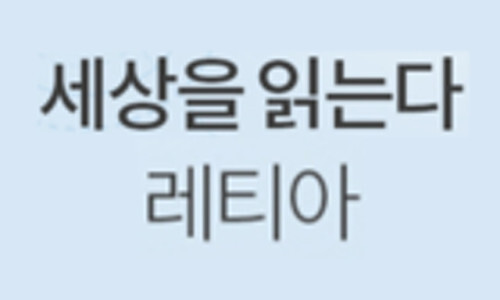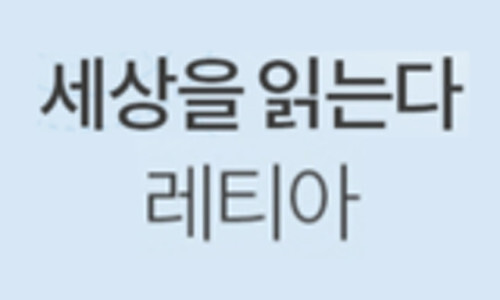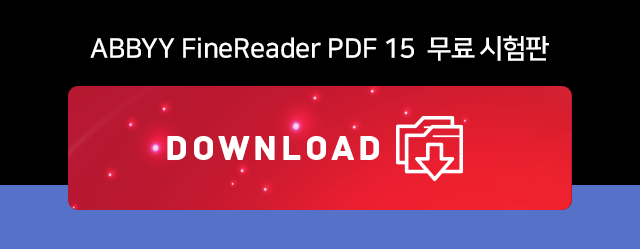안녕하세요. 레티아 입니다. 오늘은 암호로 PDF 문서를 보호하는 방법을 알려드릴려고 하는데요. ABBYY 파인리더PDF15에서는 PDF 문서 생성시 비밀번호를 설정하여 허가받지 않은 사람의 PDF 문서 편집 및 인쇄를 방지할 수 있습니다. 문서 보호를 해제하기 위해서는 사용자가 그 암호를 알고 있어야 합니다. ABBYY 파인리더PDF15로 간편하게 PDF암호를 설정하여 민감한 정보를 보호해 보세요.
파인리더 15를 실행시킨 후 PDF파일을 열어주세요.
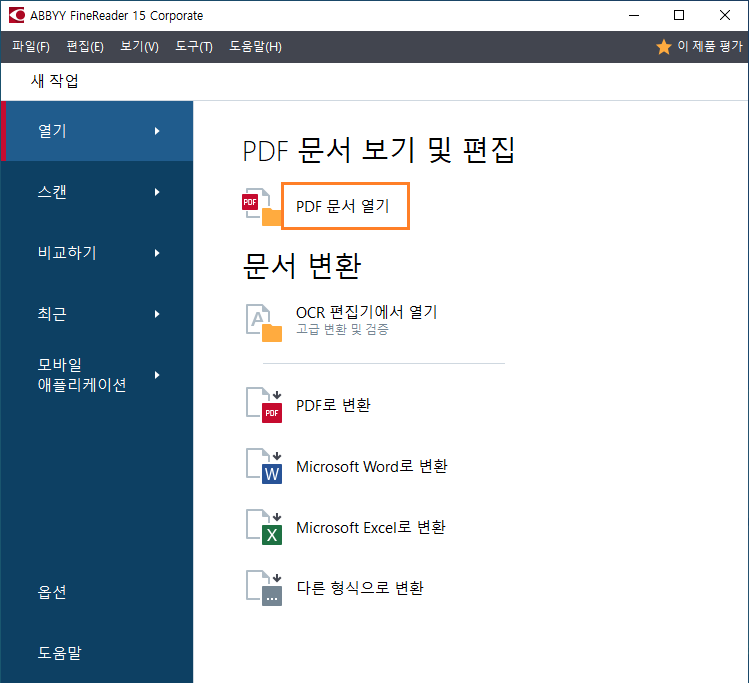
암호 보안 메뉴를 눌러 보안 설정으로 들어갑니다.
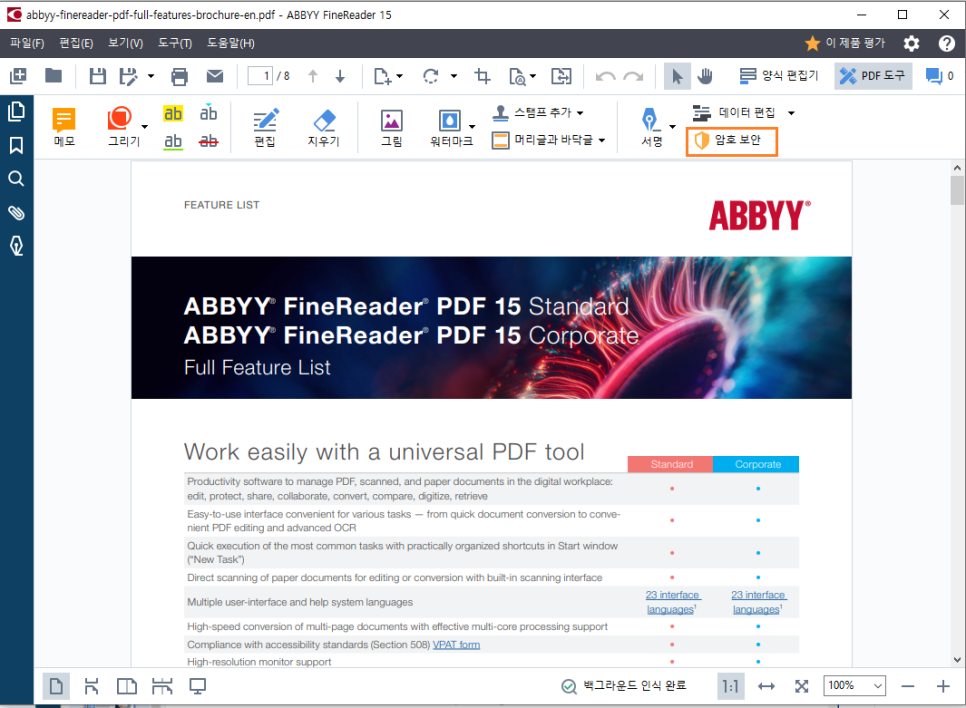
문서 열기 암호로 엑세스 제한을 체크 후 암호를 입력 하고 PDF를 저장해주세요.
권한 암호로 인쇄 및 편집 제한에 체크 후 암호 입력 후 저장을 한다면 인쇄와 편집을 방지할 수 있습니다.

문서 열기 암호로 엑세스 제한에 체크 표시를 하고 암호를 설정해 줍니다.
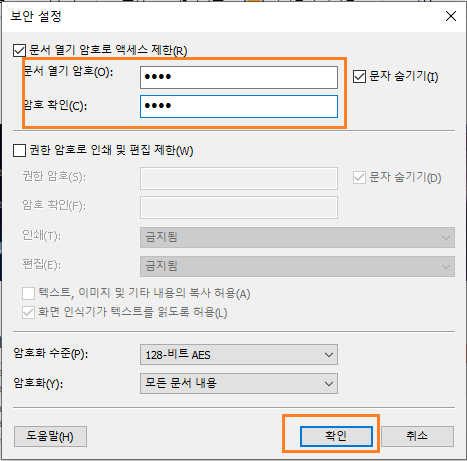
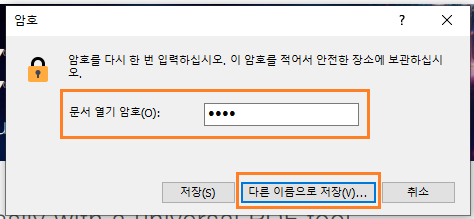
저장을 누르면 파일 이름에 "보호됨" 표시가 추가 됩니다.
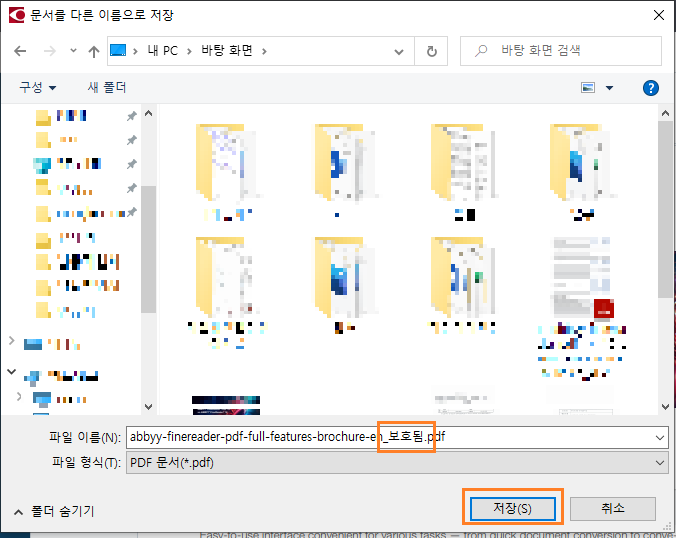
PDF암호를 해제를 하고 싶다면 설정했던 비밀번호를 입력해주세요.
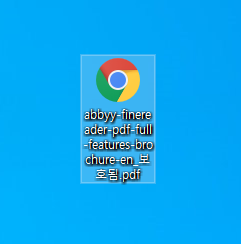
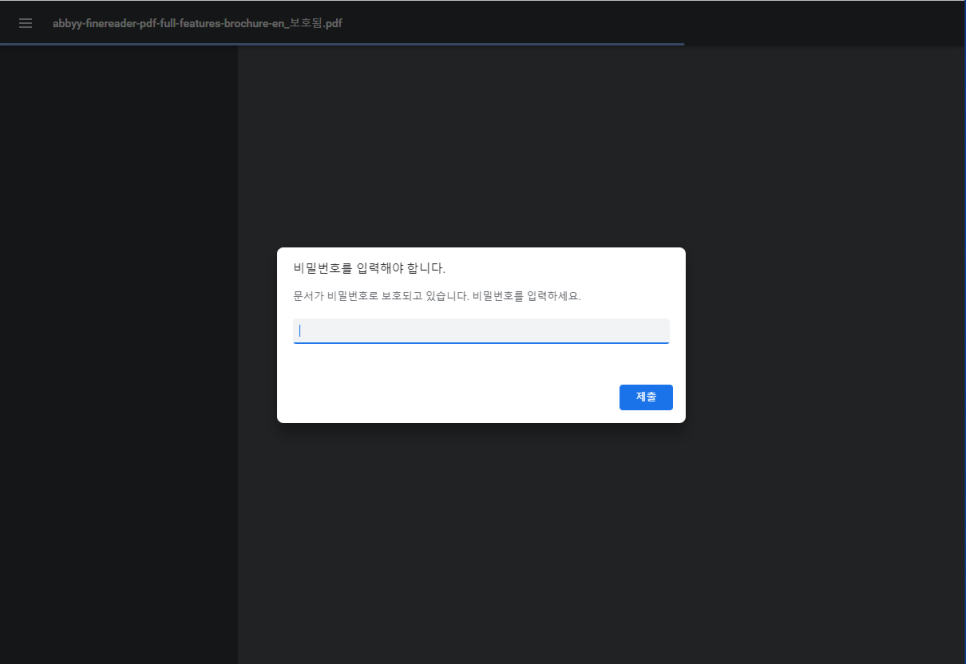
ABBYY FineReader PDF 15 시험판으로
지금 바로 테스트 해 보세요!
7일 동안 100 페이지까지
무료로 사용해 보실 수 있습니다.
'주요제품 소개 > ABBYY FineReader' 카테고리의 다른 글
| PDF문서비교 기능 (0) | 2022.01.07 |
|---|---|
| PDF EPUB변환, 전자책,E북,이펍 만들기 (0) | 2021.12.31 |
| PDF페이지 추출 하는 방법 (동영상) (0) | 2021.12.17 |
| 무료 PDF변환사이트 추천 (0) | 2021.12.10 |
| (동영상) PDF워드변환방법은 이게 최고! (0) | 2021.12.03 |