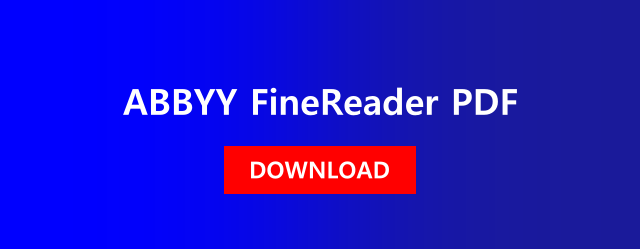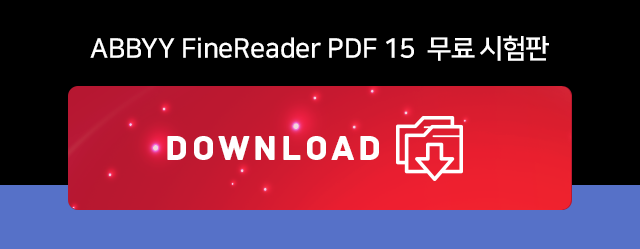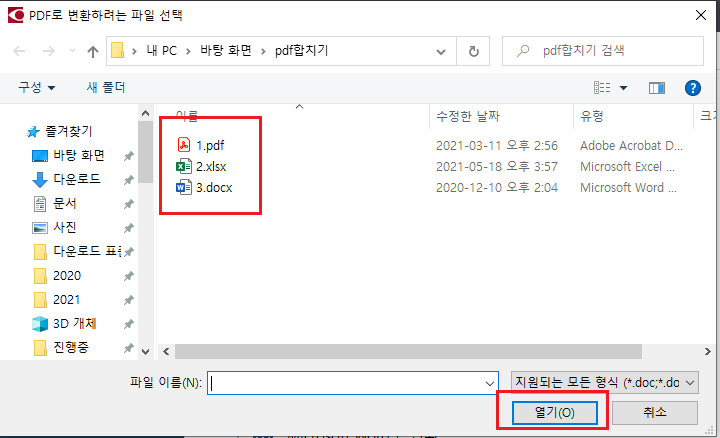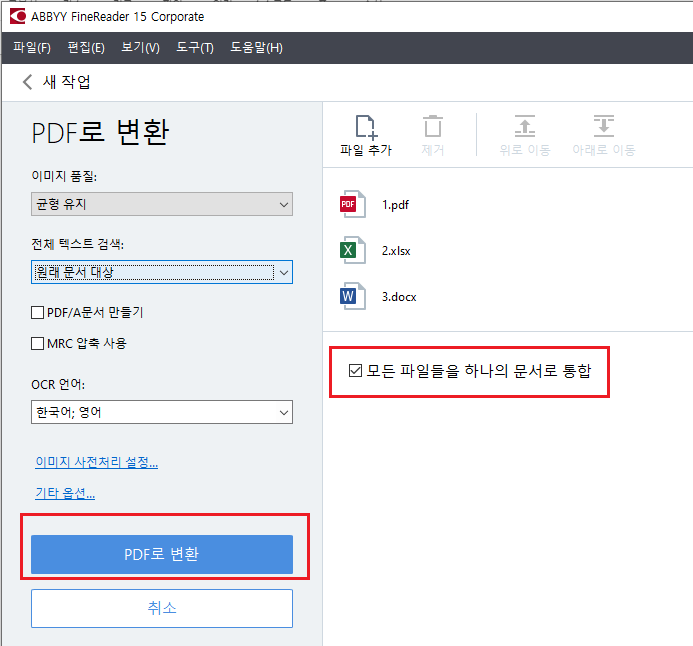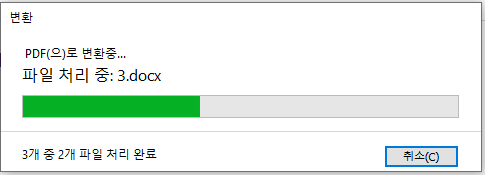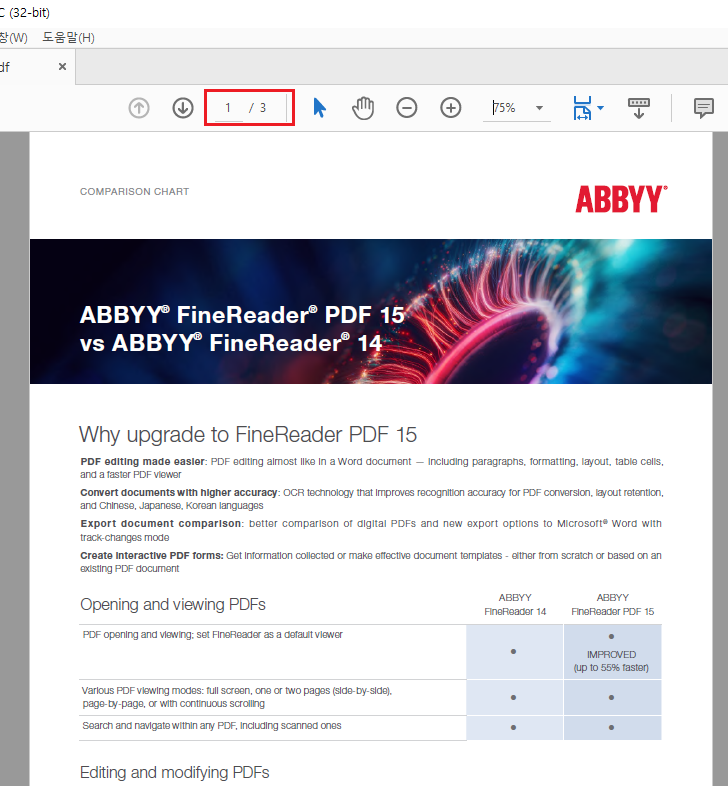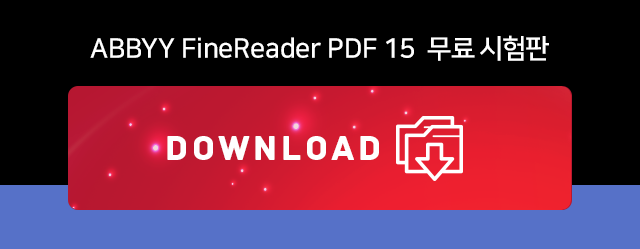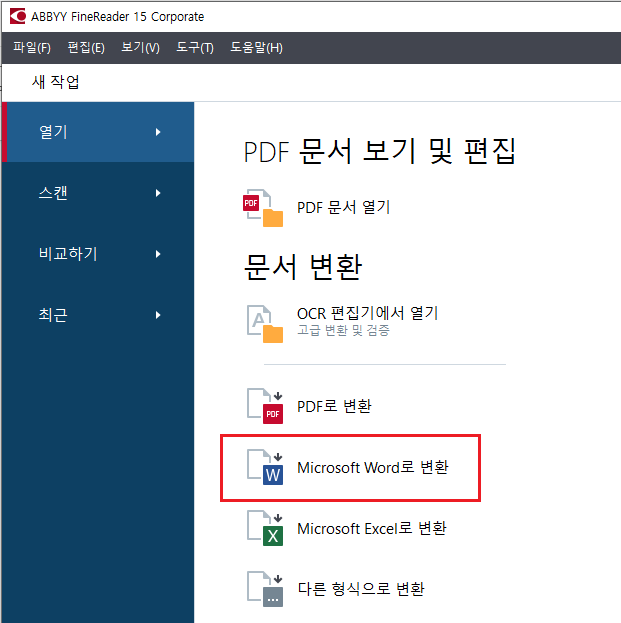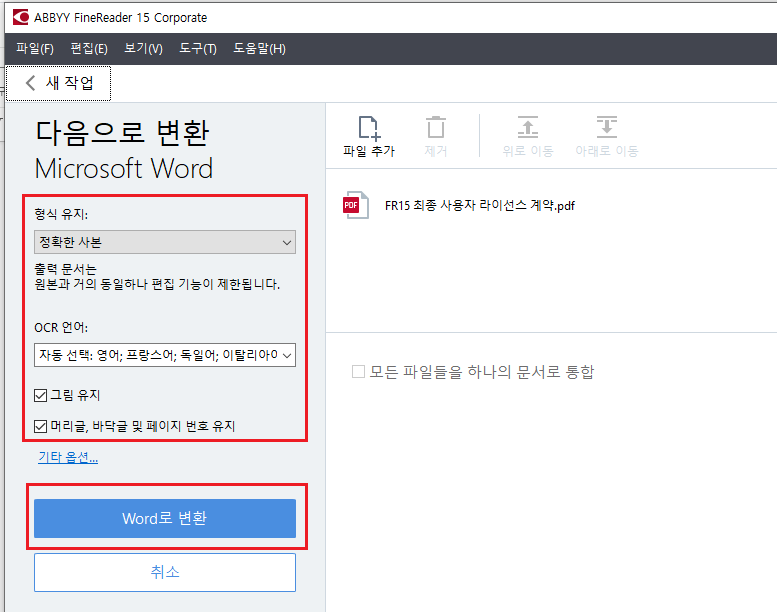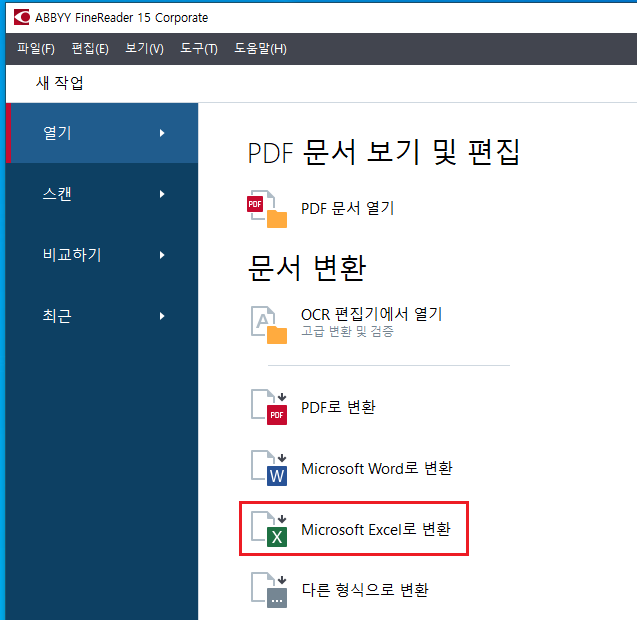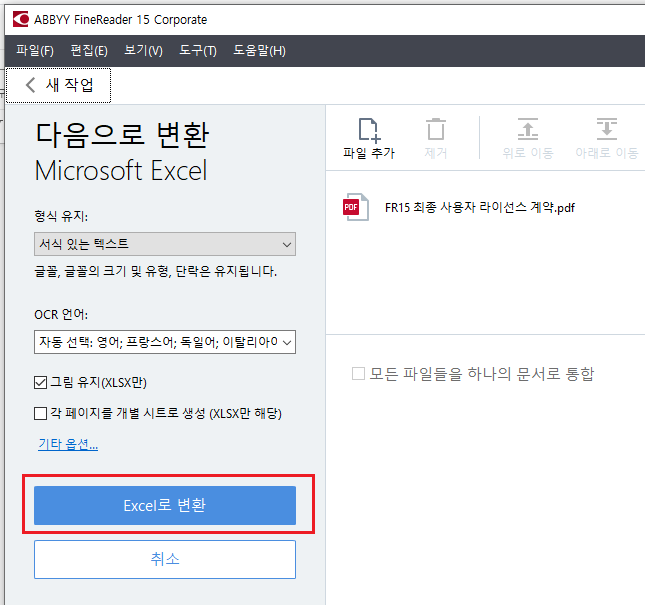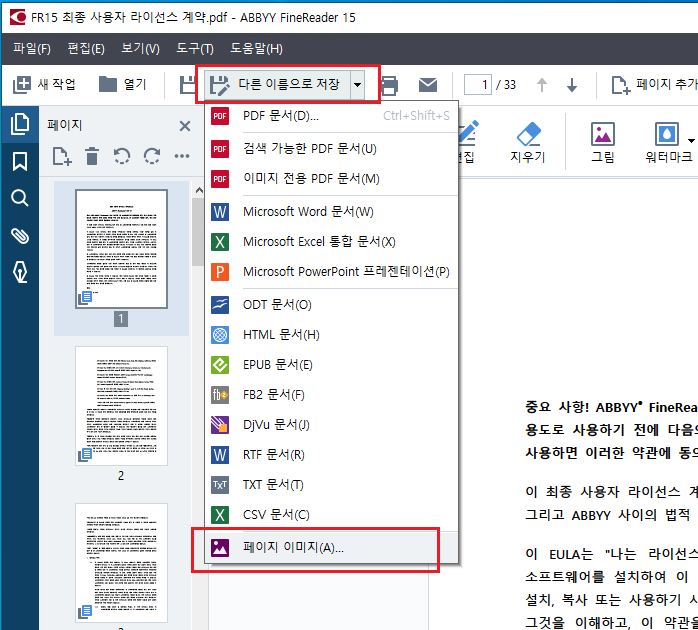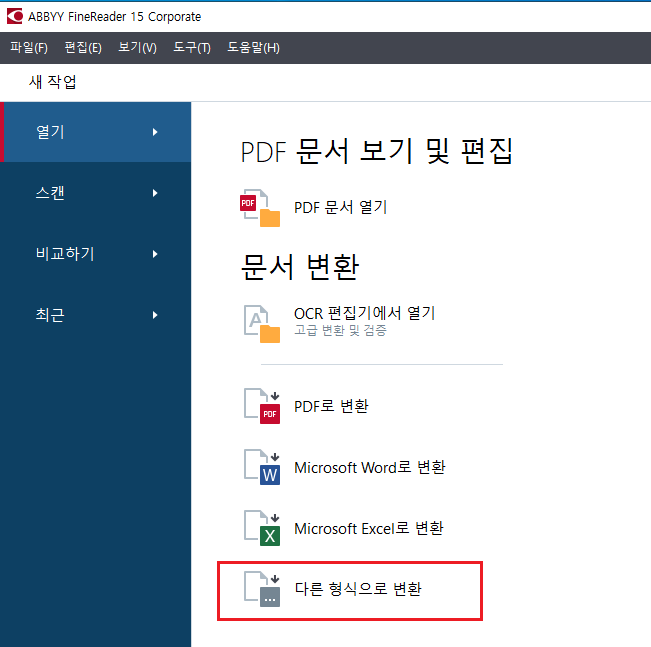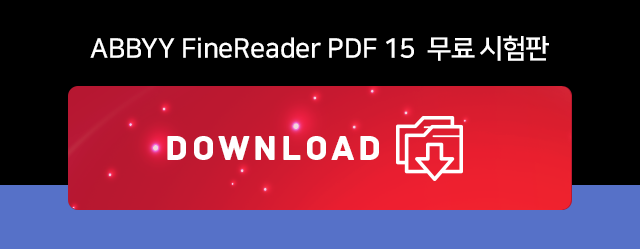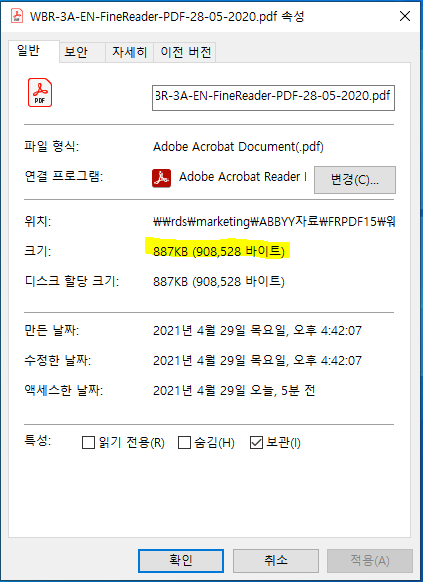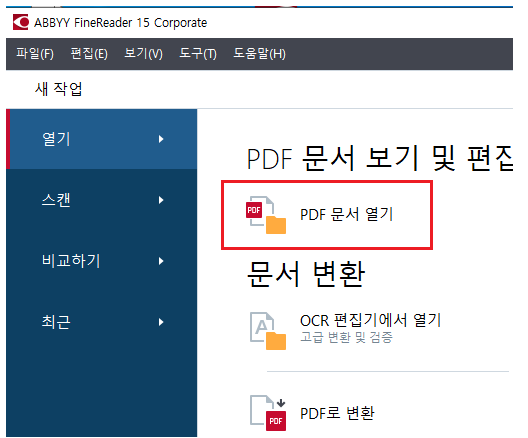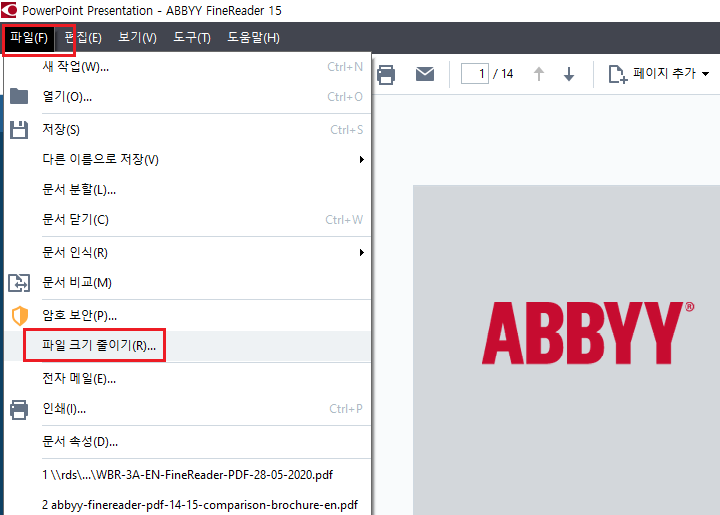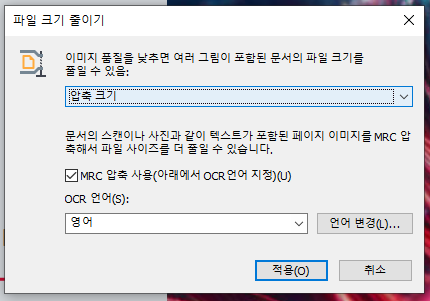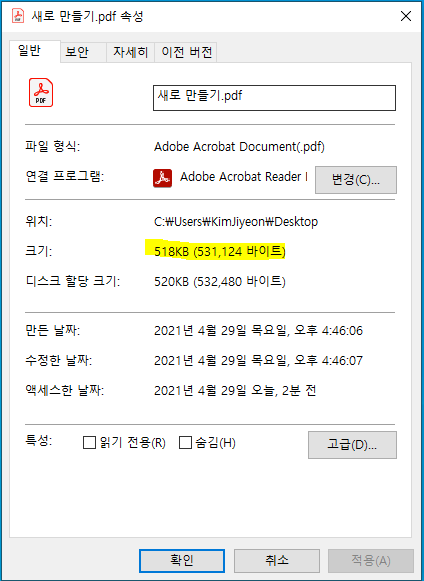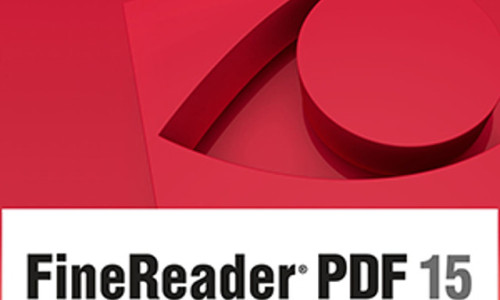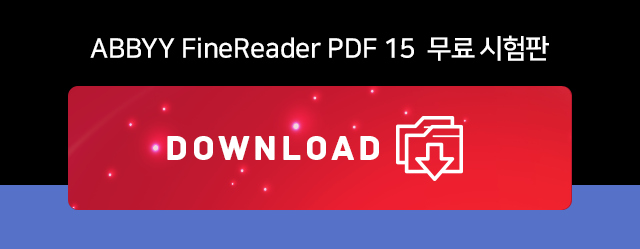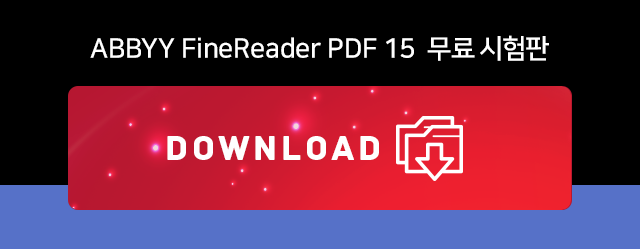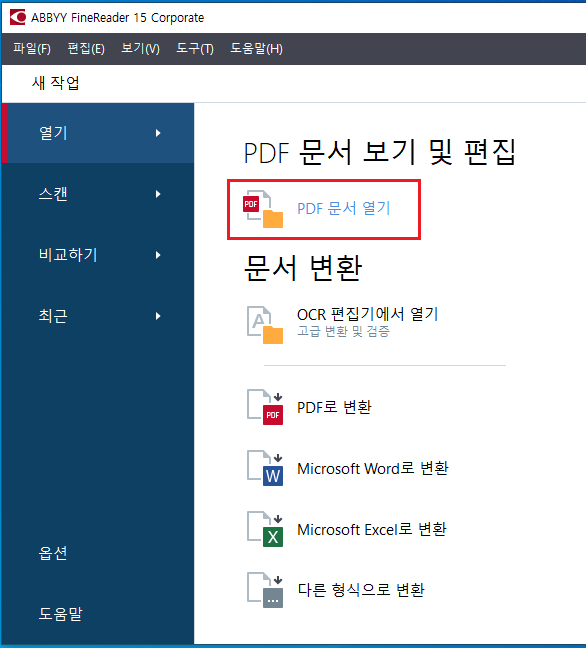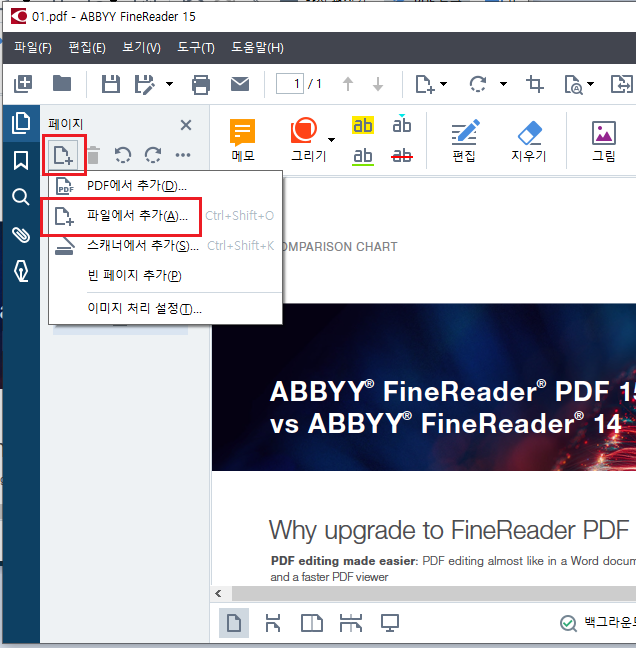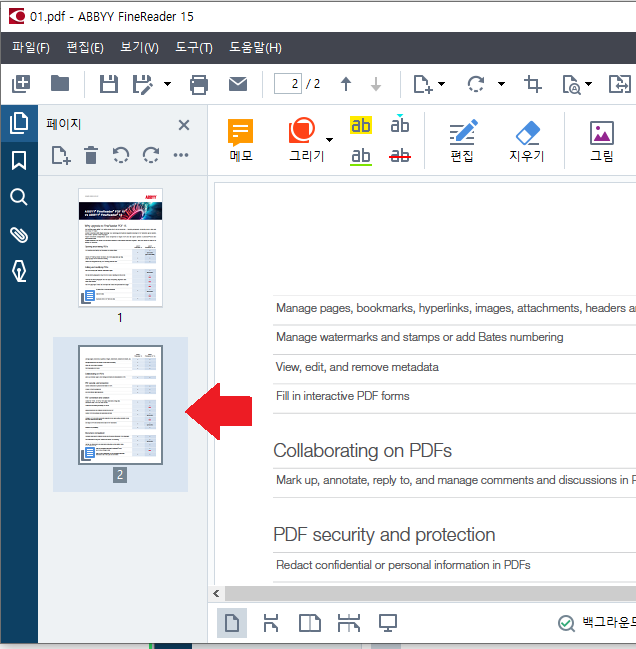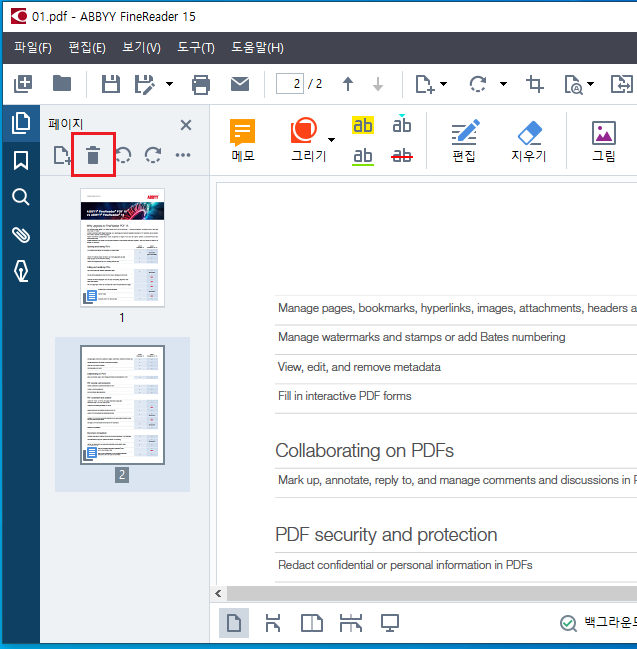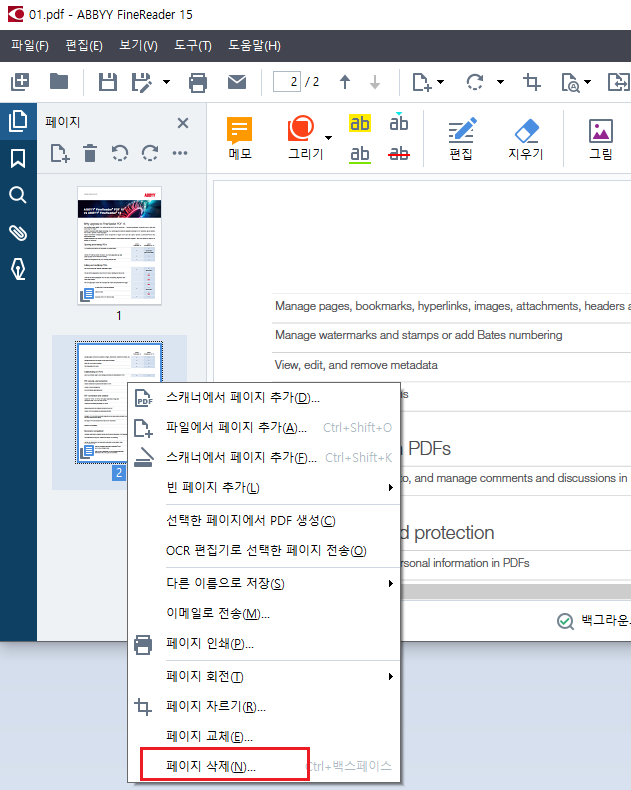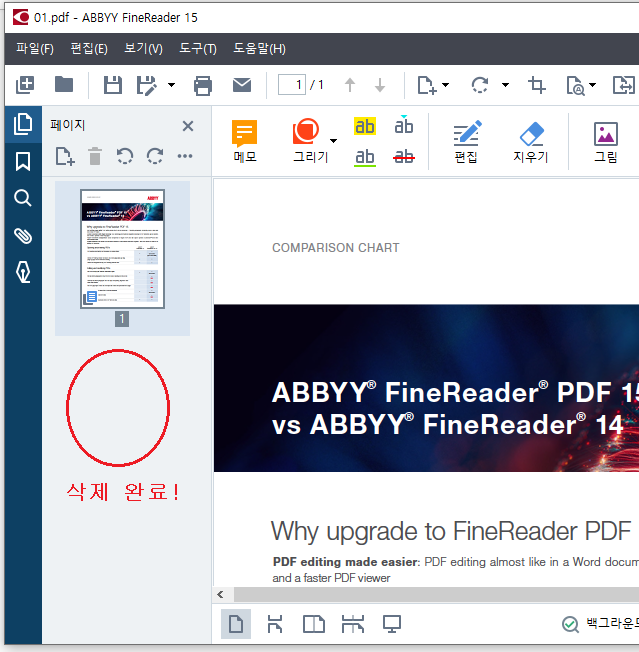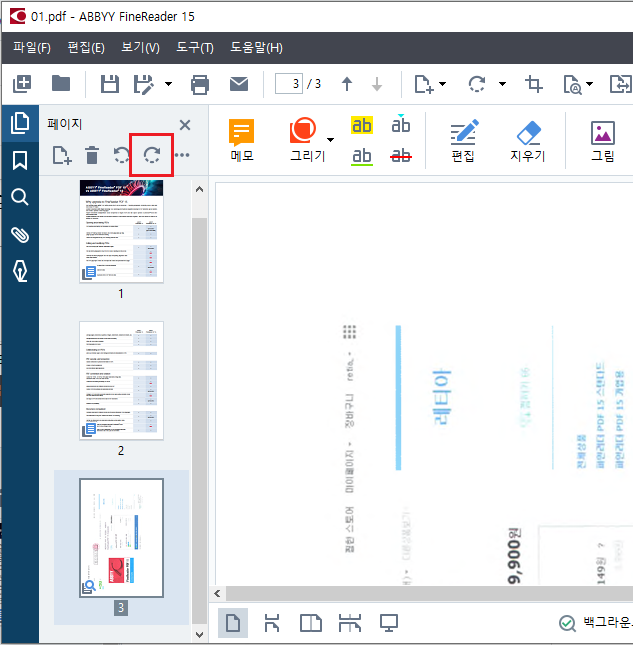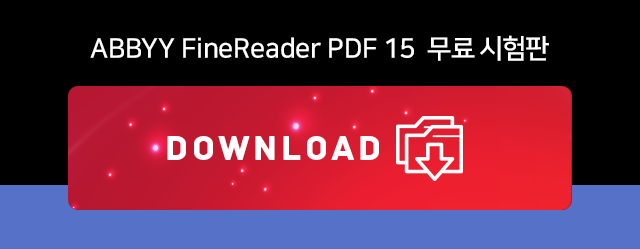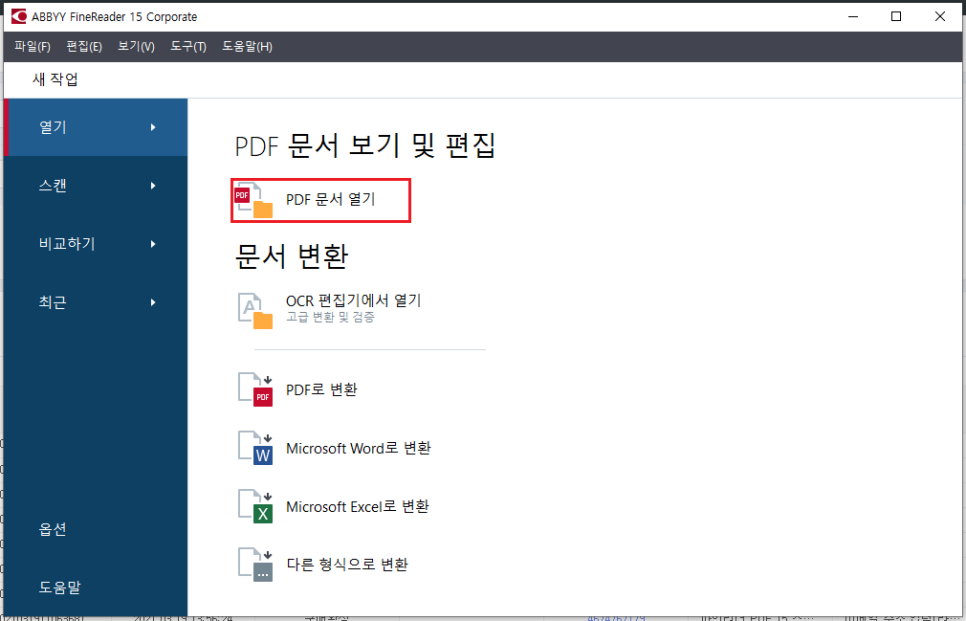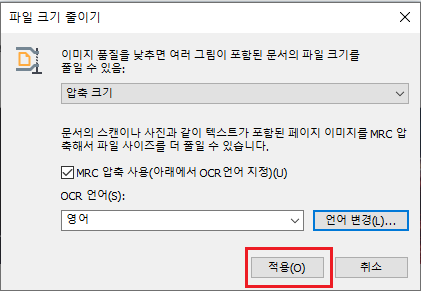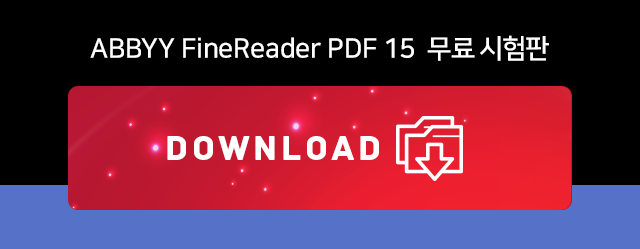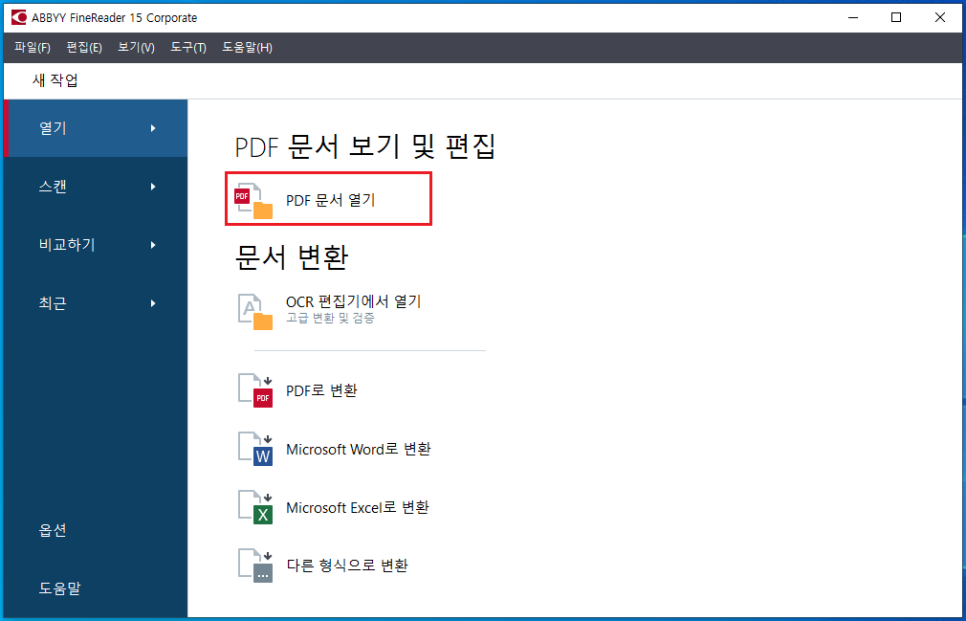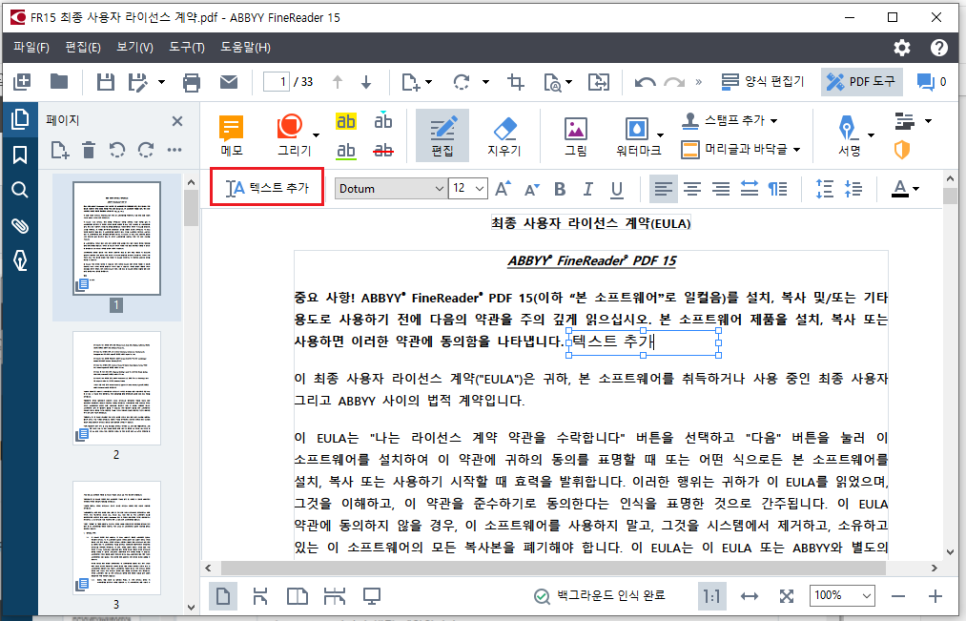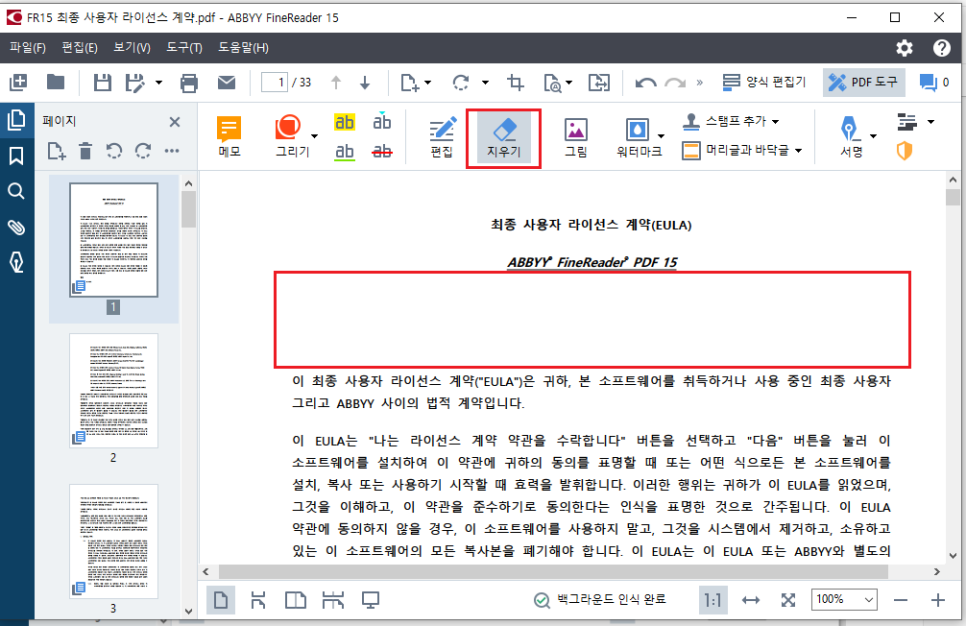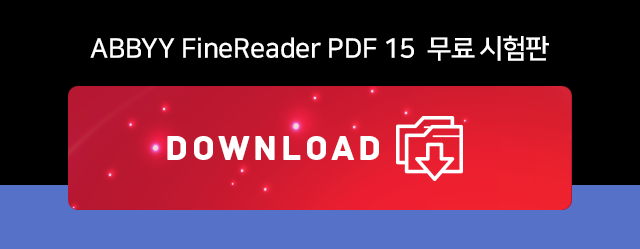개인 정보 보호가 더욱 중요해진 요즘 어떻게 하면 PDF를 안전하게 공유할 수 있을까요?
문서 안에 이름, 연락처, 주민등록번호 등 민감한 개인 정보가 들어있거나 공유 하고 싶지 않은 내용들이 있으신가요?
파인리더 PDF를 통해 해당 내용을 마스킹 처리하여 제거할 수 있습니다.
PDF파일에서 드래그 만으로
마스킹 처리가 가능합니다.
아래 다운로드 버튼을 눌러 무료 시험판을 다운 받아 사용해 보세요. 7일동안 100페이지까지 사용 가능합니다^^
1. PDF 문서 열기로 문서를 열어줍니다.
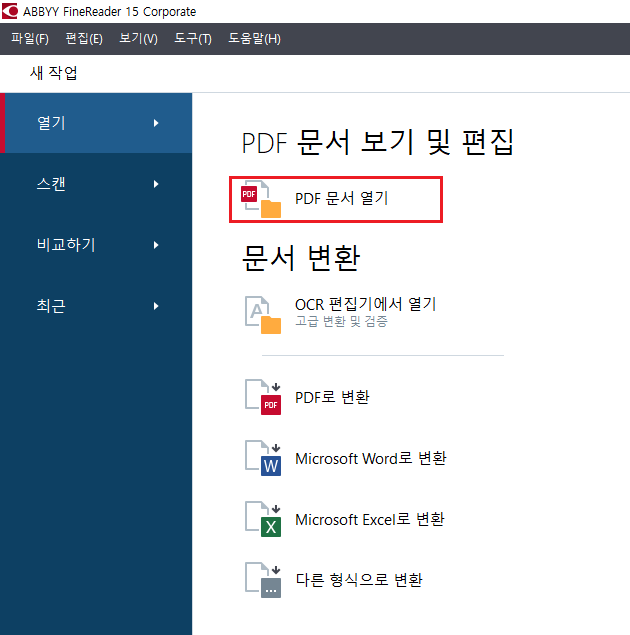
2. [데이터 편집] 옆의 화살표를 클릭하여 [교정모드]를 선택 해주세요.
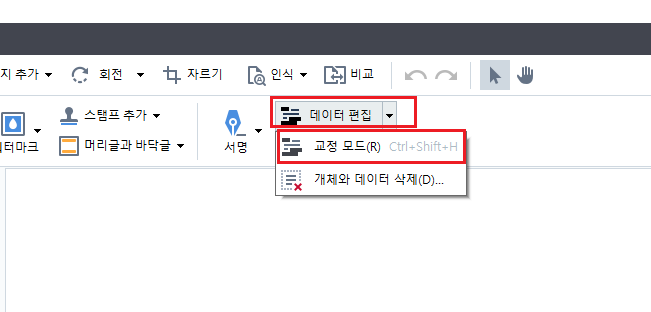
3. 마스킹할 색상을 선택 할 수 있습니다.
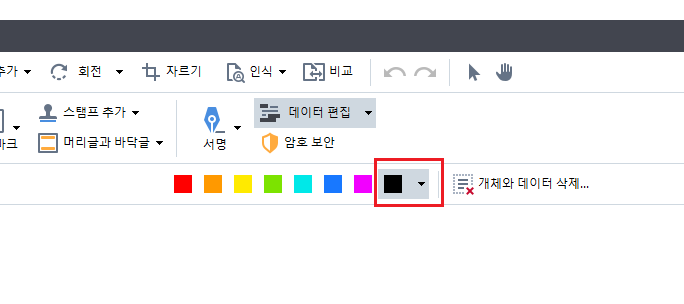
4. 제거할 문장을 드래그 해주세요. 오른쪽 이미지 처럼 마스킹 되고 문서에서 제거 됩니다.
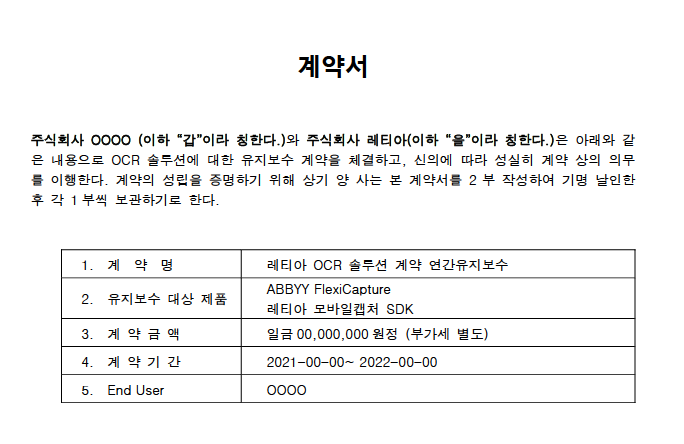
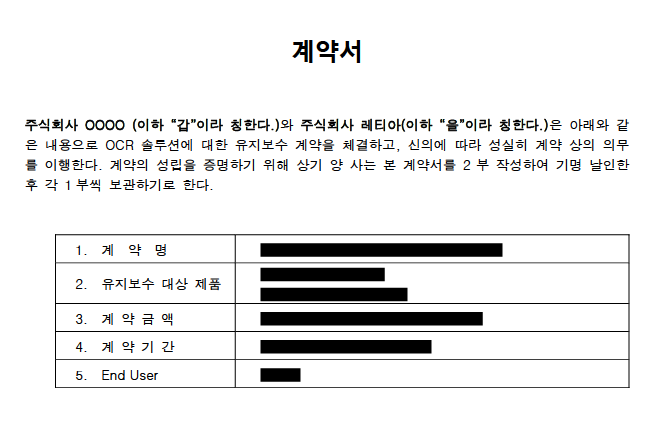
감사합니다^^
'주요제품 소개 > ABBYY FineReader' 카테고리의 다른 글
| 무엇이든 PDF로 바로 저장 할 수 있어요!(종이출력X PDF로 바로 저장, 웹페이지 PDF저장, 엑셀 PDF저장, 드래그 가능!) (0) | 2021.06.11 |
|---|---|
| pdf파일나누기, 한번의 클릭으로 쉽게~ (0) | 2021.06.04 |
| PDF합치기, 다른 확장자 끼리도 가능! (0) | 2021.05.21 |
| PDF변환의 모든 것! (0) | 2021.05.07 |
| PDF용량줄이기 (0) | 2021.04.30 |