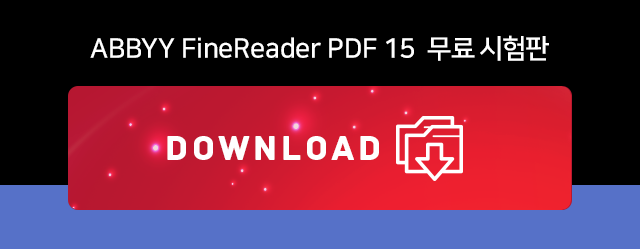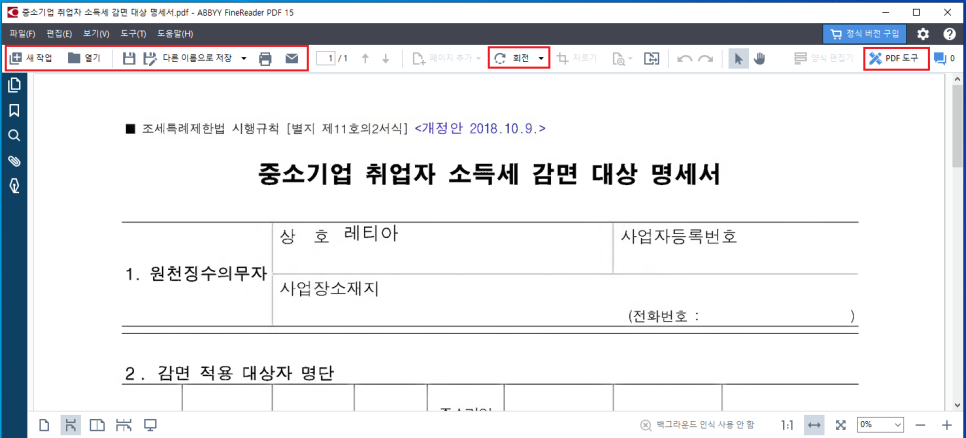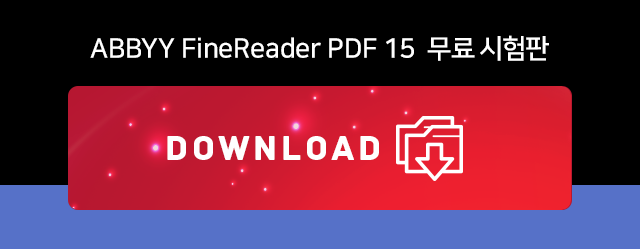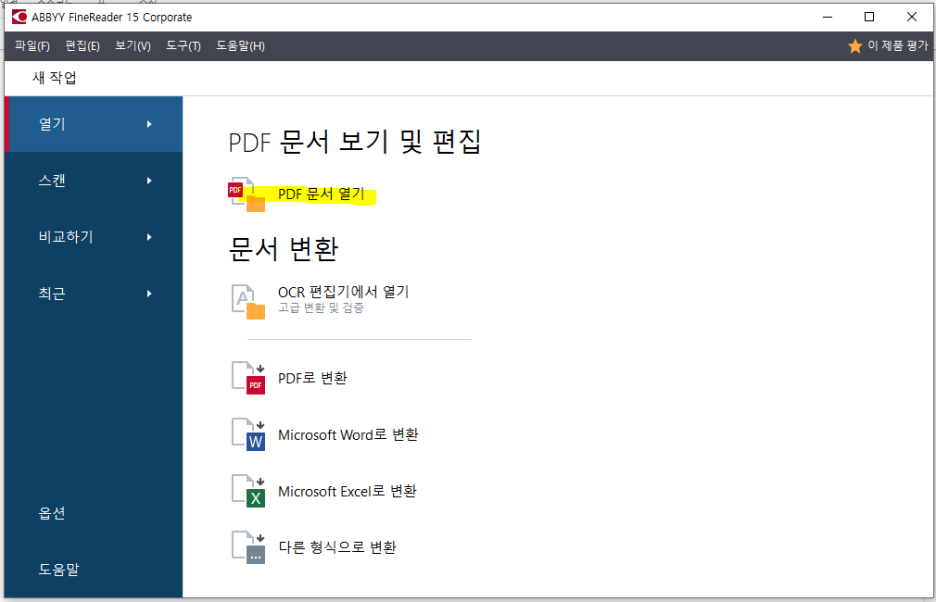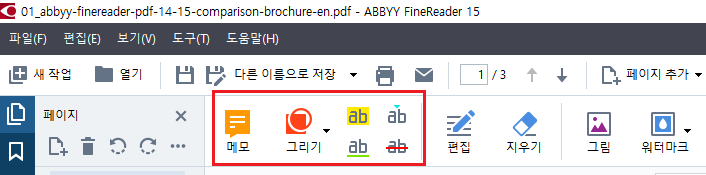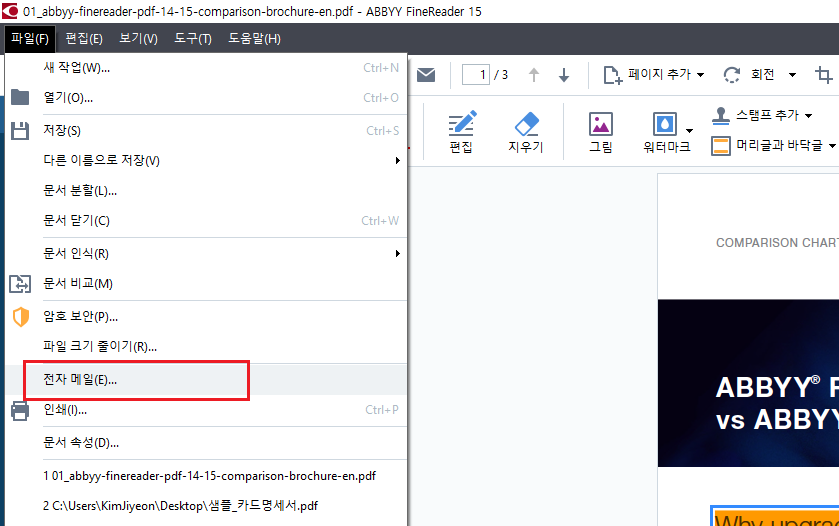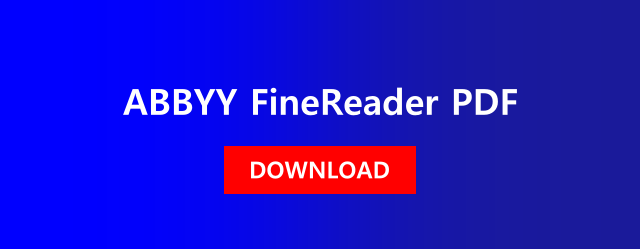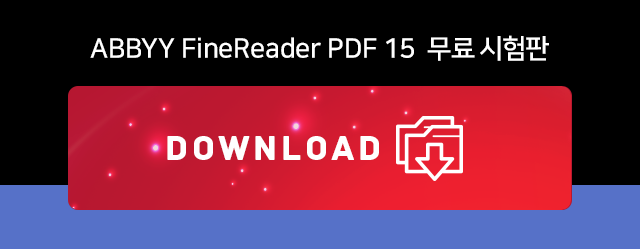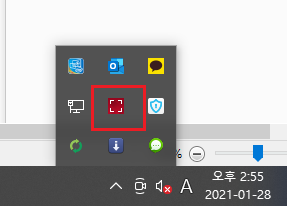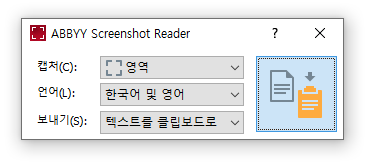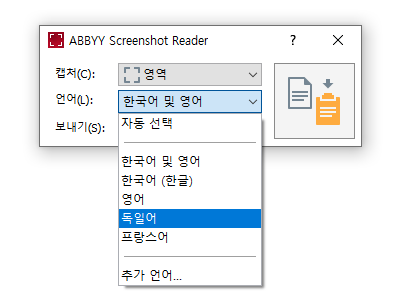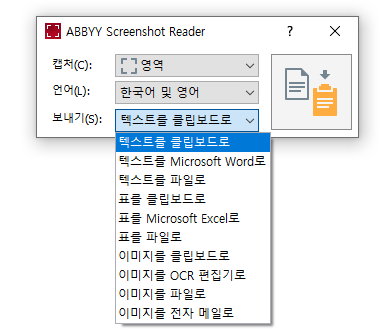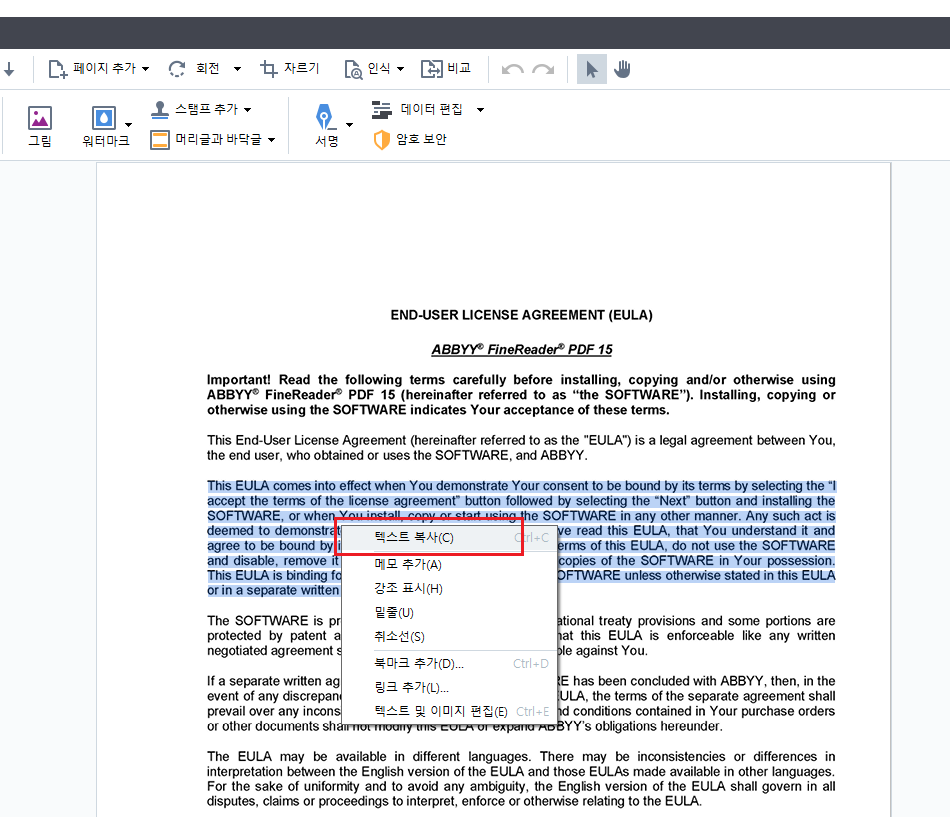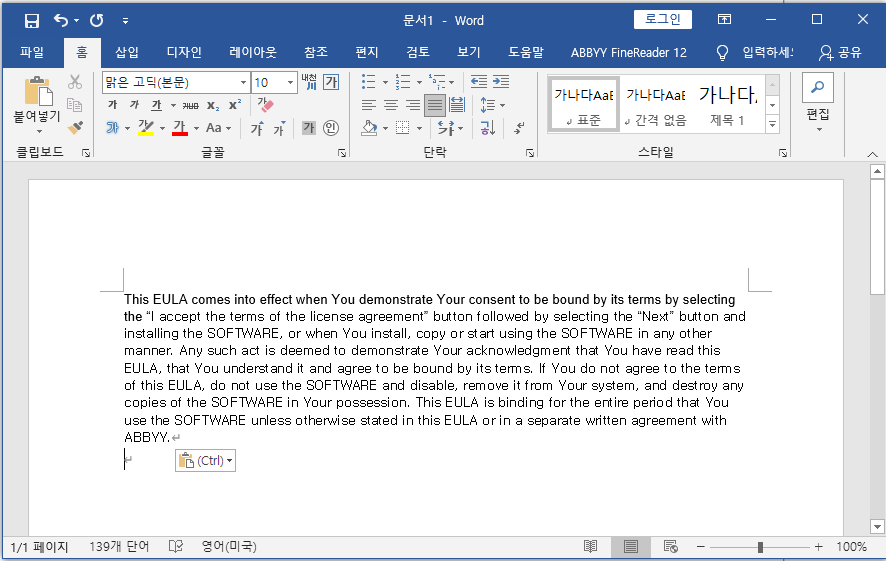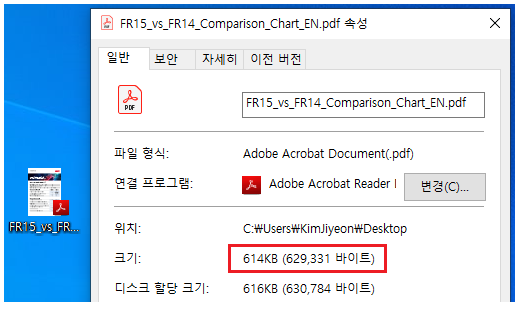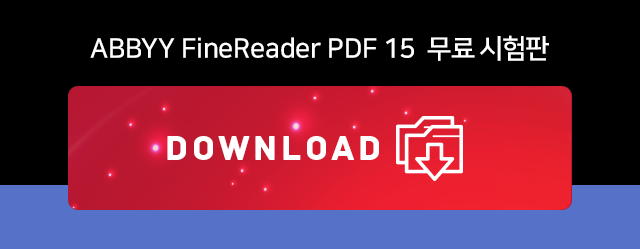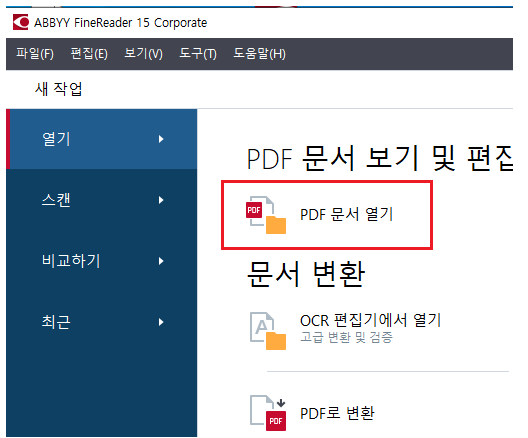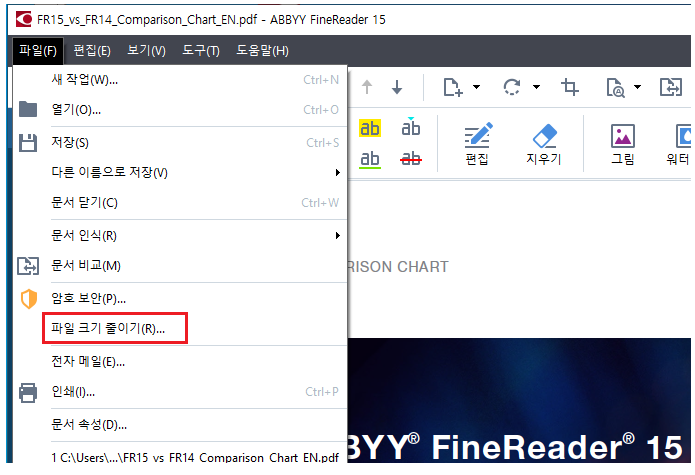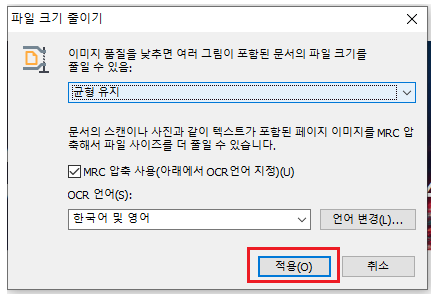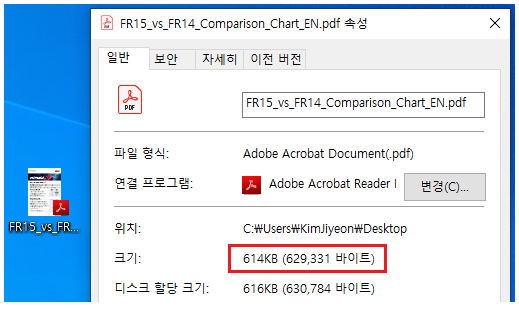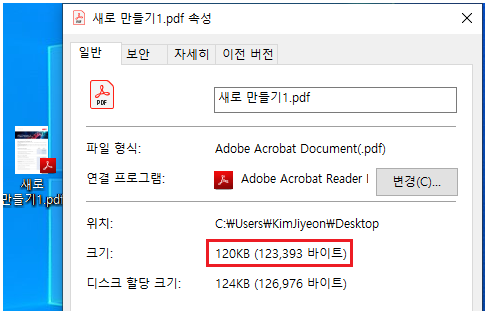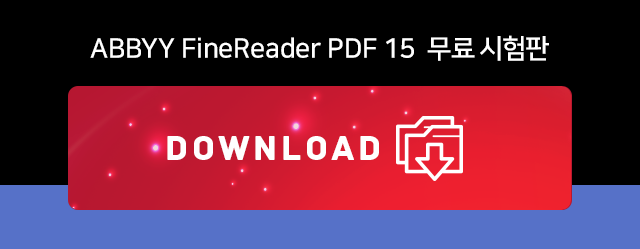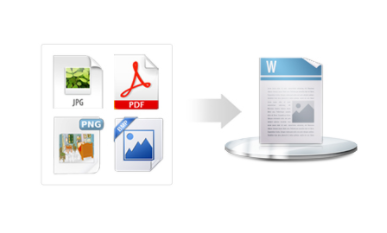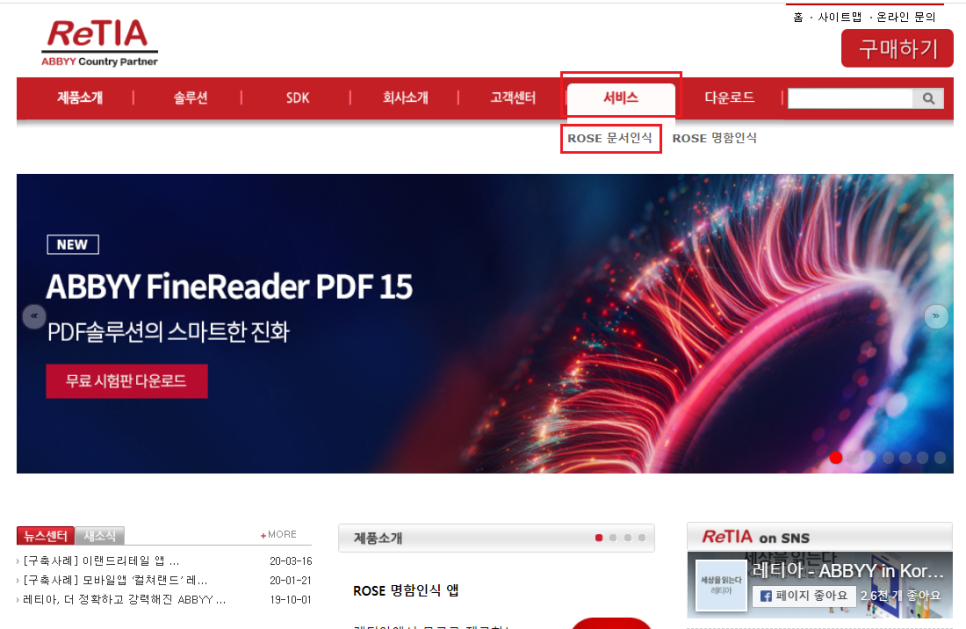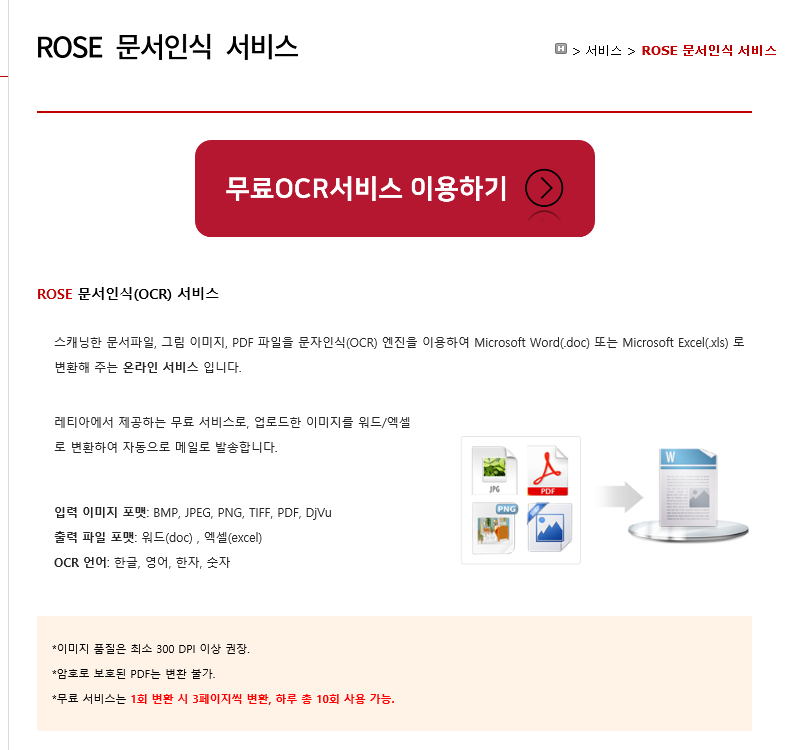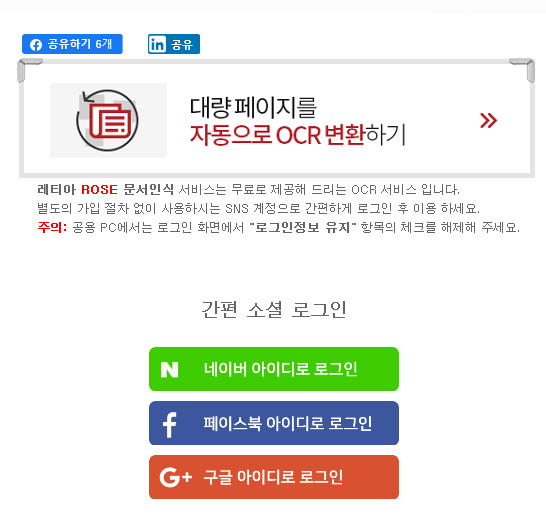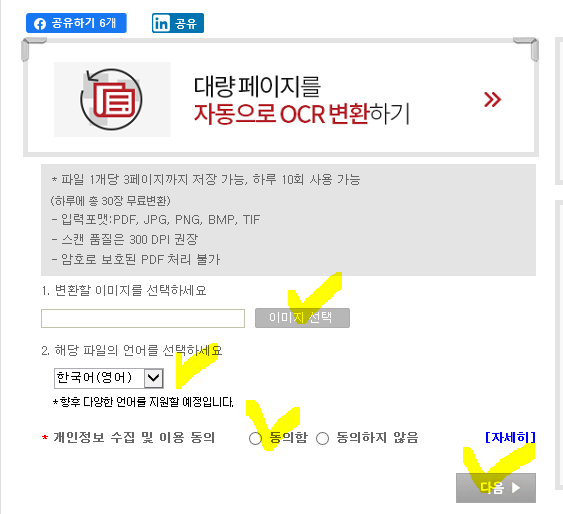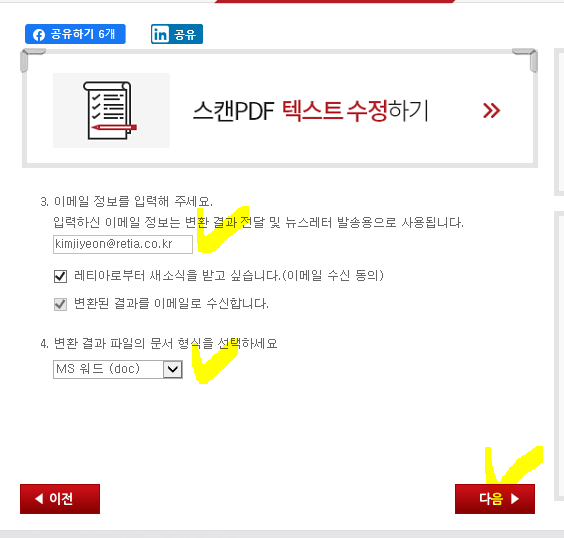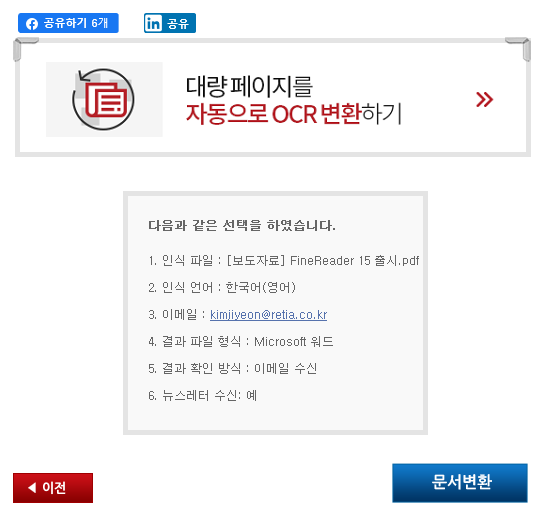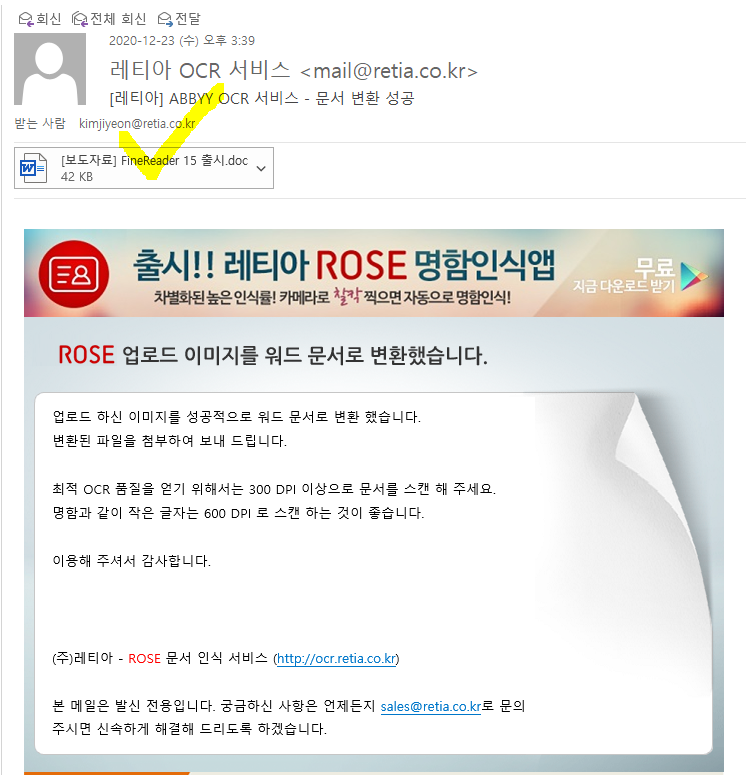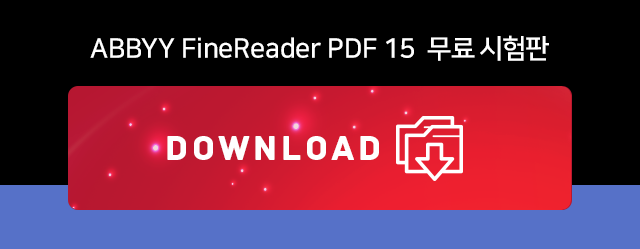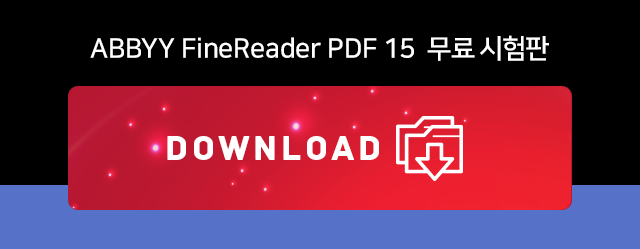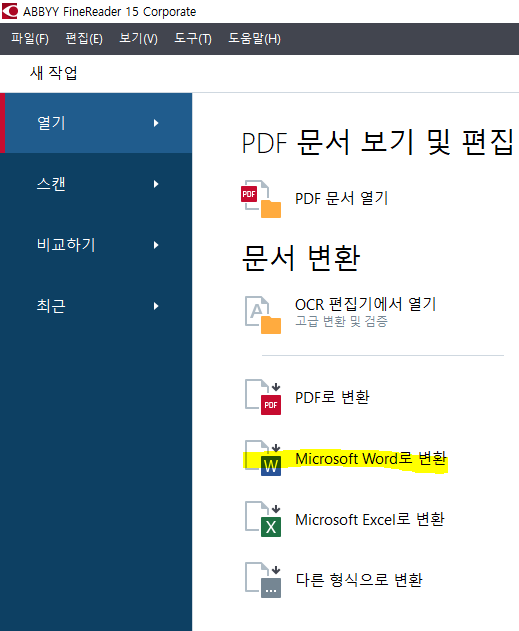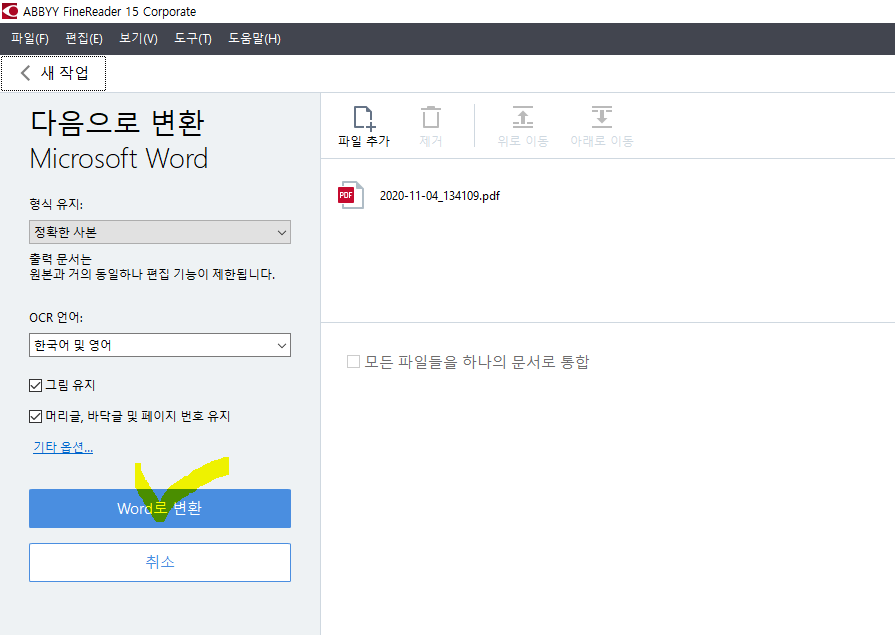PDF파일을 JPG파일로 변환해 볼까요~!
먼저 파인리더PDF 무료 시험판을 다운받아주세요!
파인리더PDF 무료 시험판은
7일 동안 100페이지 까지 사용 가능!
무료 사용 기간이 끝나도
PDF뷰어로 사용할 수 있어요~
1. PDF 문서 열기로 PDF를 열어주세요.

[파일] - [다른 이름으로 저장] - [페이지 이미지] 클릭!
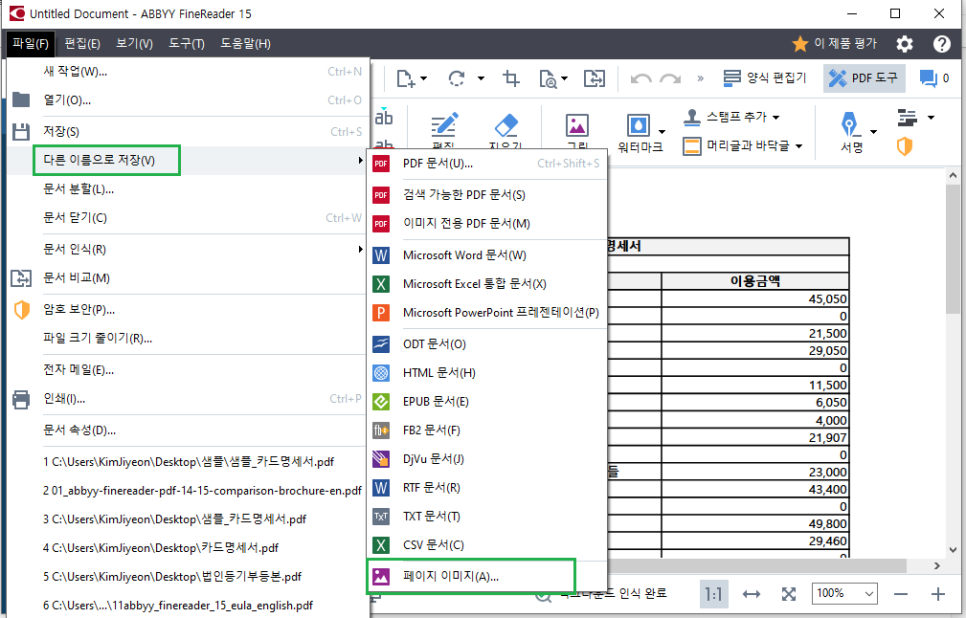
파일 형식을 JPEG로 선택합니다. PNG, TIFF로도 변환이 가능합니다.
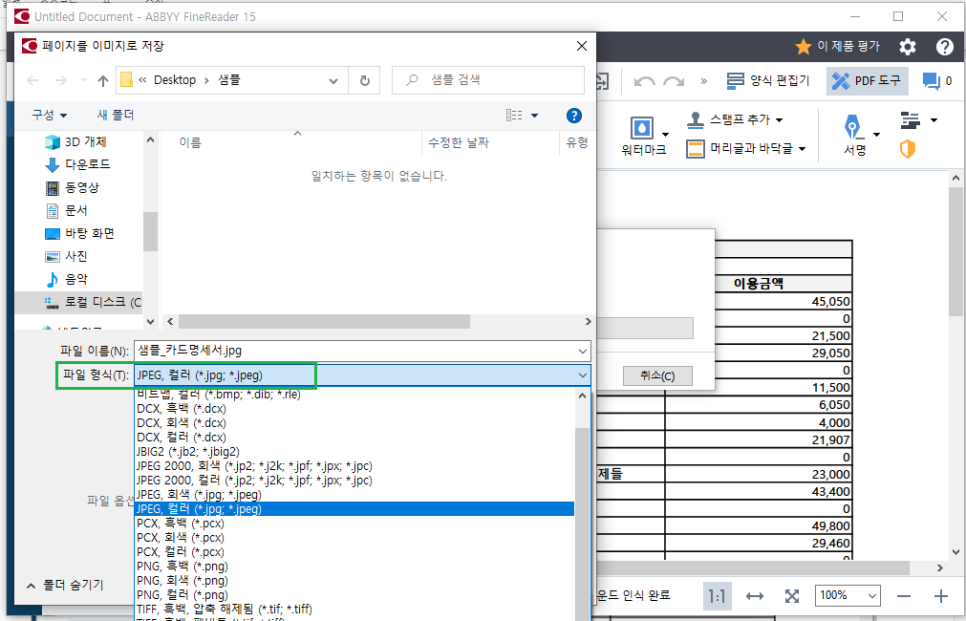
저장을 누르면 아래와 같이 JPG 파일이 생성 됩니다.
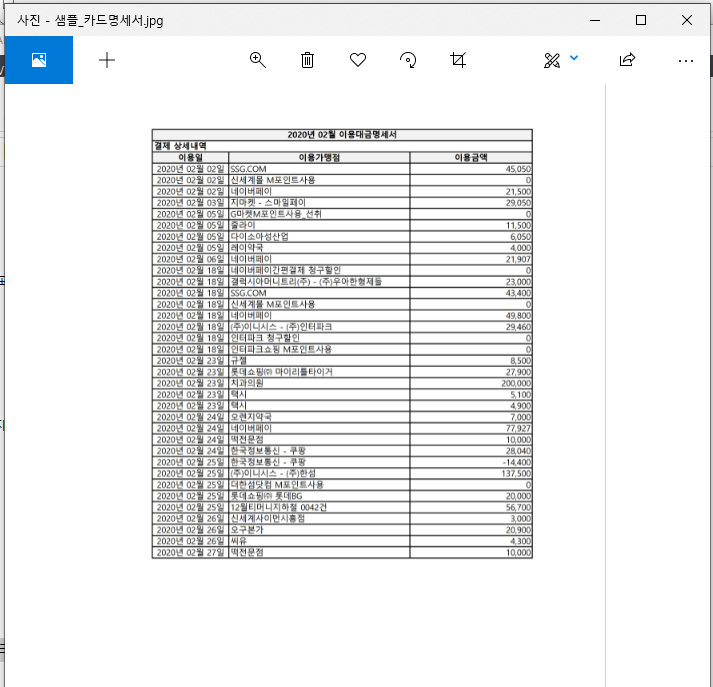
감사합니다!
'주요제품 소개 > ABBYY FineReader' 카테고리의 다른 글
| PDF파일 수정(글자 추가, 삭제) (0) | 2021.03.19 |
|---|---|
| PDF분할하기, PDF나누기(동영상) (0) | 2021.03.12 |
| 무료 PDF뷰어 기능 안내 (0) | 2021.03.02 |
| PDF 메모, 강조하기, 밑줄긋기 (0) | 2021.02.19 |
| PDF파일 Excel파일로 변환 하는 방법 (동영상) (0) | 2021.02.05 |