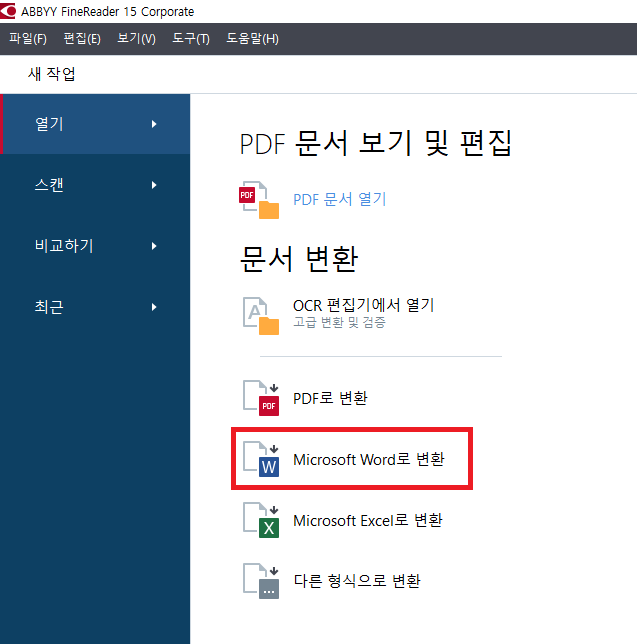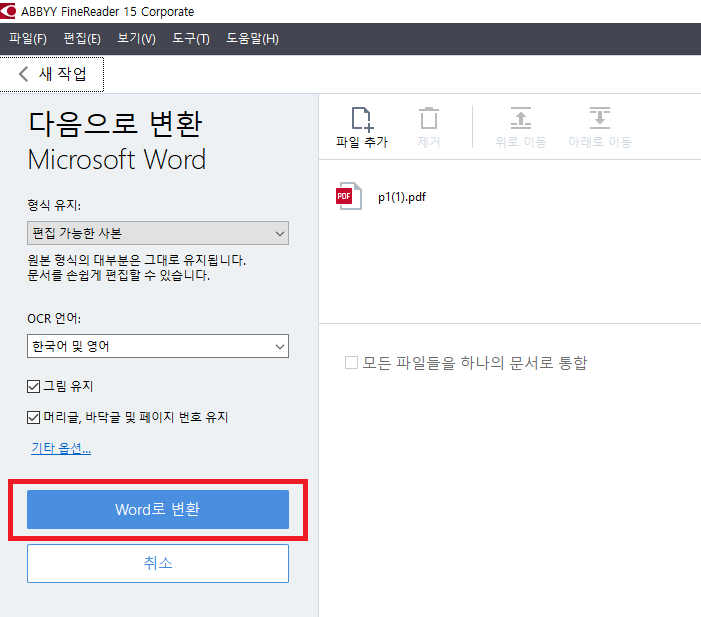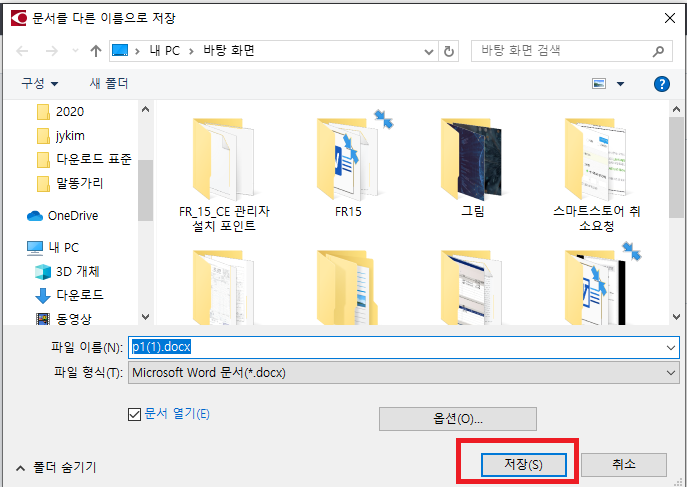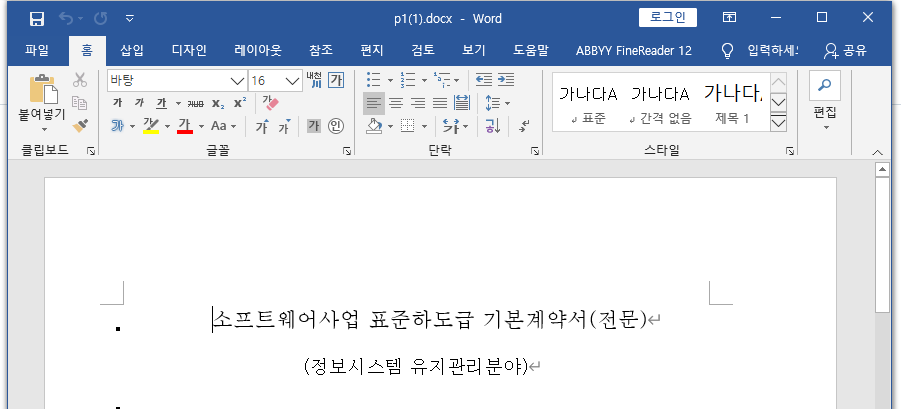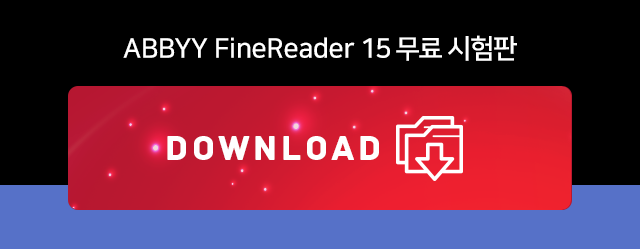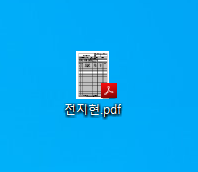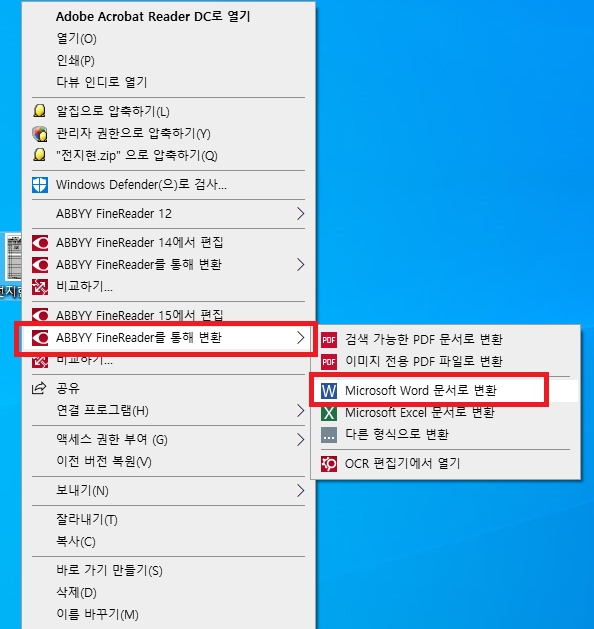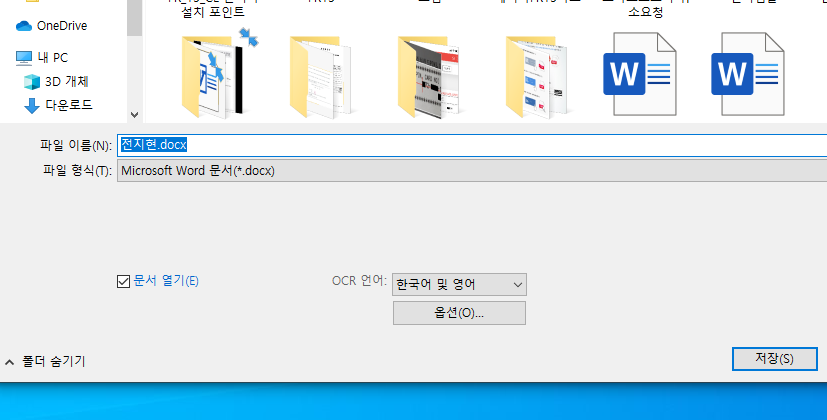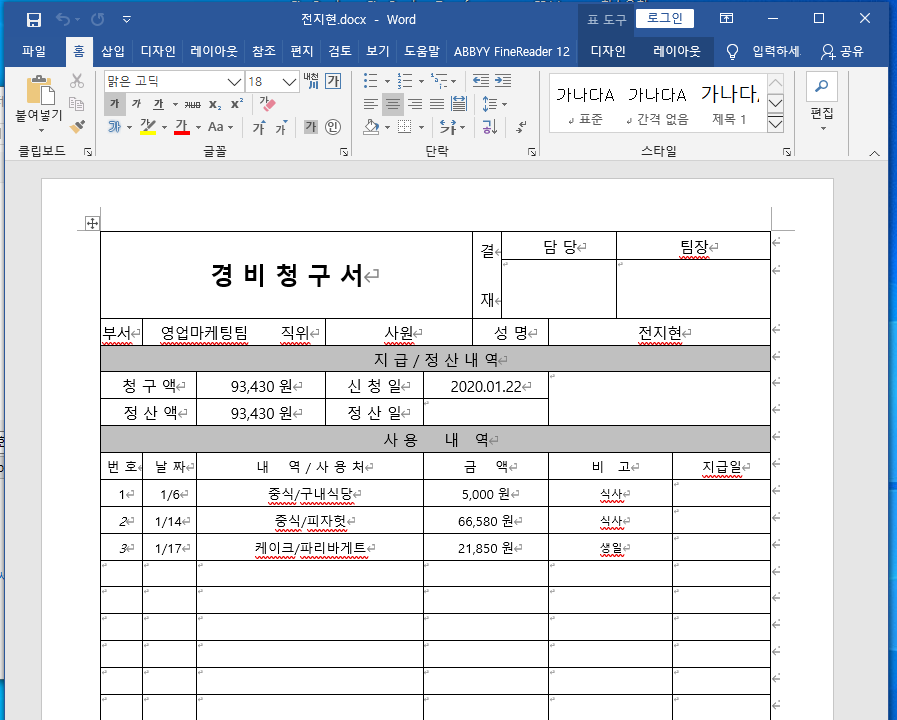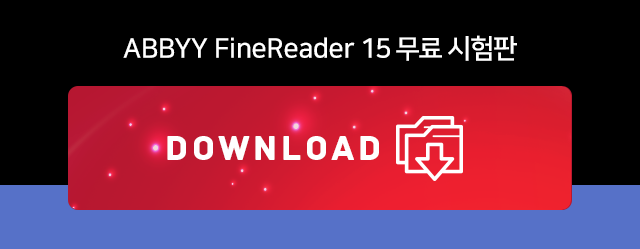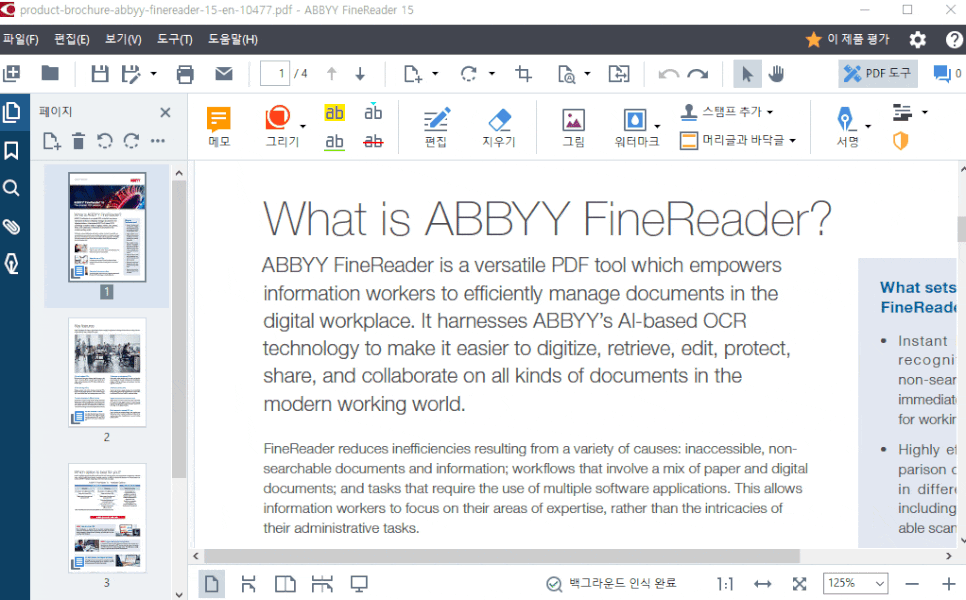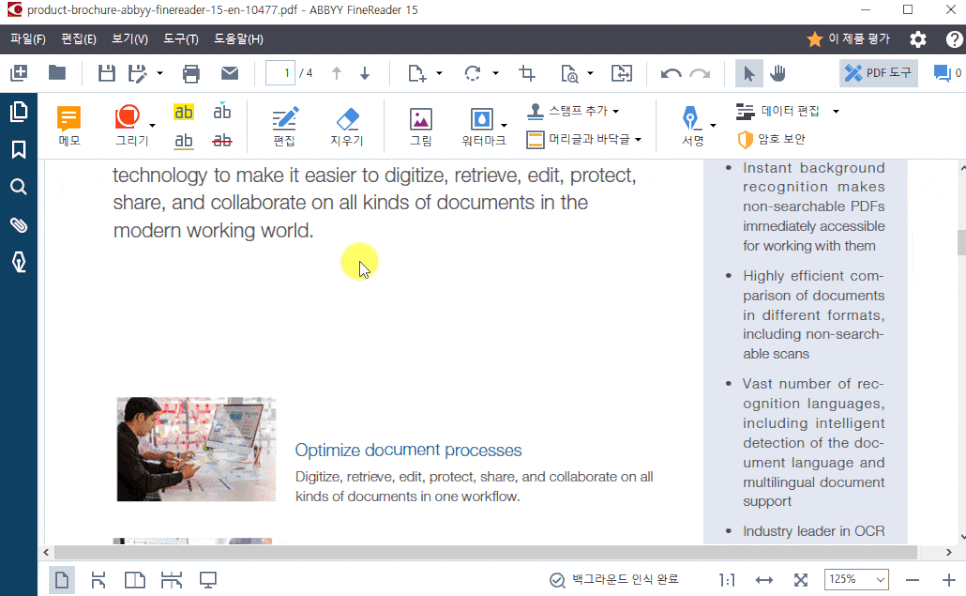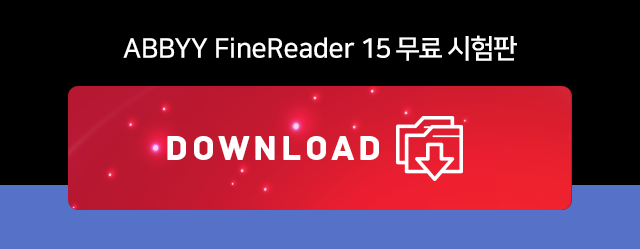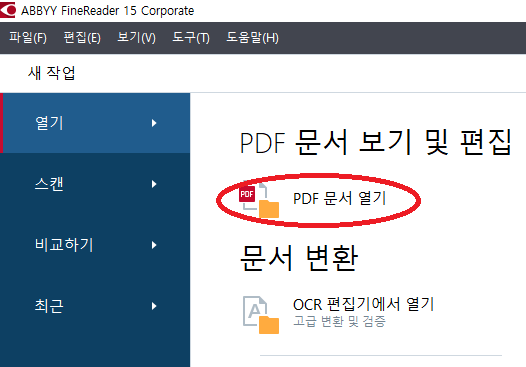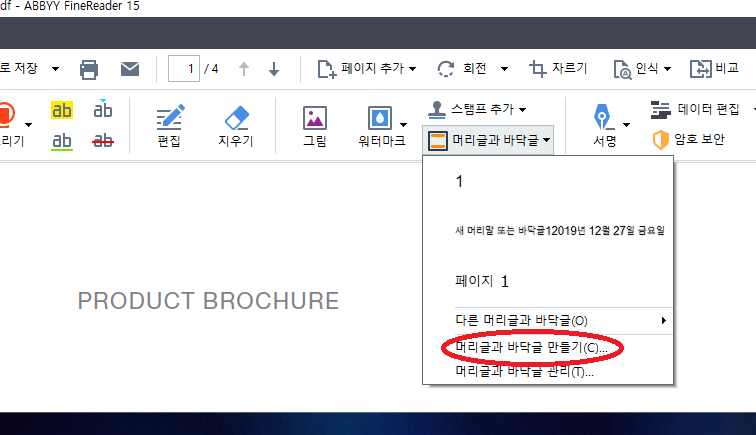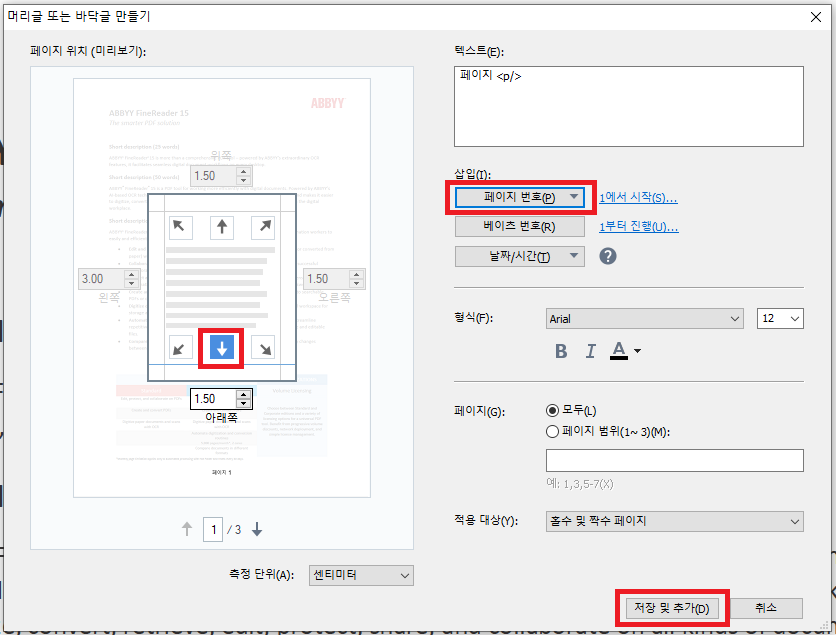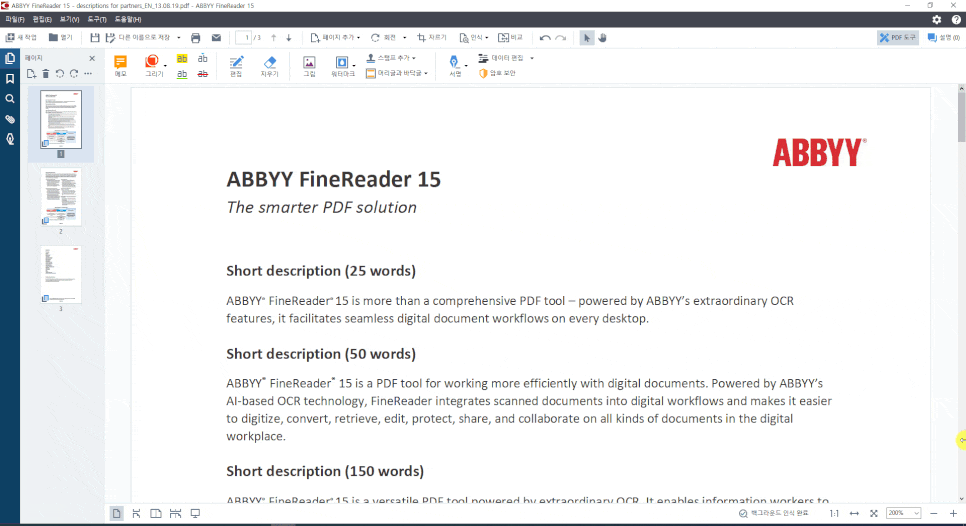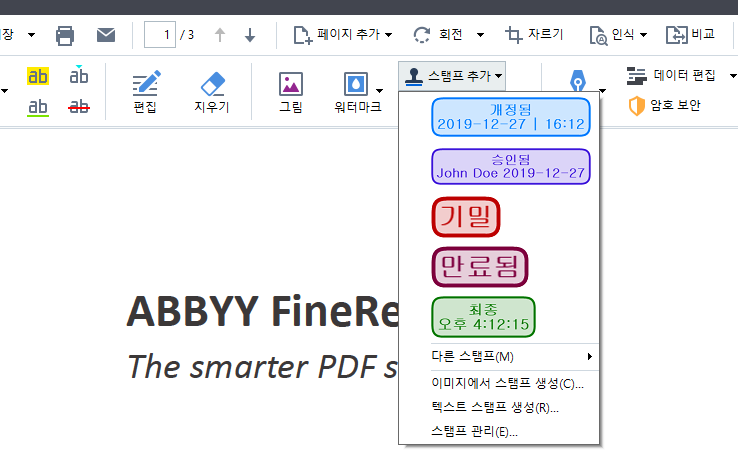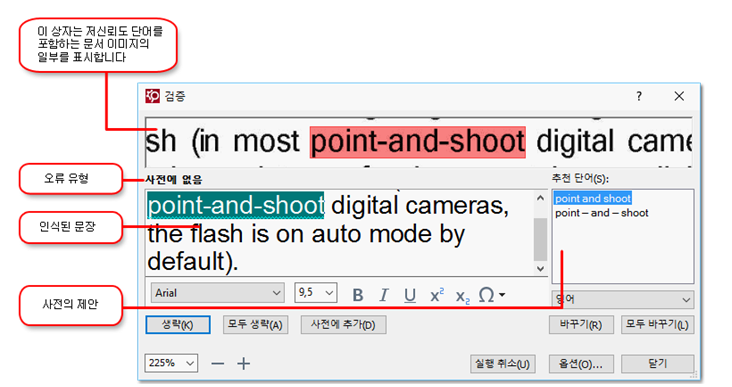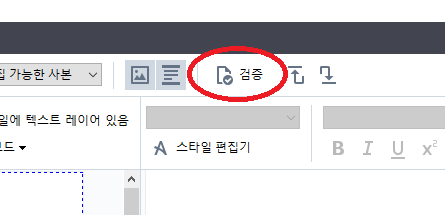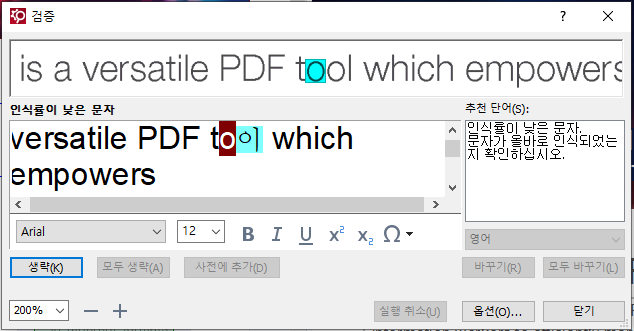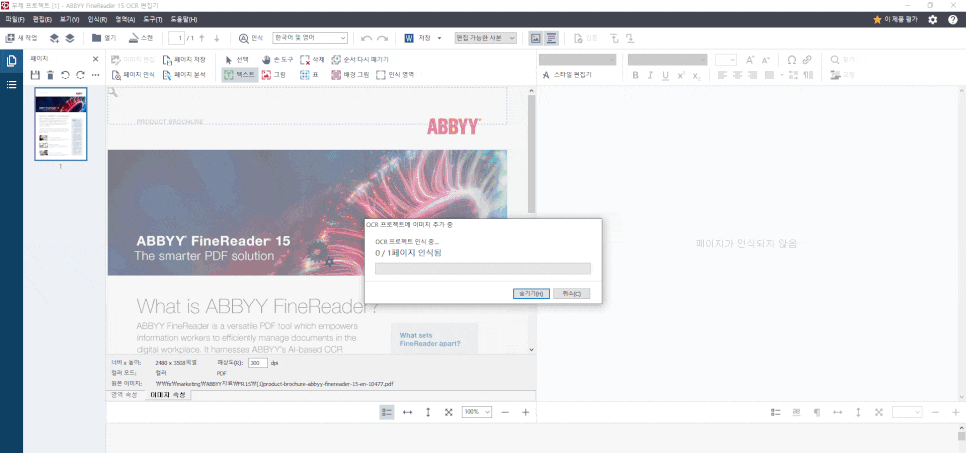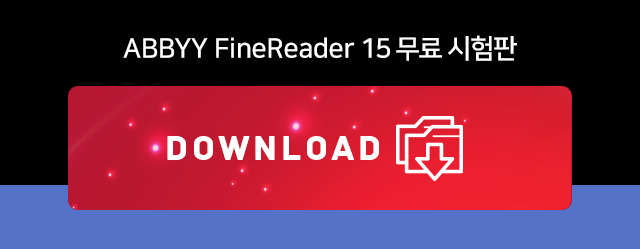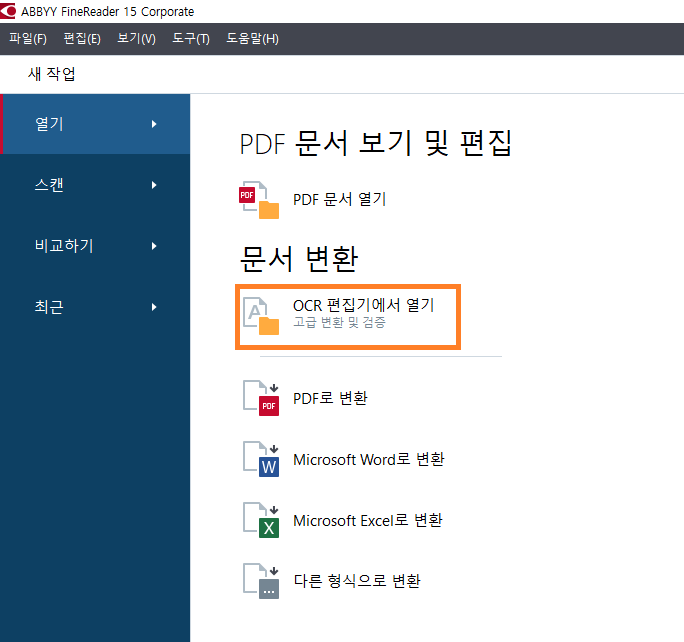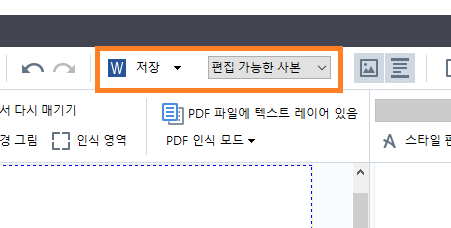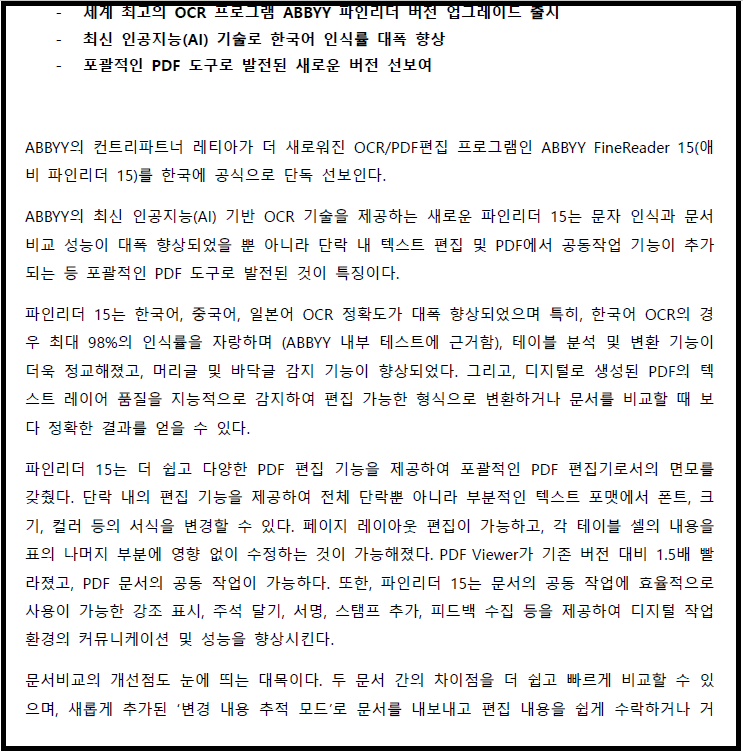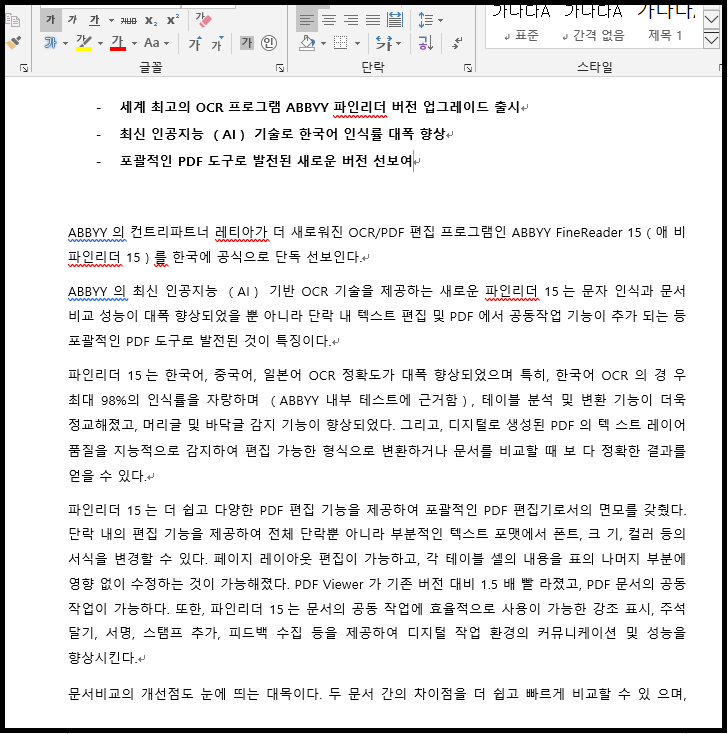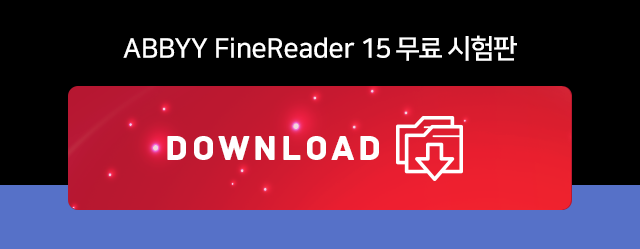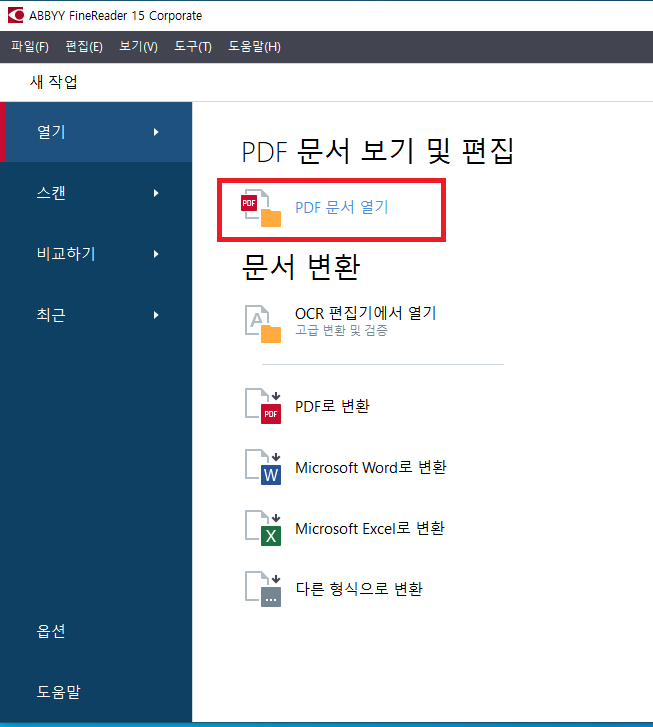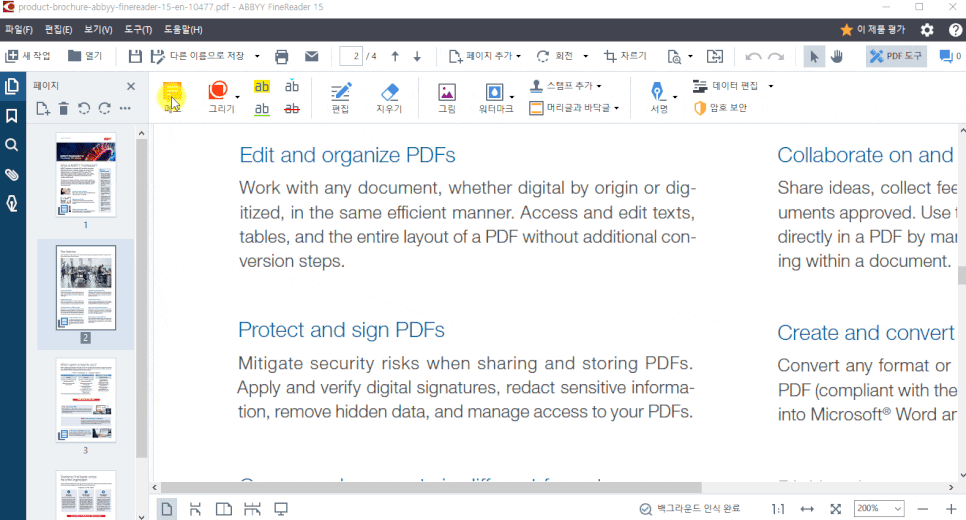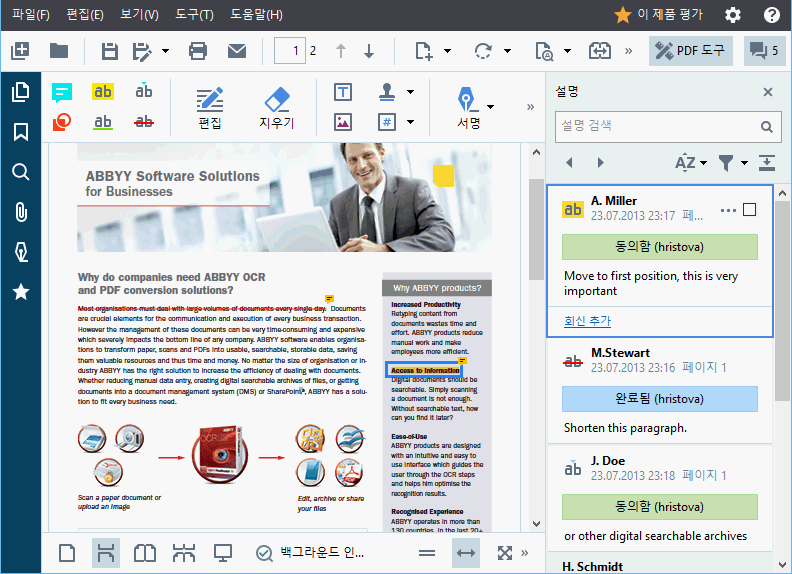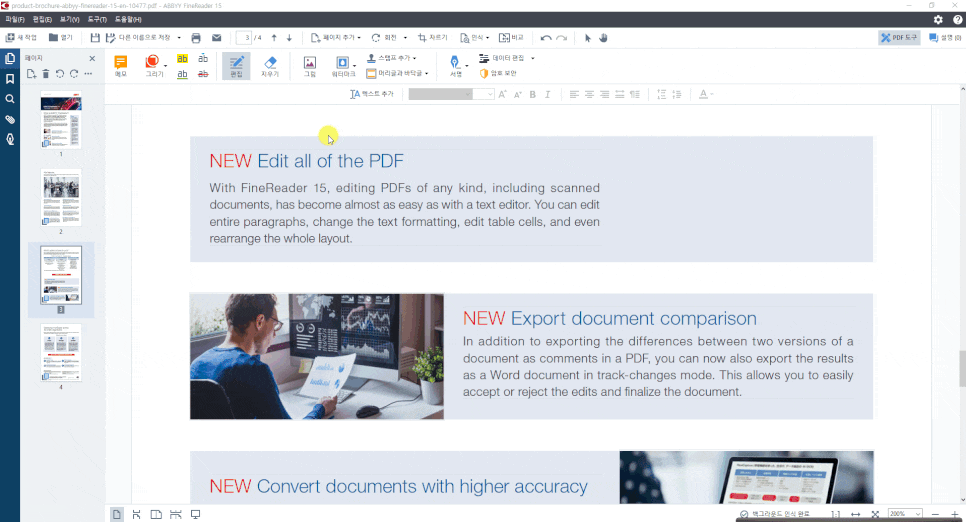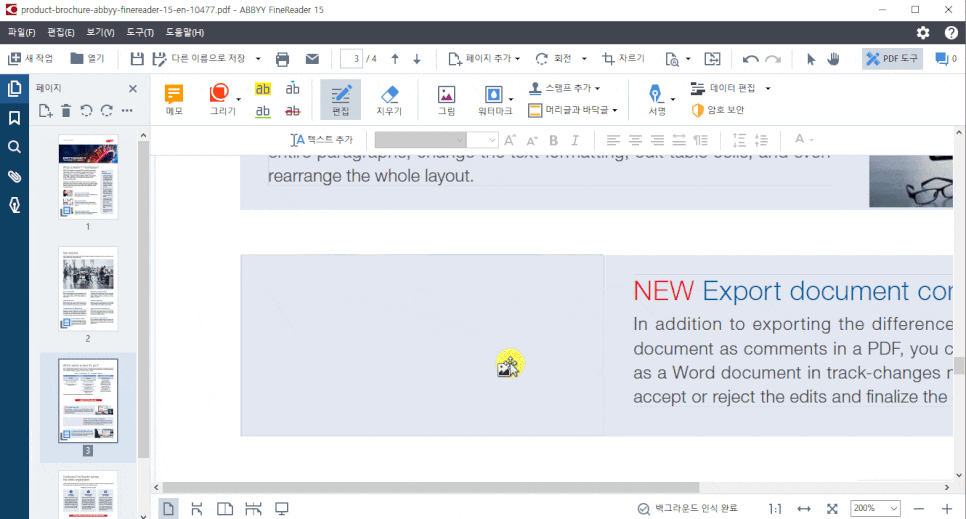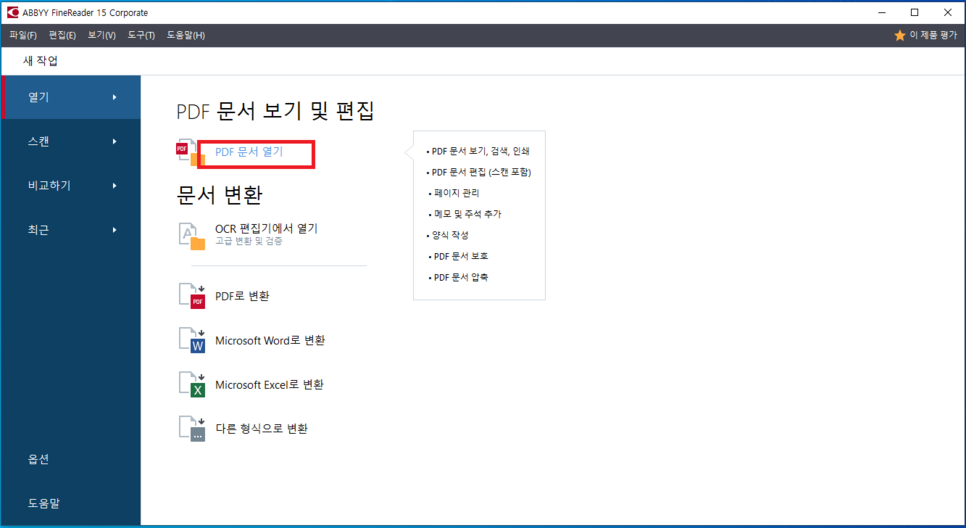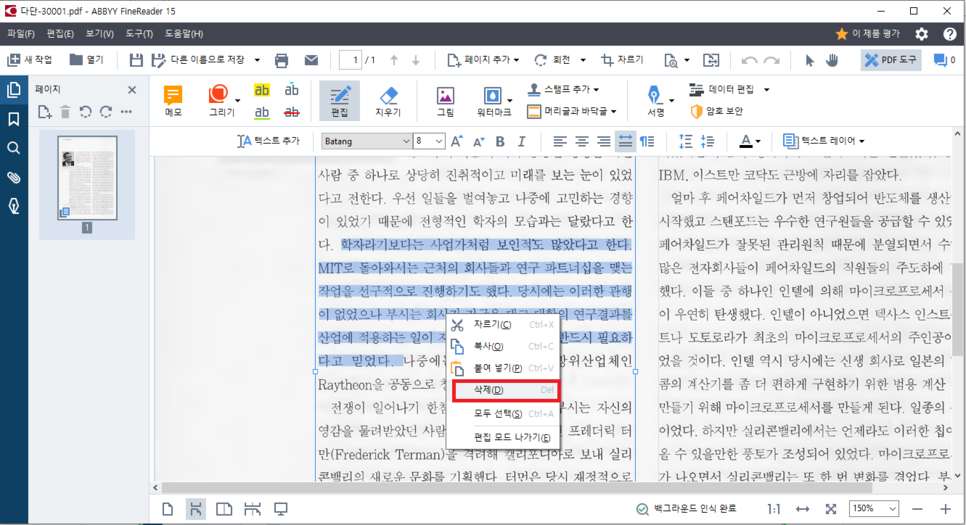업무를 하다 보면 공문, 계약서 등의 자료를 PDF 파일로 자주 접하게 될텐데요,
PDF파일은 뷰어를 통해 열어야 하고 편집에서도 자유롭지 못합니다.
이런 번거로움을 해소하기 위해 파일 포맷을 변경 하는 경우가 많습니다.
PDF파일을 JPG, TIFF 등의 이미지 형식으로 아주 쉽고 간단하게 변환하는 방법을 알려드릴게요.
먼저 파인리더15 시험판을 다운로드 해 주세요.
또는 네이버 초록색 검색창에서 "파인리더15 시험판"을 검색해주세요.
한번 설치하면 한달동안 100 페이지 까지 무료로 사용이 가능하니 이번 기회에 설치해 두면 유용하게 사용 하실 거에요^^
PDF JPG변환 방법은 아래 동영상을 참고 해주세요! (10여초 만에 끝나는 동영상이니 부담없이 눌러보세요~)
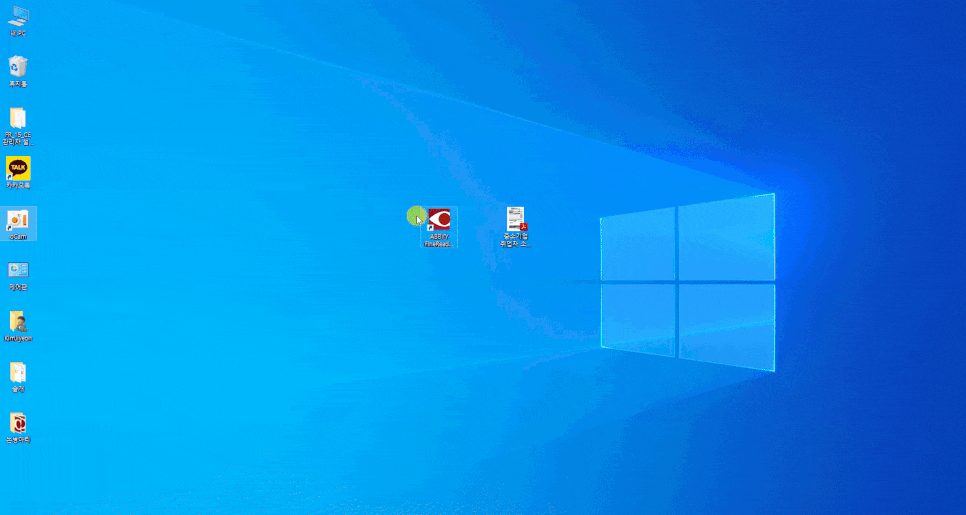
1번. 파인리더 15 실행
2번. PDF 열기
3번. 다른이름으로 저장 > 페이지 이미지> JPG선택 후 저장
(TIFF파일로 저장을 원한다면 TIFF 파일로 저장)
끝.
정말 간단하지 않나요?
이번에는 사진으로 보여드릴게요.

1번. 파인리더 15 실행
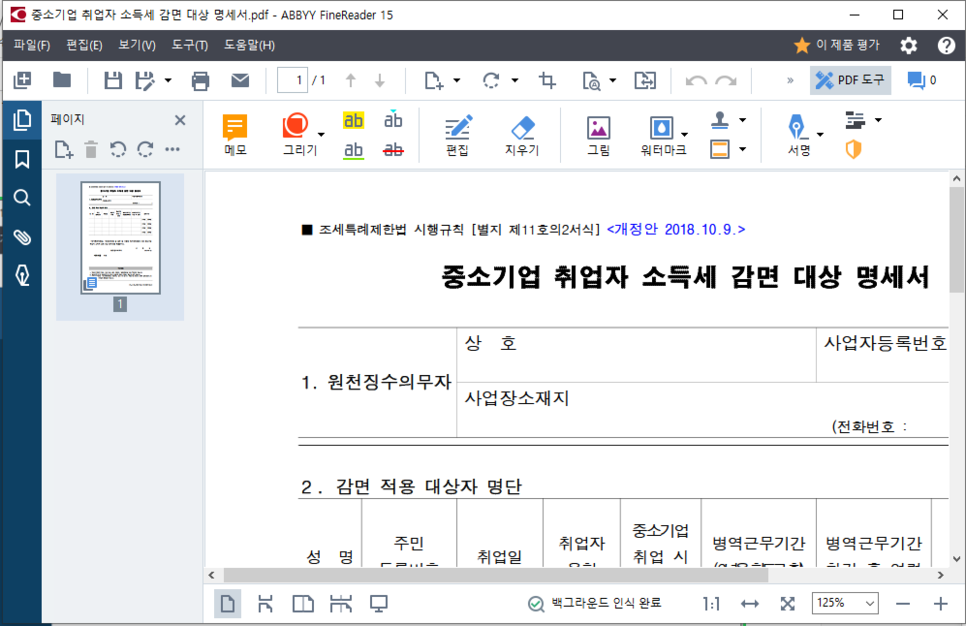
2번. PDF 열기

3번. 다른이름으로 저장 > 페이지 이미지> JPG선택 후 저장
(TIFF파일로 저장을 원한다면 TIFF 파일로 저장)
끝.
이상 컴맹도 가능한 초간단 PDF파일 JPG로 변환하는 방법 이었습니다.
감사합니다.
'주요제품 소개 > ABBYY FineReader' 카테고리의 다른 글
| PDF 용량 줄이기(진짜 쉬워요~) (0) | 2020.04.03 |
|---|---|
| 누구나 할 수 있는 초간단 PDF 합치기!!!! (0) | 2020.03.20 |
| 문서비교 기능, 다른 형식으로 된 문서 비교도 OK (0) | 2020.02.28 |
| 진짜 쉬운 PDF 워드 변환 방법 (0) | 2020.02.20 |
| PDF를 JPG로 변환하기! JPG를 PDF로 변환하기! (0) | 2020.01.31 |