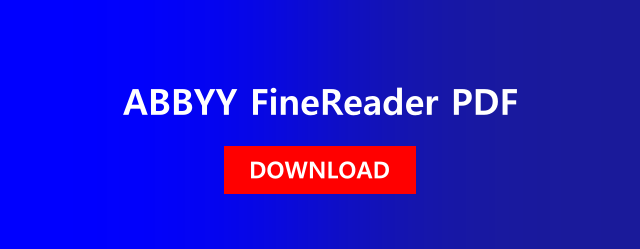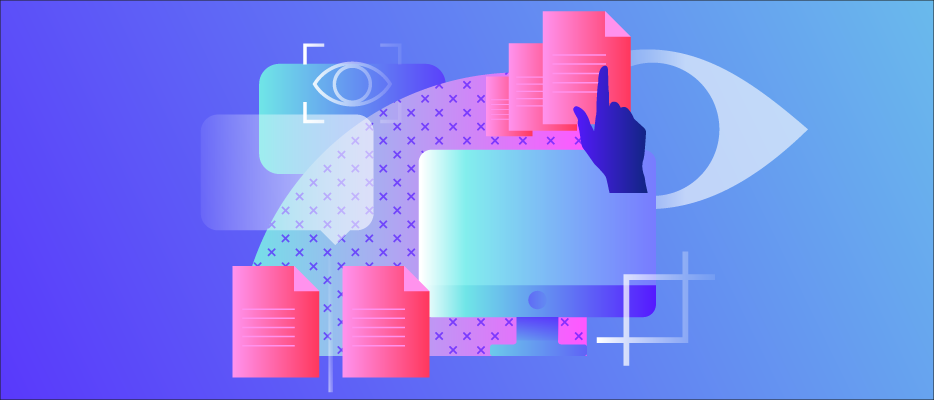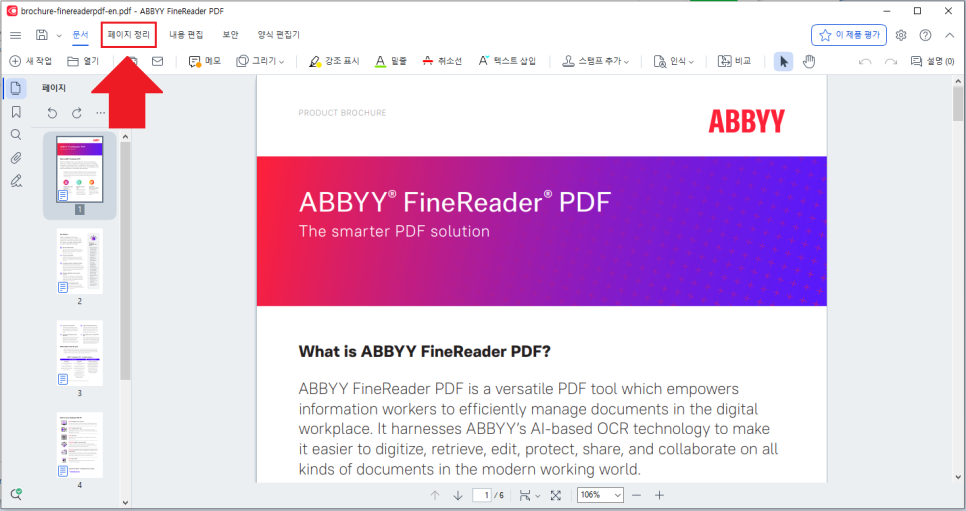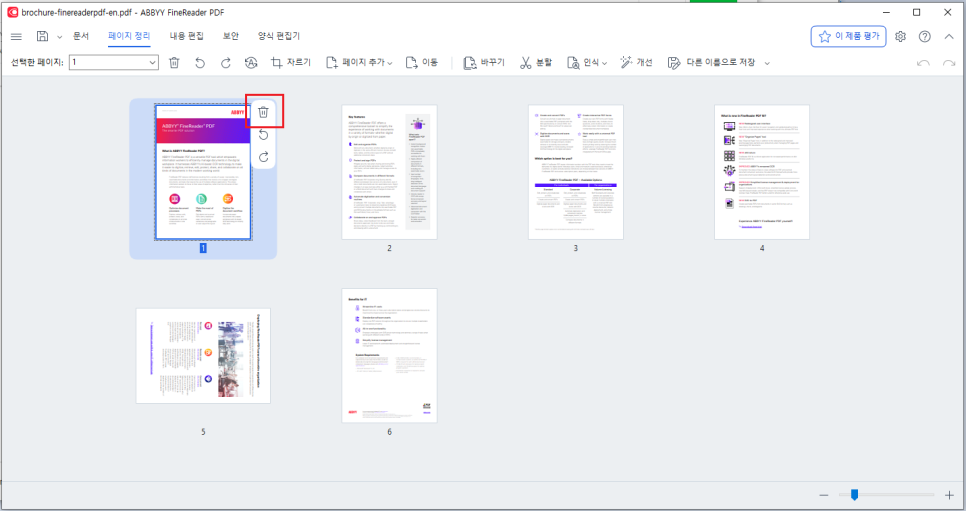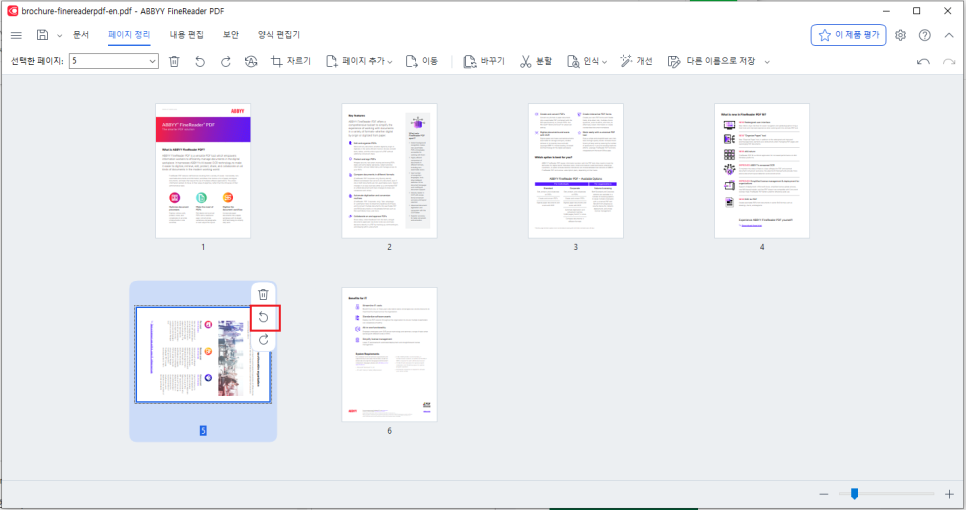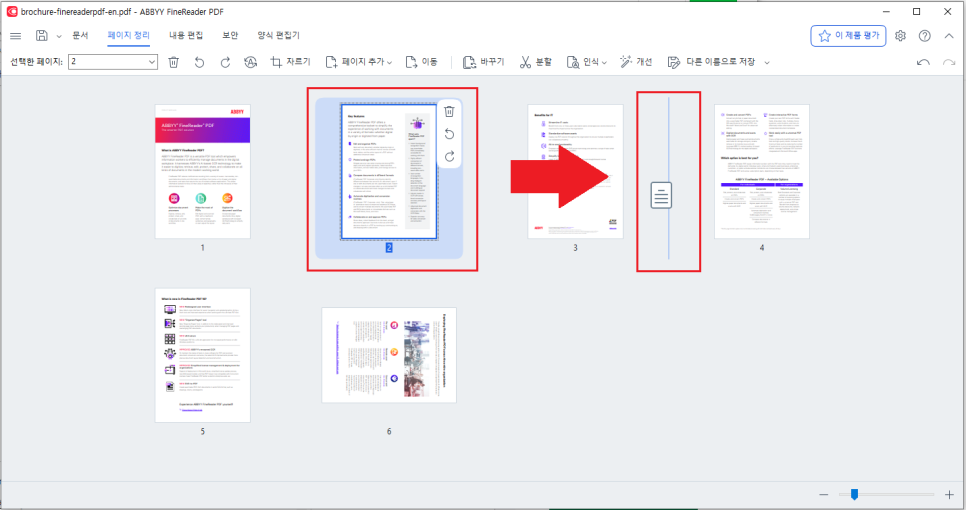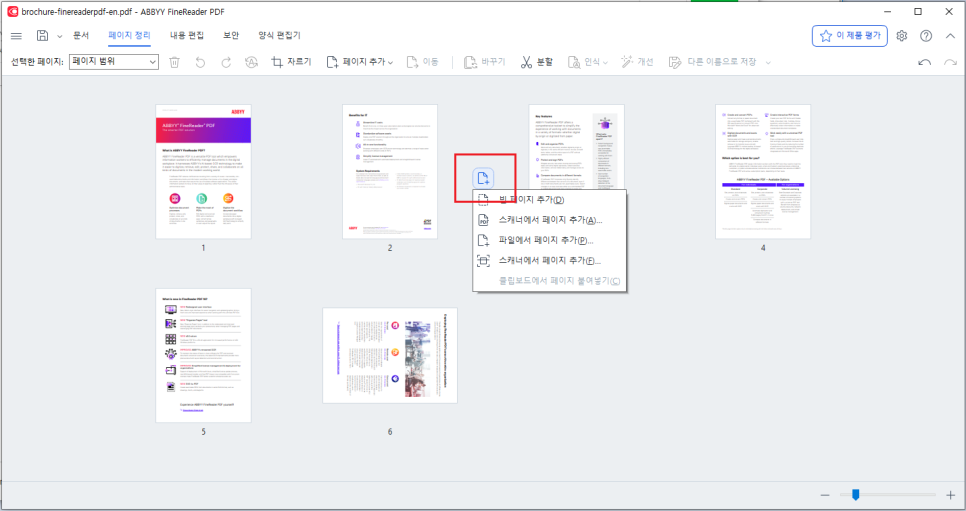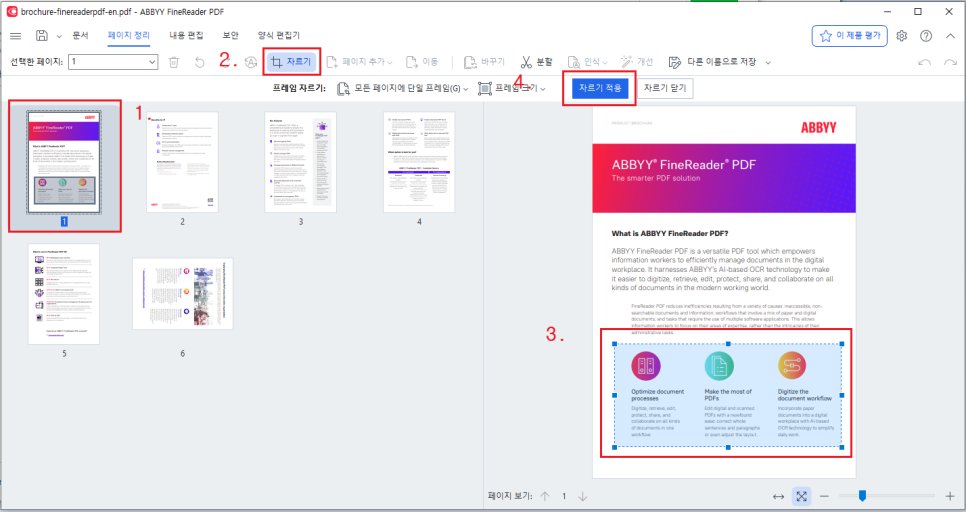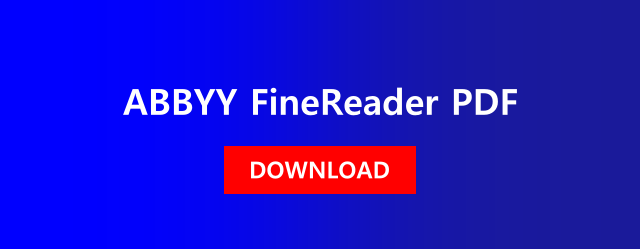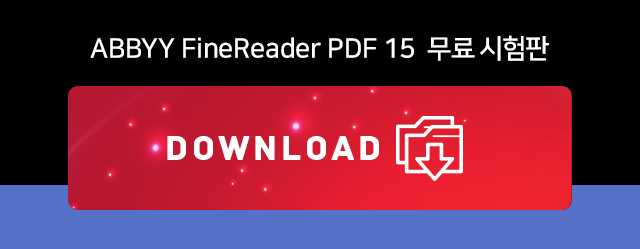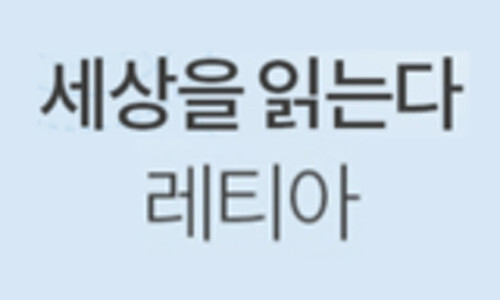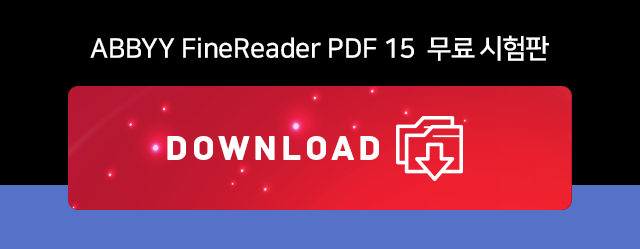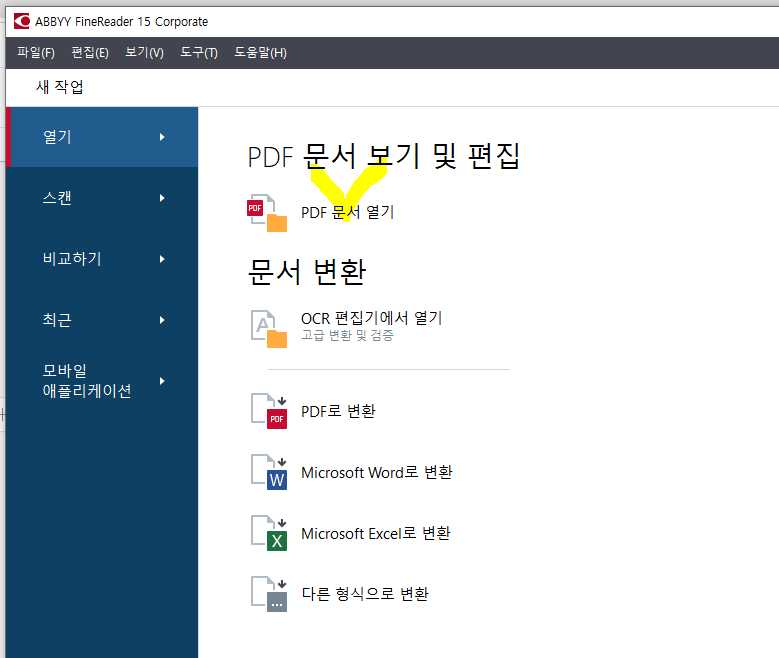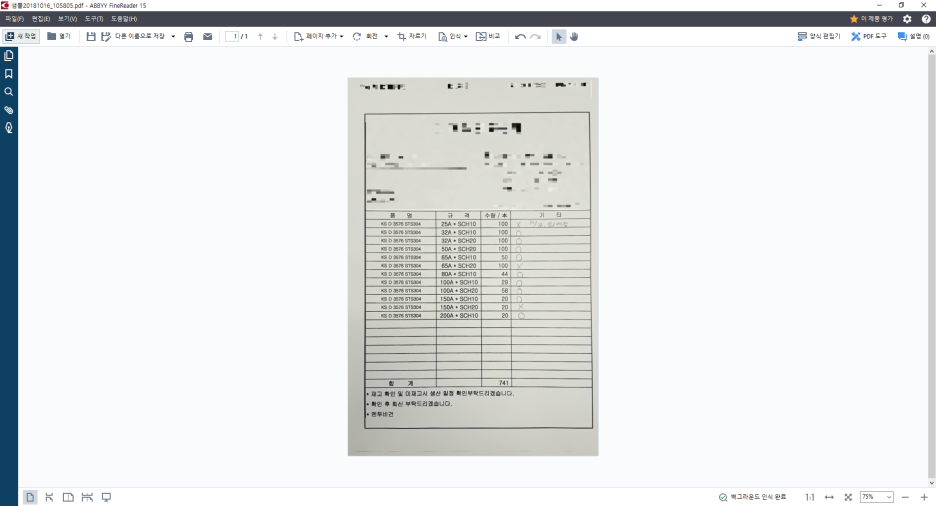PDF파일에서 불필요한 여백을 자르고 싶다면 파인리더PDF를 사용해 보세요. 쉽게 영역을 조정할 수 있고, 모든 페이지에 동일한 크기를 지정하여 자를 수도 있습니다.
무료 체험판으로 파인리더를 테스트해 보세요. 7일 동안 100페이지 까지 사용해 보실 수 있습니다.
- 툴바의 자르기 버튼을 클릭하거나 메뉴에서 페이지 정리 > 페이지 자르기를 선택합니다. 또는 페이지 메뉴에서 페이지 자르기를 선택 할 수 있습니다. 자르기 모드로 전환되면 페이지 썸네일이 화면 왼쪽에 표시되고 선택한 페이지의 이미지가 오른쪽에 표시됩니다.
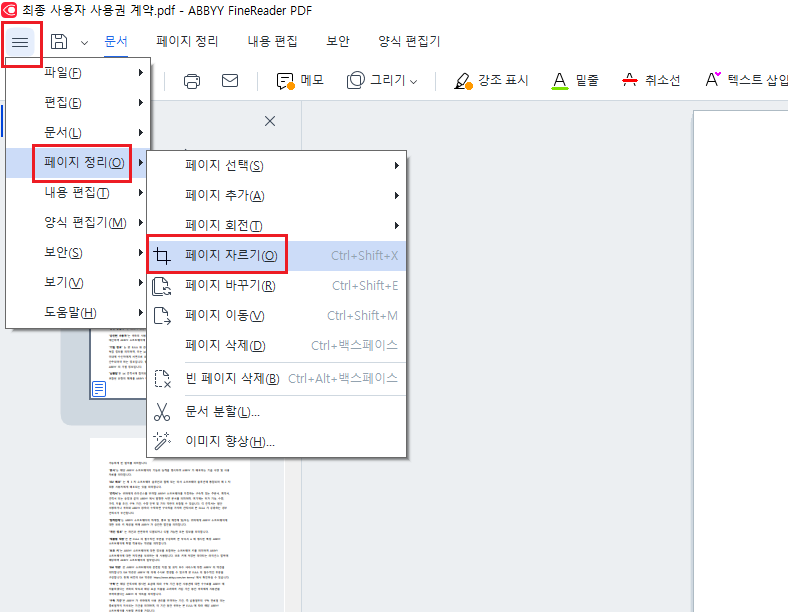

2. 자르기 도구 모음에서 자르기 프레임을 선택 합니다.
* 각 페이지별로 프레임 분리 선택한 각페이지에 대해 다른 크기를 지정해야 하는 경우.
* 모든 페이지에 단일 프레임 선택한 모든 문서 페이지에 대해 동일한 크기를 지정해야 하는 경우.
3. 프레임의 가장자리를 이동하여 페이지의 자르기 프레임을 수동으로 지정하거나 도구 모음에서 적절한 크기의 프레임을 선택할 수 있습니다.
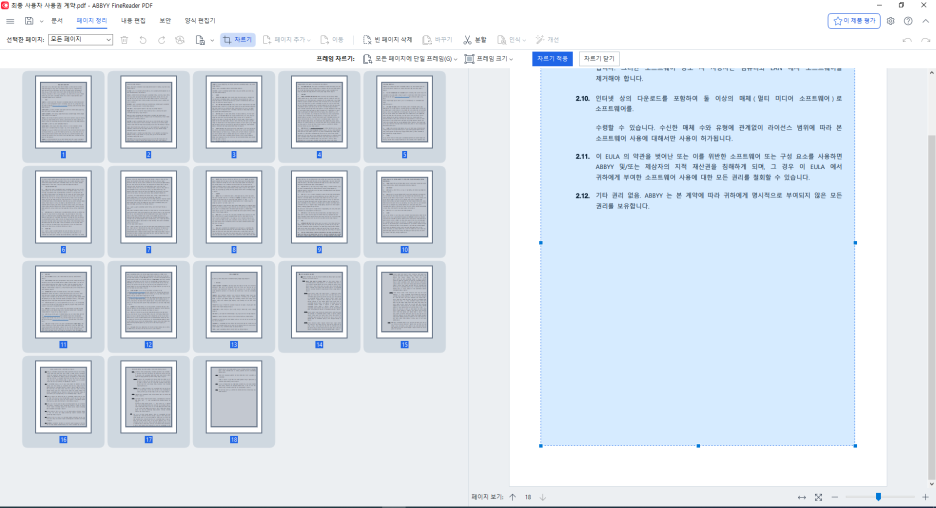
4. 자르기 적용을 클릭합니다.
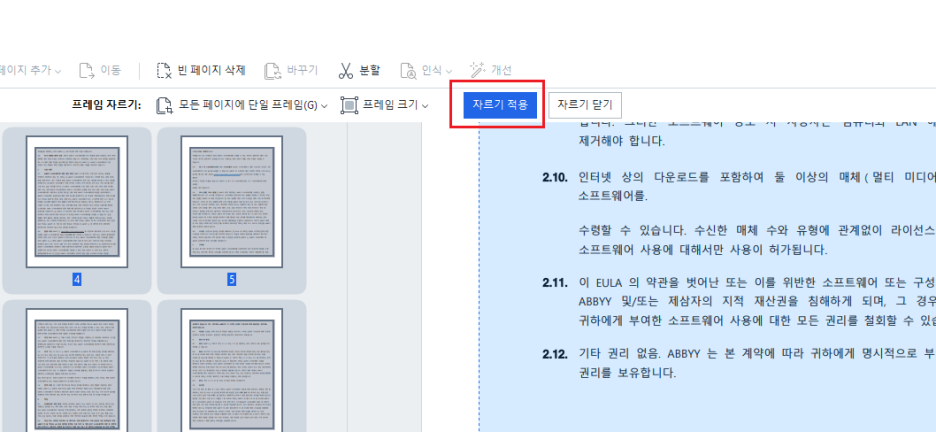
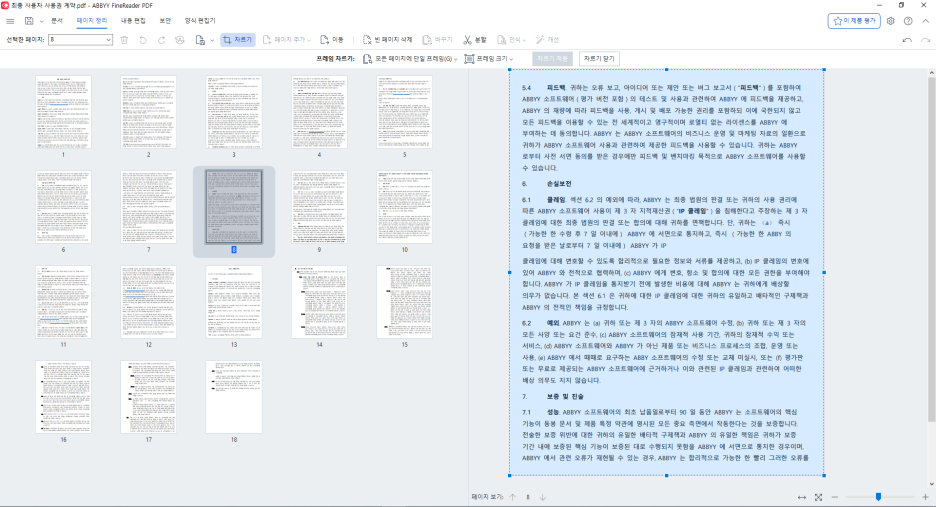
'주요제품 소개 > ABBYY FineReader' 카테고리의 다른 글
| PDF HWP 변환 쉽게! 따라 하면 완성! (0) | 2023.08.11 |
|---|---|
| Word에서 PDF를 즉시 Word로 변환하여 쉽게 편집, 스캔된 문서도 Word로 저장 가능! (0) | 2023.07.28 |
| PDF형광펜 표시 방법 추천 (0) | 2023.06.29 |
| PDF 디지털 서명 방법 (0) | 2023.06.23 |
| 손쉽게 PDF 표 내용 수정 하는 법: 파인리더 활용하기 (0) | 2023.06.09 |