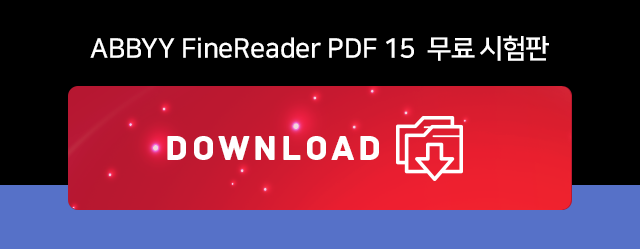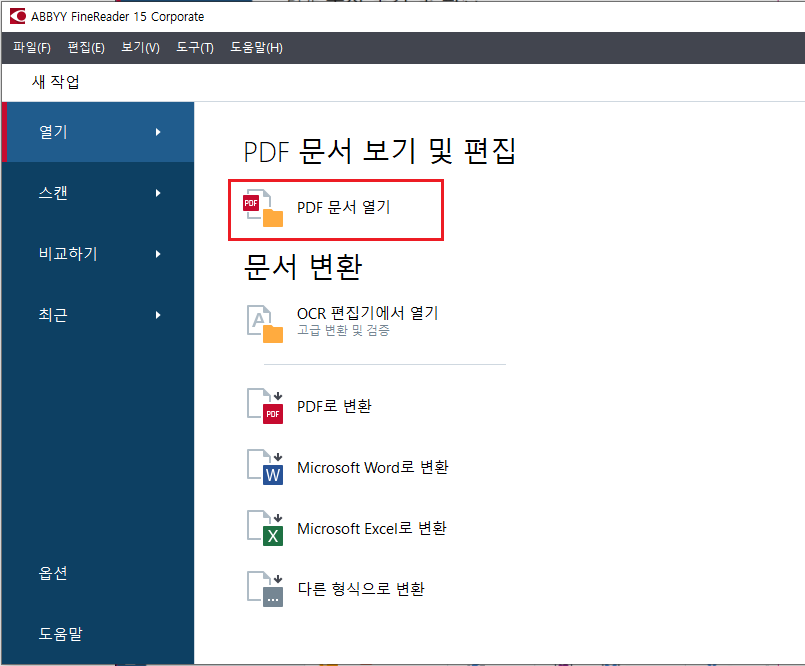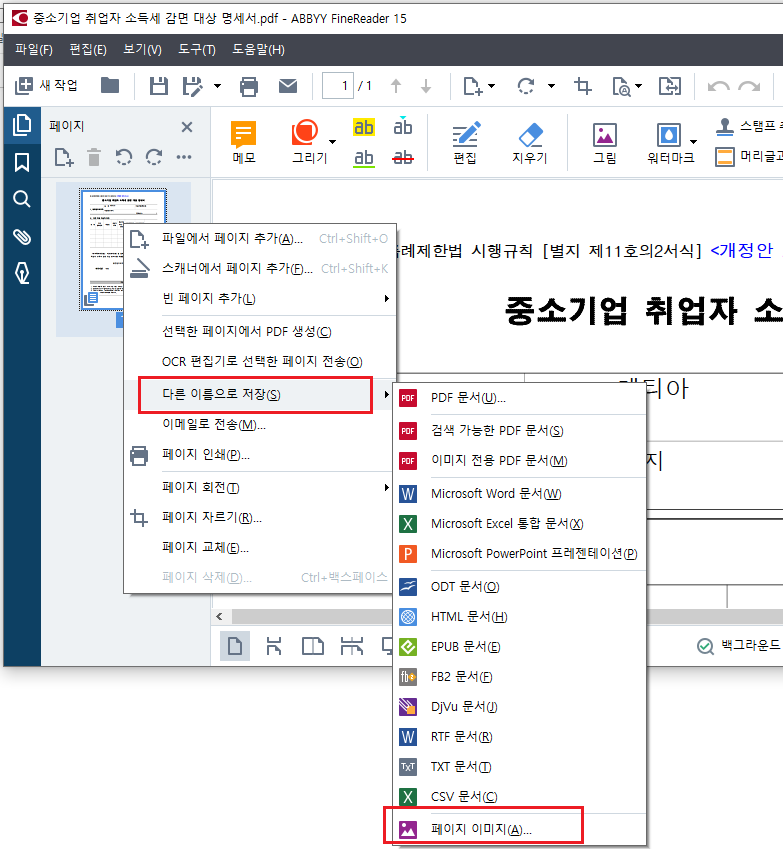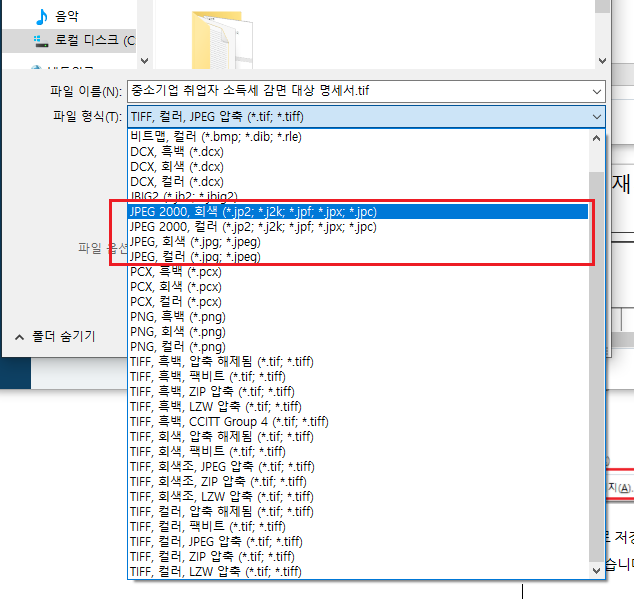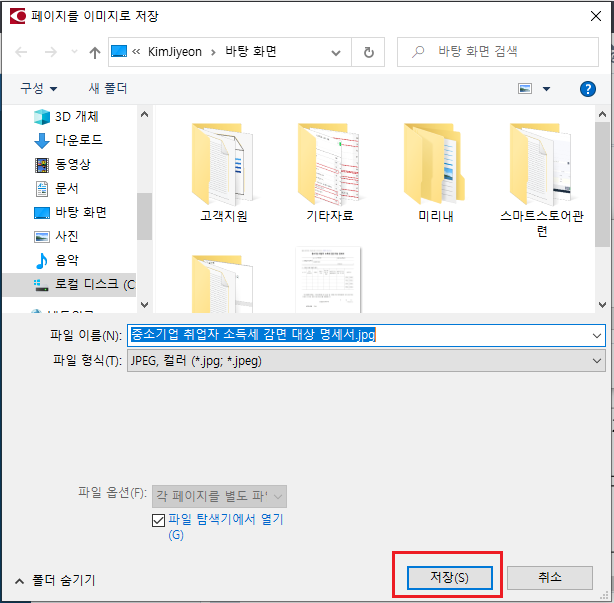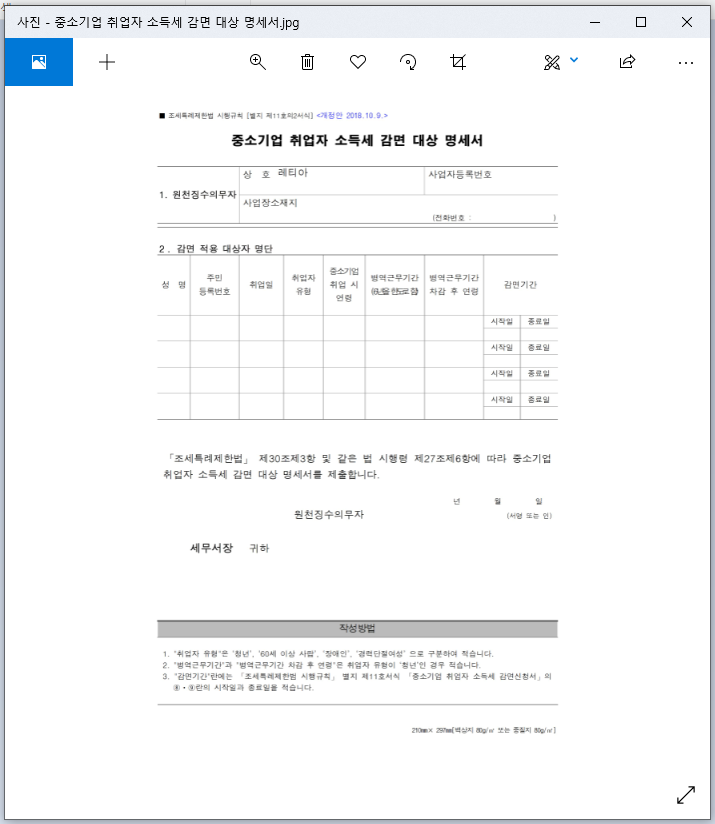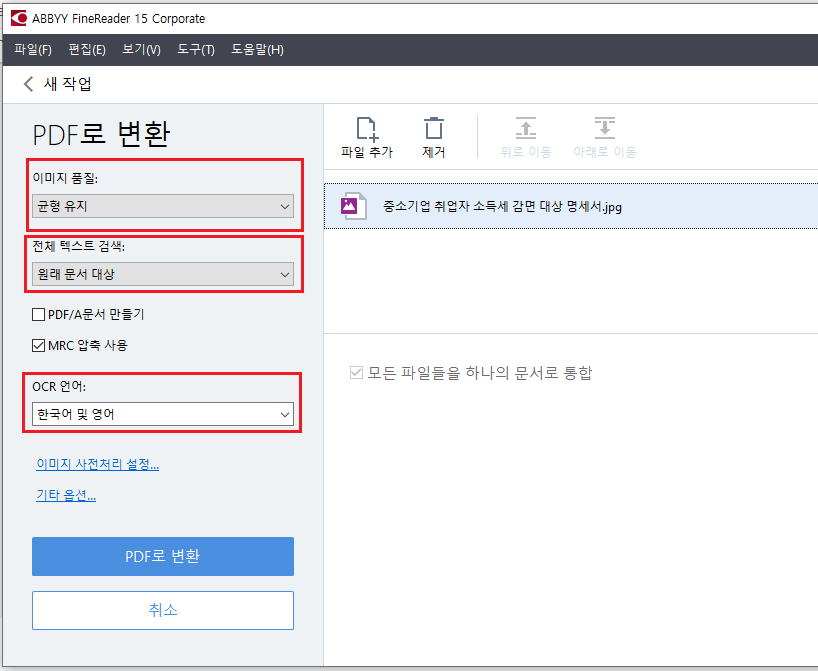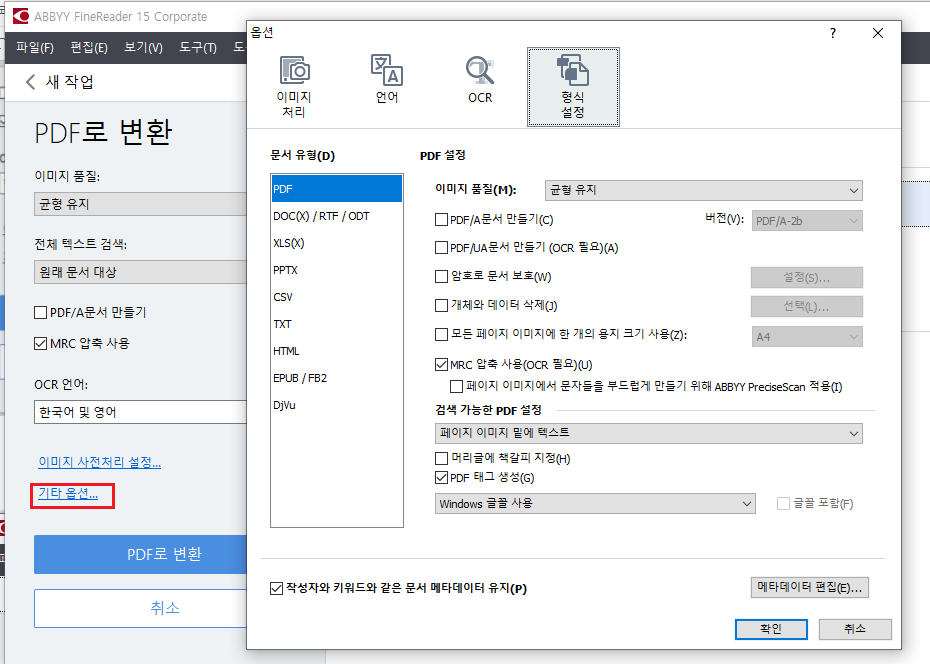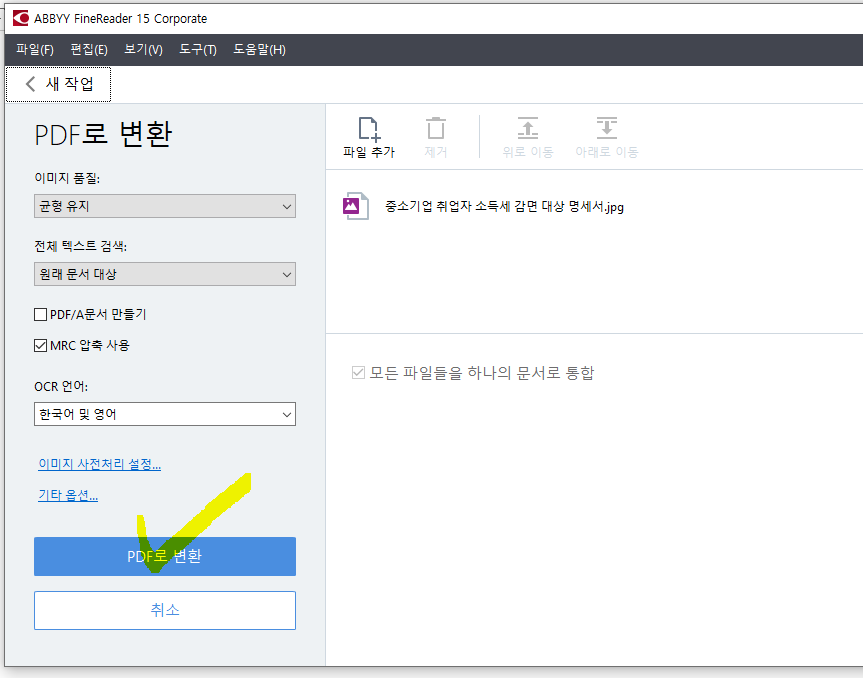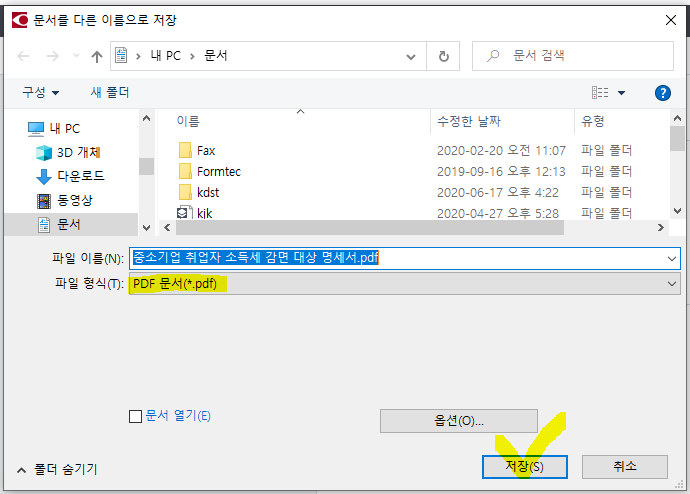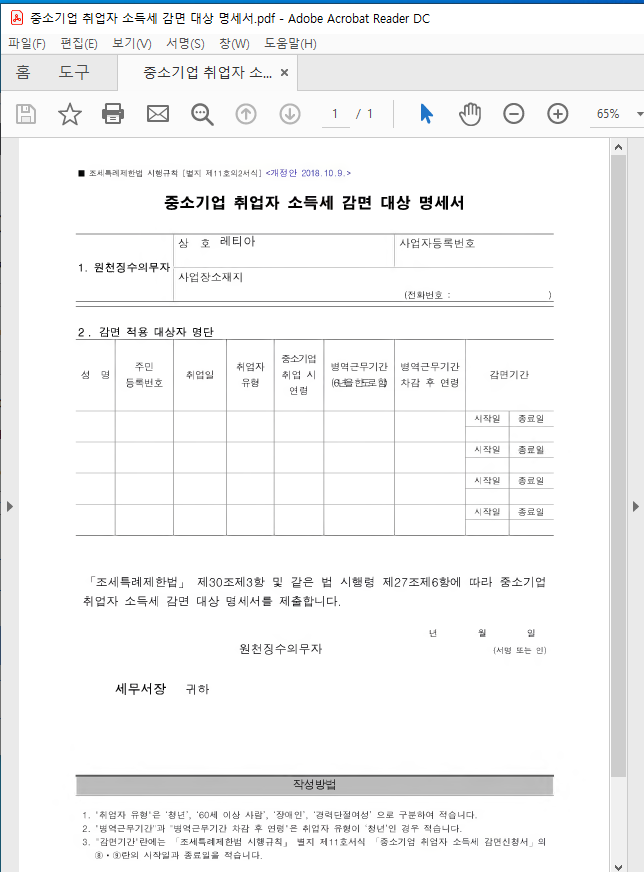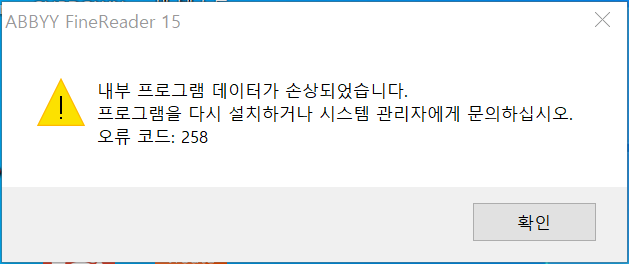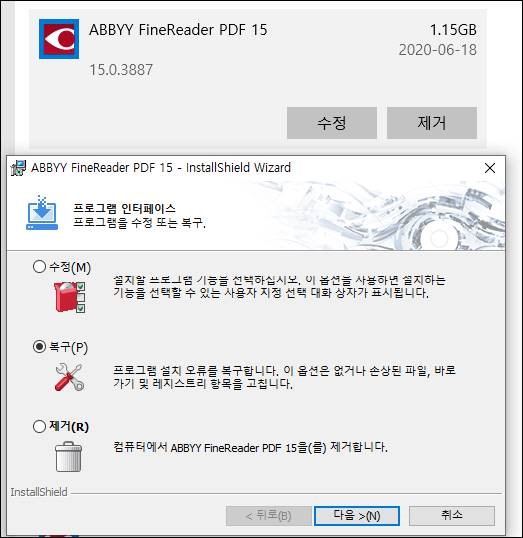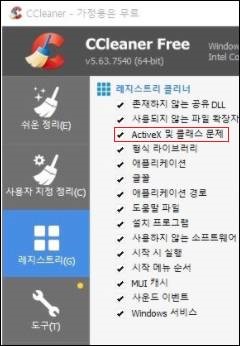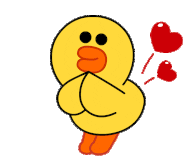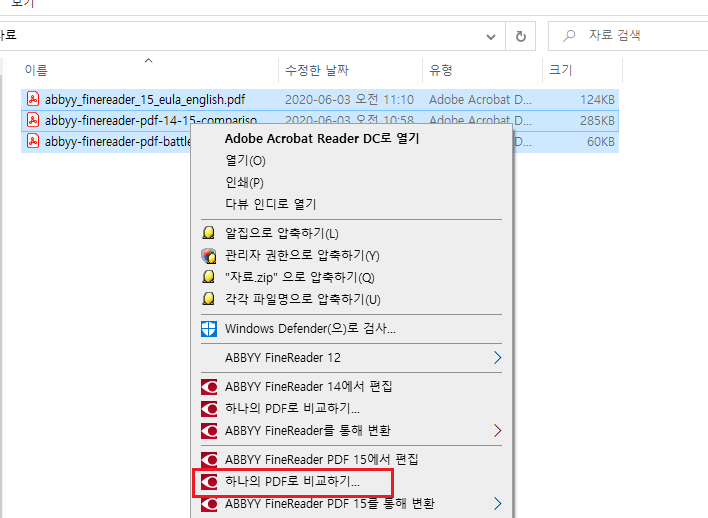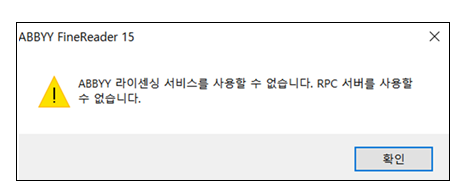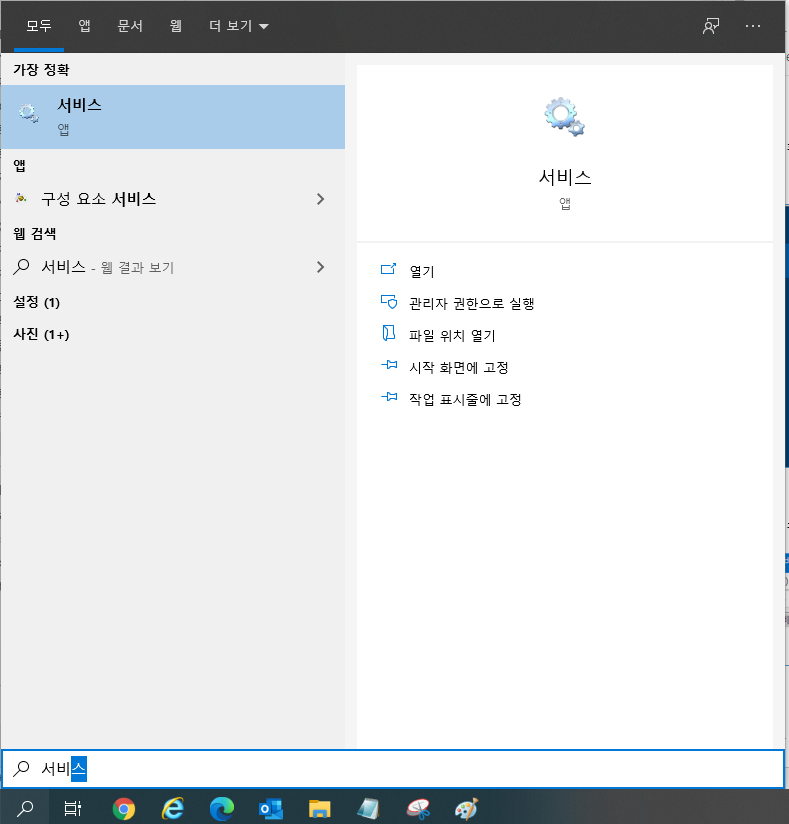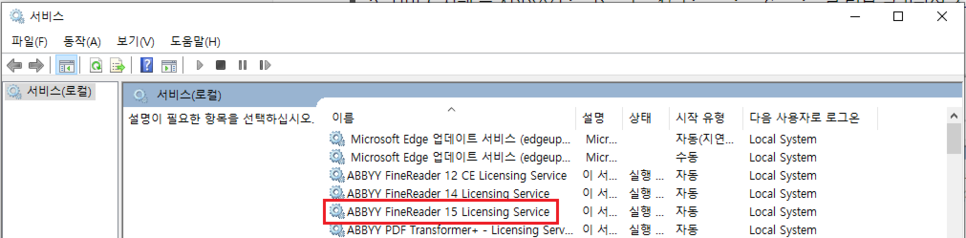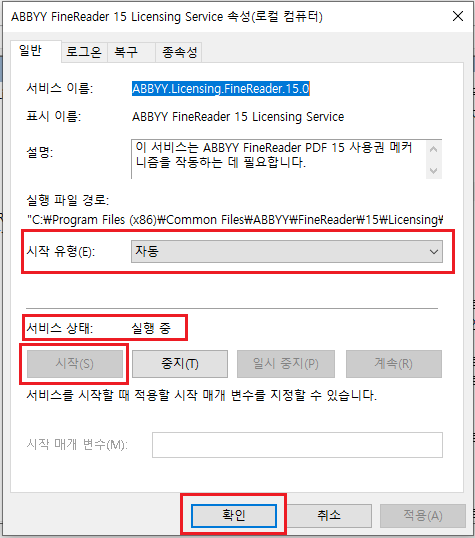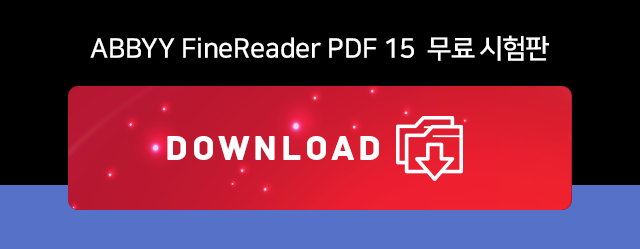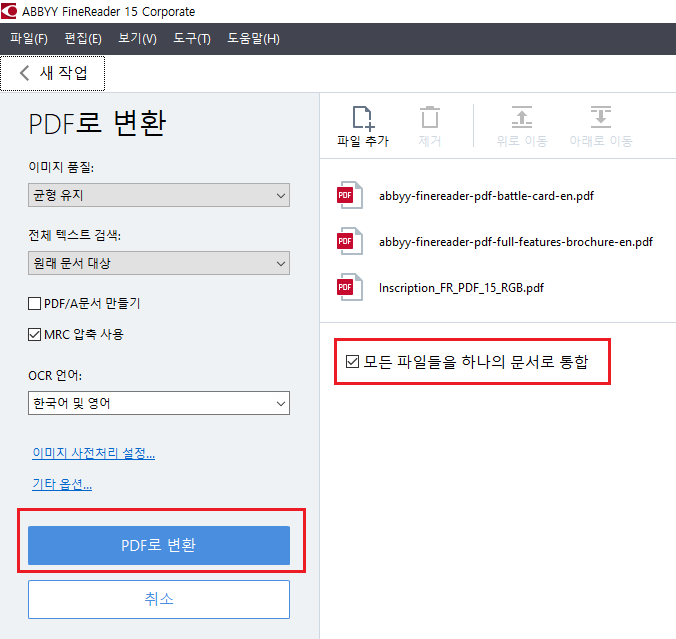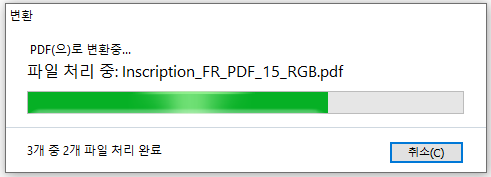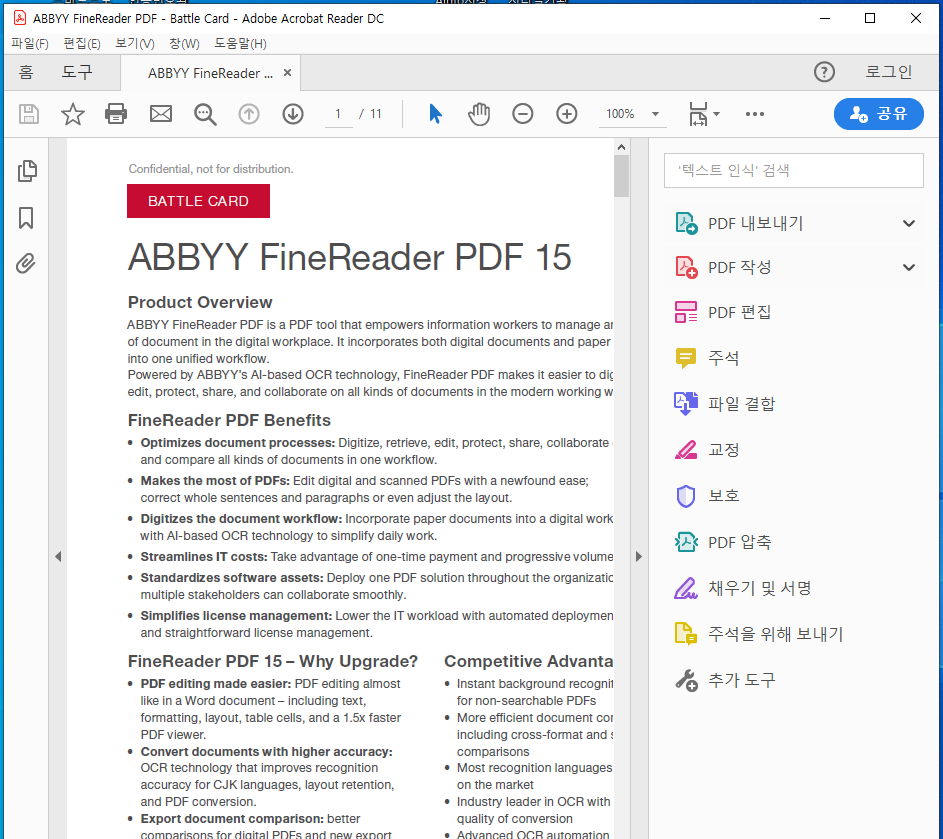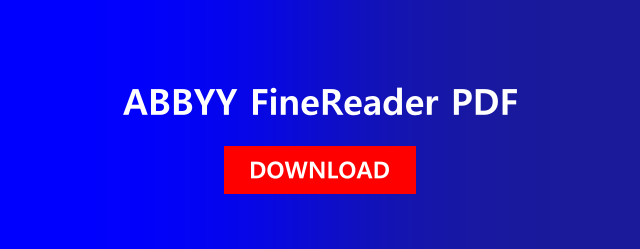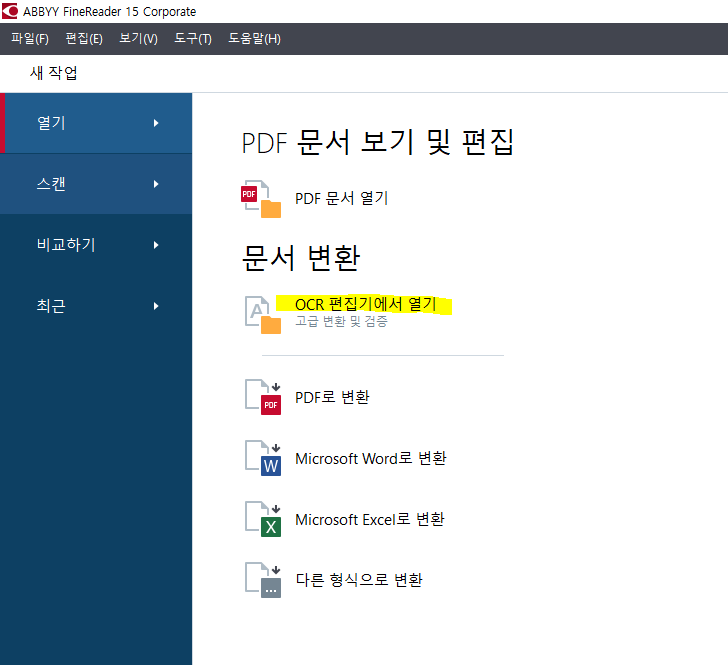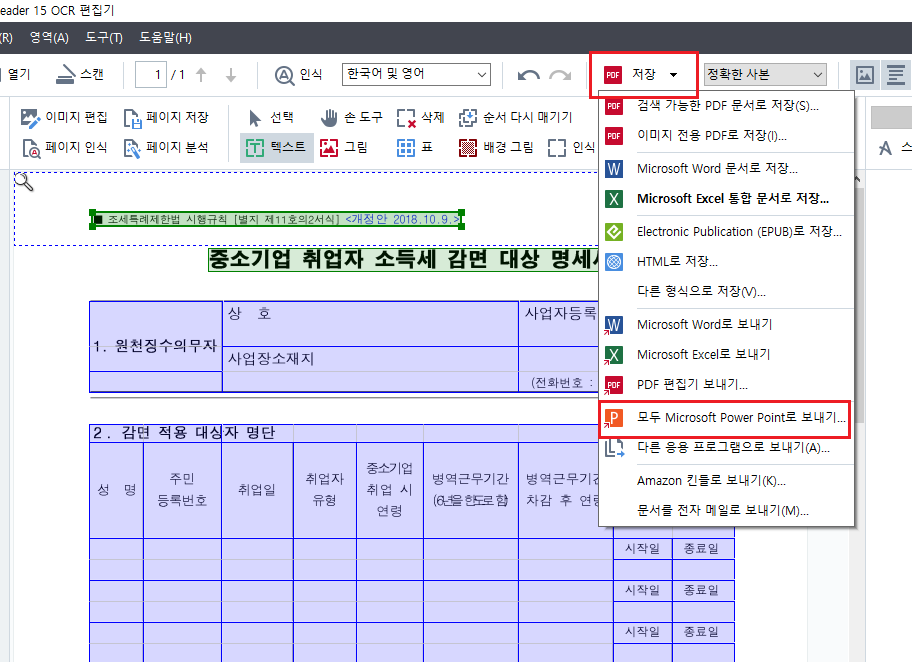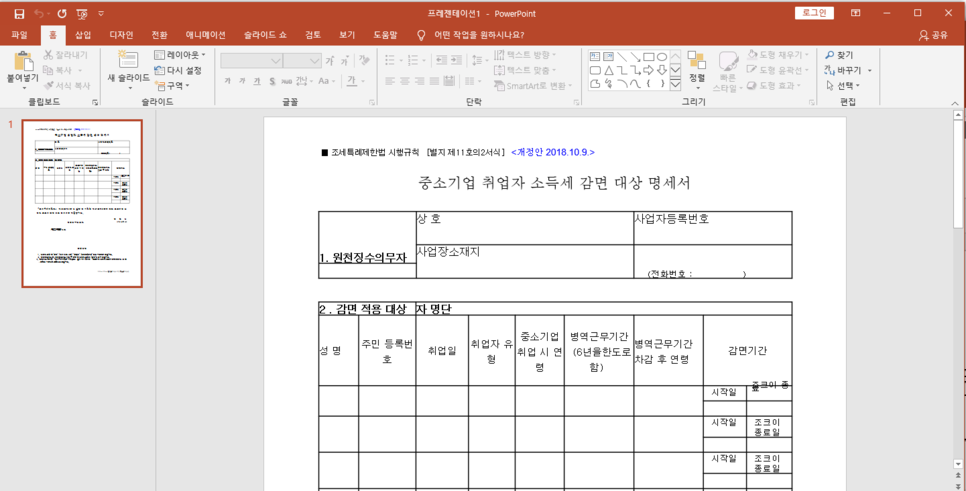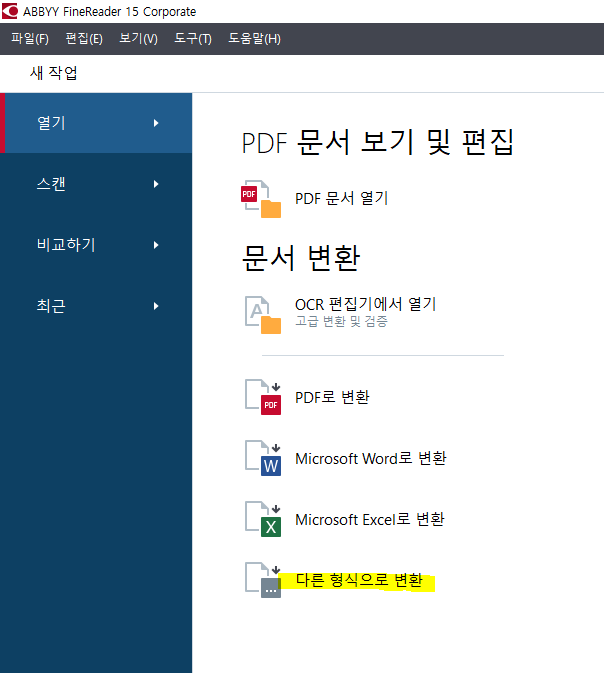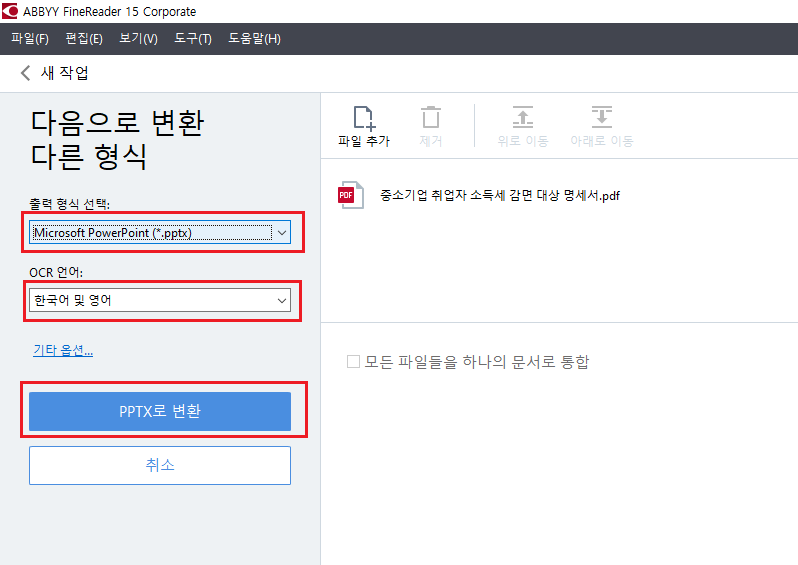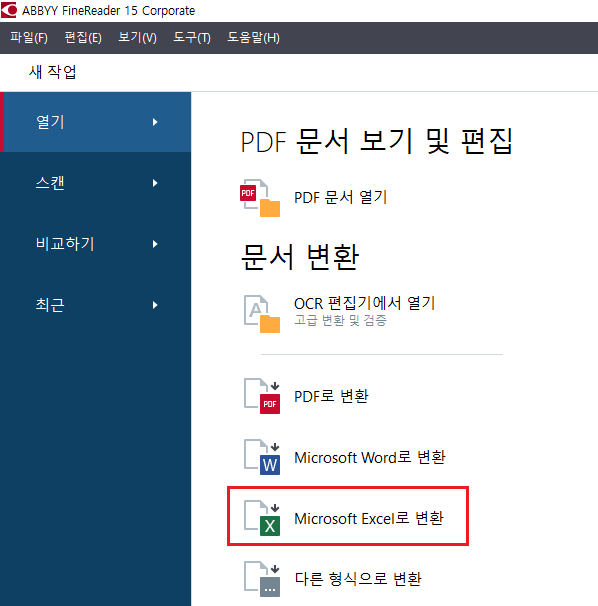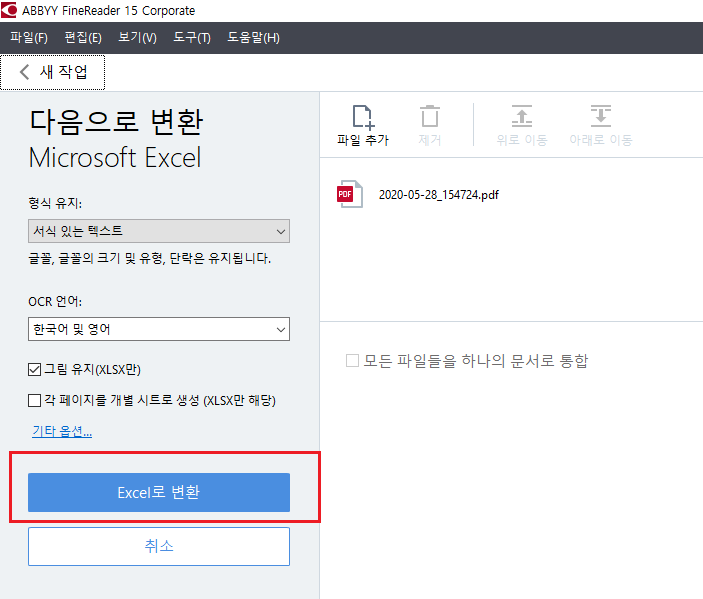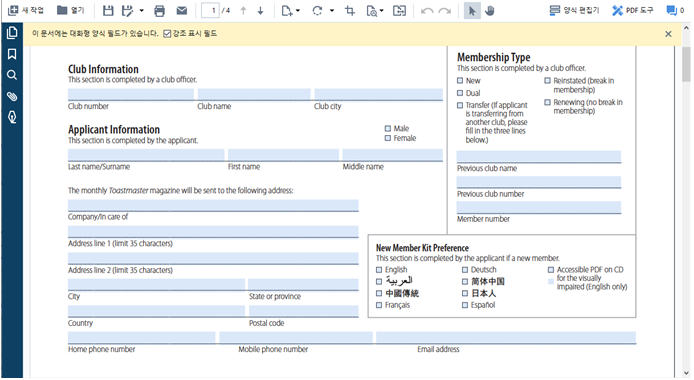"PDF 워드로 변환하기" 함께 해볼까요?
아래 PDF를 워드로 변환해 보겠습니다!
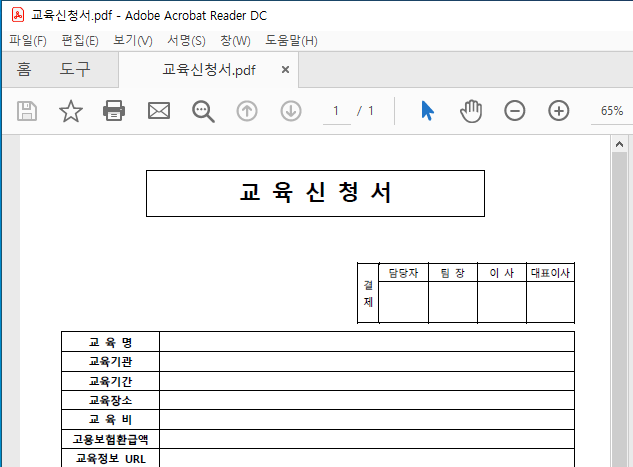
먼저 아래 다운로드 버튼을 눌러 파인리더PDF 무료 시험판을 다운받아 설치해주세요!
시험판 설치가 끝나셨나요?
그럼 파인리더PDF를 실행해주세요.
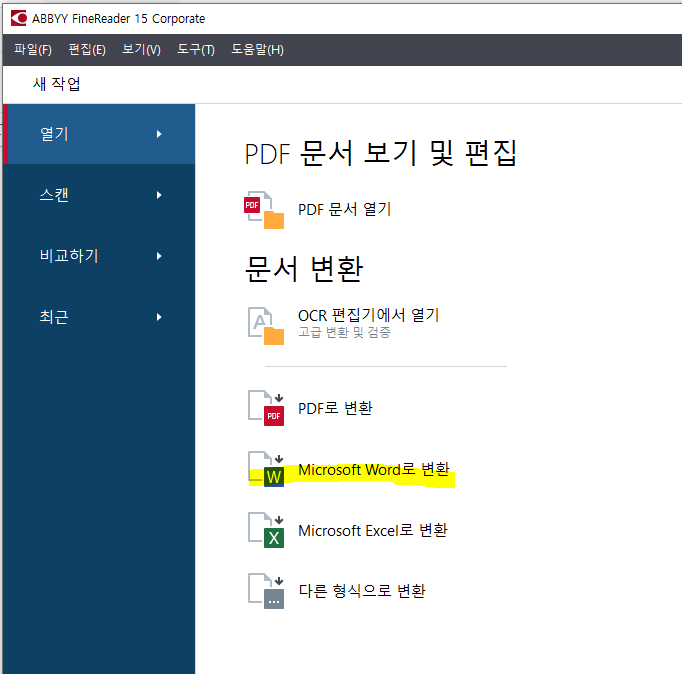
첫 화면에서 Microsoft Word로 변환을 클릭해주시고요,
해당 파일을 클릭하여 열어주세요.
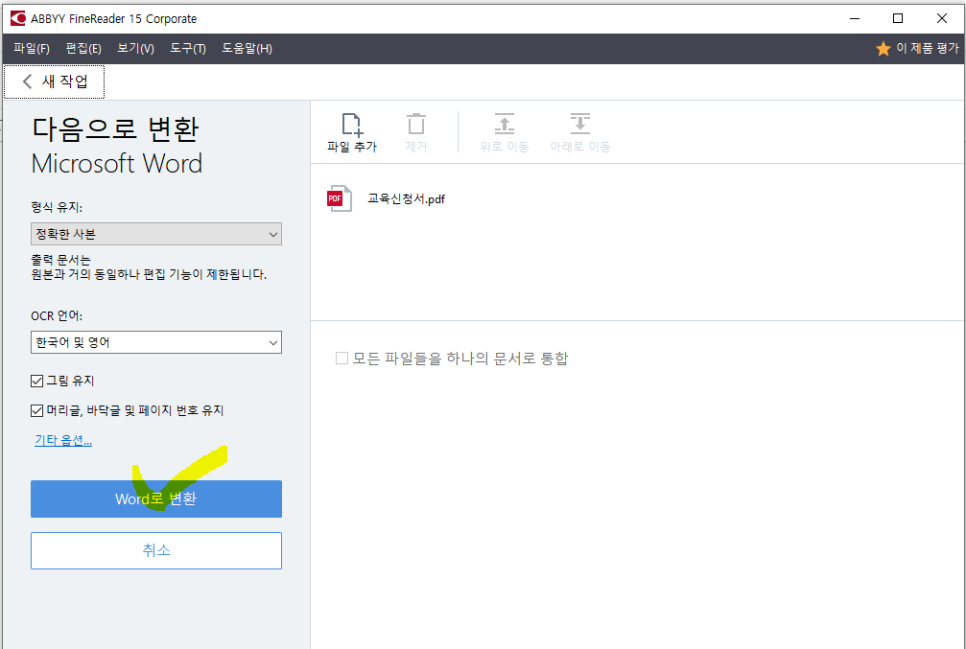
다음 화면에서 Word로 변환를 눌러주세요.
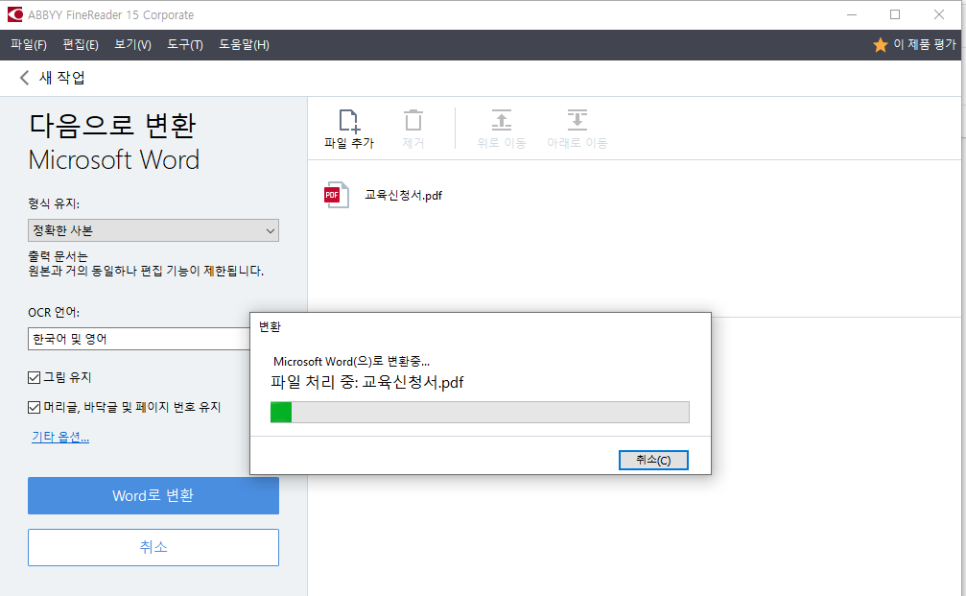
변환중입니다~
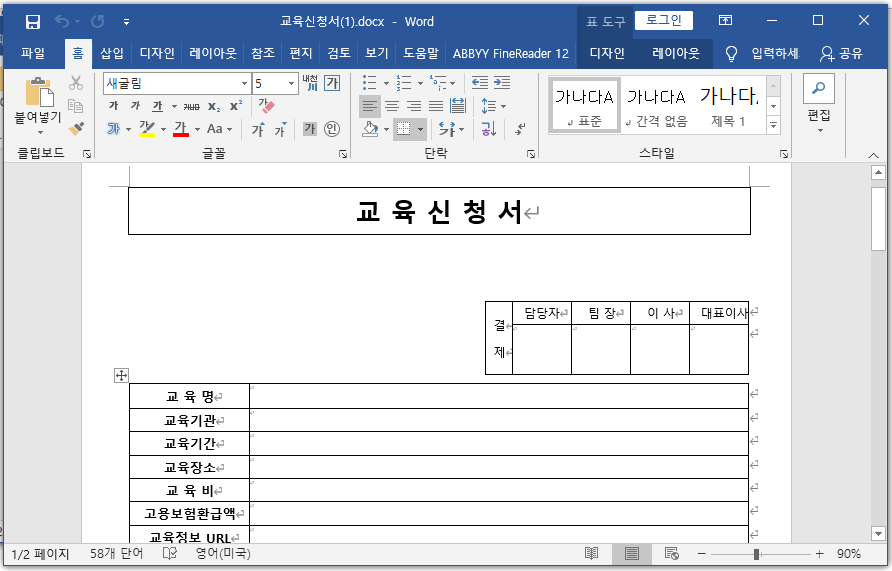
워드로 변환된 결과 보이시죠?
※ 좀 더 정확한 변환을 원하신다면?
위의 간단한 방법으로도 워드 변환이 가능하지만, 좀 더 정확한 변환이 필요하시다면 아래 내용을 참고 해주세요!
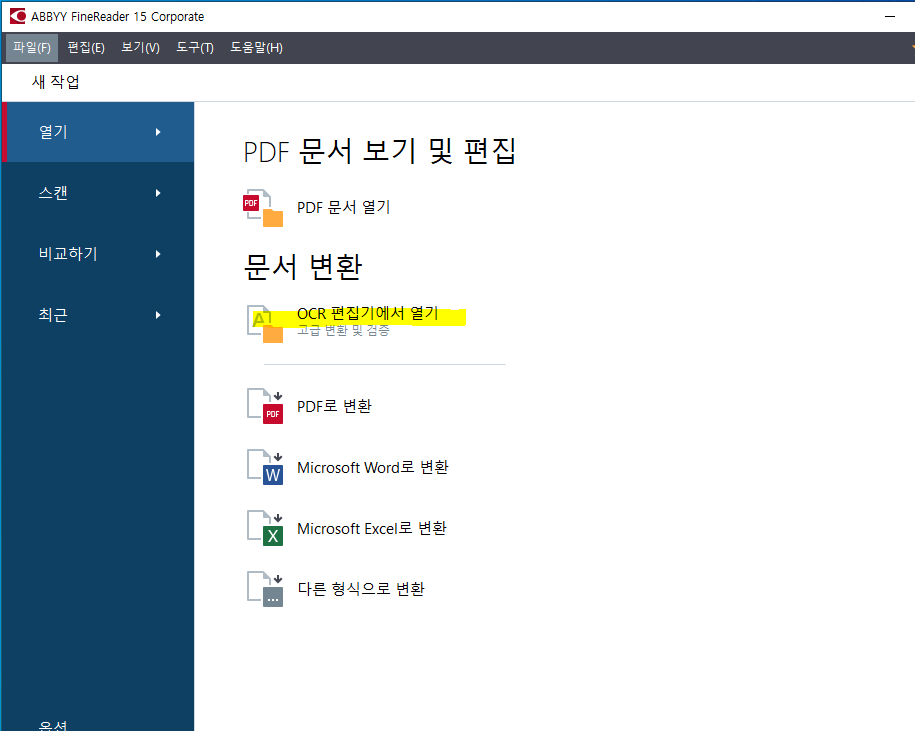
OCR 편집기에서 PDF를 열어주세요.
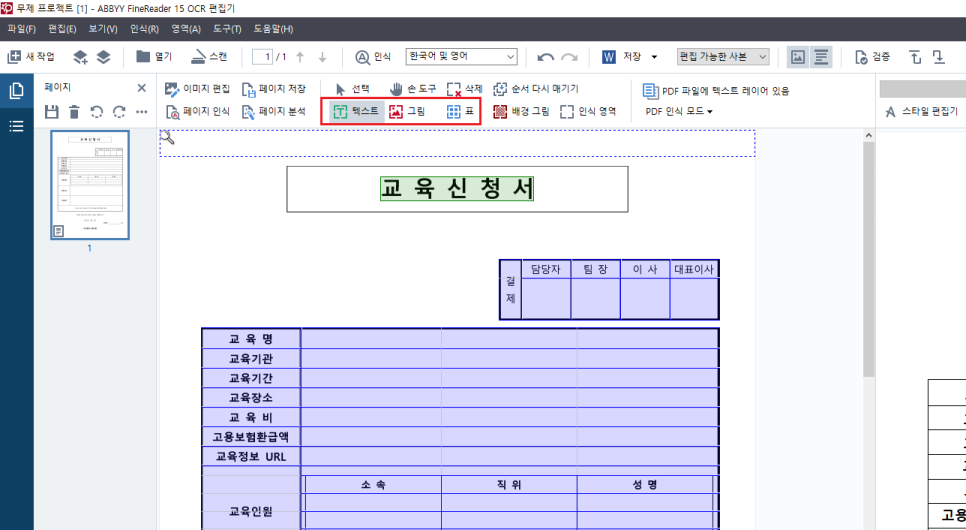
인식 영역이
텍스트는 텍스트로(초록색)
그림은 그림으로(빨강색)
표는 표로 (파랑색)
잘 되었는지 확인 할 수 있습니다.

도구 > 옵션
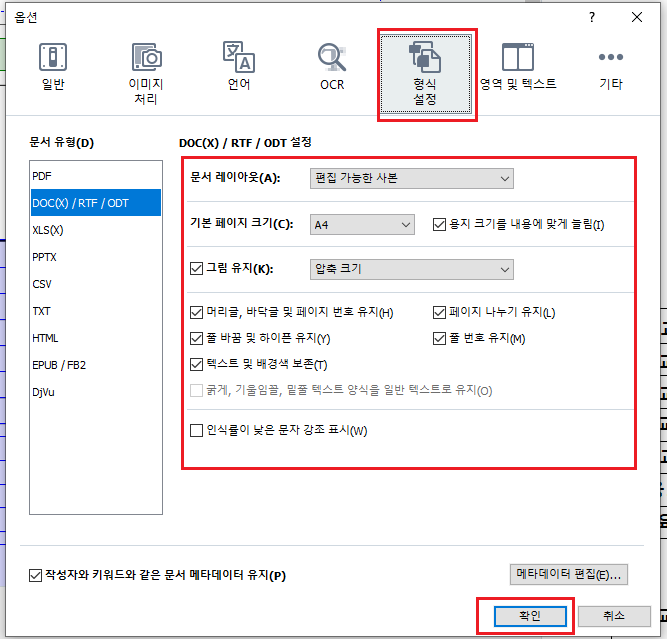
필요한 옵션을 선택해주세요~
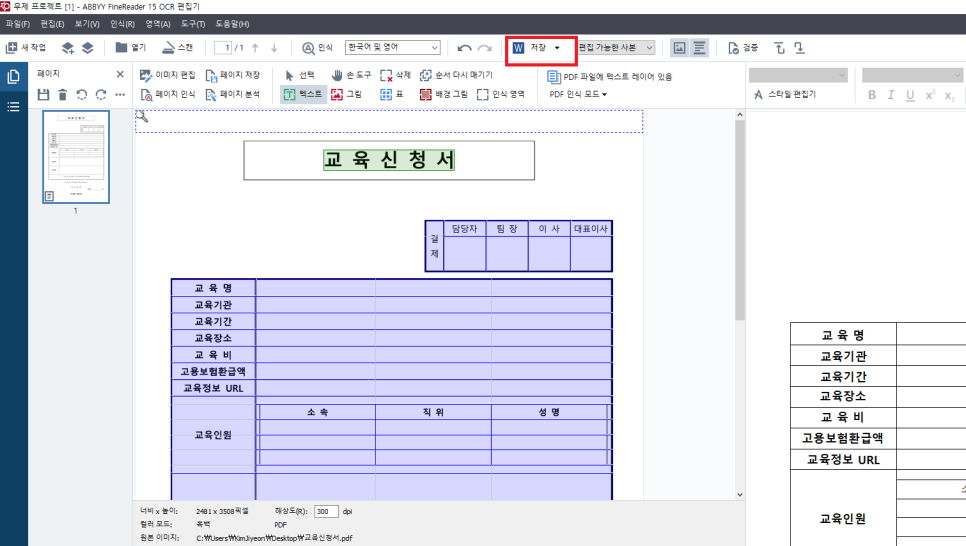
상단 가운데 저장 버튼을 눌러 워드로 저장 하시면 됩니다.
ABBYY FineReader PDF 15를 이용한 PDF를 워드로 변환하는 방법이었습니다.
감사합니다.
'주요제품 소개 > ABBYY FineReader' 카테고리의 다른 글
| JPGPDF변환, 쉽고 빠르게~ (0) | 2020.12.04 |
|---|---|
| PDFPPT변환, 더 쉽게~ (0) | 2020.11.27 |
| PDF엑셀변환, 쉽게 하는 방법! (0) | 2020.11.13 |
| PDF편집하기, 모든 편집이 가능! (0) | 2020.11.06 |
| PDF분할, 더 쉽게 할 수 있어요~ (0) | 2020.10.29 |