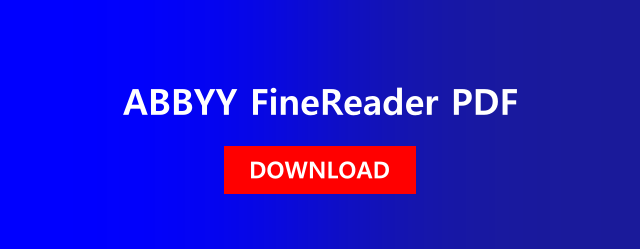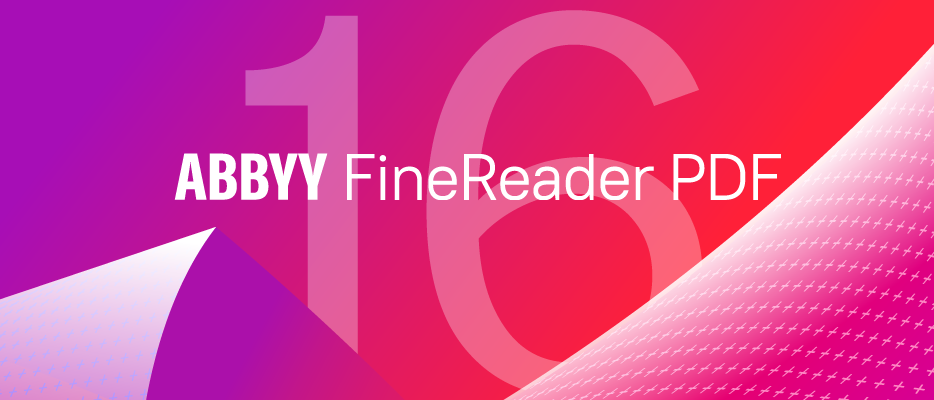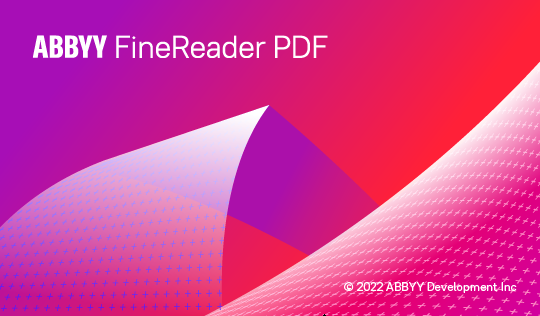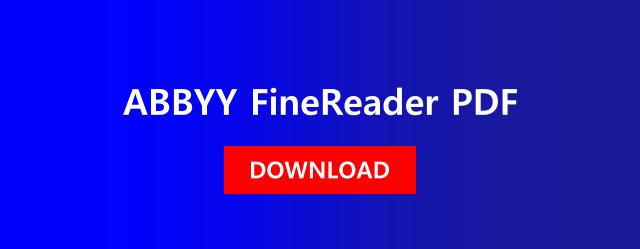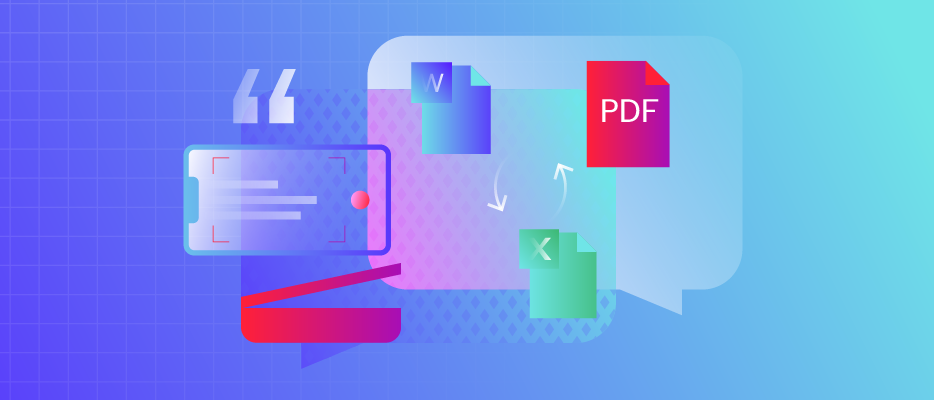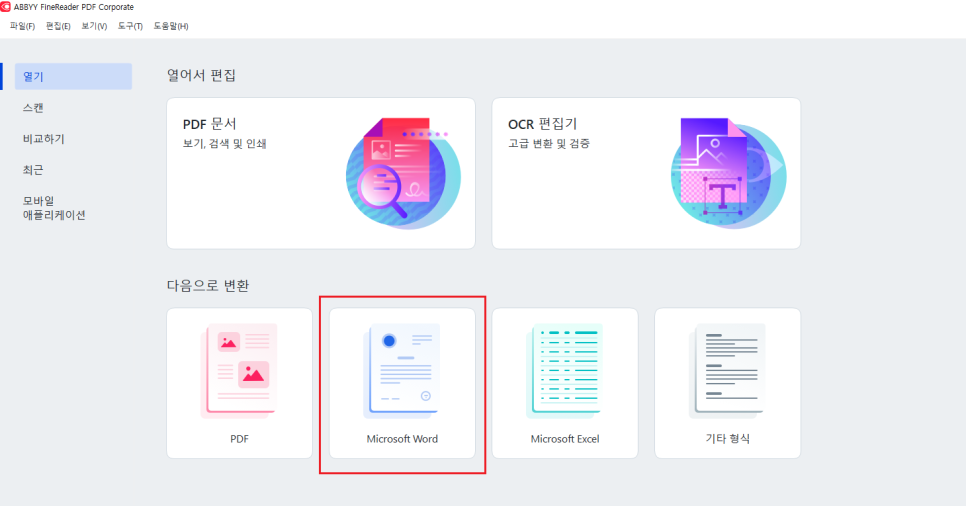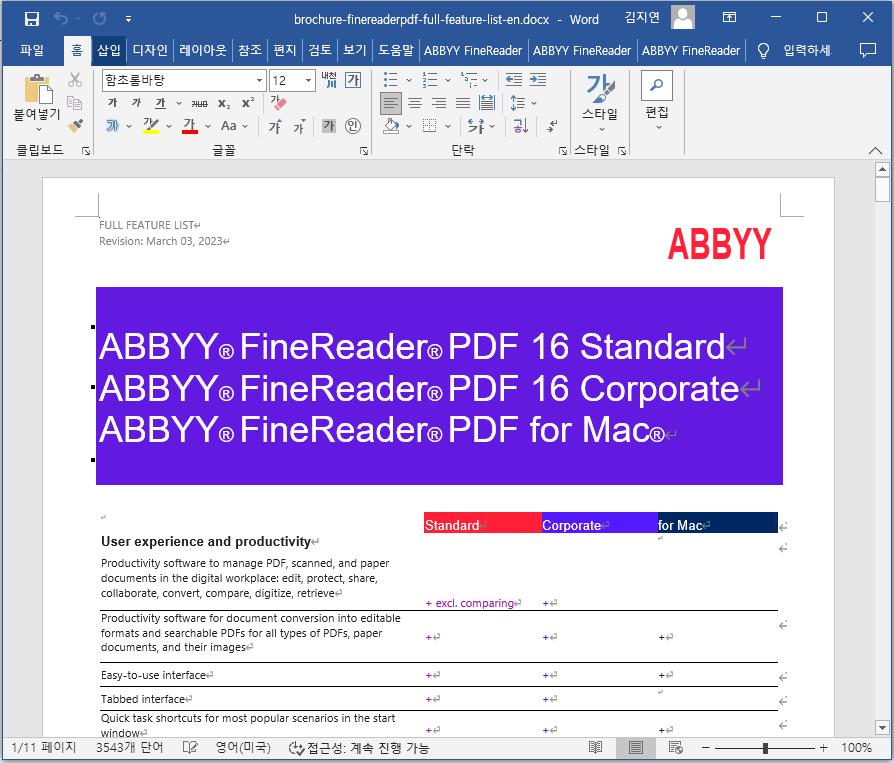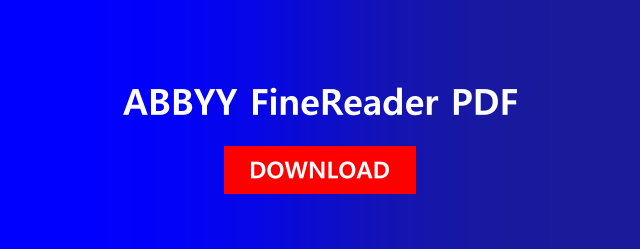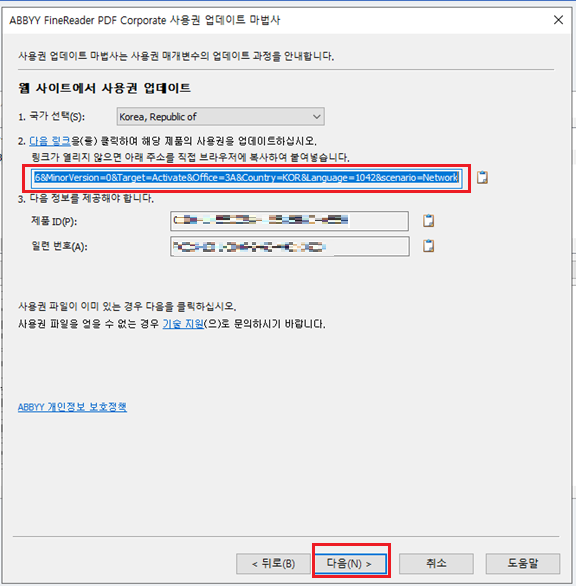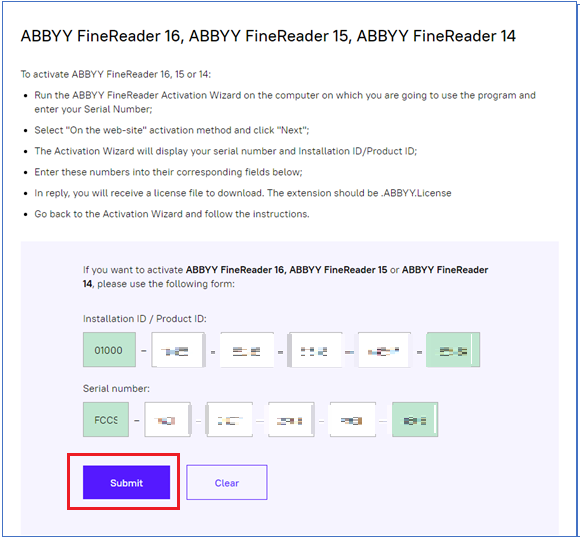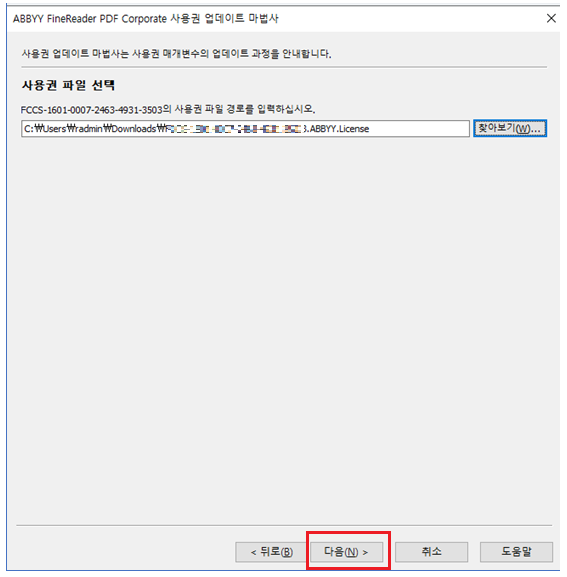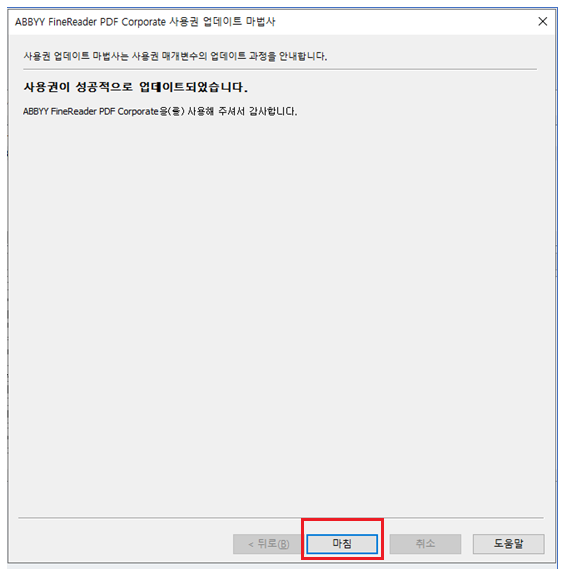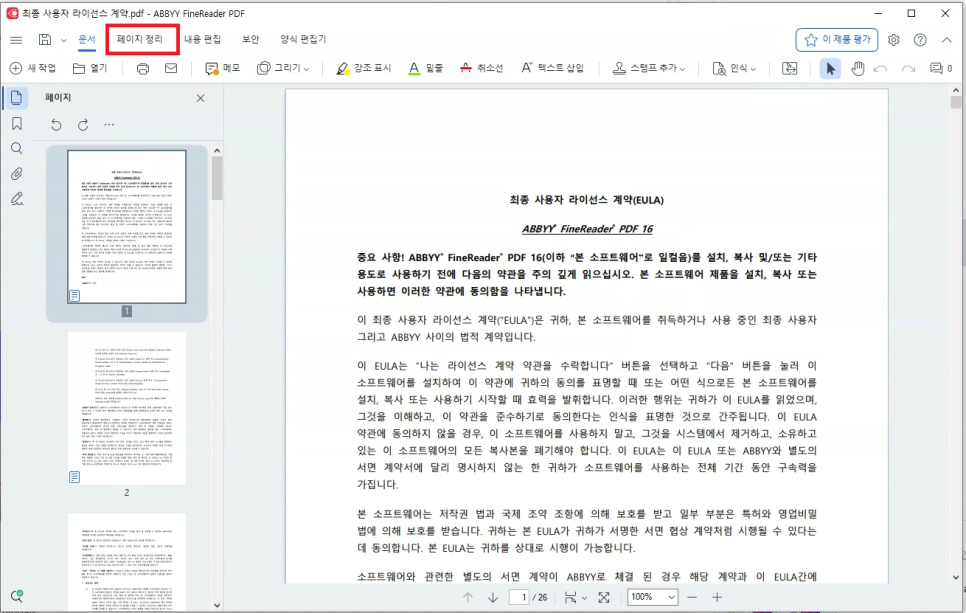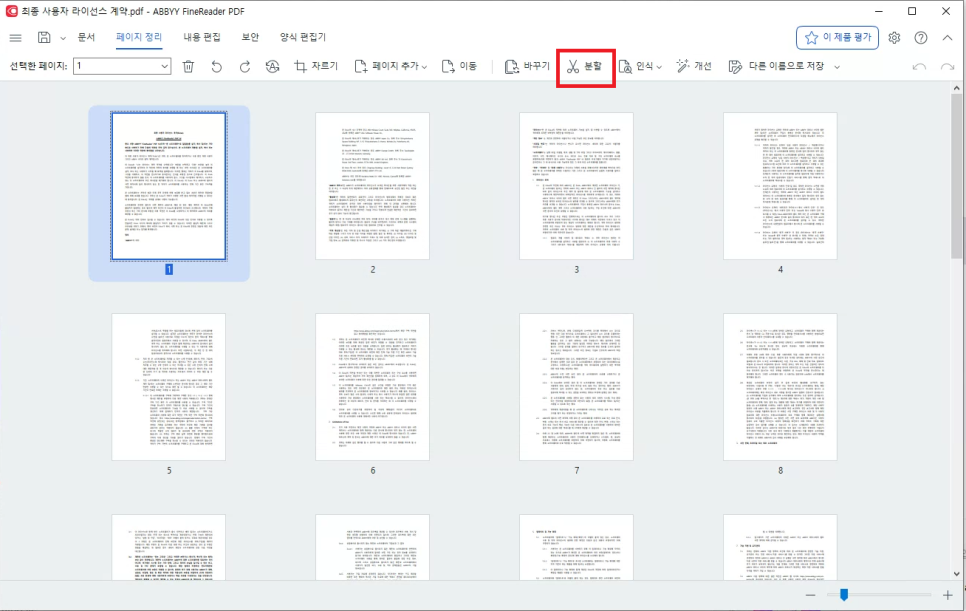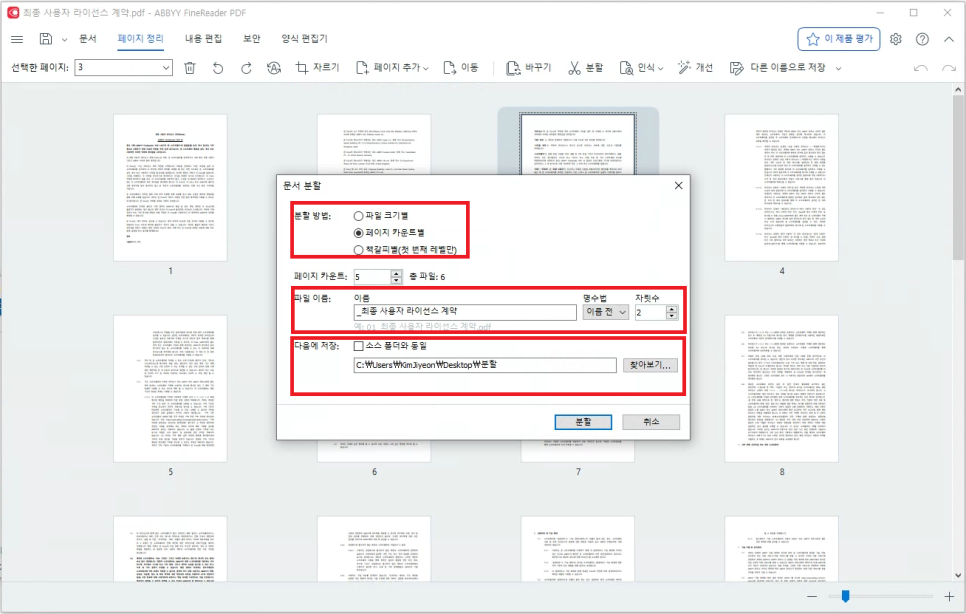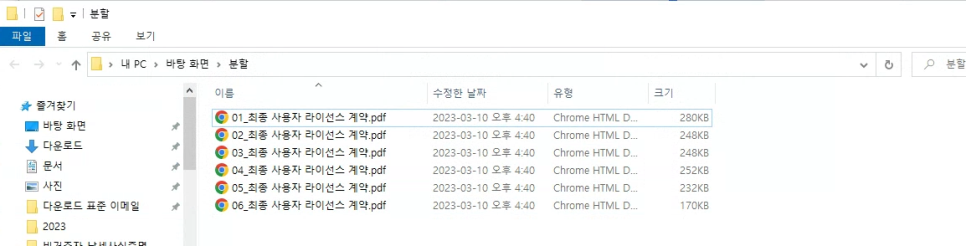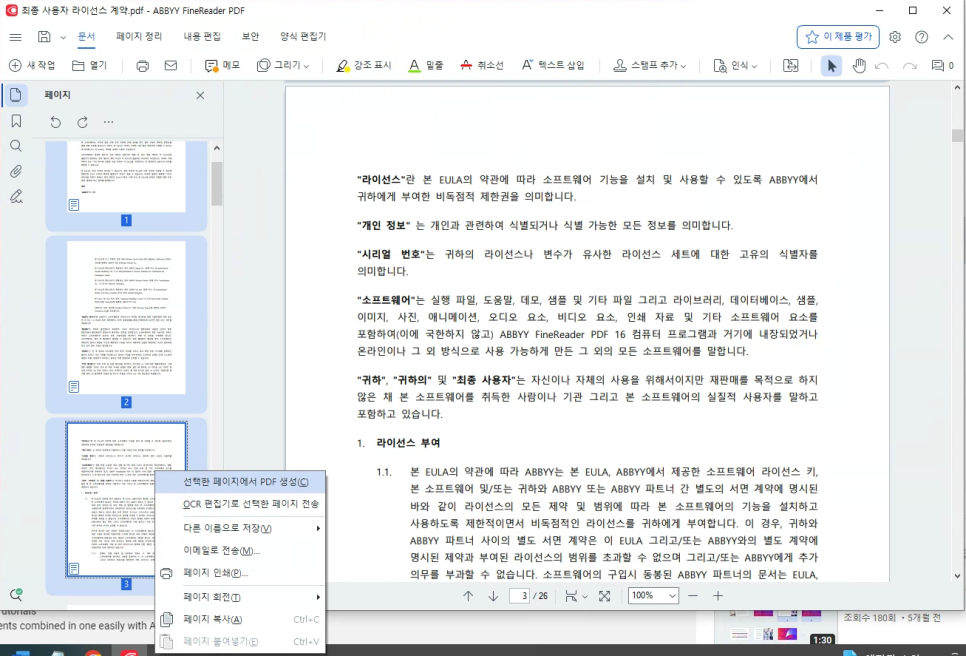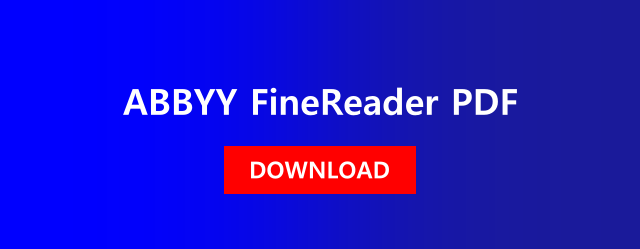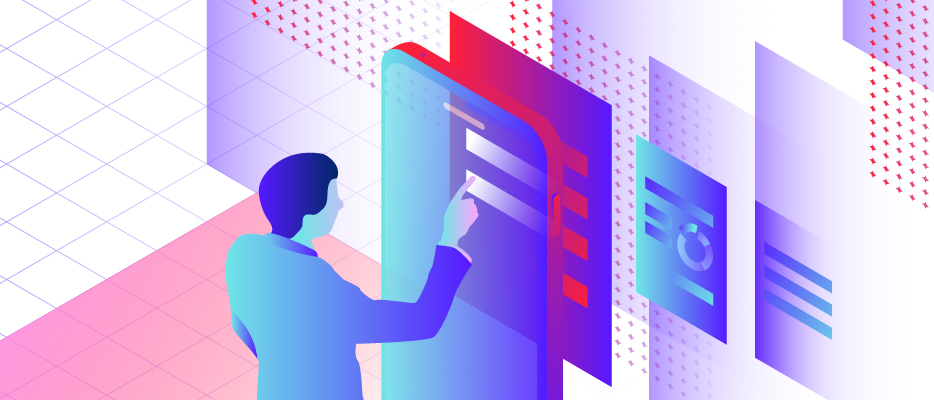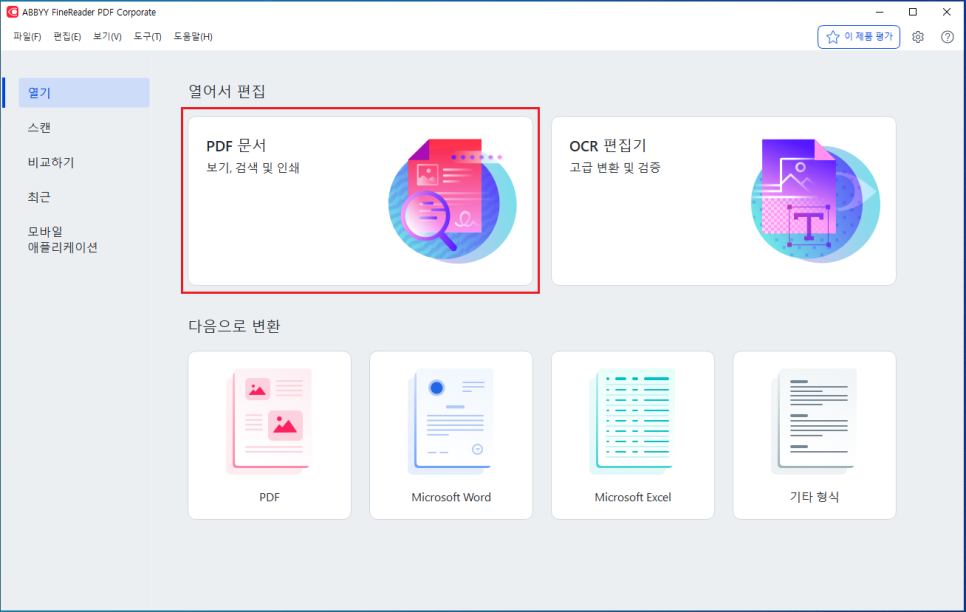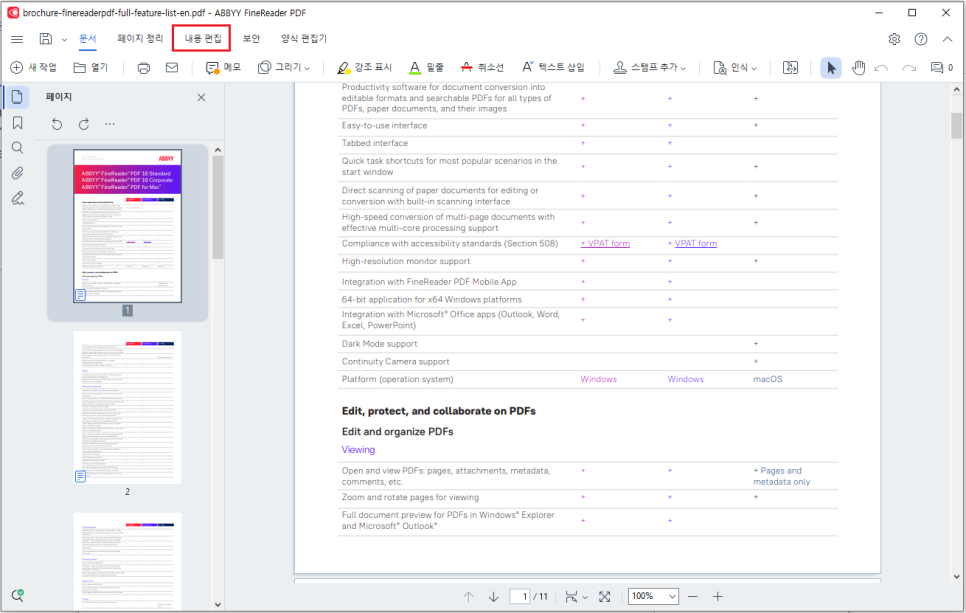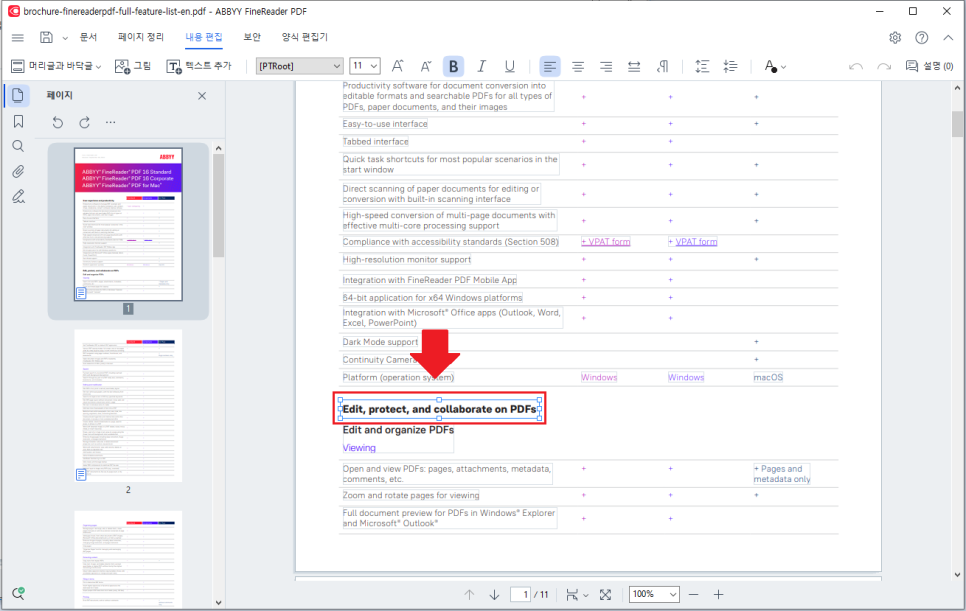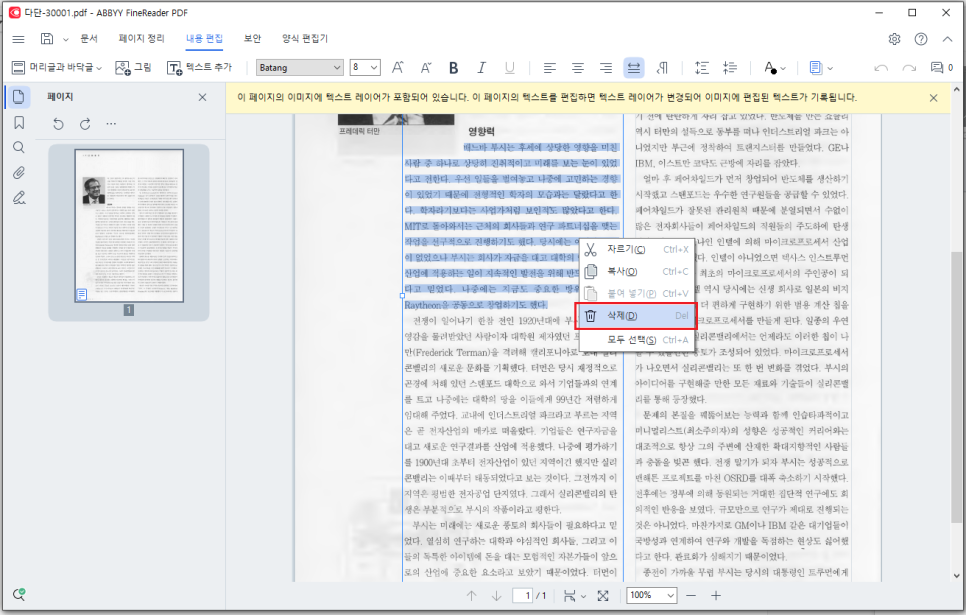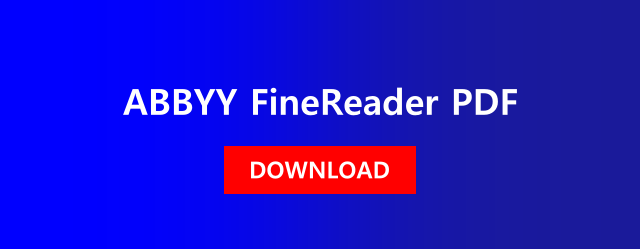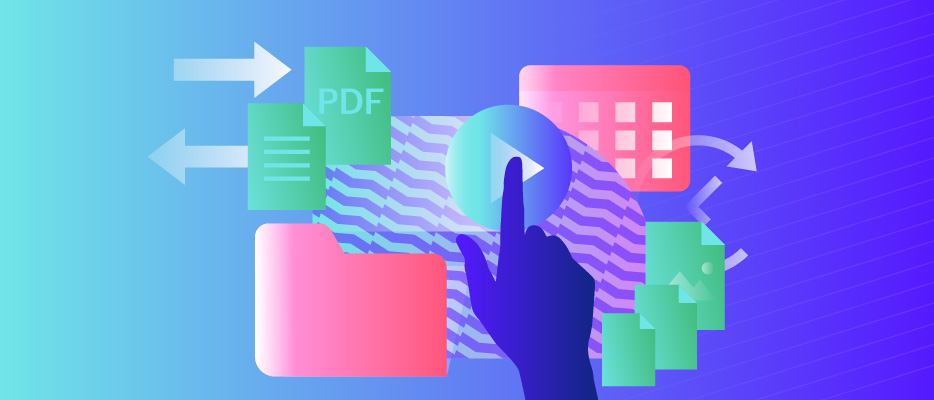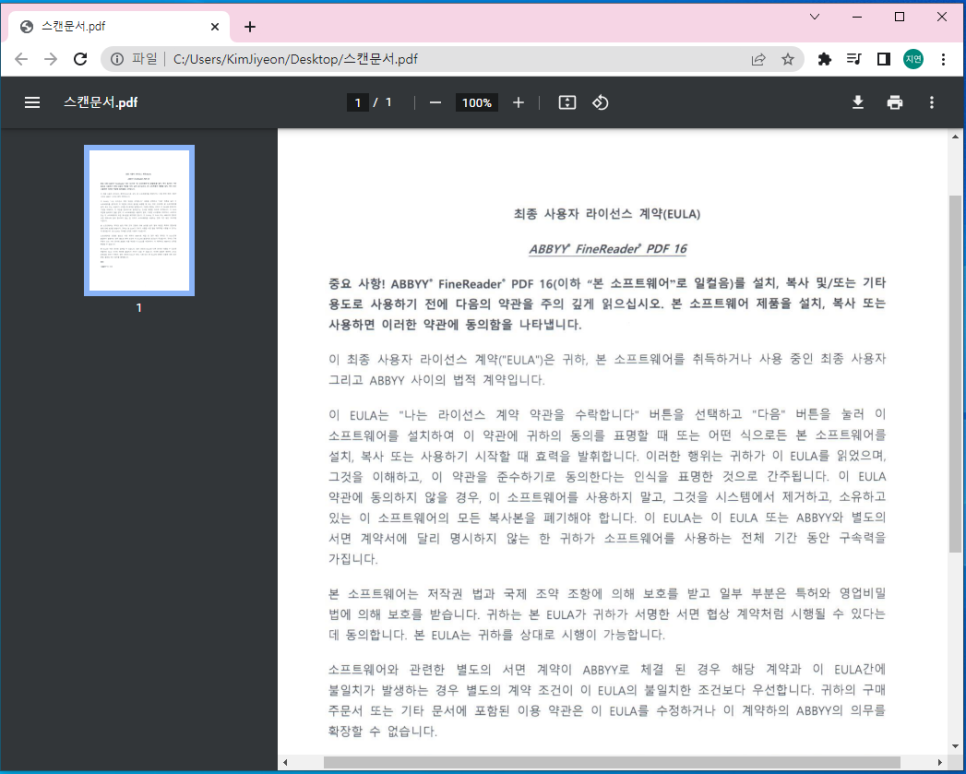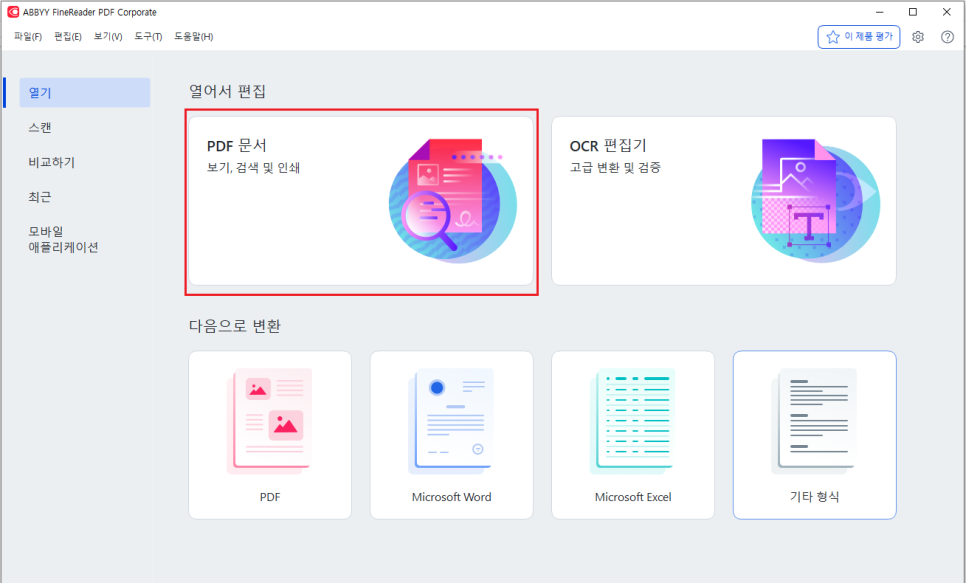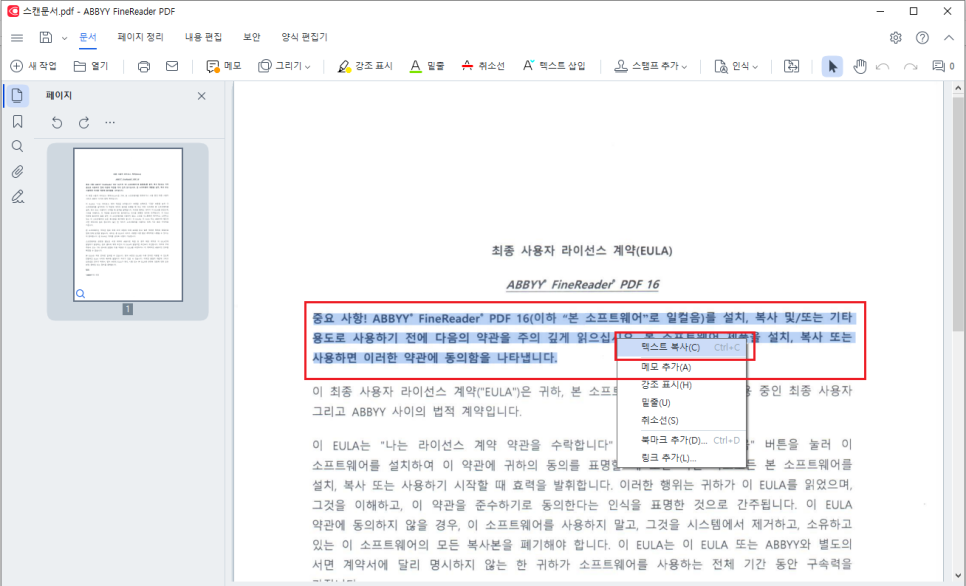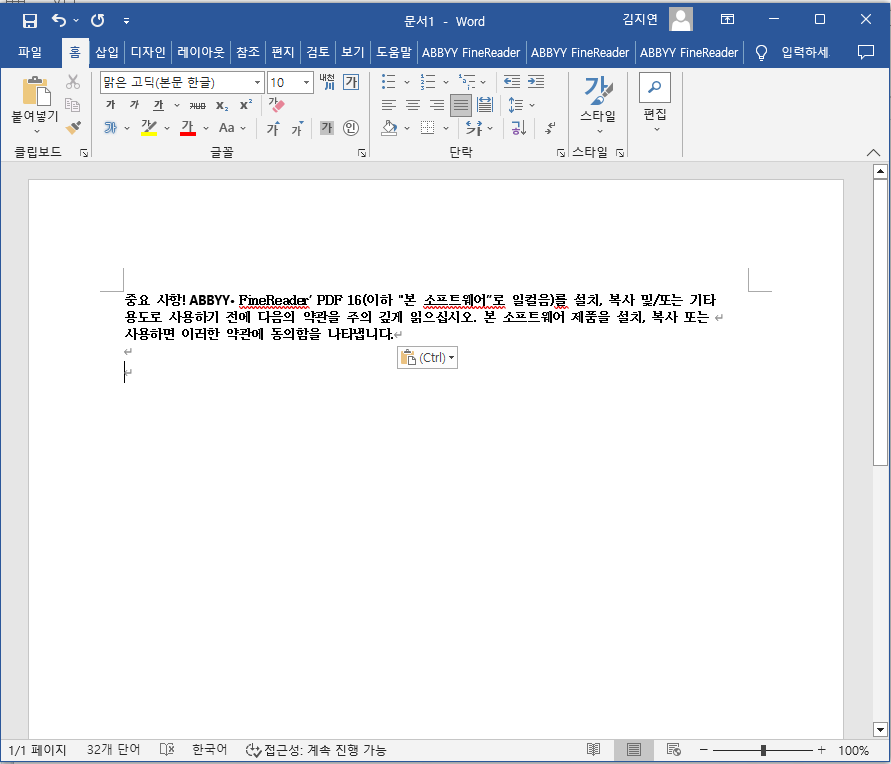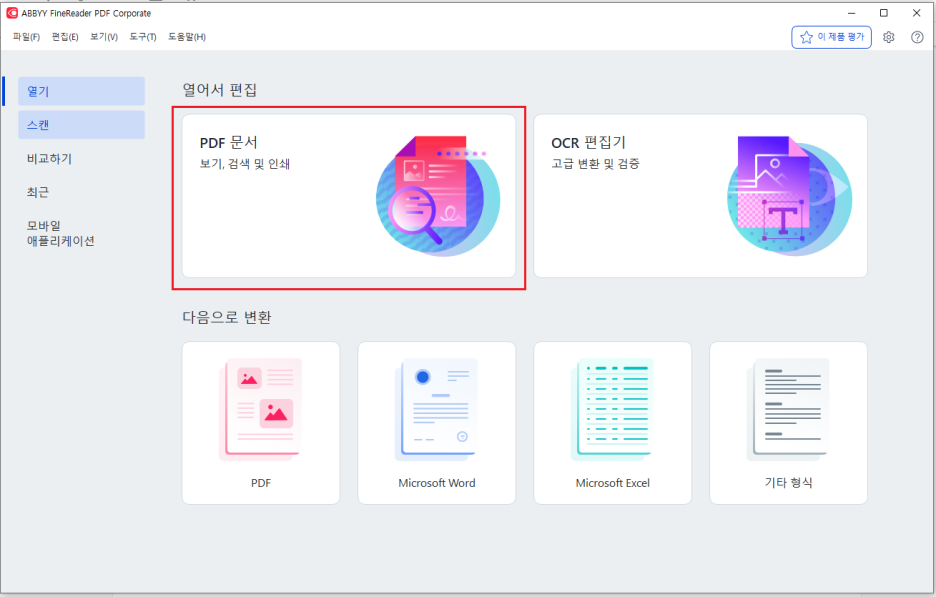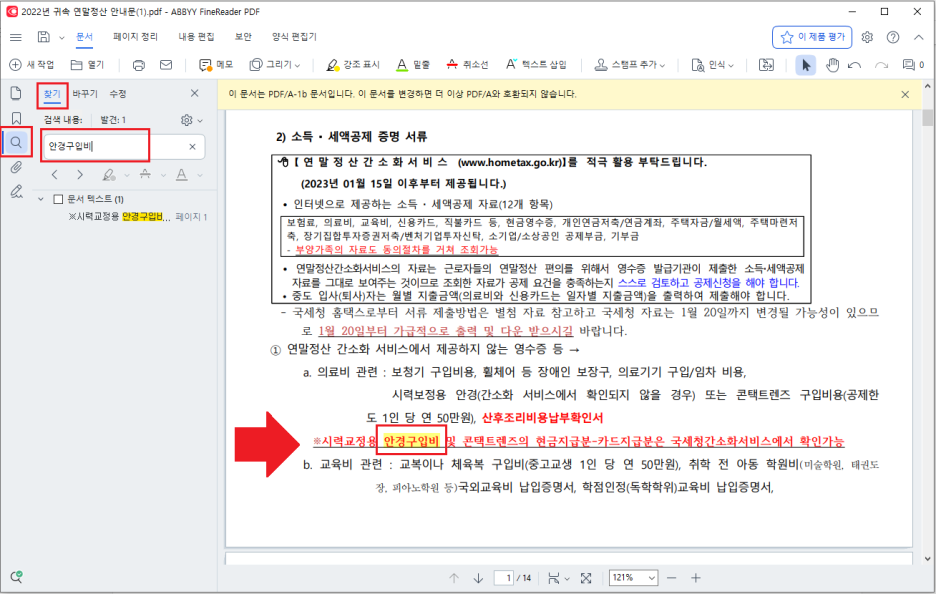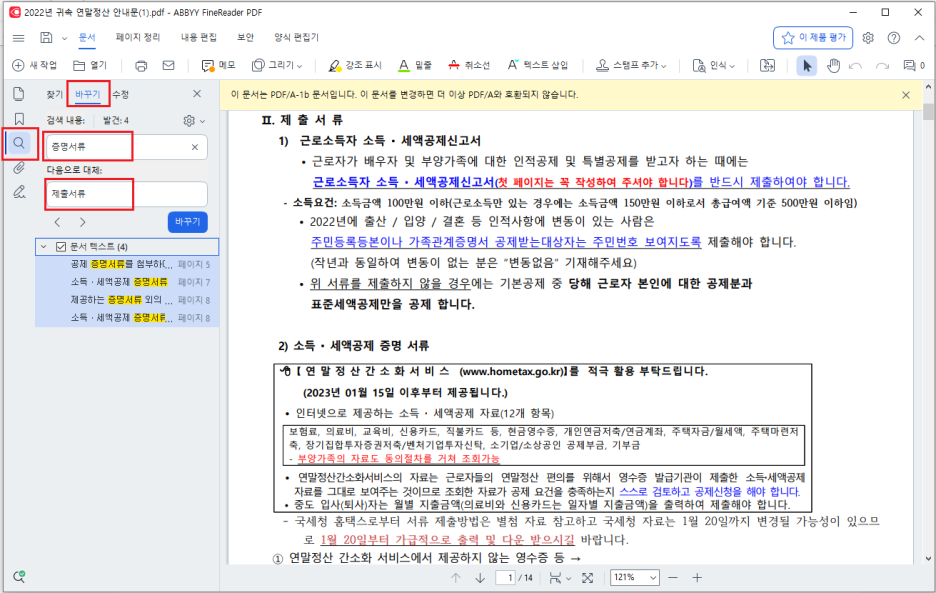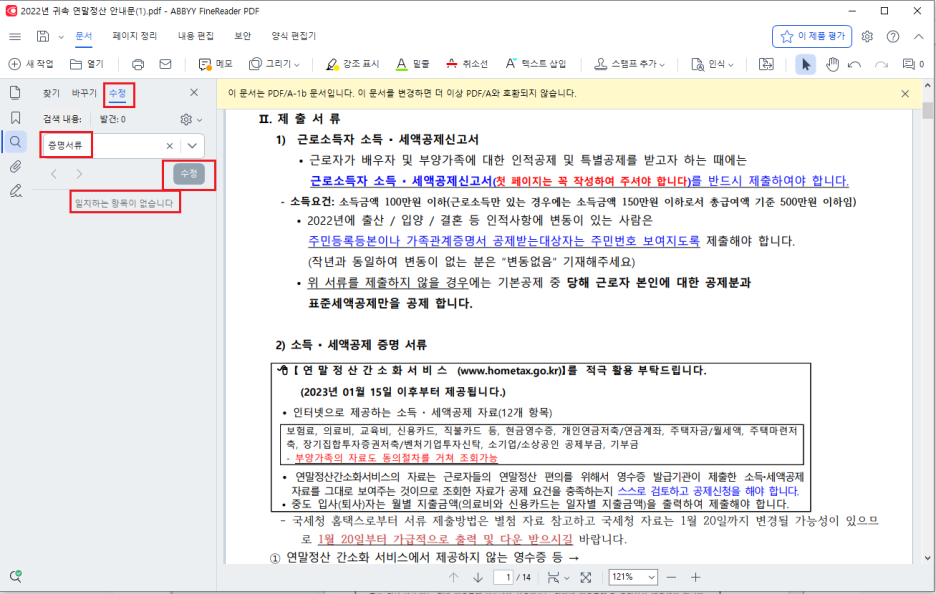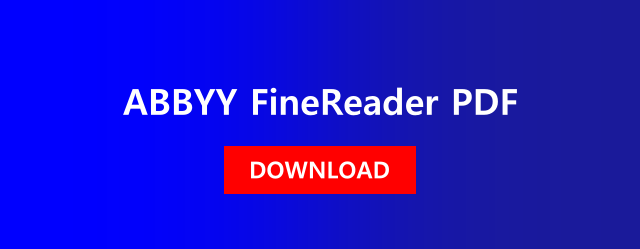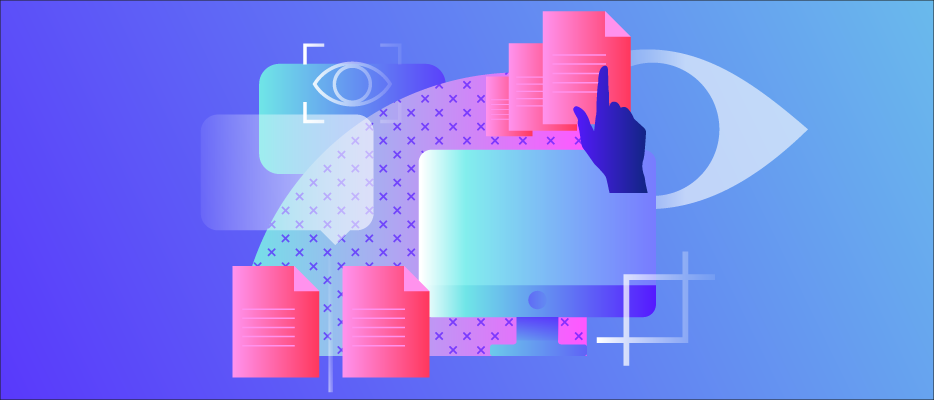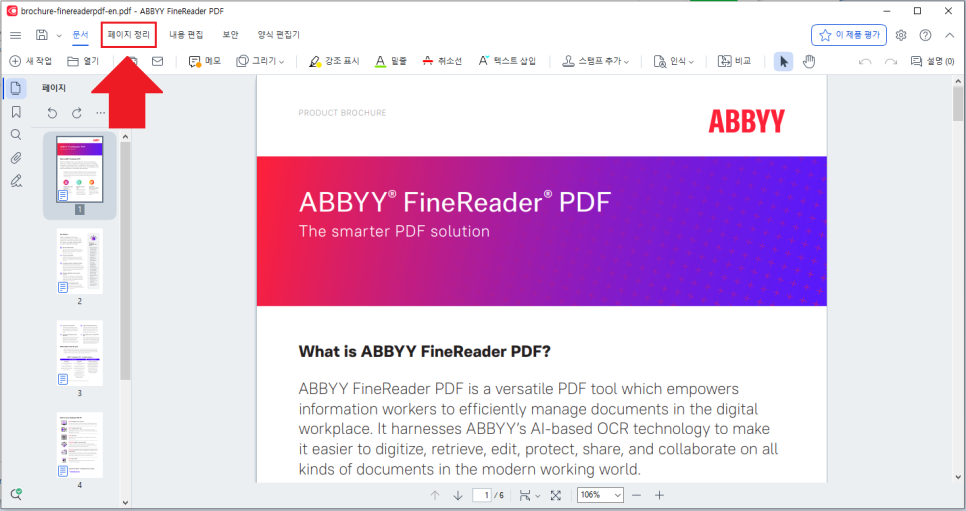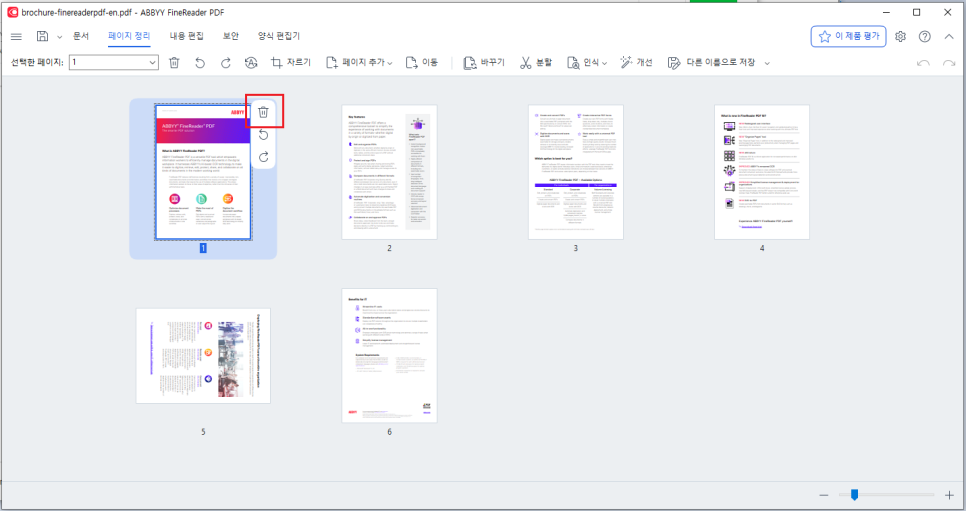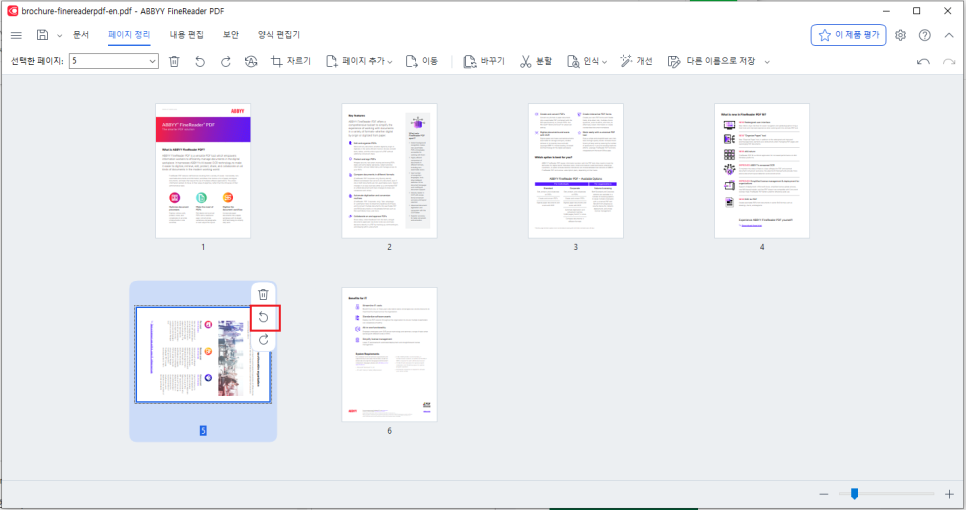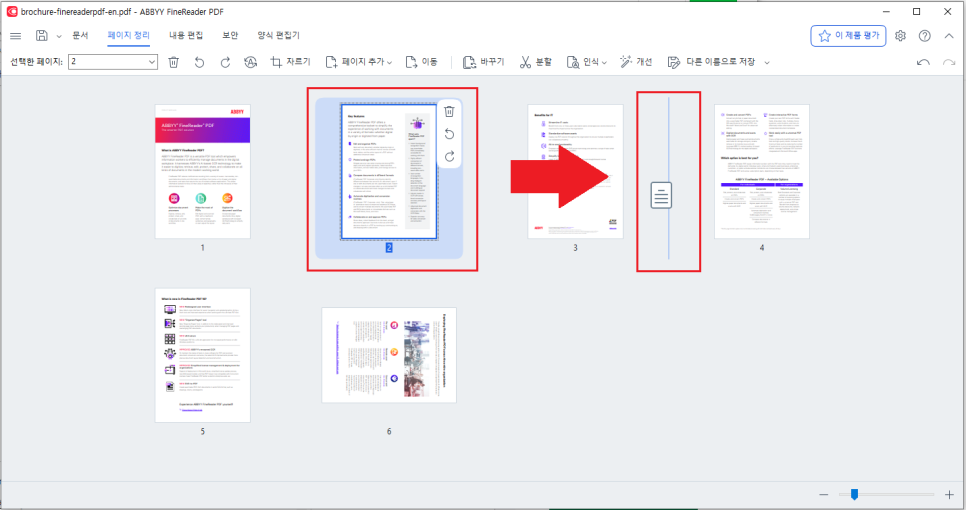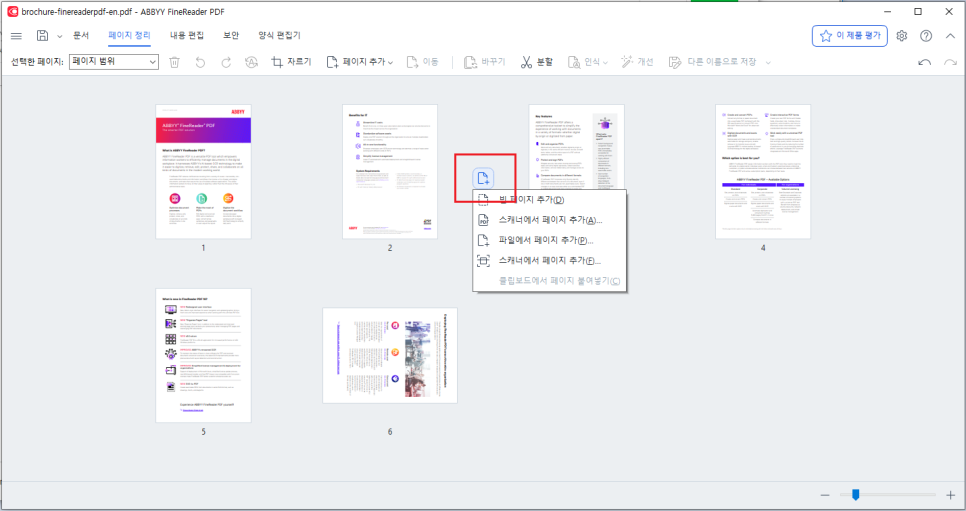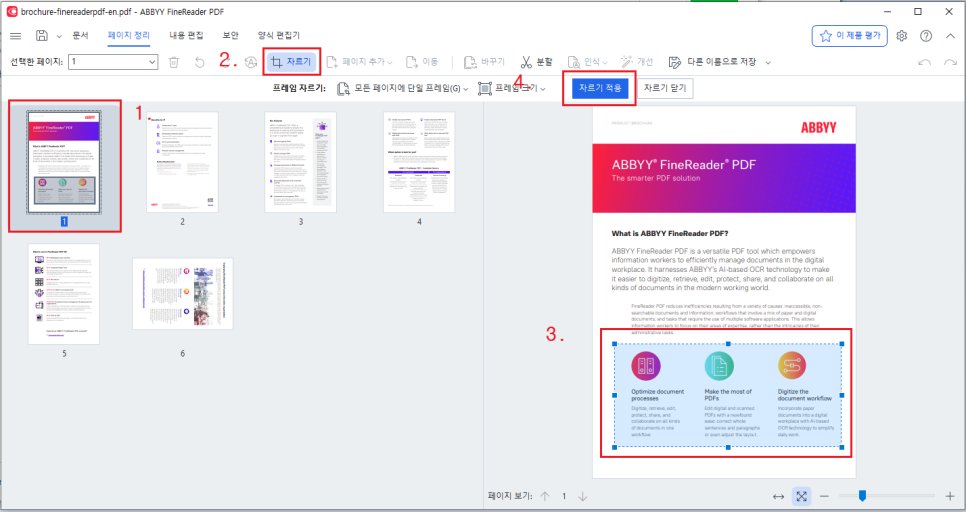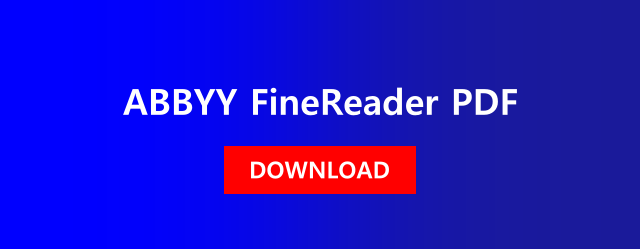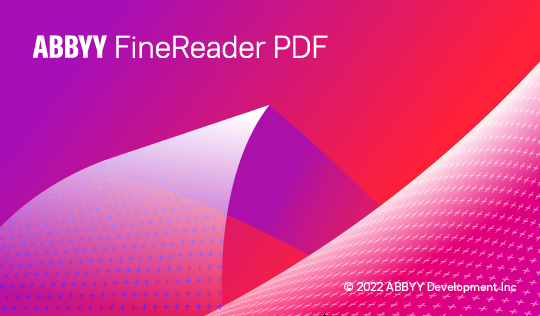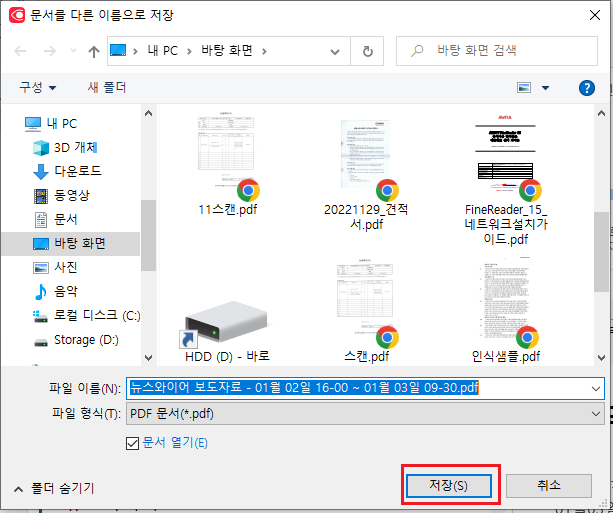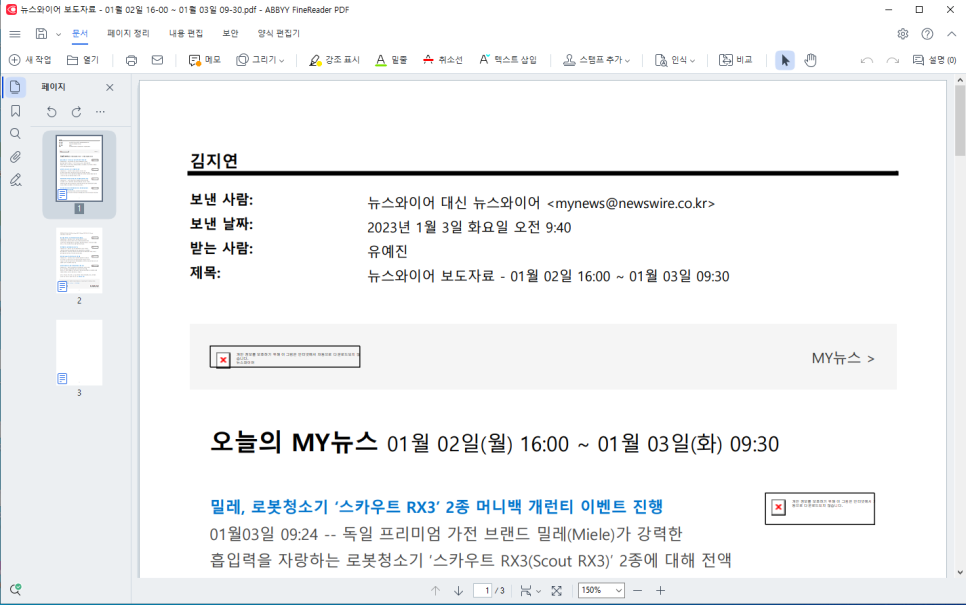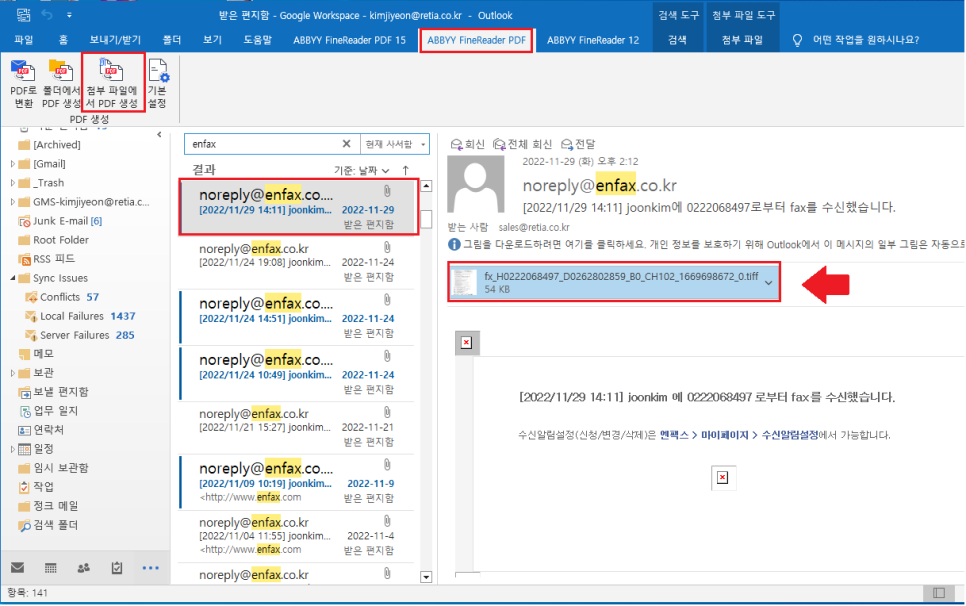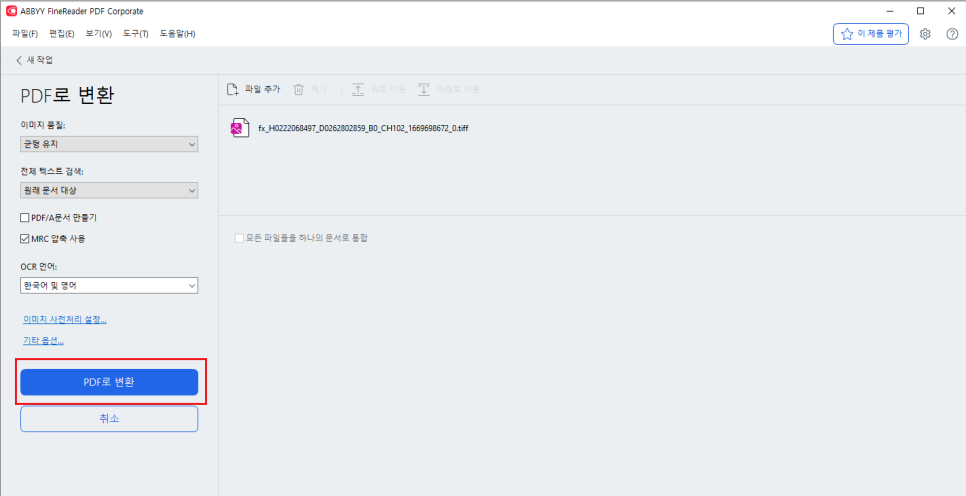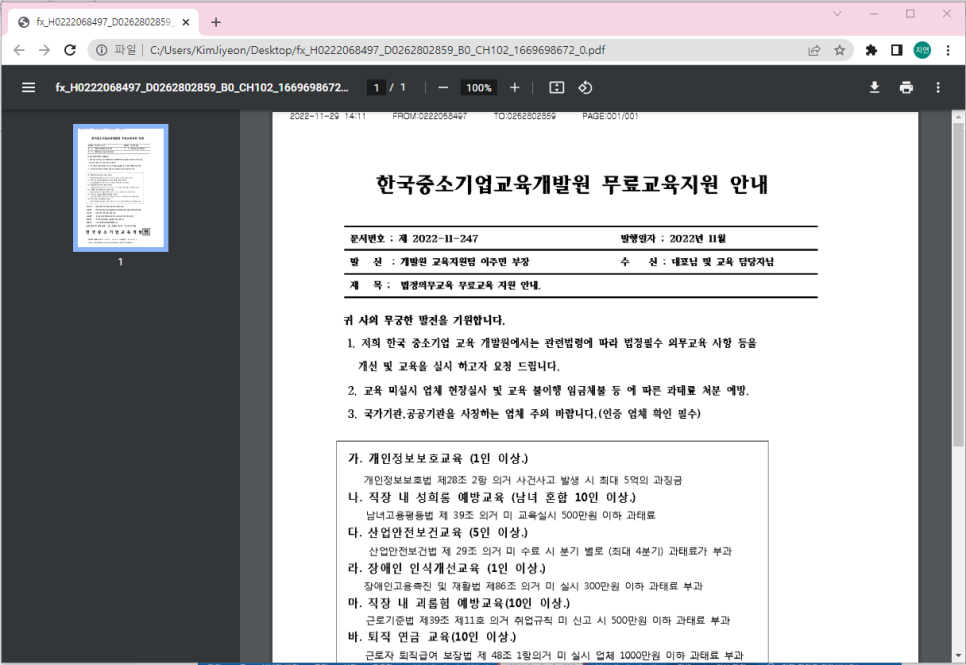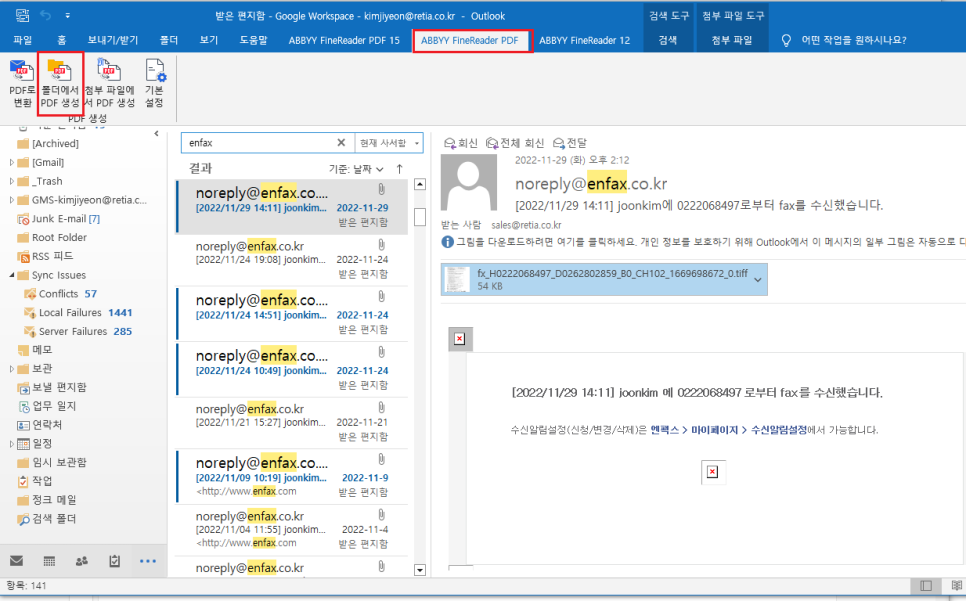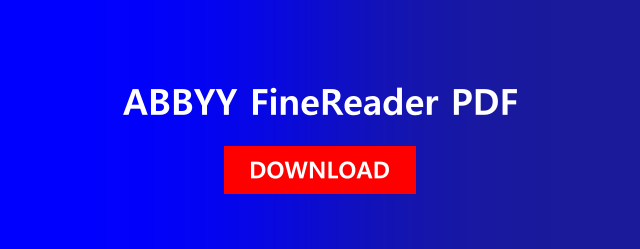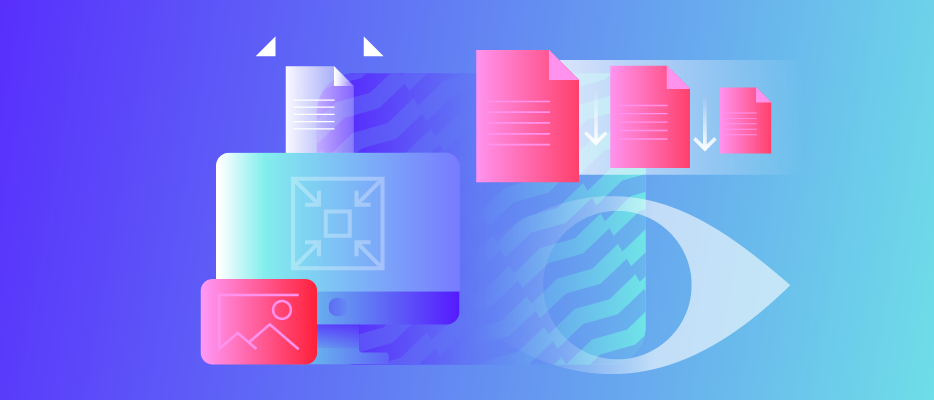
1. 파인리더 PDF 설치하기
먼저, 파인리더PDF를 다운로드 하고 설치 합니다. 파인리더PDF를 사용하면 기본적인 PDF파일 열기 및 보기 뿐만 아니라, PDF 파일 편집, 변환, 압축 등의 기능을 사용할 수 있습니다.
2. PDF 파일 열기
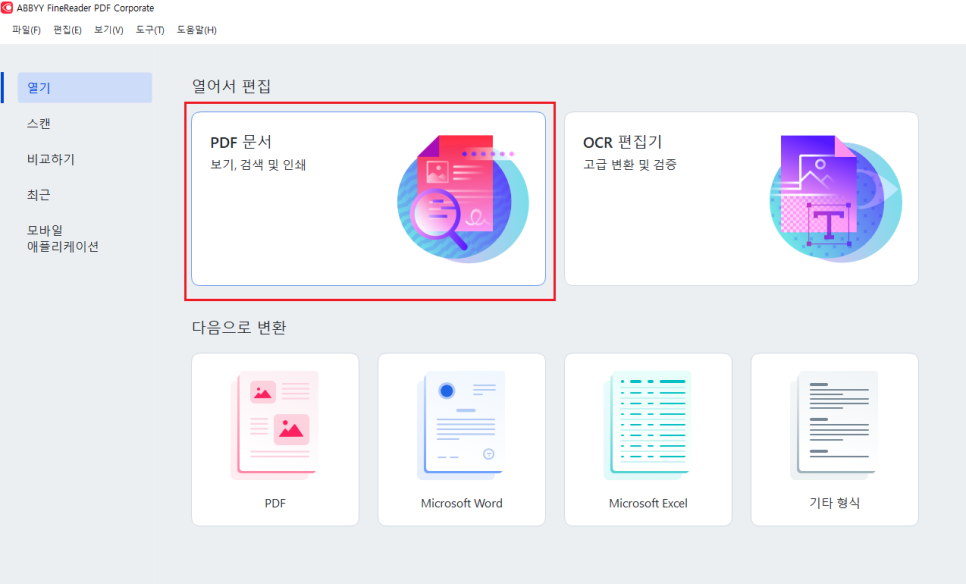
파인리더PDF를 실행하고, 압축하려는 PDF파일을 엽니다.
3. PDF파일 압축하기
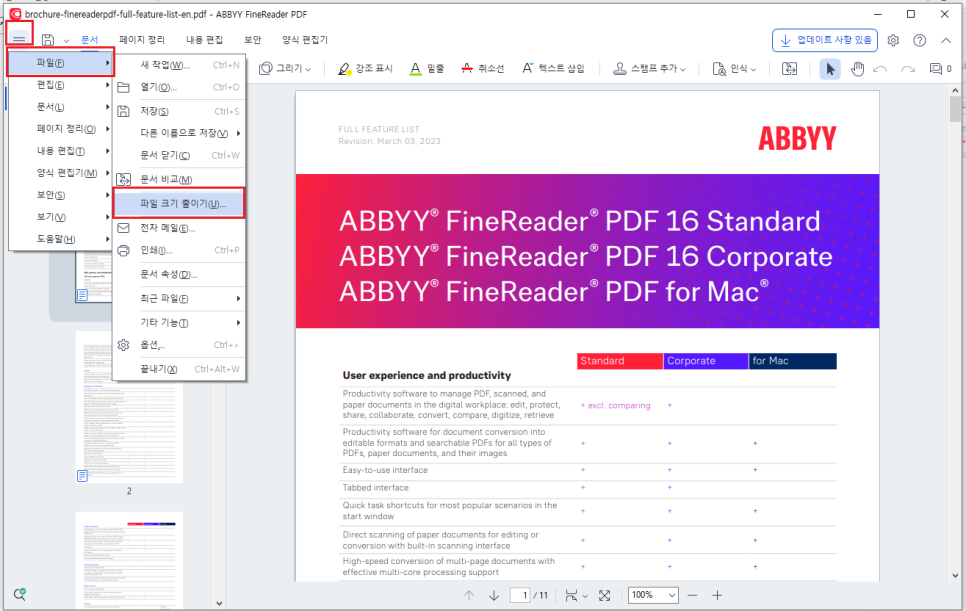
상단 메뉴바에서 "파일"을 선택한 후 "파일 크기 줄이기" 를 클릭 합니다. 그러면 파일 크기 줄이는 설정 창이 나타납니다.
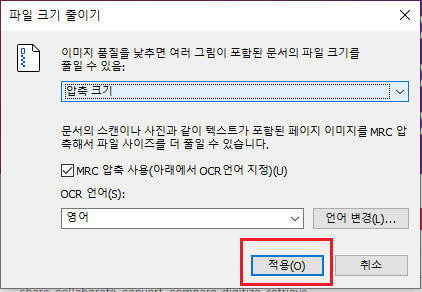
옵션에서 설정을 바꿀 수 있습니다. 사용하려는 용도에 따라 절절한 수준을 선택해 주세요. 설정을 마친 후 "적용" 버튼을 클릭 합니다. 압축이 완료되면 새로운 PDF파일이 저장 됩니다.
4. 압축된 PDF파일 확인하기
압축이 완료되면, 새로운 PDF파일이 저장된 위치를 확인하고 열어봅니다. 압축 전보다 용량이 줄었는지 확인해 보세요.
이렇게 파인리더로 PDF 파일을 압축할 수 있습니다. PDF 파일이 용량이 클 때, 이 방법을 사용하여 용량을 줄이면 이메일 첨부 등에 용이하게 사용할 수 있습니다.
'주요제품 소개 > ABBYY FineReader' 카테고리의 다른 글
| 파인리더PDF 체험판 설치 오류 해결 방법 (0) | 2023.05.12 |
|---|---|
| PDF 합치기 초보도 쉽게! 파인리더를 활용한 간단한 병합 방법 (0) | 2023.04.28 |
| ABBYY FineReader PDF: 왜 많은 사용자들이 선택하는 최고의 OCR 소프트웨어인가? (0) | 2023.04.07 |
| PDF를 Microsoft Word로 변환하는 방법 (0) | 2023.03.31 |
| 오프라인에서 파인리더 인증방법 2 (웹 사이트에서 인증) (0) | 2023.03.24 |