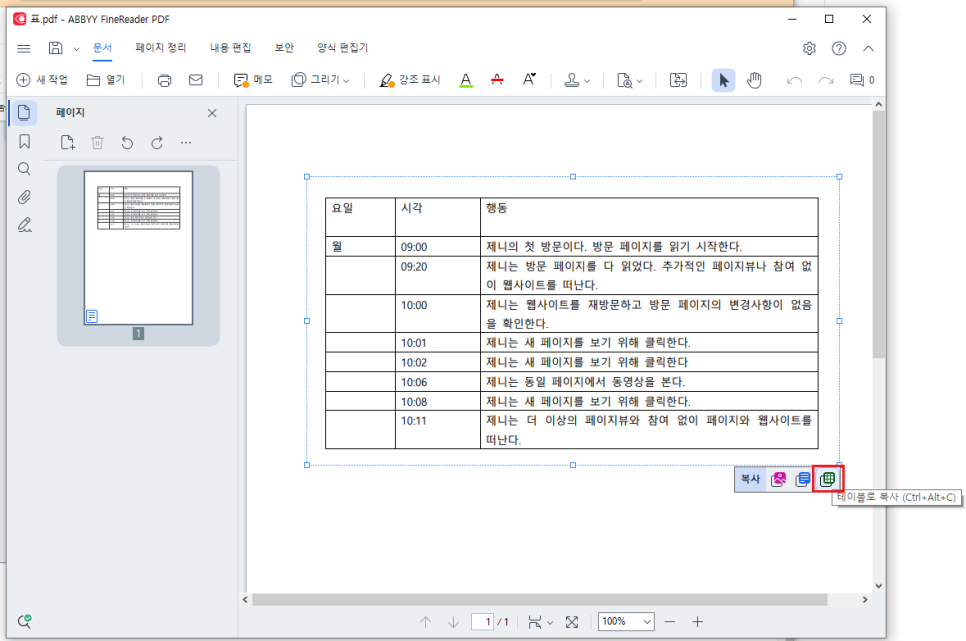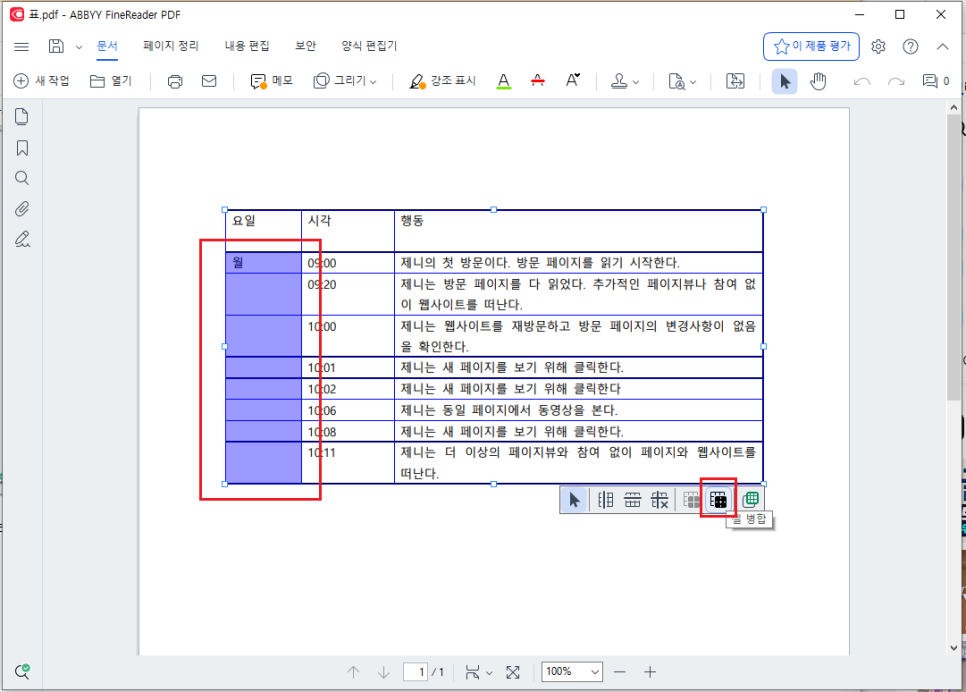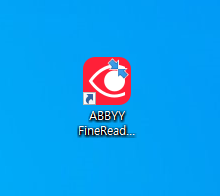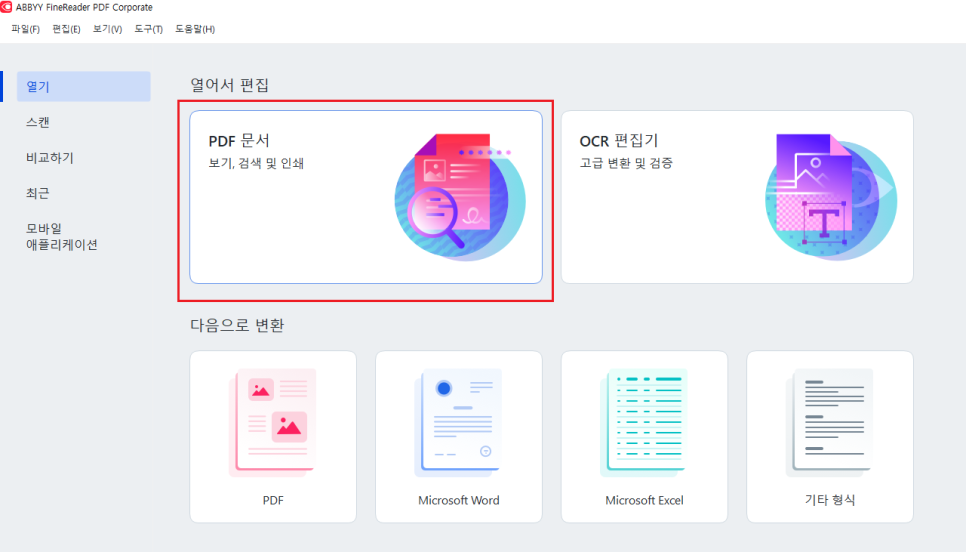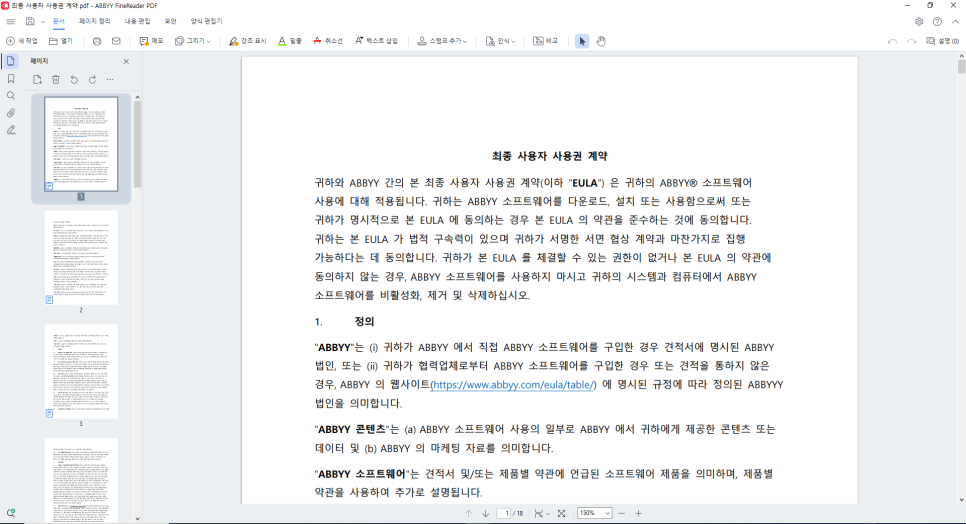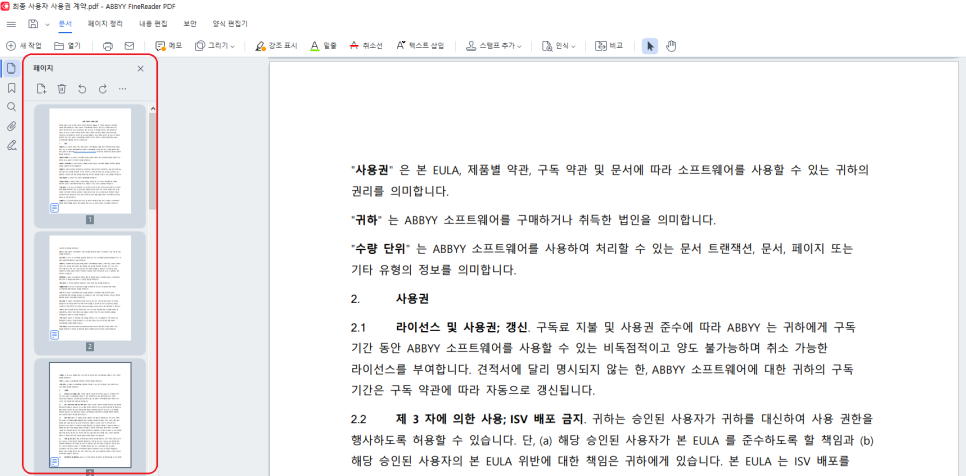PDF 문서를 효율적으로 관리하고 원하는 특정 위치로 빠르게 이동하기 위해 책갈피를 추가하는 것은 매우 유용합니다. 파인리더를 사용하면 이 작업을 매우 간편하게 수행할 수 있습니다. 파인리더로 PDF 책갈피 만드는 방법을 안내해 드릴게요.
먼저 파인리더 체험판을 설치하고 실행합니다. 체험판은 7일 동안 최대 100페이지 까지 사용해 볼 수 있습니다.
파인리더를 실행한 후, 책갈피를 추가할 PDF문서를 엽니다. PDF에 책갈피를 추가해 볼게요.

PDF가 열리면 왼쪽에 보이는 책갈피 버튼을 클릭합니다.

마우스로 텍스트를 선택한 다음 책갈피 추가 버튼을 클릭하면 PDF에 책갈피가 만들어 집니다. 선택한 텍스트는 책갈피 이름에 자동으로 복사가 됩니다.

책갈피 목록을 클릭하면 해당 PDF 페이지로 바로 이동이 가능 합니다.

"한 레벨 오른쪽으로 이동" 버튼을 클릭하여 PDF 책갈피 편집도 가능 합니다.


삭제 버튼을 클릭하여 PDF 책갈피 간편 삭제도 가능 합니다.

파일 메뉴에서 "저장" 또는 "다른 이름으로 저장"을 선택하여 새로운 파일로 저장합니다. 단계별로 책갈피를 추가하고 관리하여 PDF 문서를 효율적으로 활용해보세요!
스캔한PDF 기울기 보정하는 방법, 이미지 기울기 보정
안녕하세요. 레티아 입니다. 스캔을 했는데 문서가 기울어졌다구요? 그렇다면 기울어진 문서를 바르게 보정...
blog.naver.com
'주요제품 소개 > ABBYY FineReader' 카테고리의 다른 글
| PDF 속 빈 페이지, 간단하게 찾아내고 삭제하는 방법! (0) | 2025.04.14 |
|---|---|
| PDF 용량 줄이기! PDF 파일 무거워서 답답하다면? 이것만 따라 해보세요! (0) | 2025.03.24 |
| PDF를 엑셀로 쉽게 변환하는 방법 (0) | 2025.02.28 |
| PDF를 PPT로! 한 번의 클릭으로 변환하세요. (0) | 2025.02.21 |
| 강력한 PDF편집 프로그램, FineReader PDF의 모든 것! (0) | 2025.01.17 |