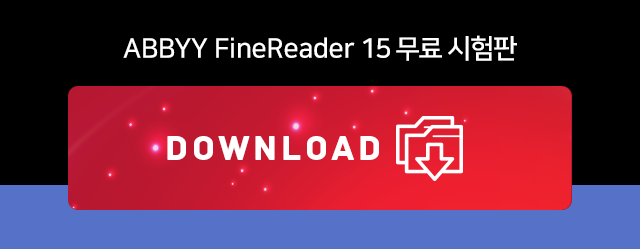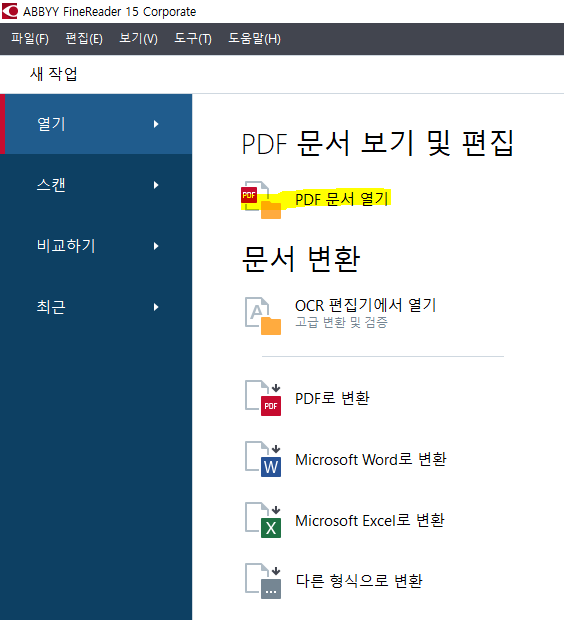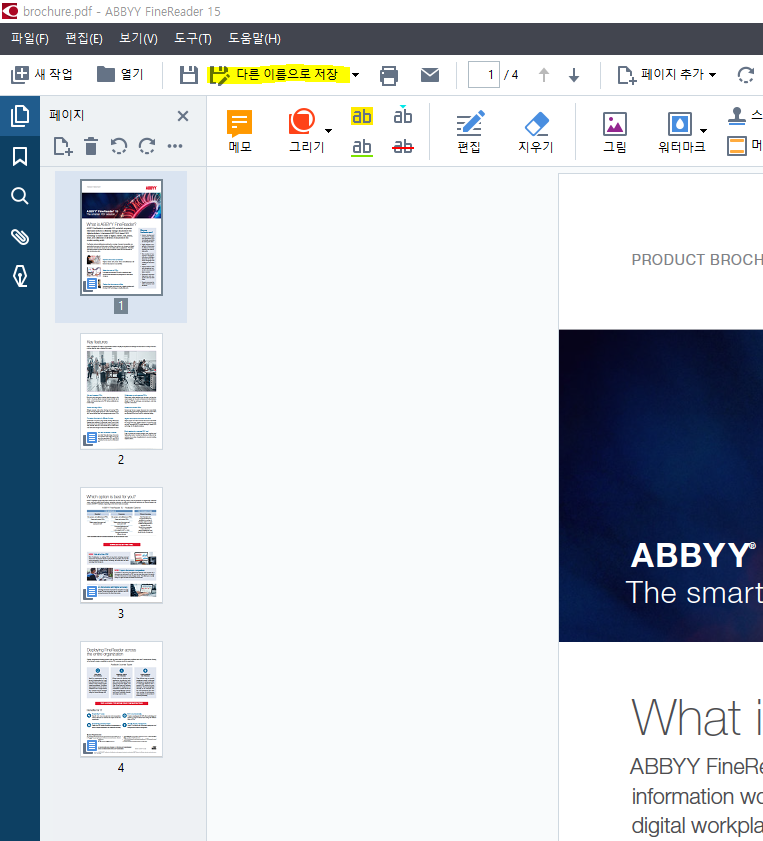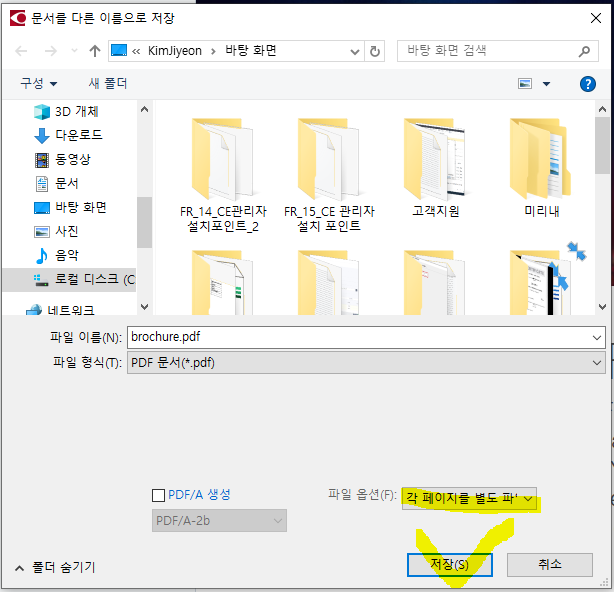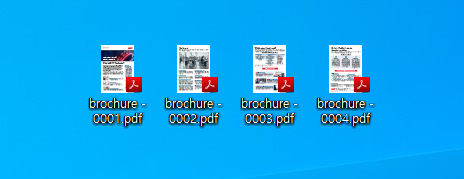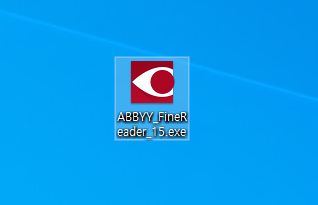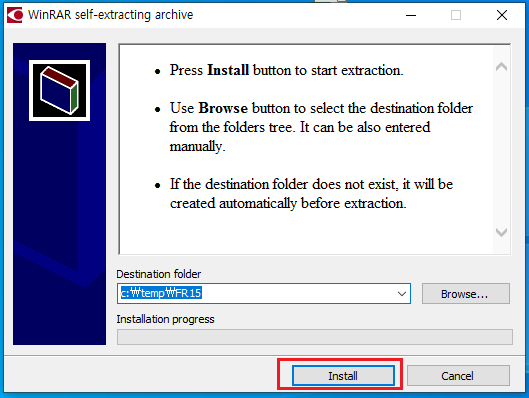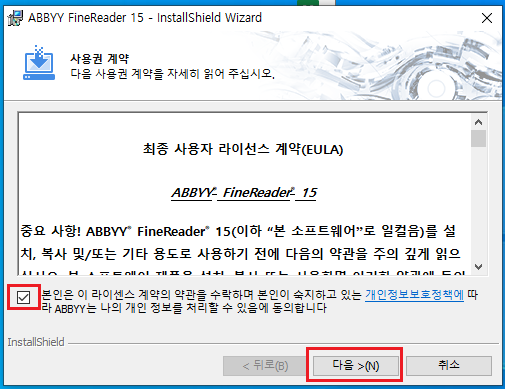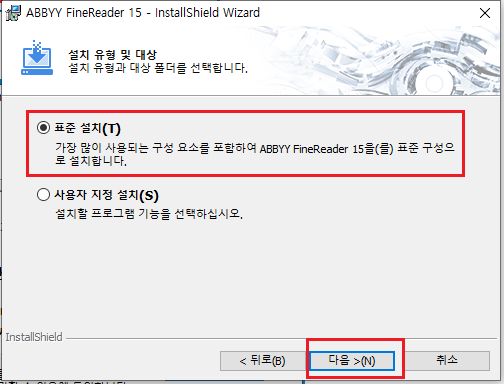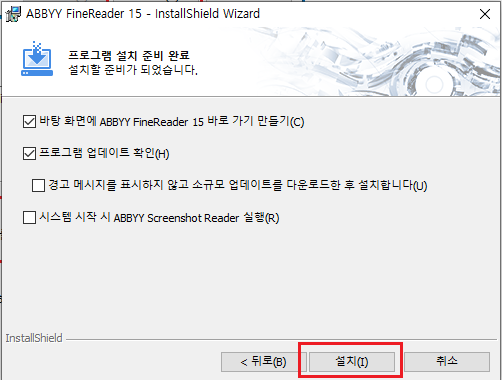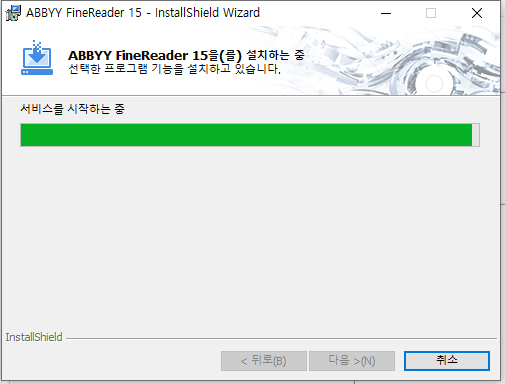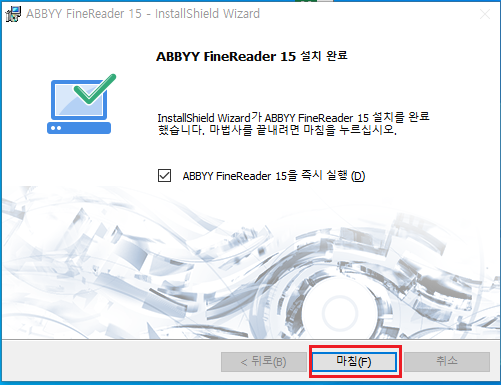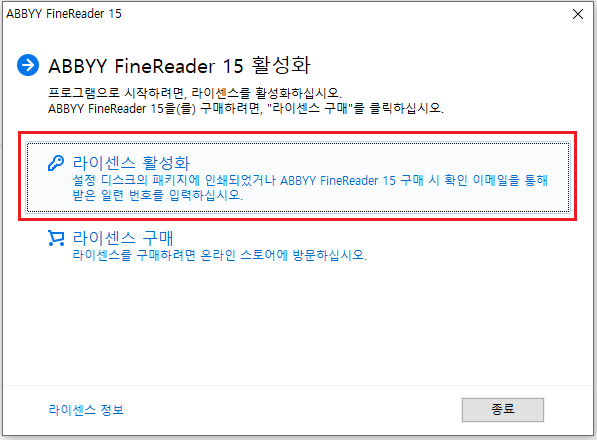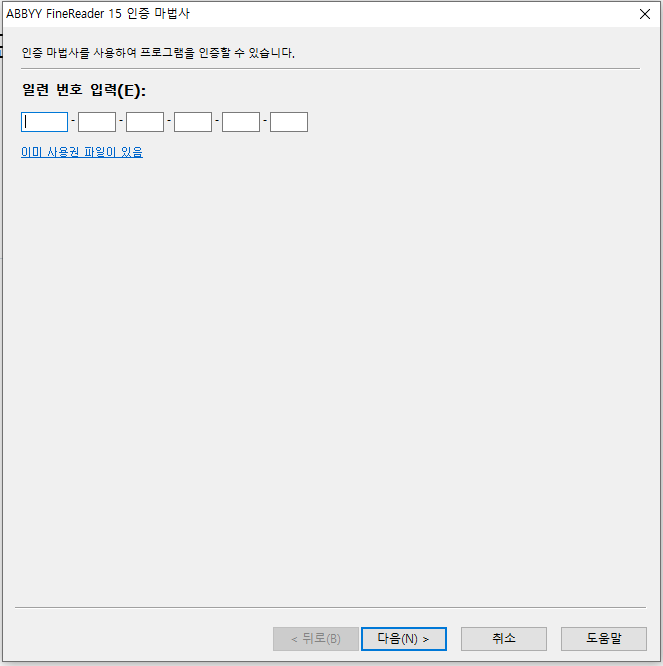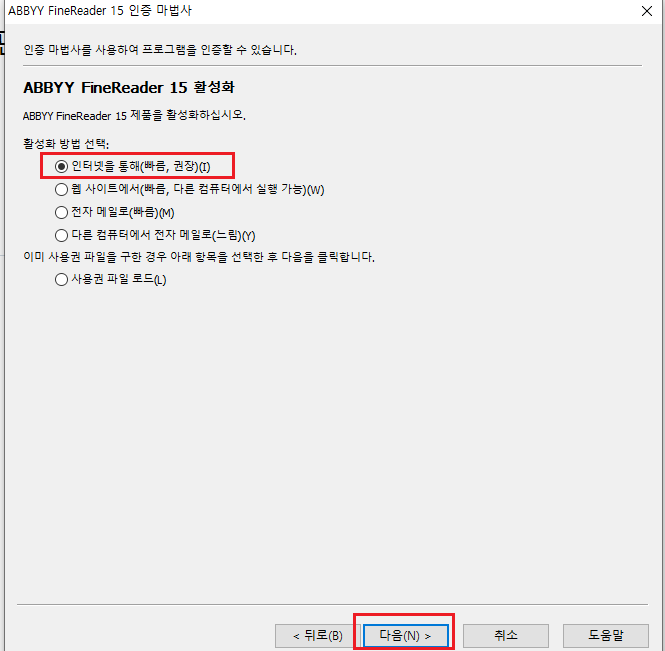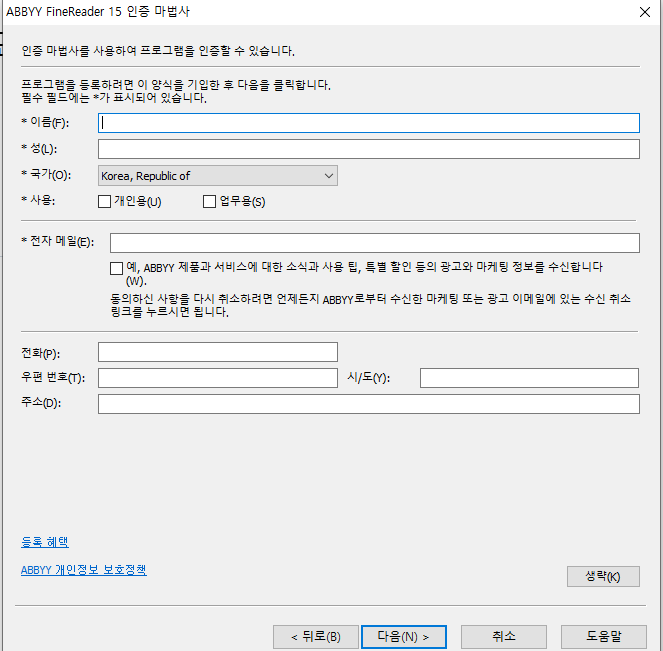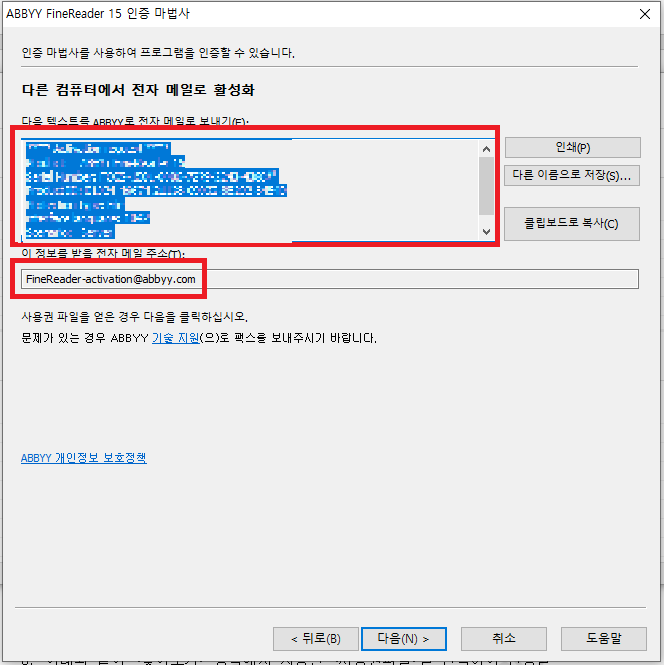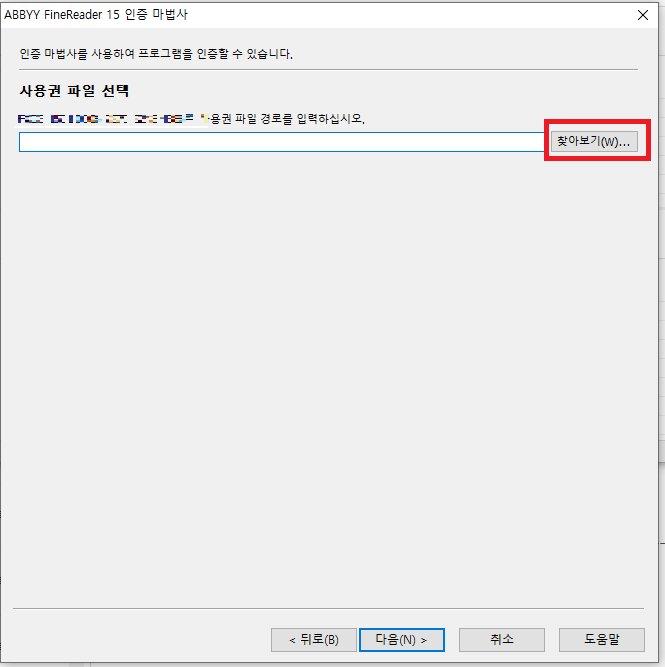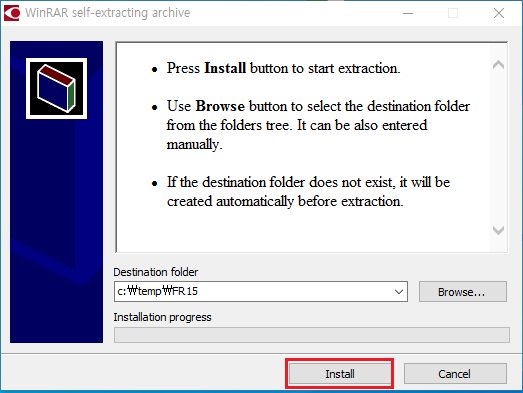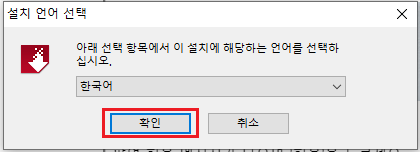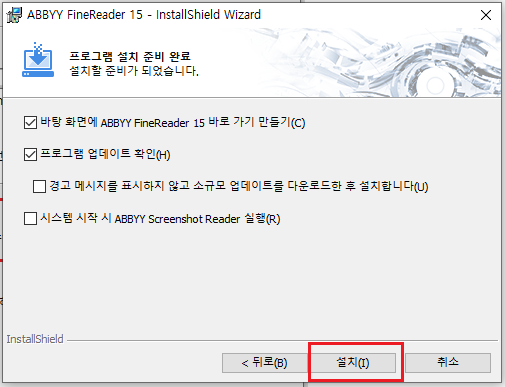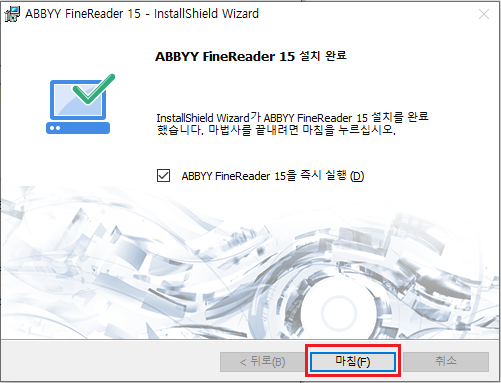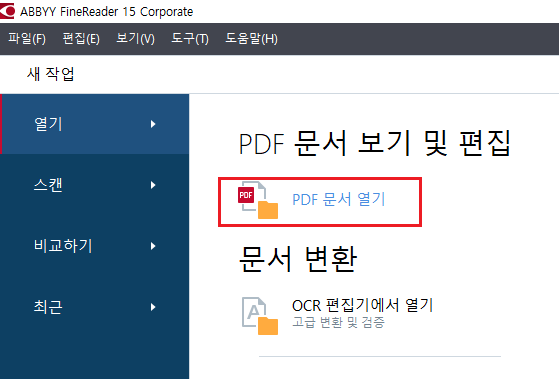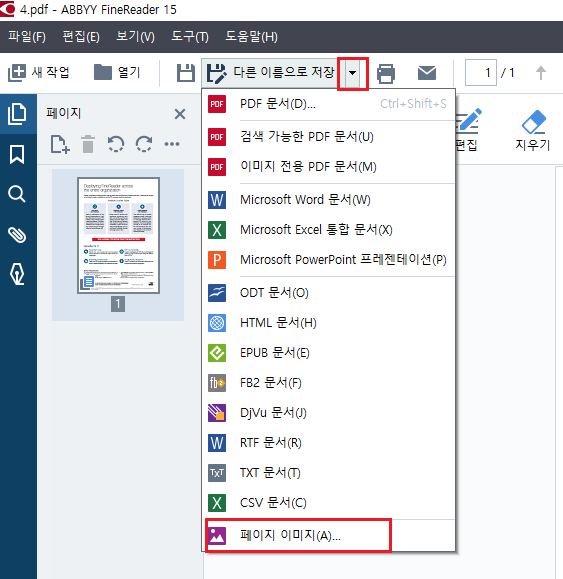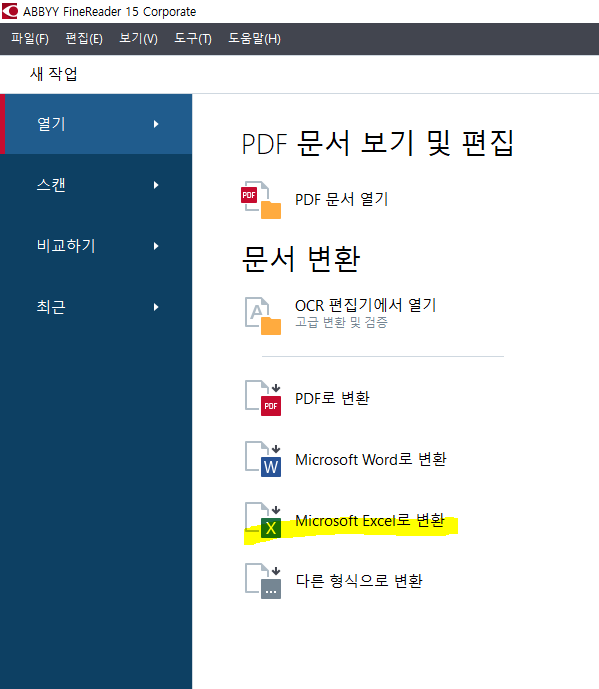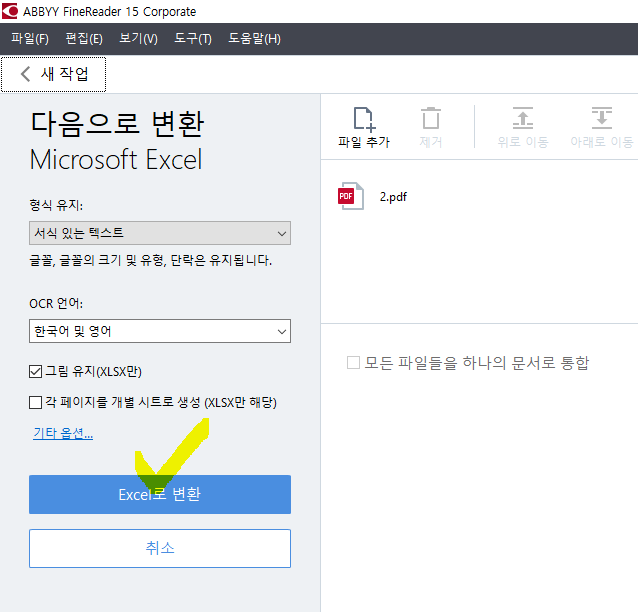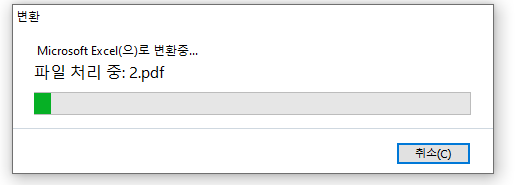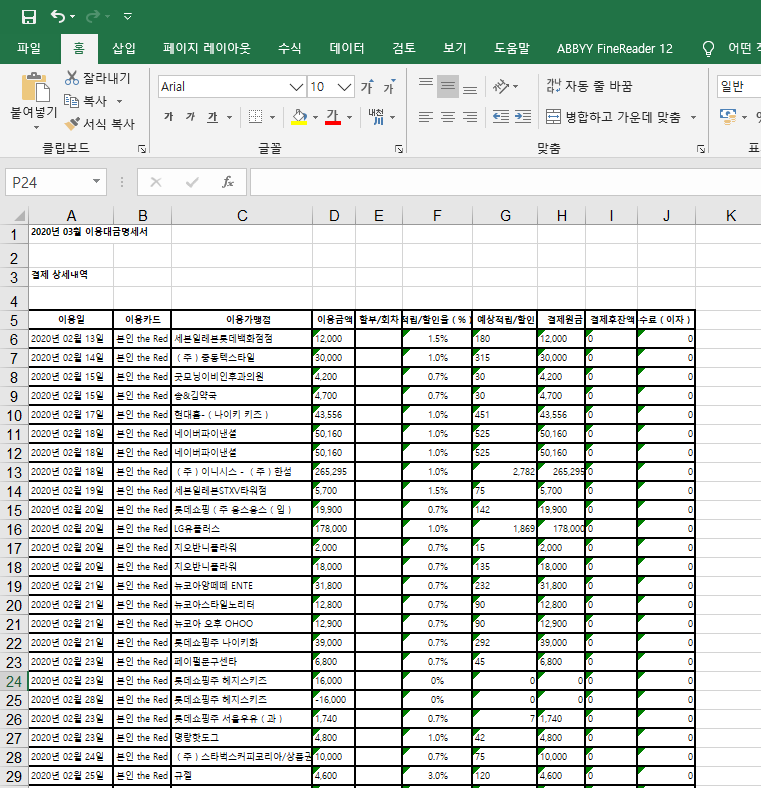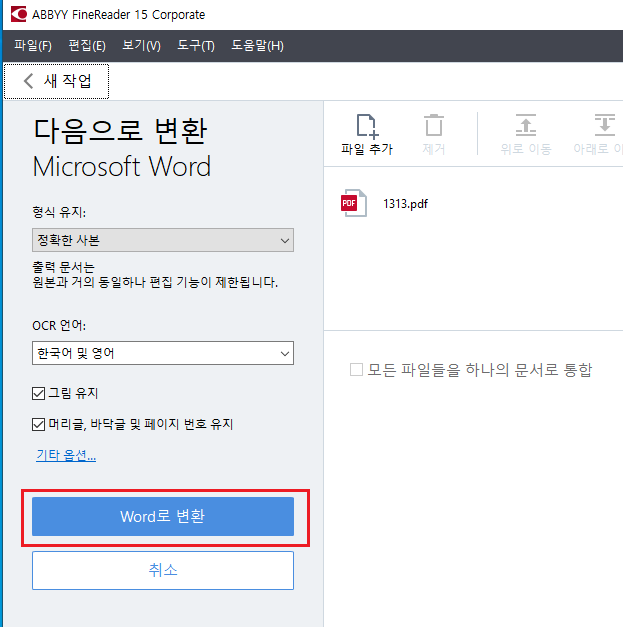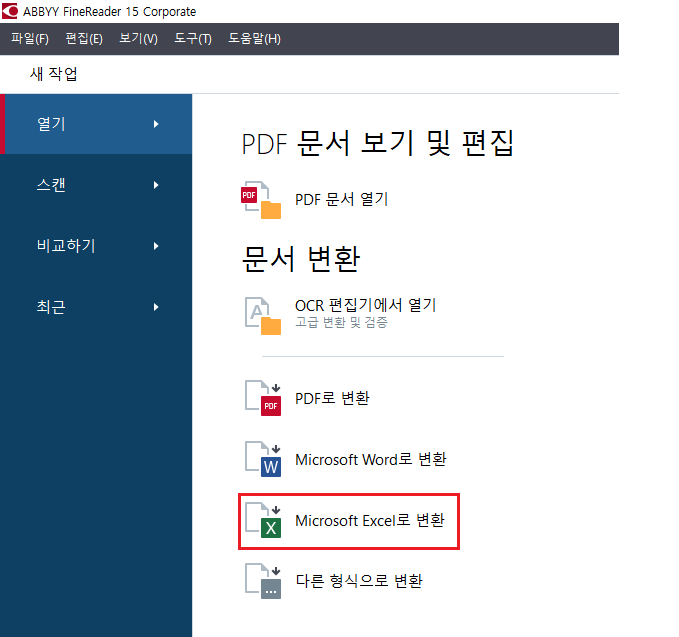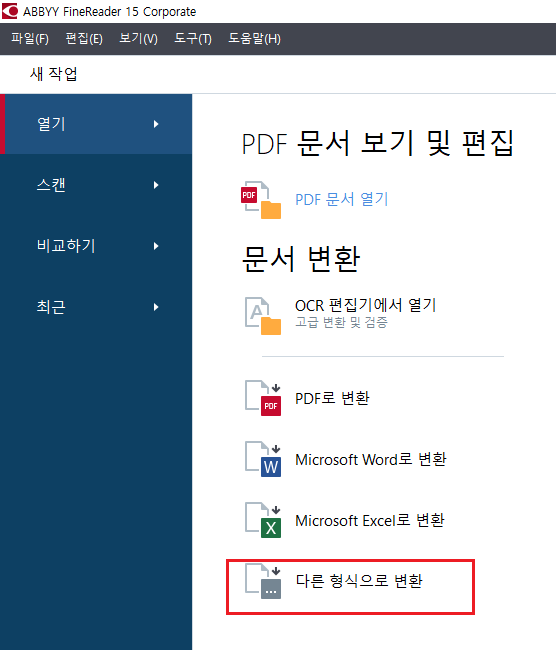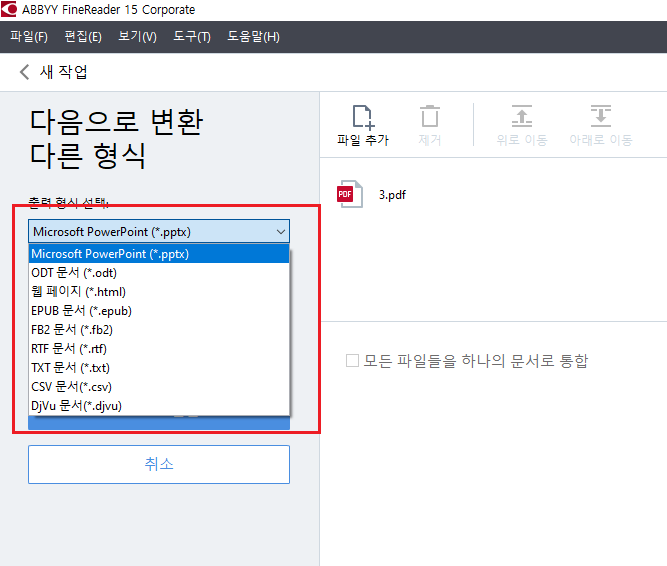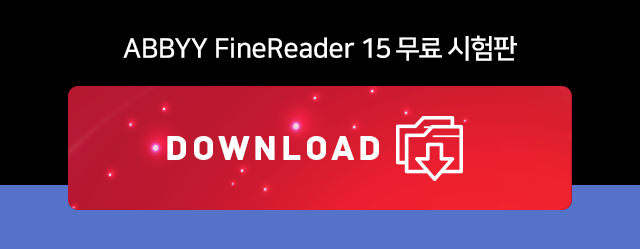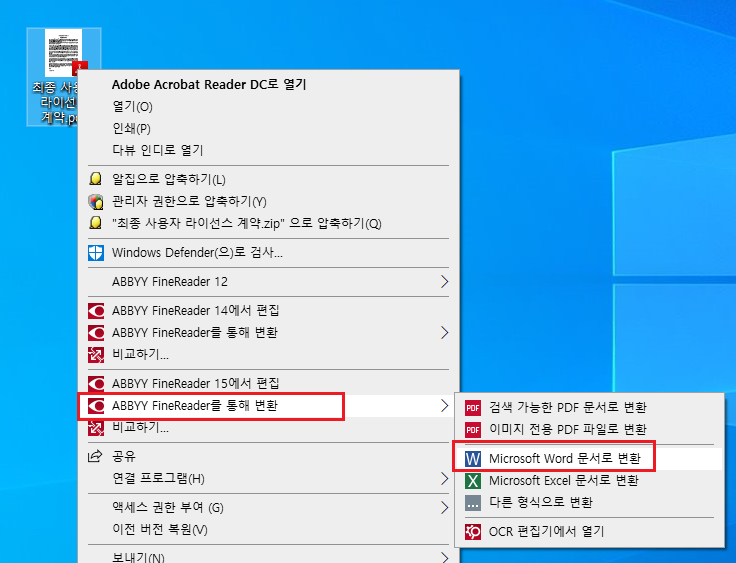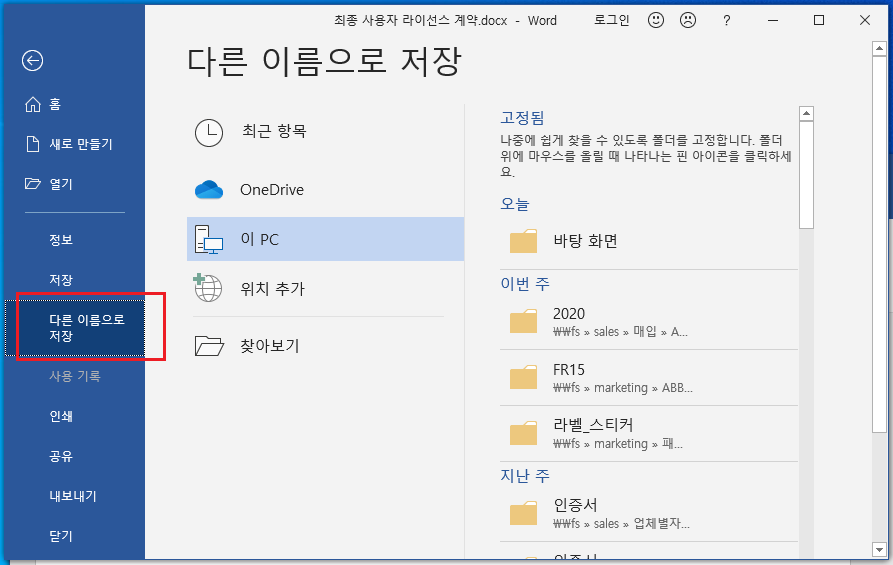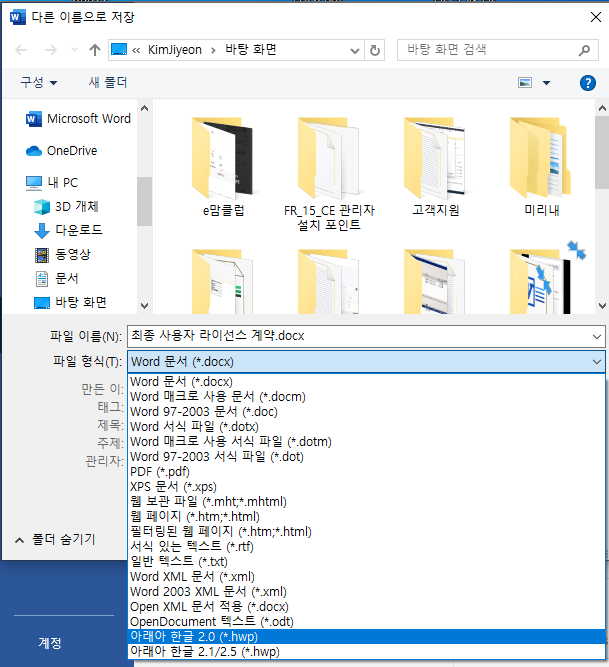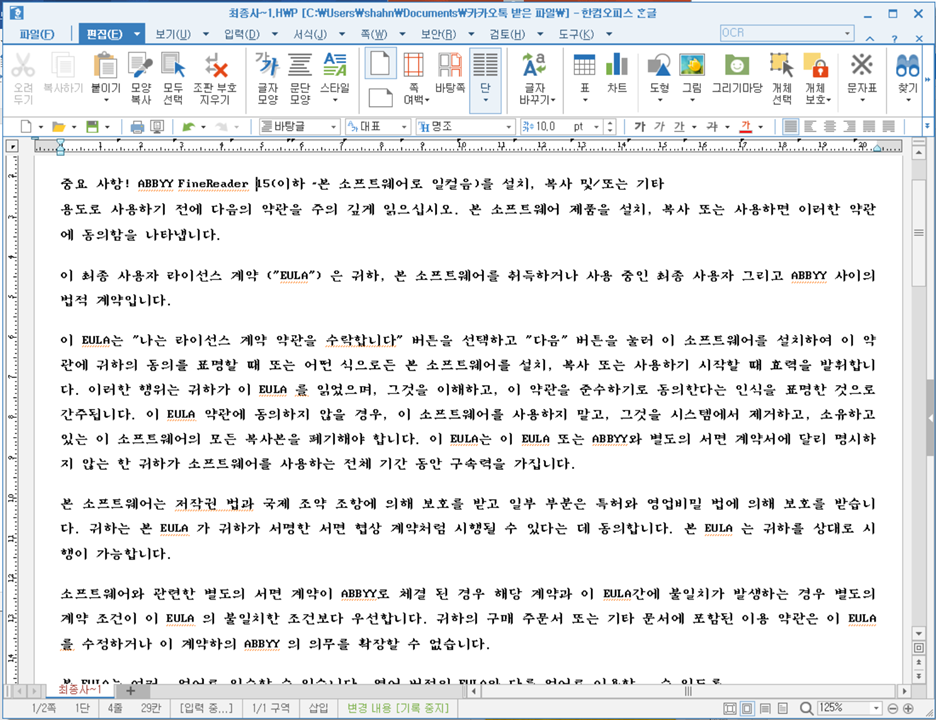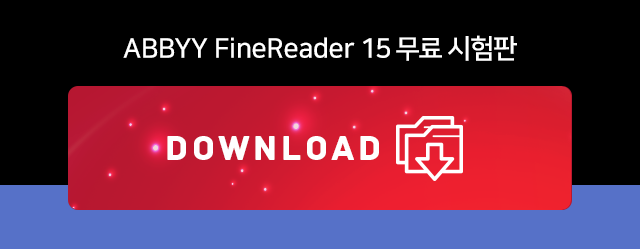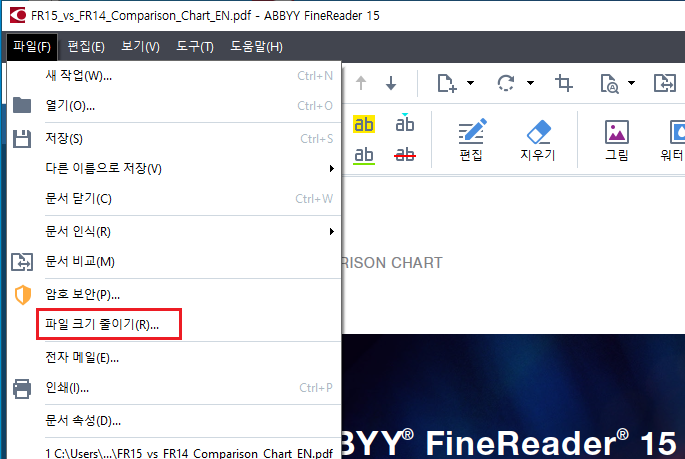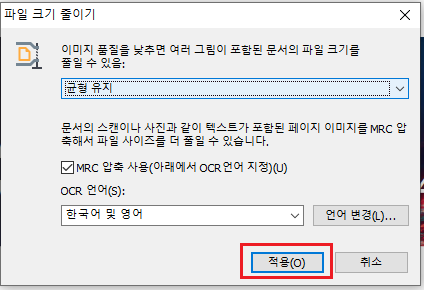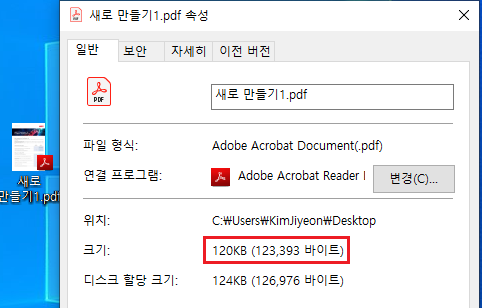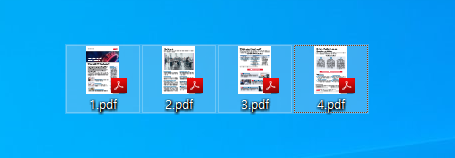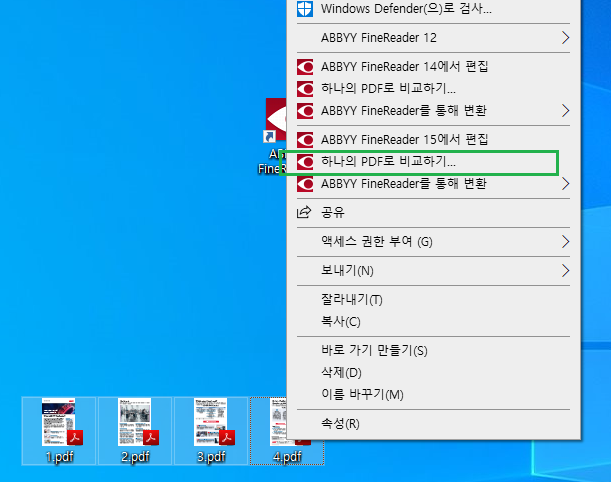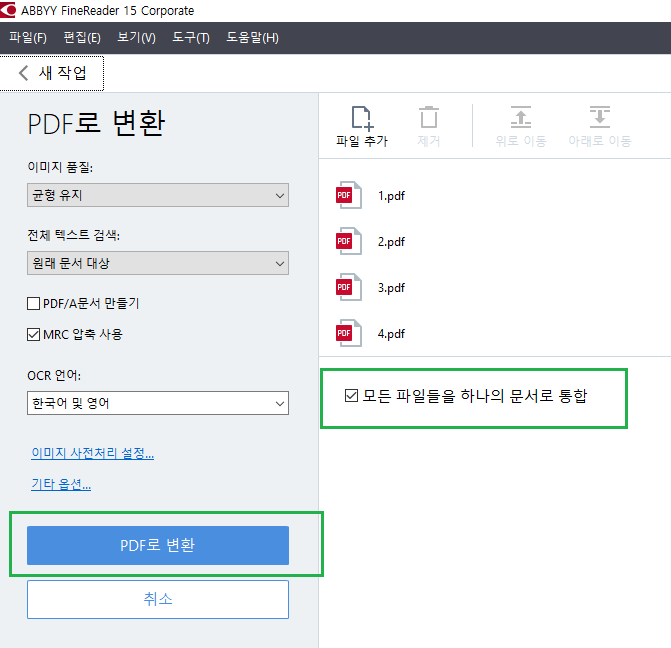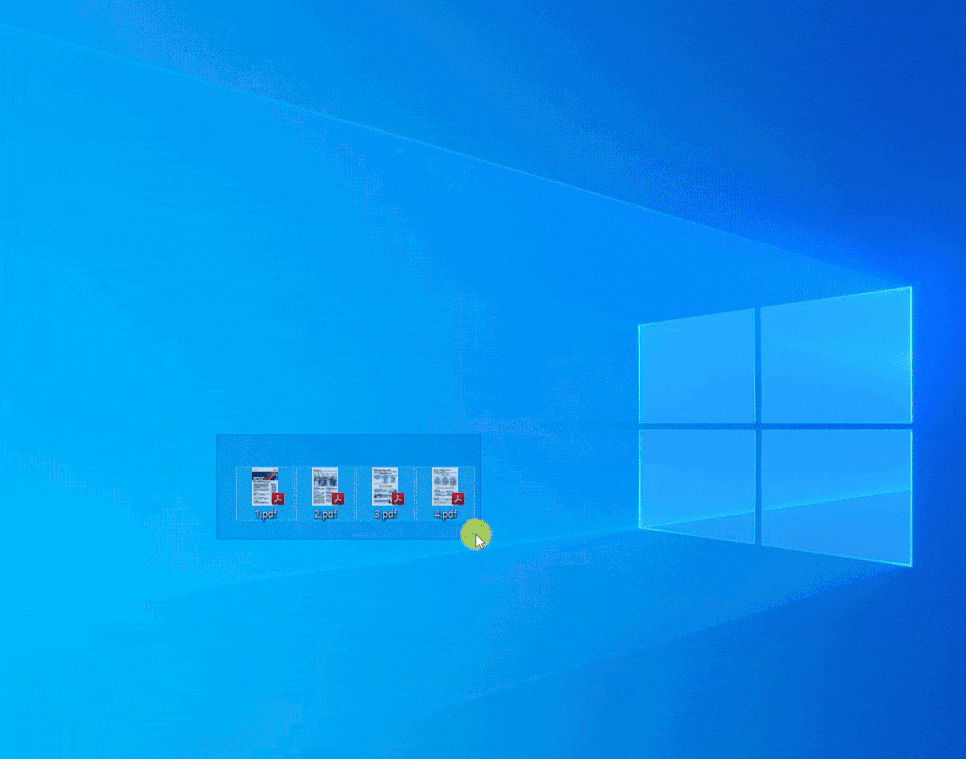안녕하세요.
레티아 입니다.
오늘은 파인리더 시험판 설치방법에 대해 알려 드릴려고 해요~
파인리더 무료 시험판은
7일동안 100페이지, 한번에 3페이지 까지
사용 가능 합니다.
시험판 설치를 위해 아래 다운로드 버튼을 눌러주세요!

1. 다운로드 한 설치 파일을 더블 클릭 한 다음 Install을 눌러 주세요.

2. 설치 언어에서 한국어를 선택 후 확인을 눌러주세요.
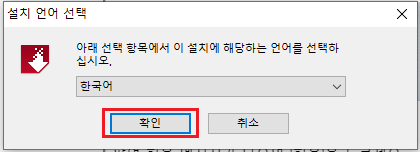
3. 최종 사용자 라이선스 계약에 체크 표시 후 다음을 눌러줍니다.

4. 표준 설치로 선택 후 다음을 눌러주세요.

5. 원하는 항목에 체크 표시 후 설치 버튼 클릭!

6. ABBYY FineReader 15 시험판이 설치 완료 되었습니다.
마침을 누르면 ABBYY FineReader15가 실행됩니다. 자유롭게 테스트 해보세요~

★★★★꿀팁★★★★
시험판을 다운 받아 사용 중에 파인리더 제품을 구매 하셨나요? 설치파일을 다시 설치 할 필요없이 구매시 받은 시리얼 키를 입력하면 바로 활성화가 가능합니다.
아래 화면과 같이 도움말 > 활성화를 눌러 인증 하세요~
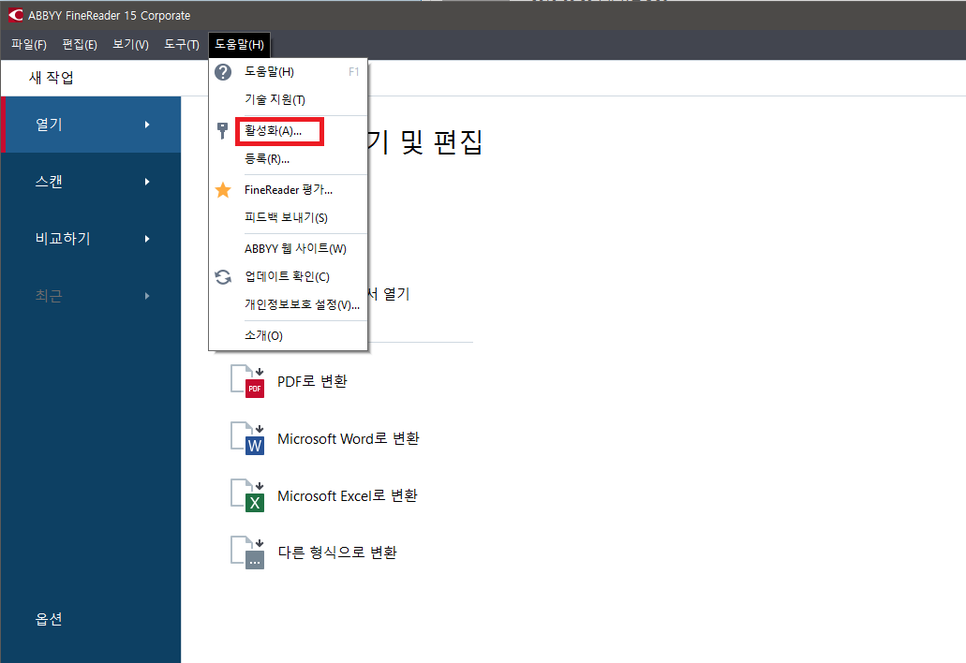
감사합니다.^^
'주요제품 소개 > ABBYY FineReader' 카테고리의 다른 글
| PDF파일 크기 줄이기, PDF압축하기 (0) | 2020.06.19 |
|---|---|
| ABBYY FineReader PDF 15 리뉴얼 출시! (0) | 2020.06.12 |
| PDF나누기, PDF분할 / PDF합치기 (0) | 2020.05.22 |
| 파인리더 설치 및 인증하는 방법 - 스탠다드 버전 (0) | 2020.05.15 |
| 인터넷이 연결되지 않은 PC에서 라이선스 인증 방법 (0) | 2020.05.08 |