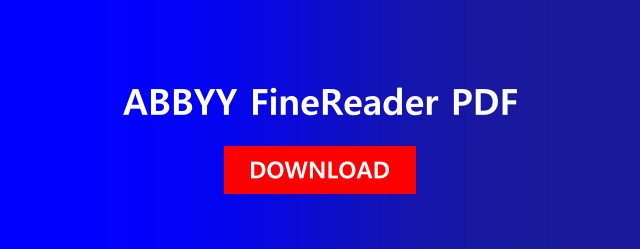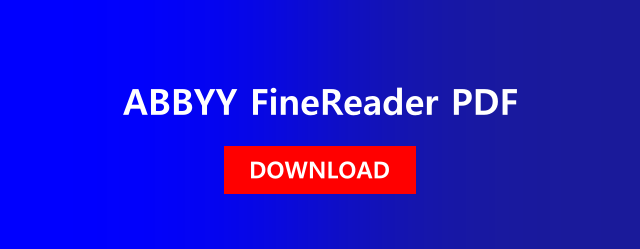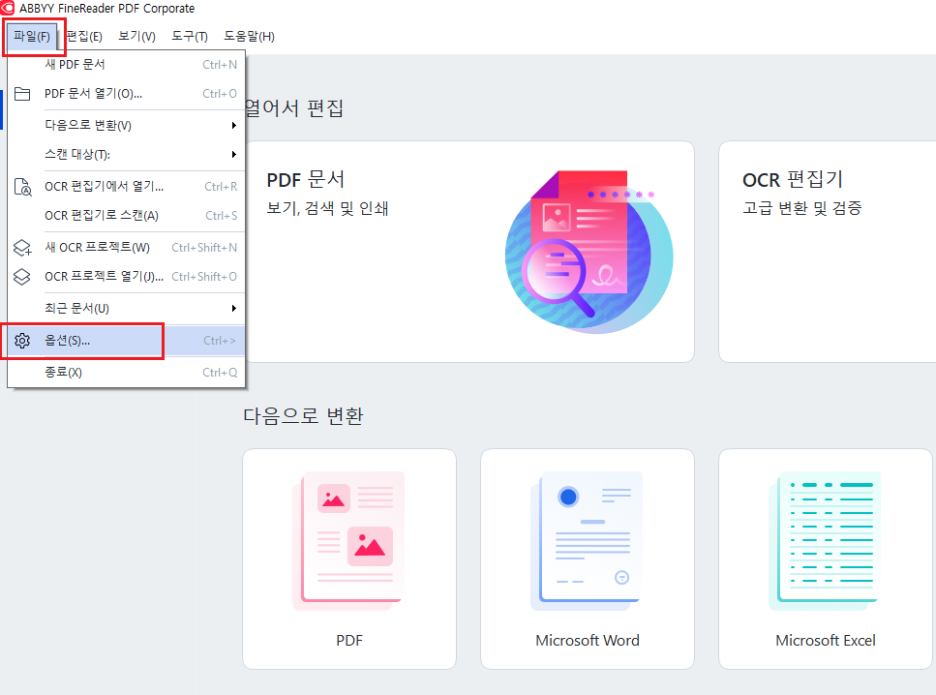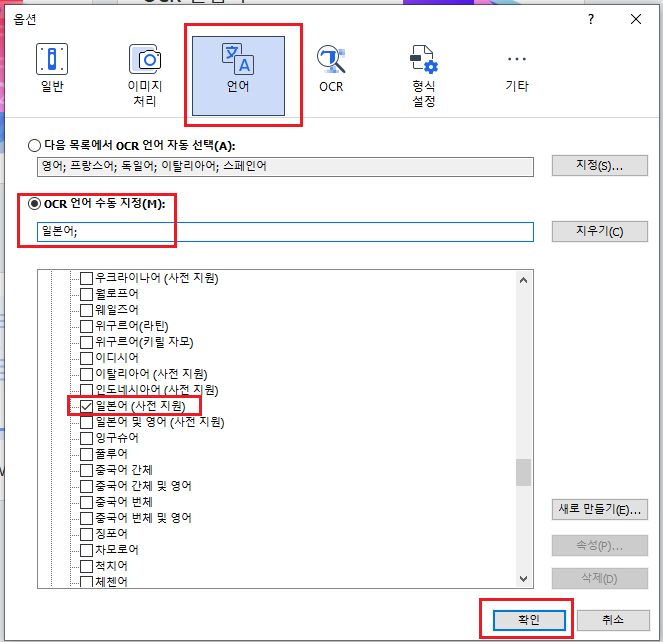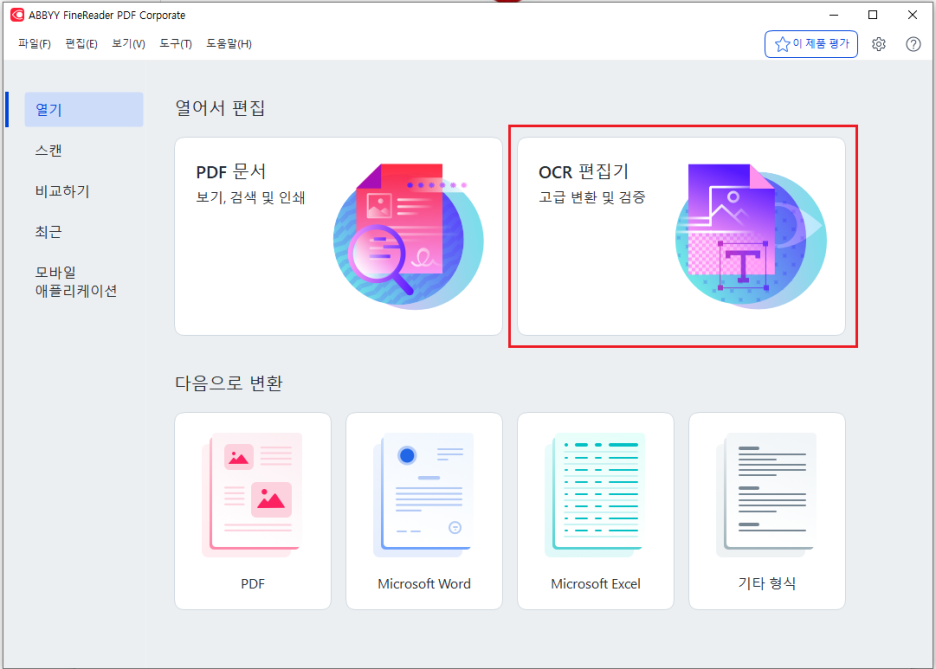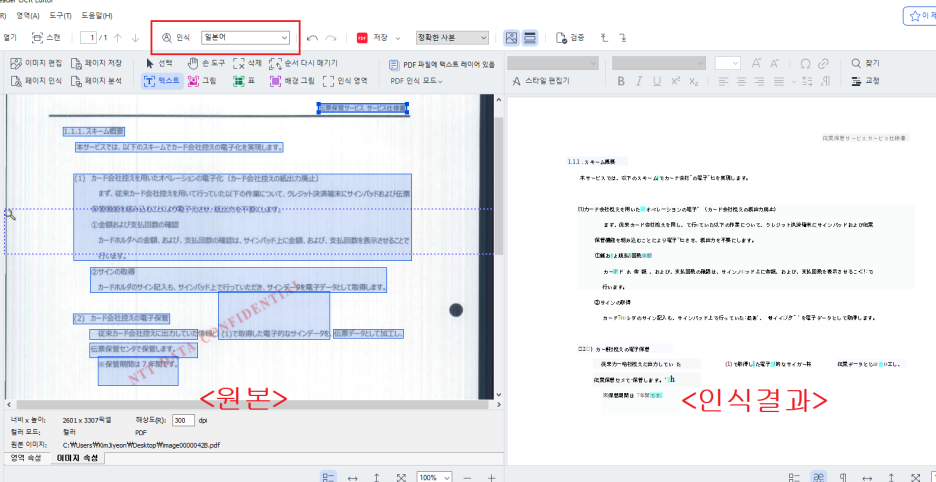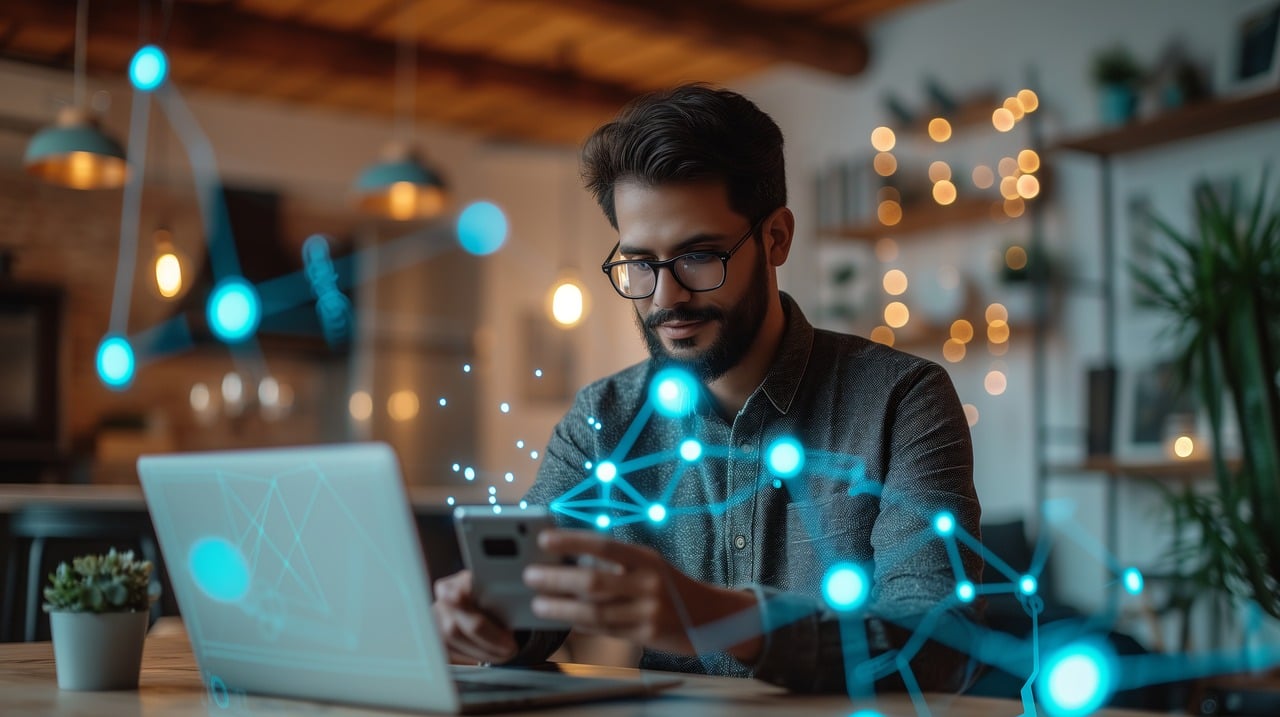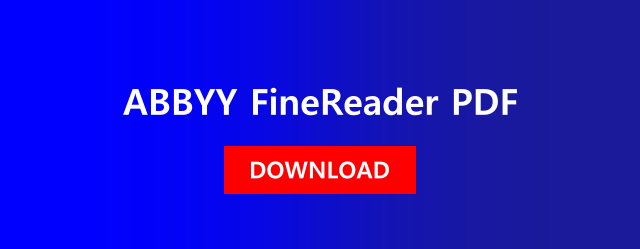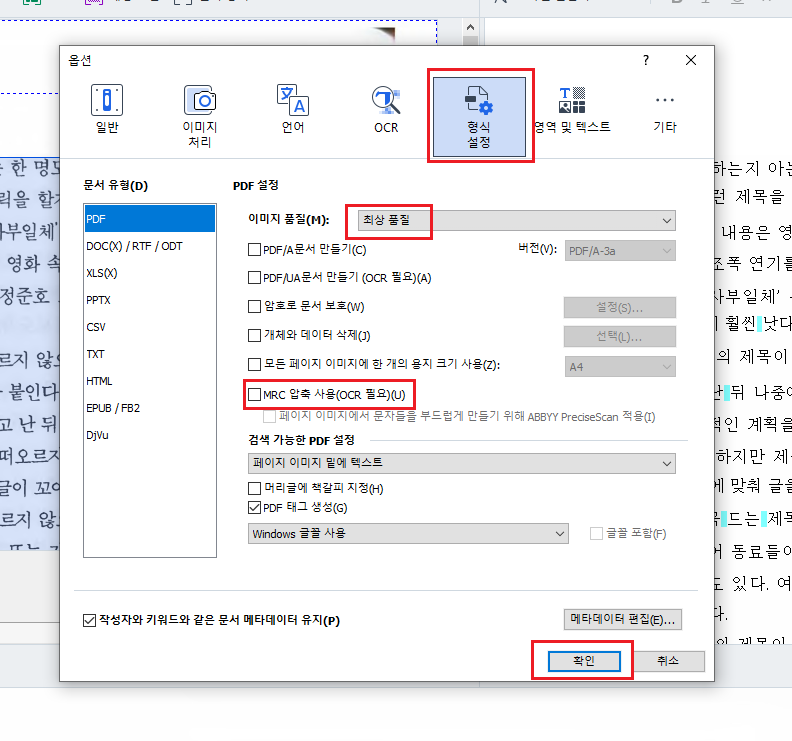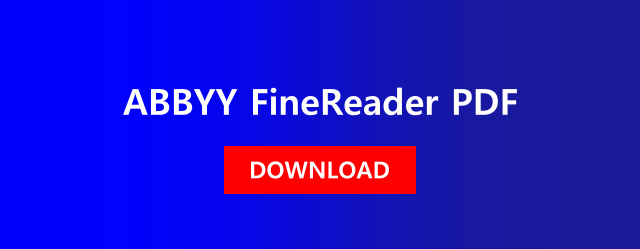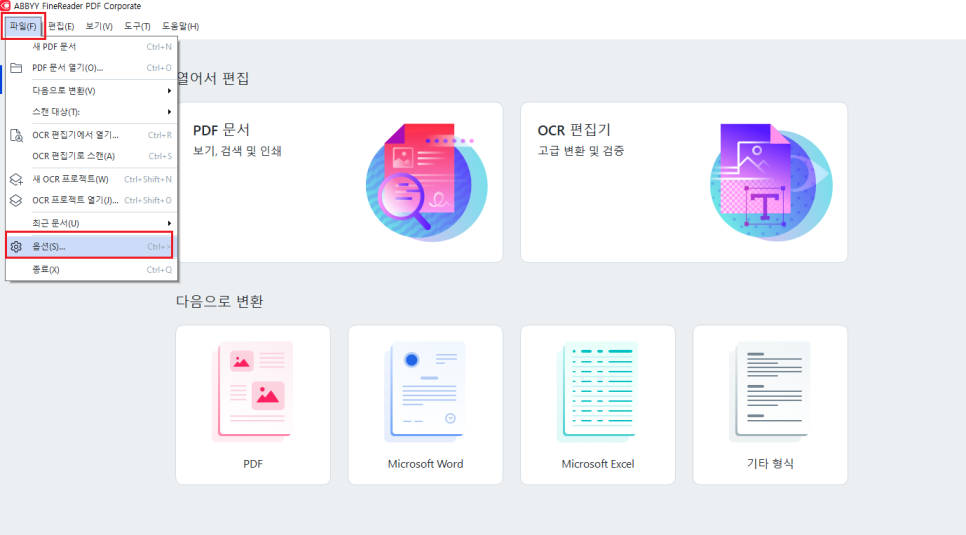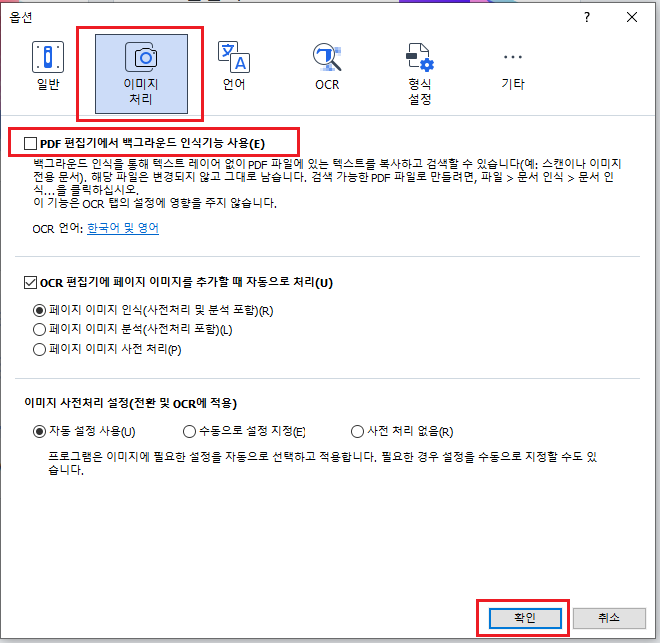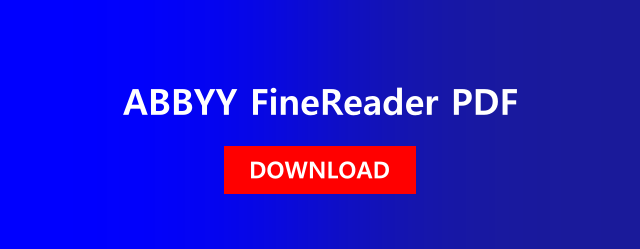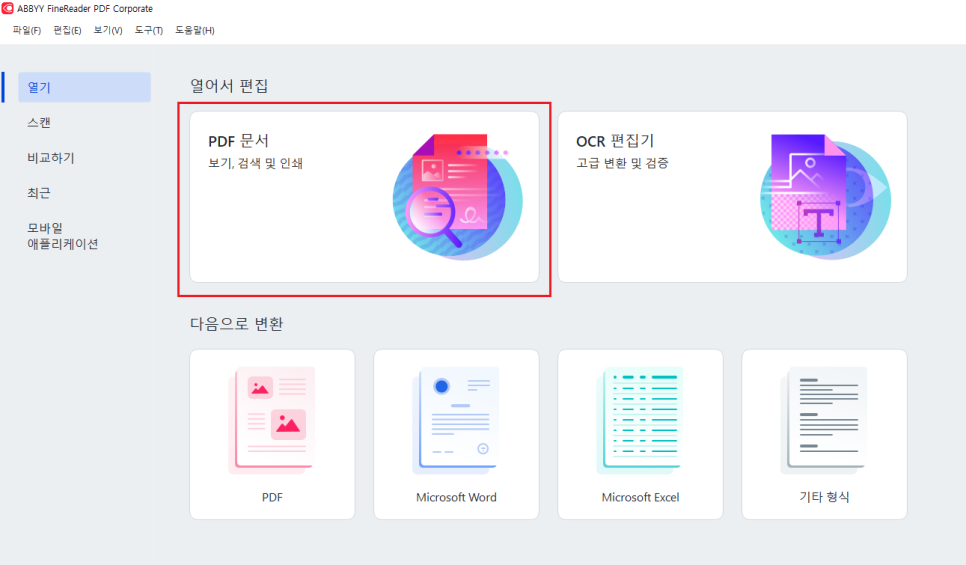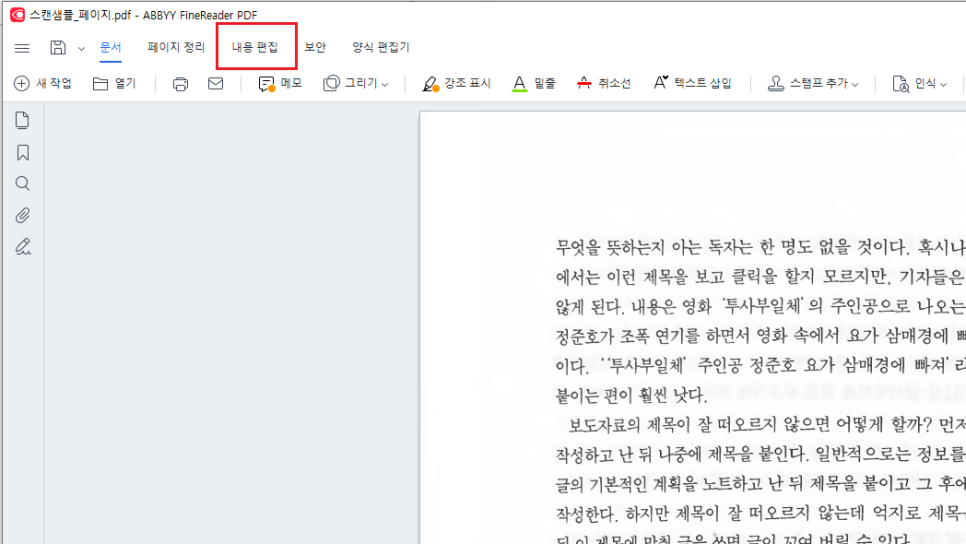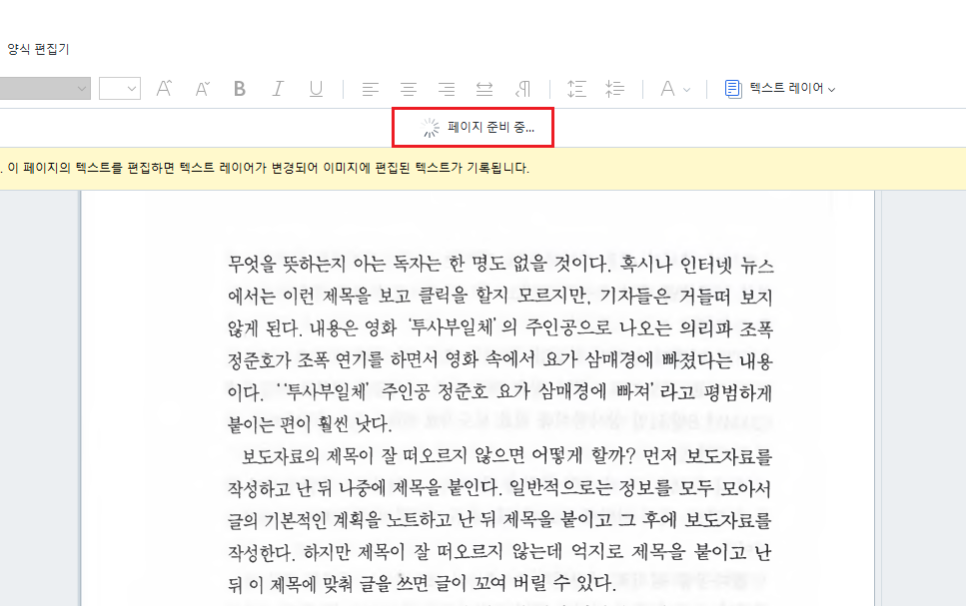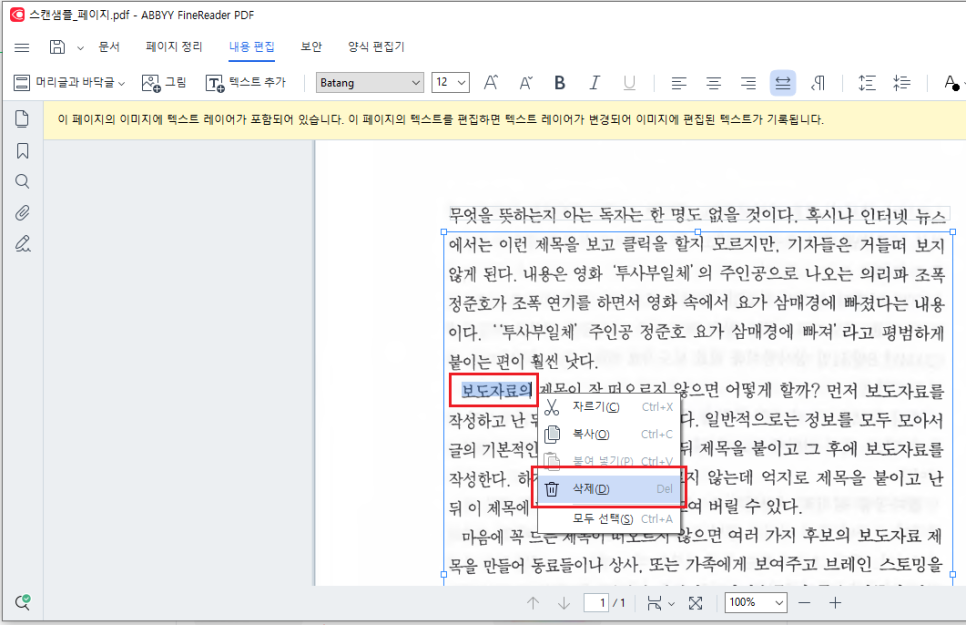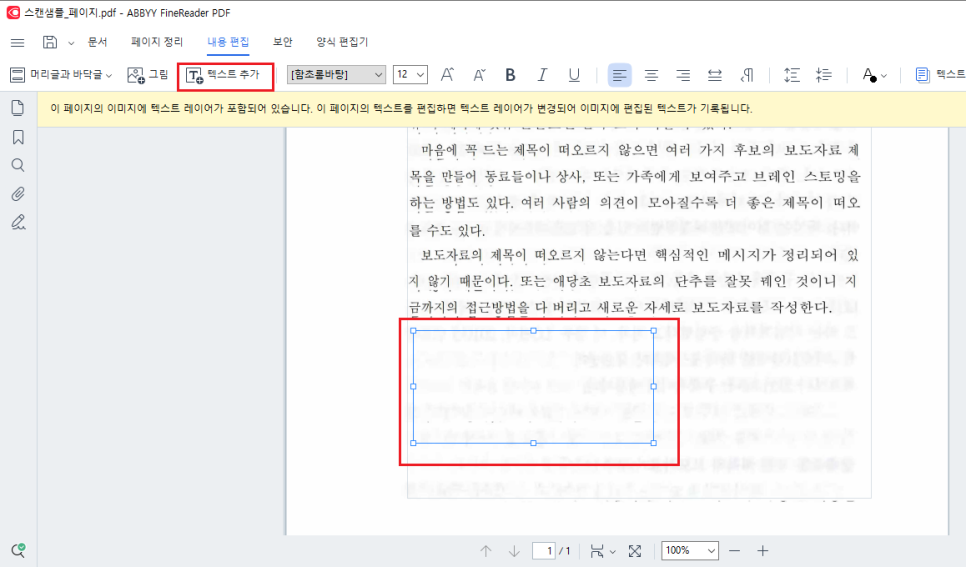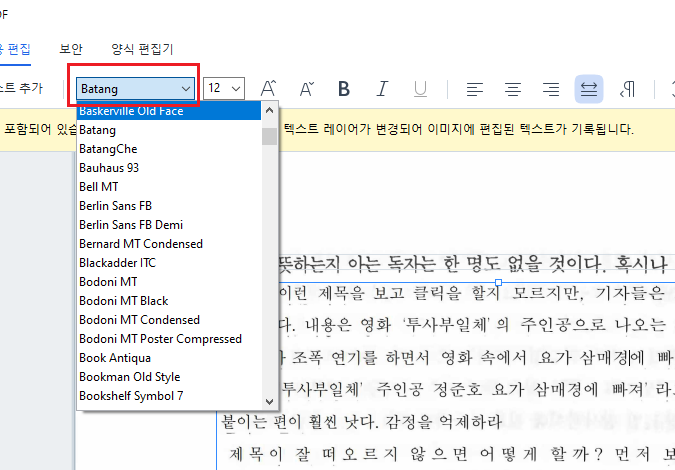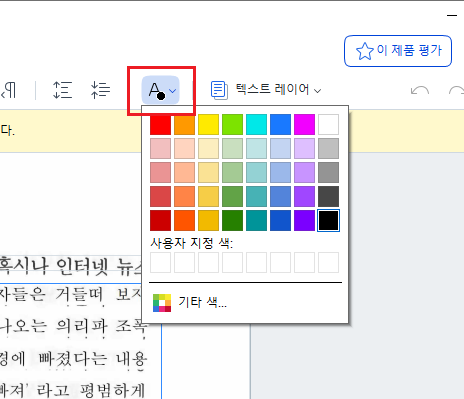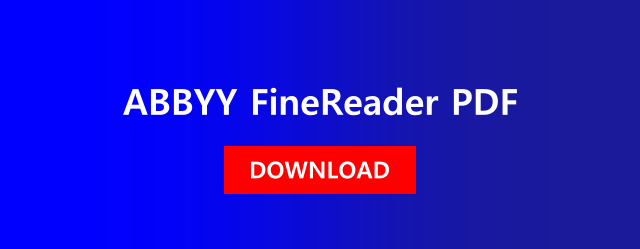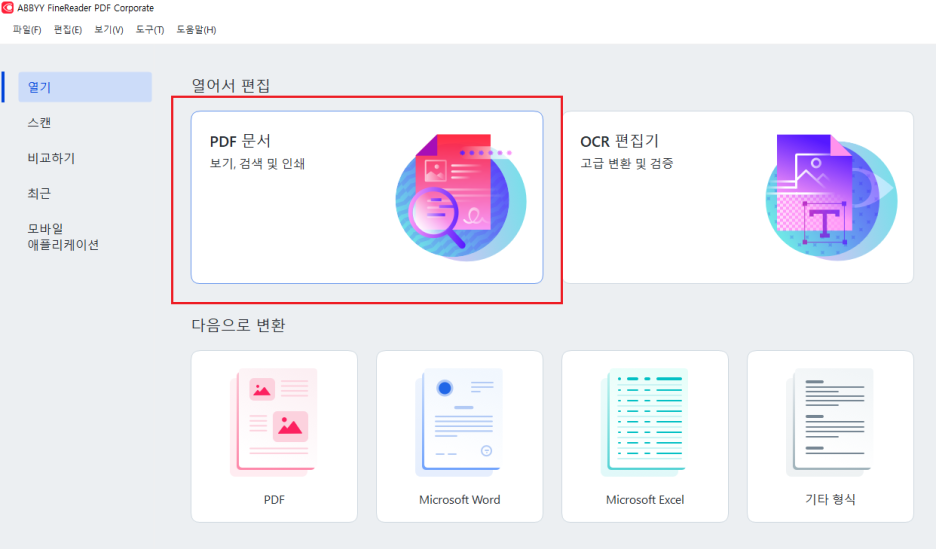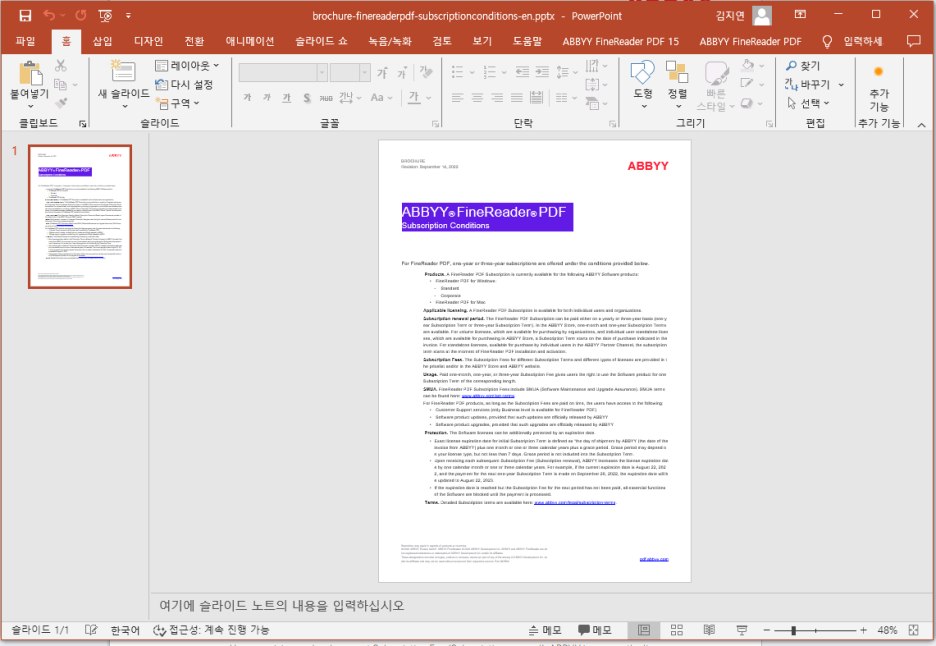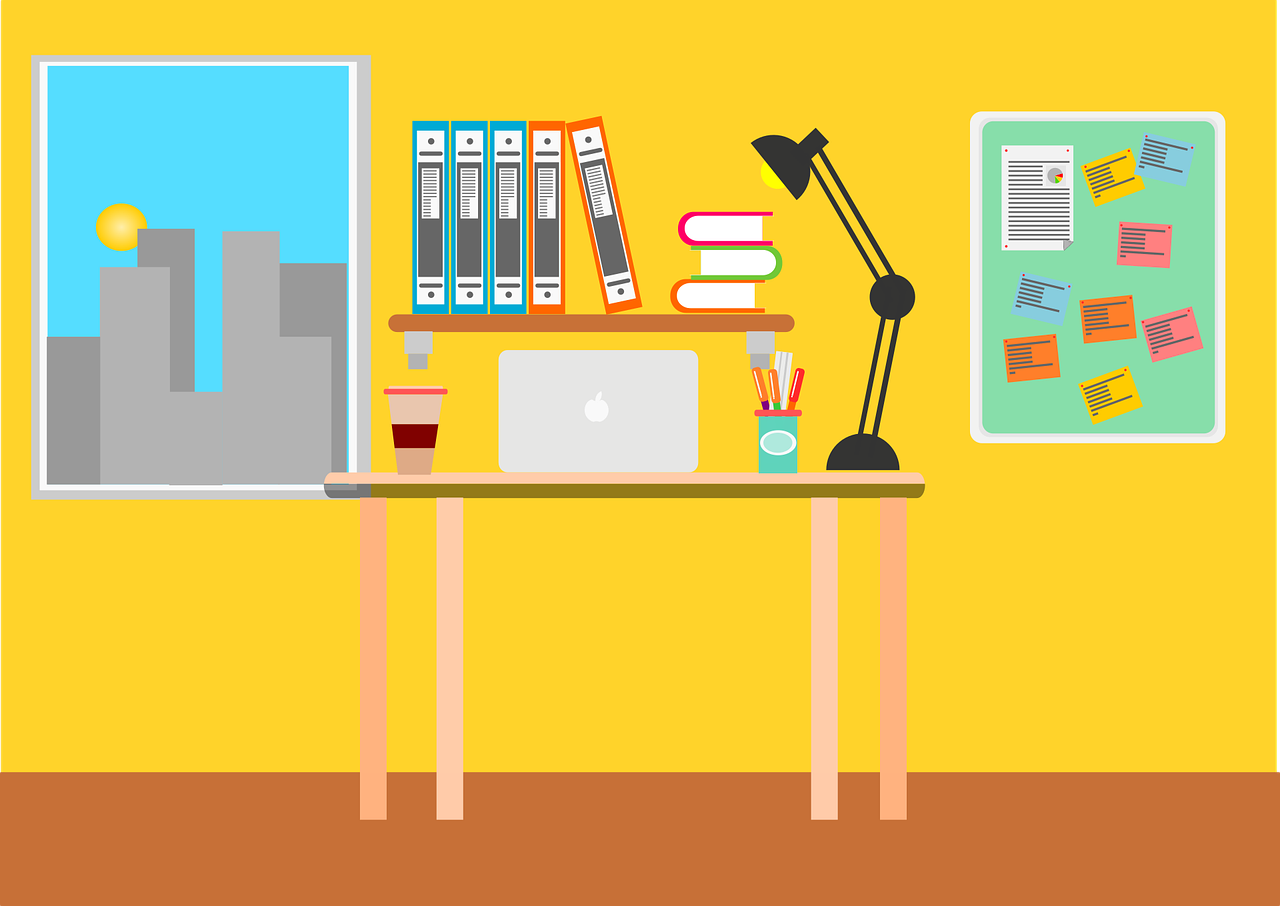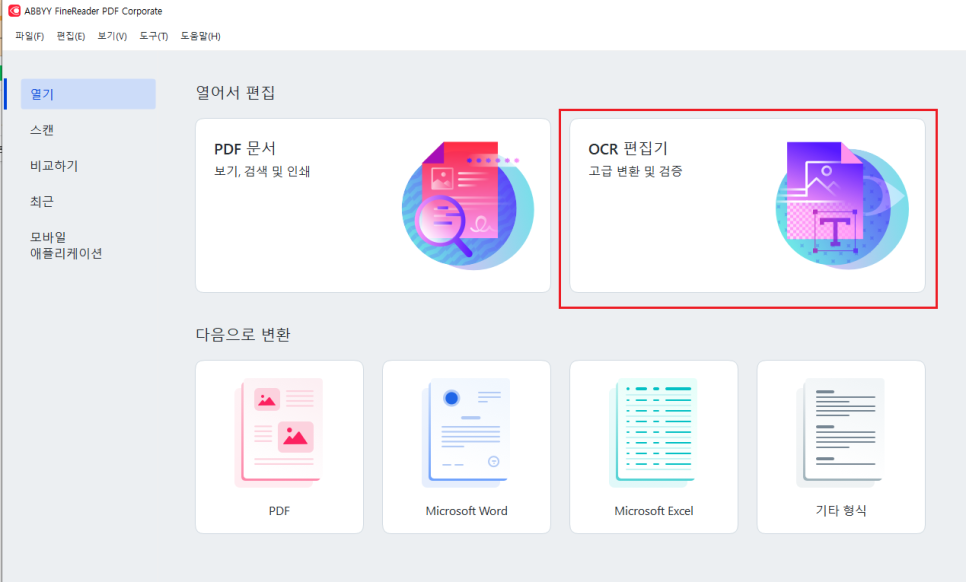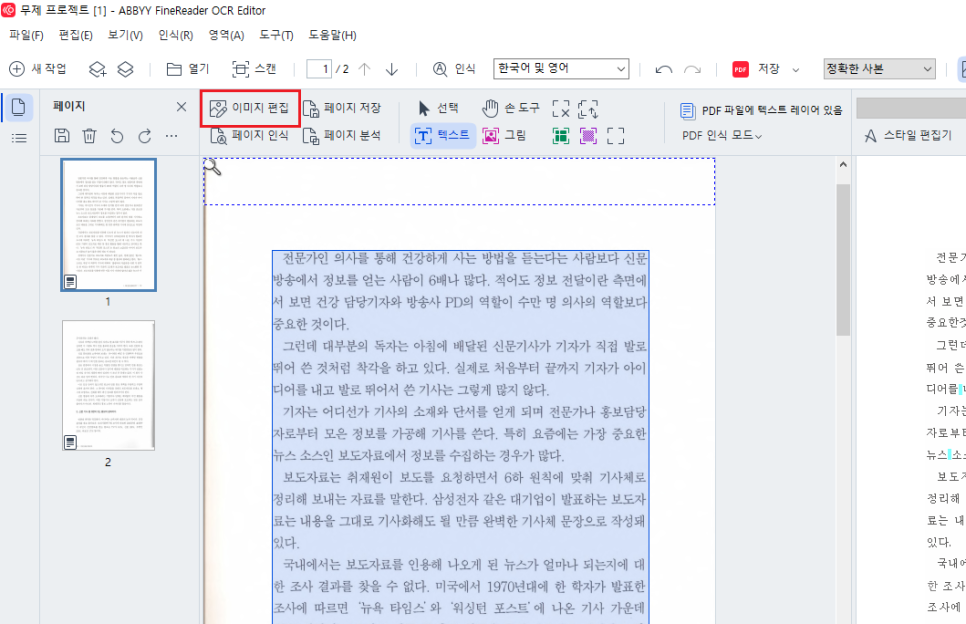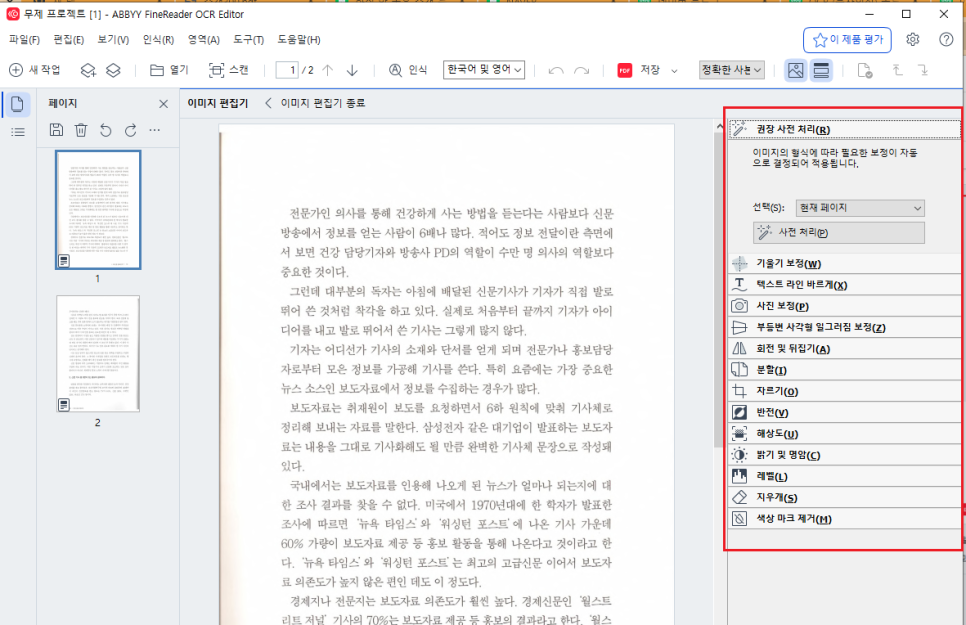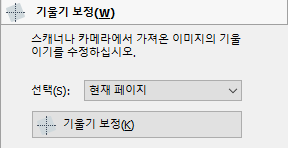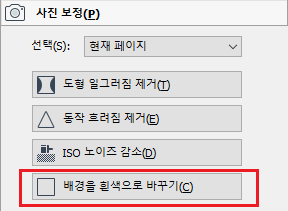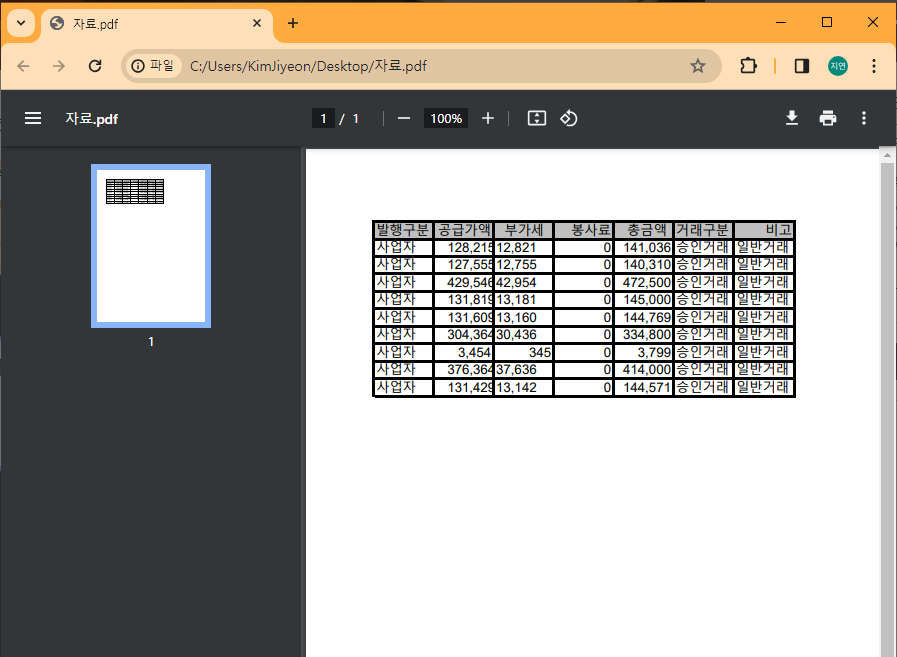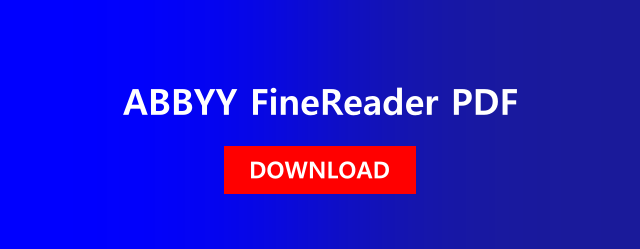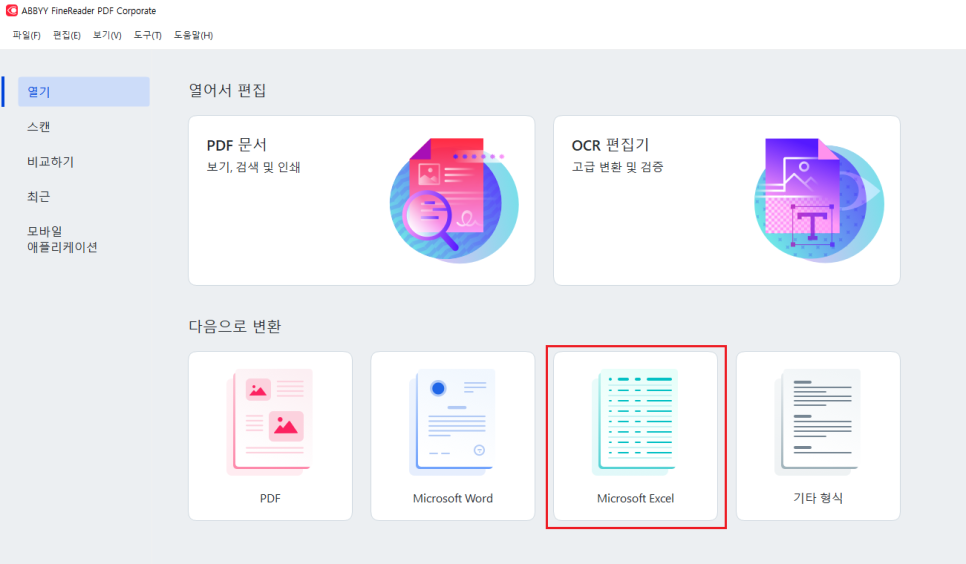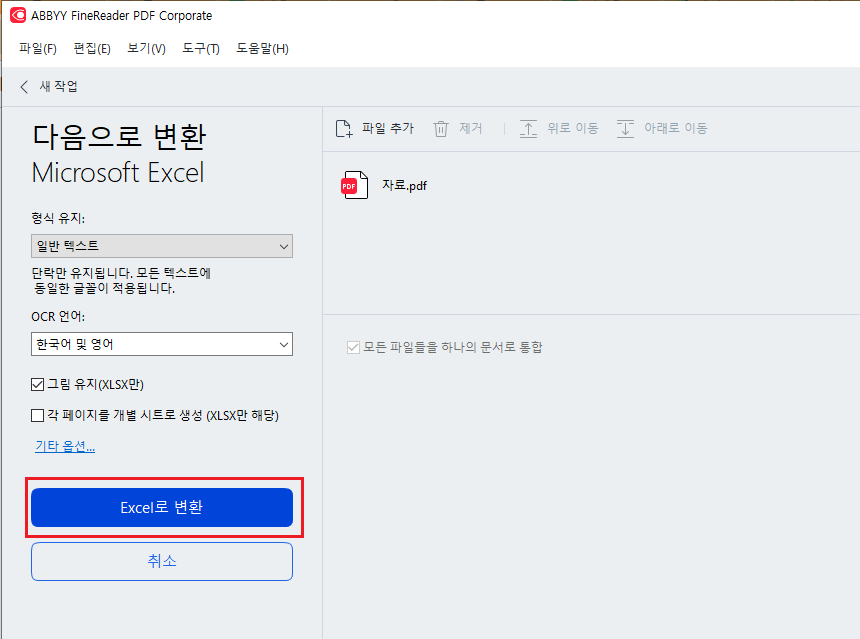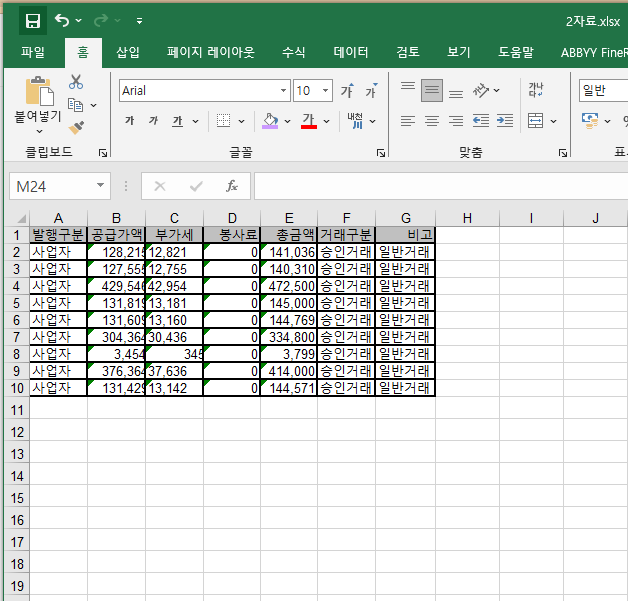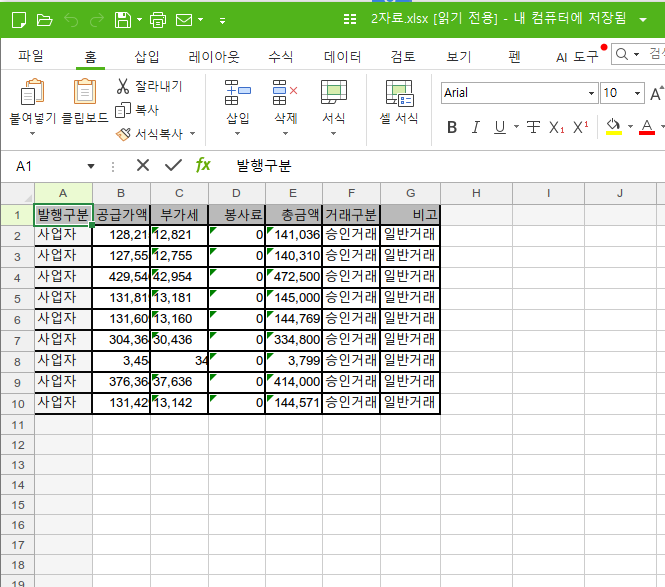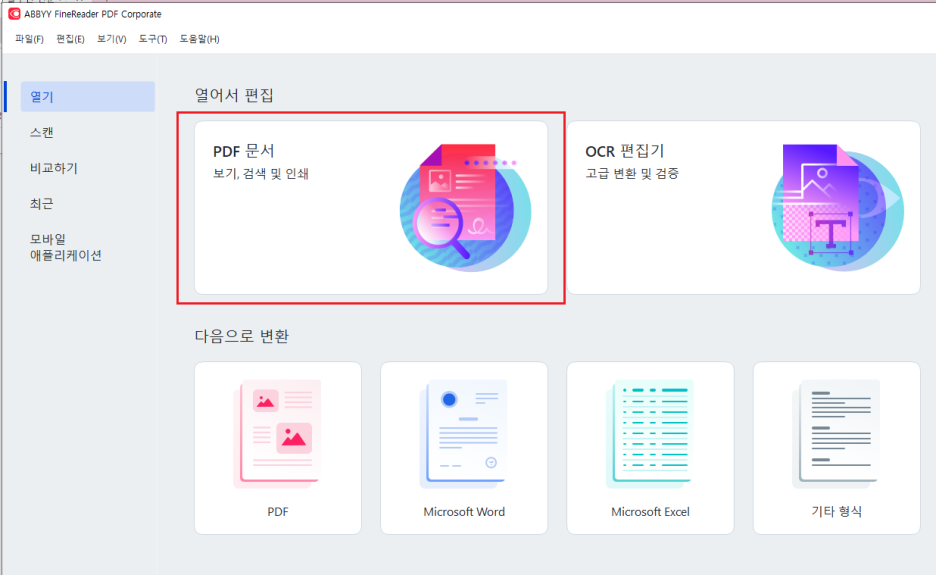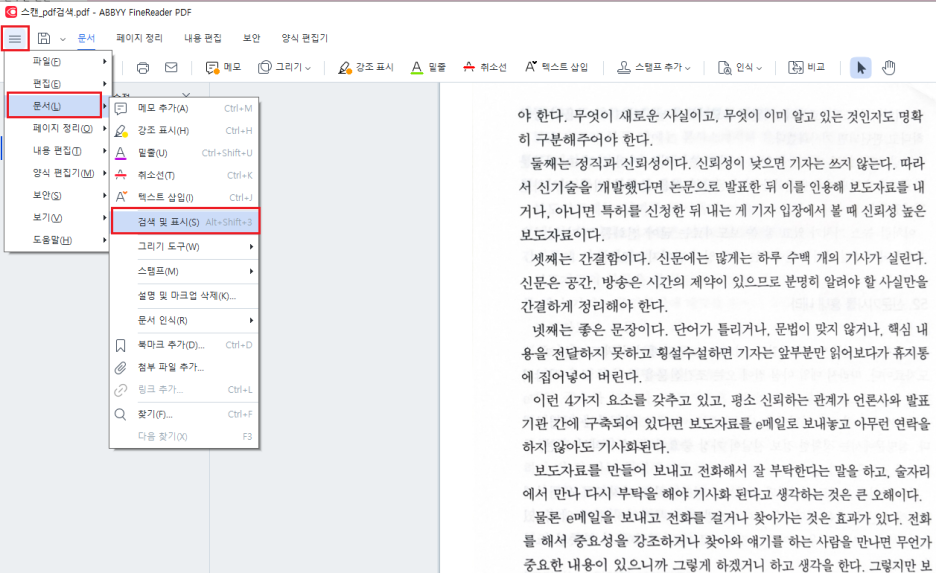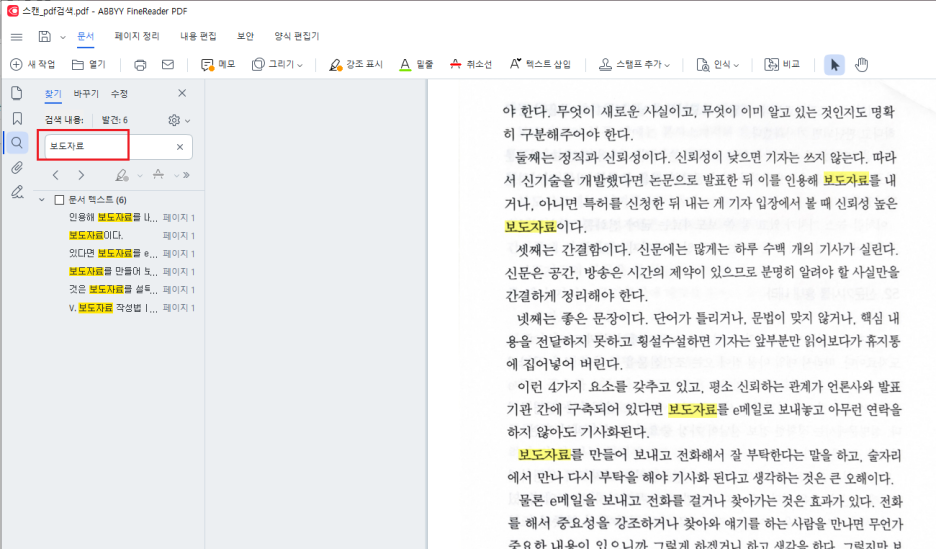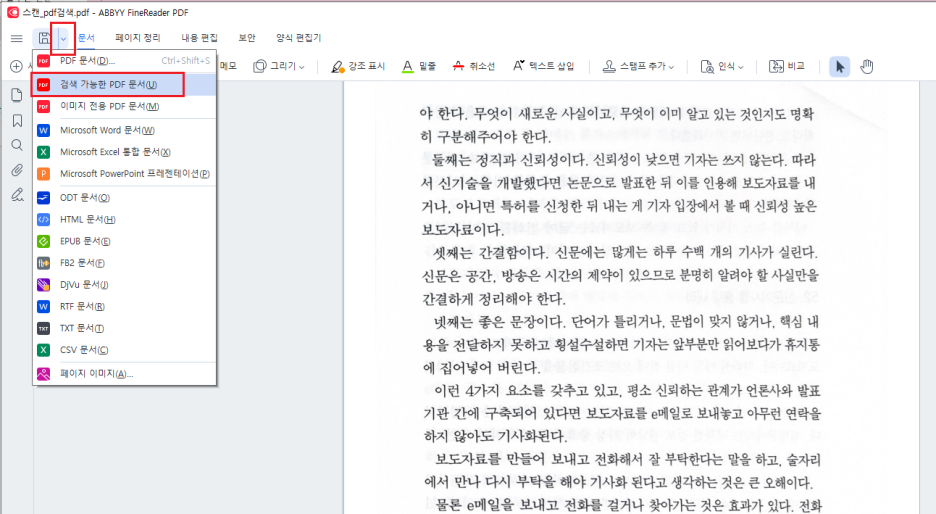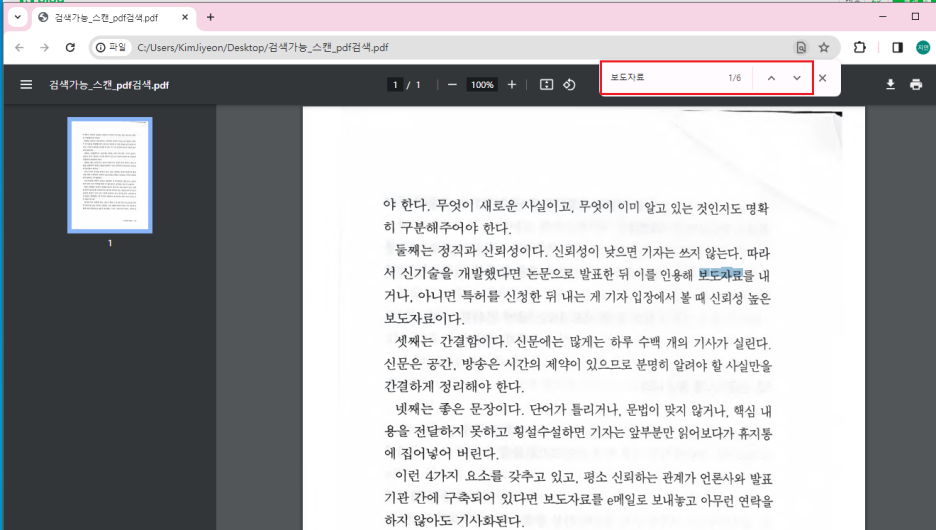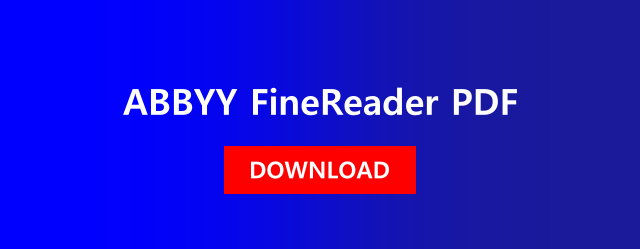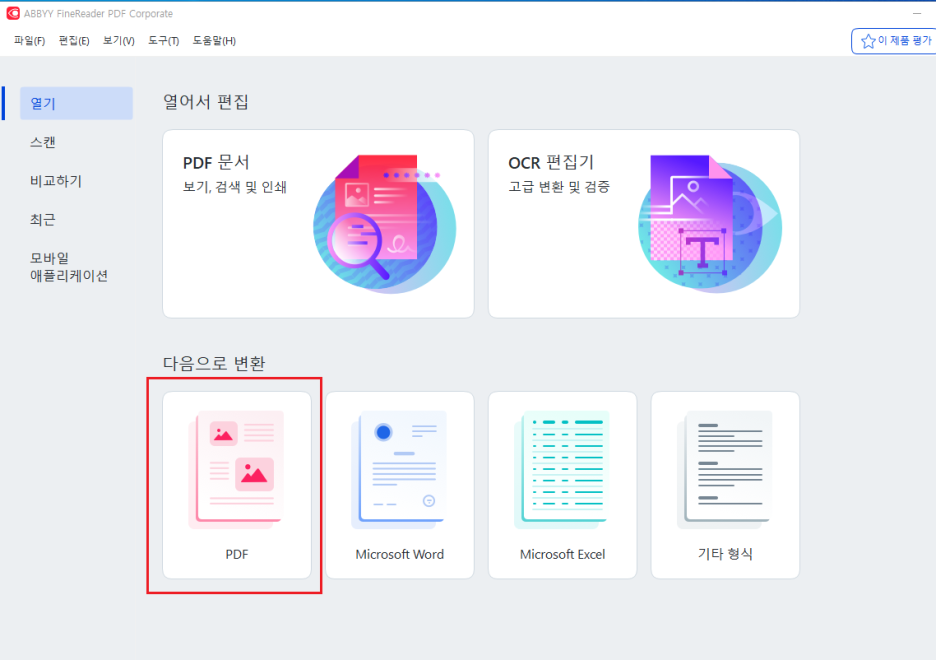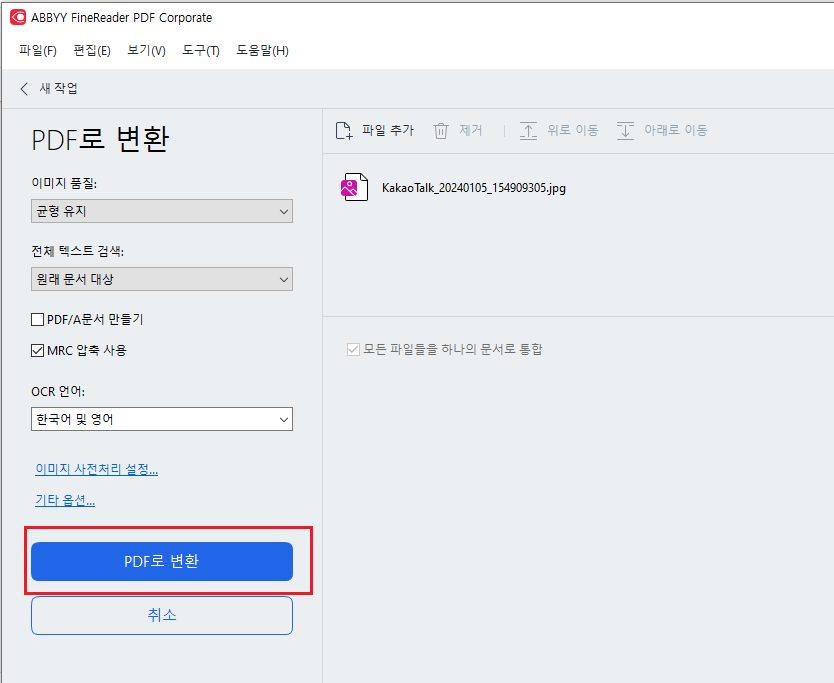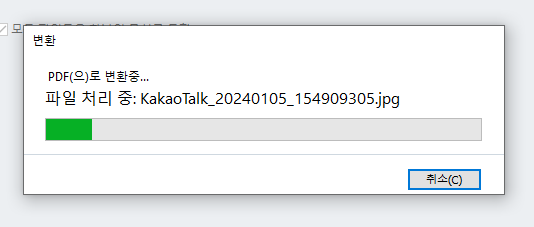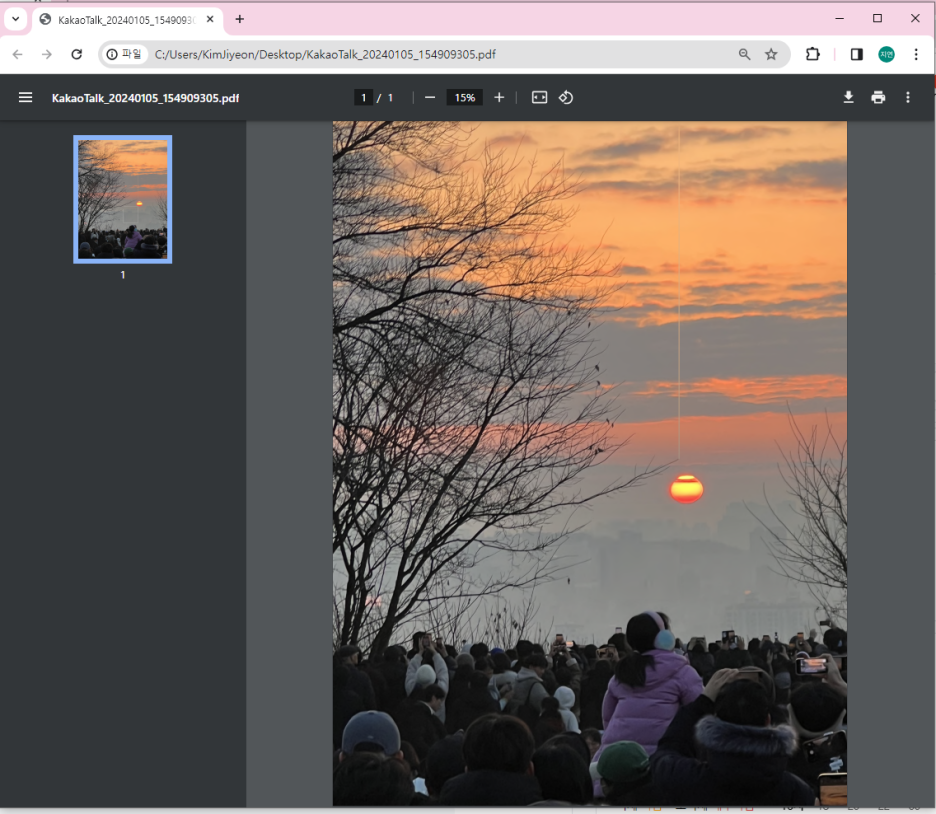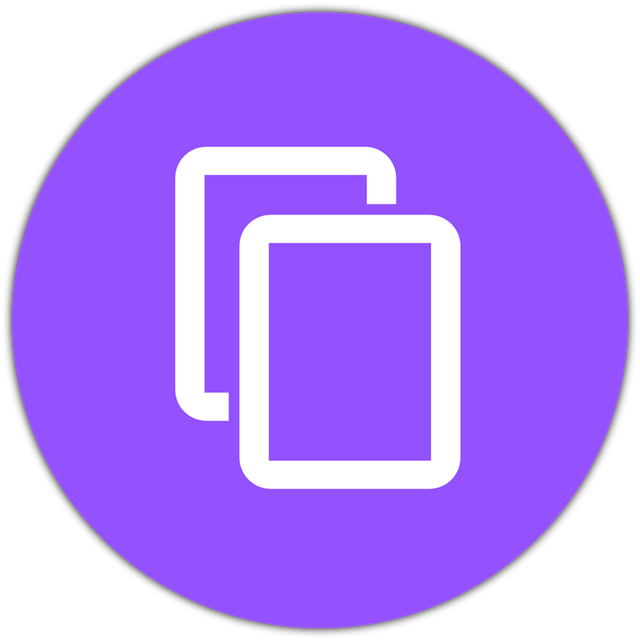
PDF문서에서 그림 복사하고, 붙여 넣는 방법입니다. 파인리더 PDF를 사용하면 PDF에 있는 그림을 워드나 파워포인트 에서 처럼 자유롭게 복사, 붙여 넣을 수 있습니다.
<<< ABBYY FineReader PDF 체험판 다운로드 >>>
7일동안 100페이지까지 사용해 보실 수 있습니다.
1. 파인리더에서 PDF문서를 열어 주세요.
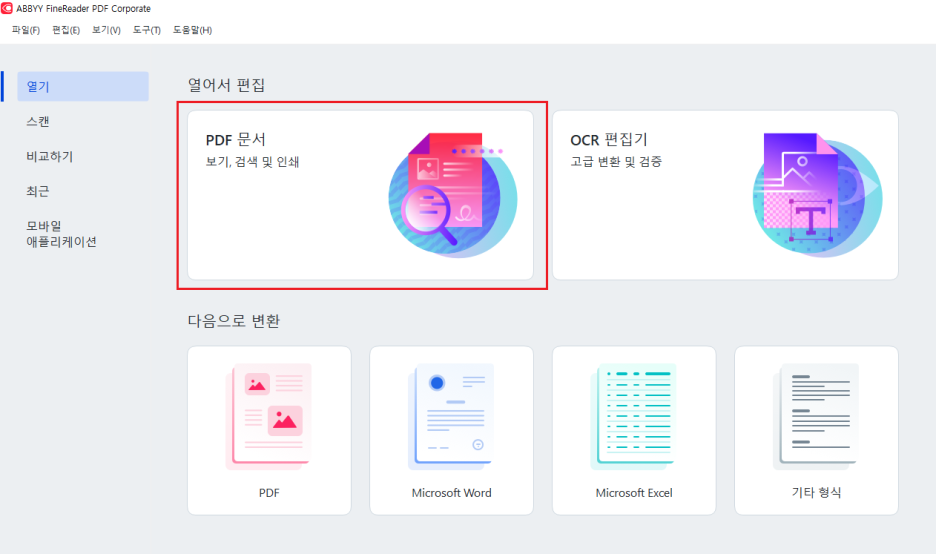
2. 복사하려는 그림 위에서 마우스 오른쪽 클릭을 하고, [이미지 복사] 를 클릭 합니다.
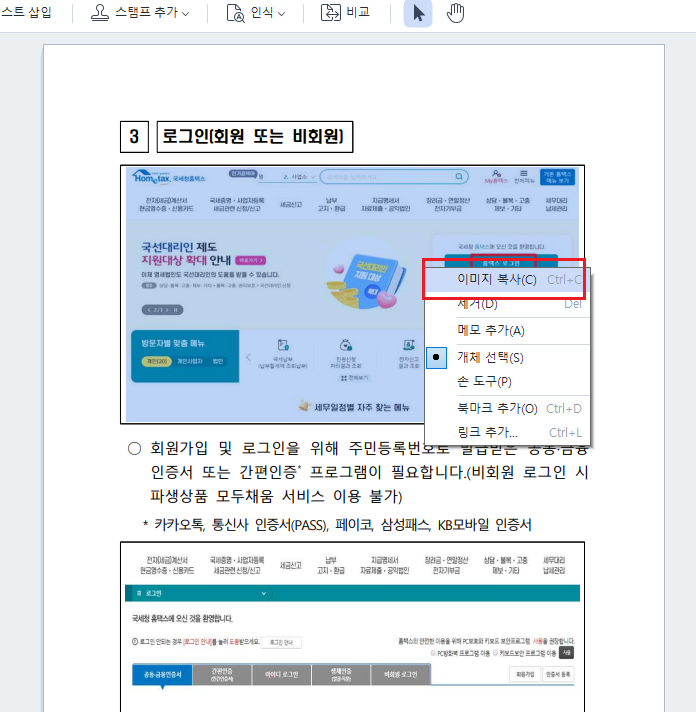
3. 복사한 그림을 붙여넣기 단축키(Ctrl + V)를 누르거나 , 마우스 오른쪽 클릭을 하여 간단하게 붙여 넣을 수 있습니다.
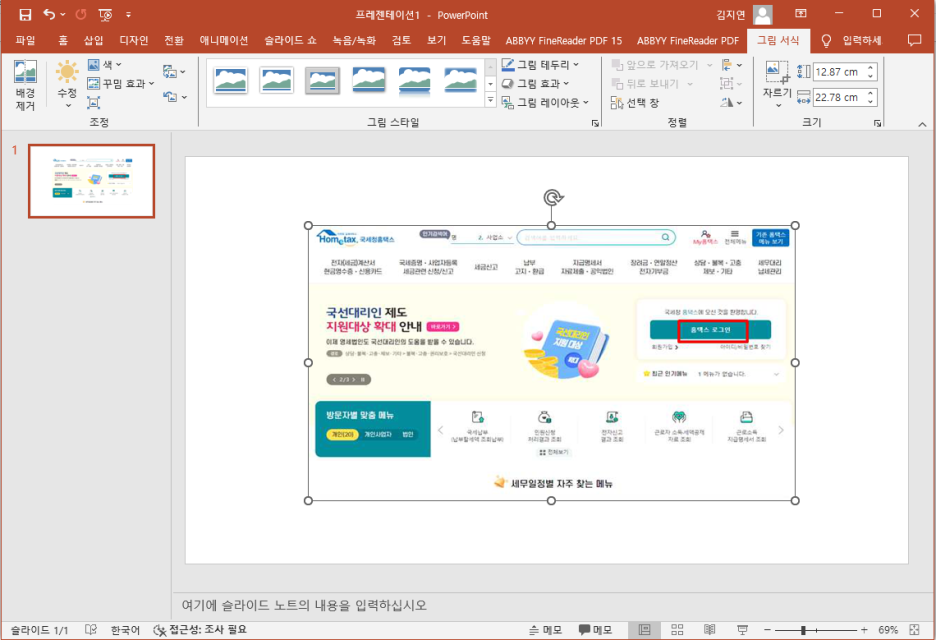

'주요제품 소개 > ABBYY FineReader' 카테고리의 다른 글
| PDF를 워드로 변환하는 가장 간단한 방법 (0) | 2024.07.09 |
|---|---|
| OCR인식후 돌아간 PDF 수정하는 방법 (0) | 2024.06.14 |
| 깨짐 없이 일본어 OCR 인식 하기, 파인리더PDF (0) | 2024.05.10 |
| 원본 품질 최대한 유지하는 OCR 인식 방법 (0) | 2024.05.03 |
| 스캔한 PDF 자동 인식(OCR) 끄는 방법, 파인리더 PDF (0) | 2024.04.26 |