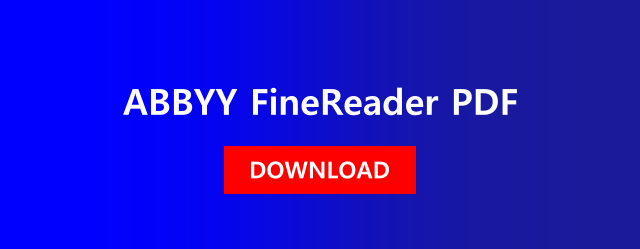안녕하세요 OCR솔루션 전문 기업 레티아 입니다.
오늘은 ABBYY FineReader 14 를 이용해서 PDF파일을 워드로 변환하는 방법에 대해 알려드리겠습니다!
ABBYY FineReader 14 는 30일 사용 시험판 다운로드가 가능합니다.
시험판 다운로드는 아래 다운로드 버튼을 이용해 주세요~!!
시험판 다운로드가 완료 되었으면 프로그램을 실행해서 아래 설명을 따라해주시면 됩니다.
아래 파인리더 설명서 한장을 워드로 변환해 볼게요.
프로그램실행 > OCR편집기로 열기에서 변환할 파일을 열어줍니다.
인식이 잘 되었다면 Microsoft Word 로 보내기 또는 저장을 해주세요.
워드로 변환한 결과물 입니다. 원본과 다를게 없이 똑같이 나왔네요.
OCR편집기에서 열기 말고 또 다른 방법이 있습니다.
아래를 보시면 Microsoft Word로 변환 을 눌러주시고 변환할 파일을 선택 하시면 됩니다.
PDF파일에 있는 언어가 한국어 나 영어 말고 다른 언어가 있다면 OCR언어 에서 변경을 하고 Word 로 변환을 눌러주세요.
워드로 변환한 결과 입니다. 텍스트는 텍스트로 이미지는 이미지로 아주 잘 나왔네요~!
레티아 에서 제공하는 무료 문서변환 ROSE 문서인식 사이트가 있습니다.
하루에 10회 가능! 한번에 3장씩 저장이 가능합니다.
시험판 다운로드가 어려우신 분들은 아래 사이트를 이용해 주세요~!!
'주요제품 소개 > ABBYY FineReader' 카테고리의 다른 글
| 무료OCR/이미지에서텍스트추출 OCR프로그램 (0) | 2018.07.19 |
|---|---|
| pdf이미지변환 다양한 포맷으로 변환가능한 ABBYY FineReader 14 (0) | 2018.07.12 |
| ocr프로그램 ABBYY FineReader 14 핫폴더 기능 사용방법 (0) | 2018.05.09 |
| ocr프로그램 ABBYY FineReader 14 PDF를 PPT로 변환하기 (0) | 2018.05.09 |
| PDF파일을 엑셀로 변환하기 (0) | 2018.04.25 |