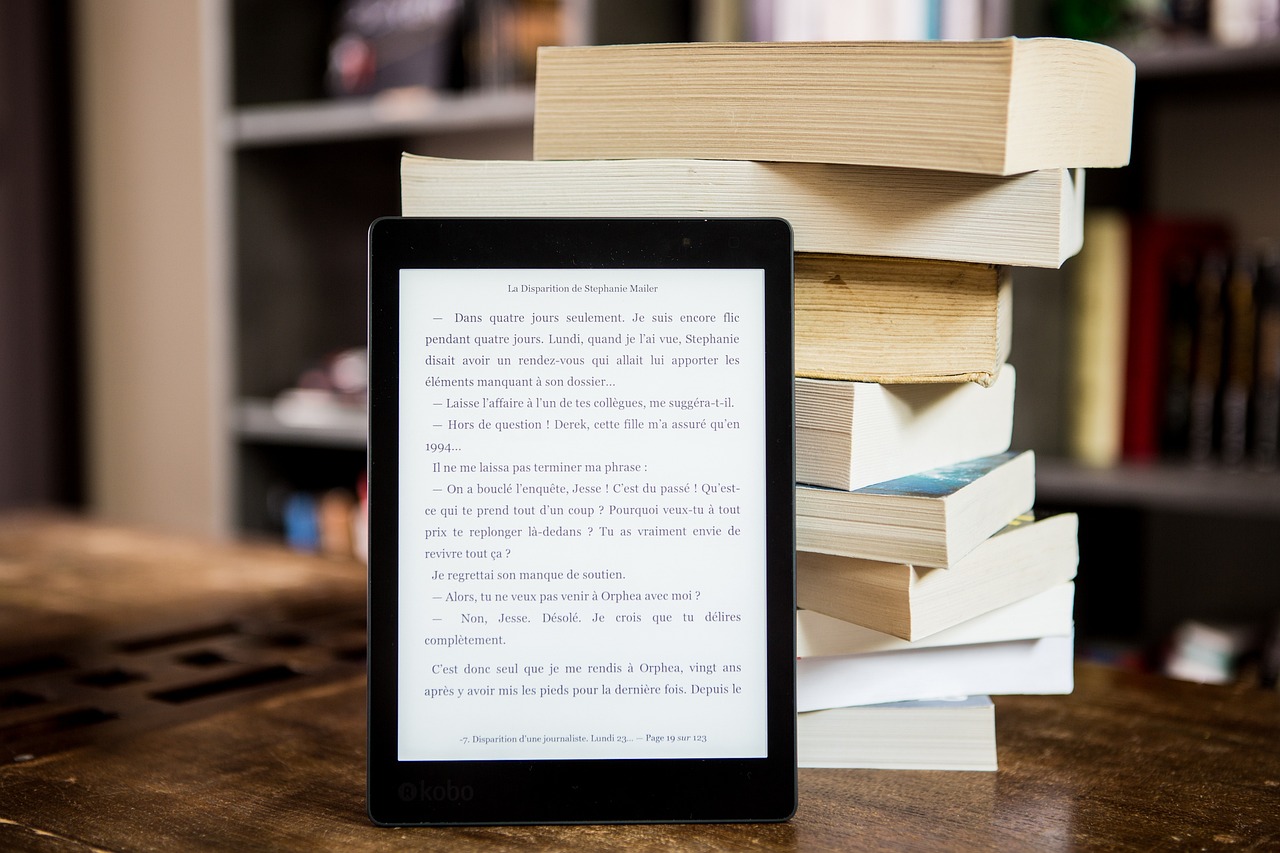
요즘 무거운 전공서적과 수험서는 휴대하기 불편한 경우가 많아 많은 사람들이 책을 스캔하고 스마트폰이나 태블릿에서 편리하게 이용하고 있습니니다. 이렇게 북스캔 하는 방법으로 OCR프로그램인 파인리더PDF와 스캐너앱 vFlat을 사용하여 책을 쉽게 스캔하고 OCR변환하는 방법을 알려드릴게요. 시중의 다른 OCR프로그램을 사용했을때 OCR인식이 잘 안되어 필요한 단어나 문장을 검색하기 어려운 경우가 있으셨다면, 높은 OCR 인식률을 자랑하는 파인리더PDF를 사용해 보세요. 그럼 북스캔을 시작해 볼게요!
1. 스캔할 책 준비
2. 스캔하기(vFlat 앱)
3. OCR 인식 후 검색 가능한 PDF로 변환하기 (PC에서 파인리더PDF 사용)
4. 스마트폰이나 태블릿에서 보기
먼저 스캔할 책을 준비 하고 스캔을 합니다. 셀프 북스캔 하는 업체에 맡길 수도 있지만 스마트폰으로 간편하게 촬영을 하고 싶으시다면 북스캔 어플 중에 가장 깔끔하게 스캔이 되는 vFlat어플을 사용해 보세요. 오토 스캔 기능이 있어 페이지를 넘기기만 해도 자동으로 촬영도 해주고, 스캔 품질도 매우 우수합니다.
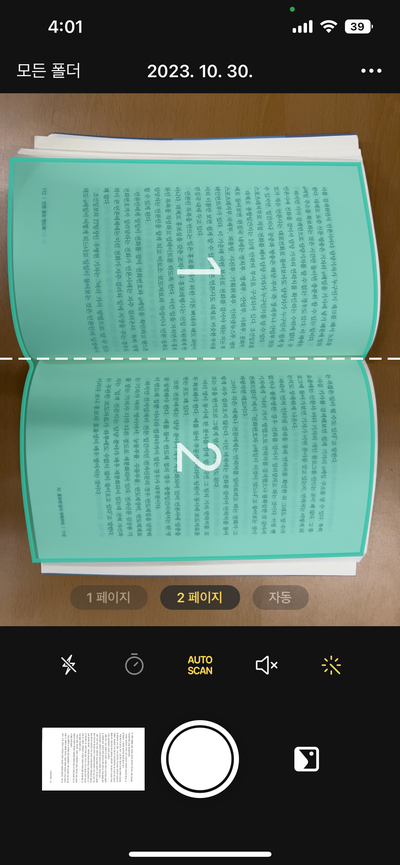
스캔이 완료 되었다면 PDF파일로 저장하여, 검색 가능한 PDF파일로 만들기 위해 PC로 PDF파일을 옮겨 주세요. 이제 ABBYY FineReader PDF를 설치해줍니다. 무료체험판을 7일동안 100페이지 까지 사용 가능 하니 아래 링크를 클릭해서 다운받아 설치해주세요.
설치가 다 되었다면, 아래 아이콘을 클릭하여 파인리더PDF를 실행합니다.
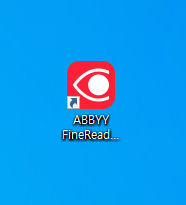
파인리더 PDF에서 PDF 문서를 클릭하여 vFlat에서 스캔한 파일을 불러 옵니다.
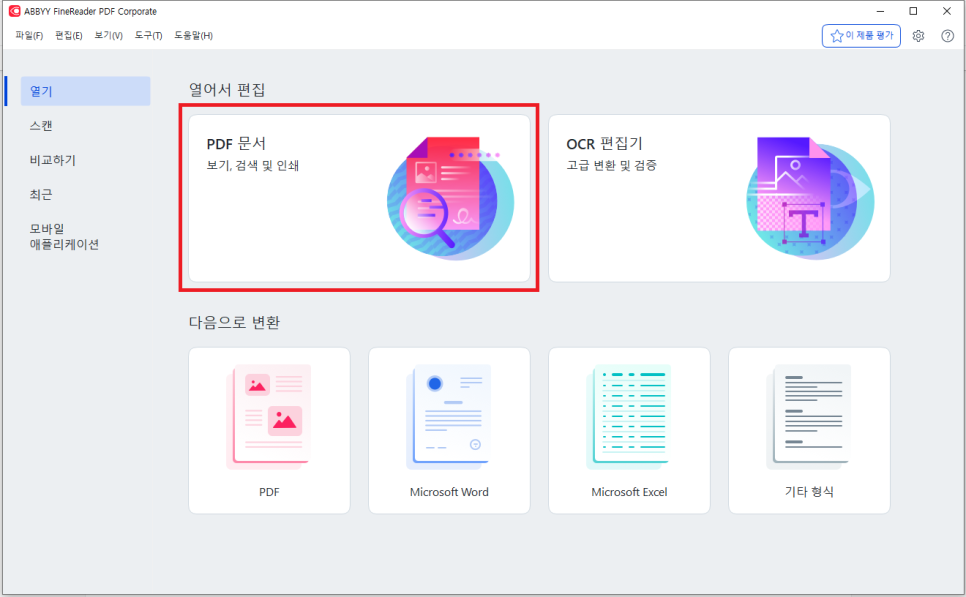
이렇게 스캔한 PDF를 확인 할 수 있습니다.
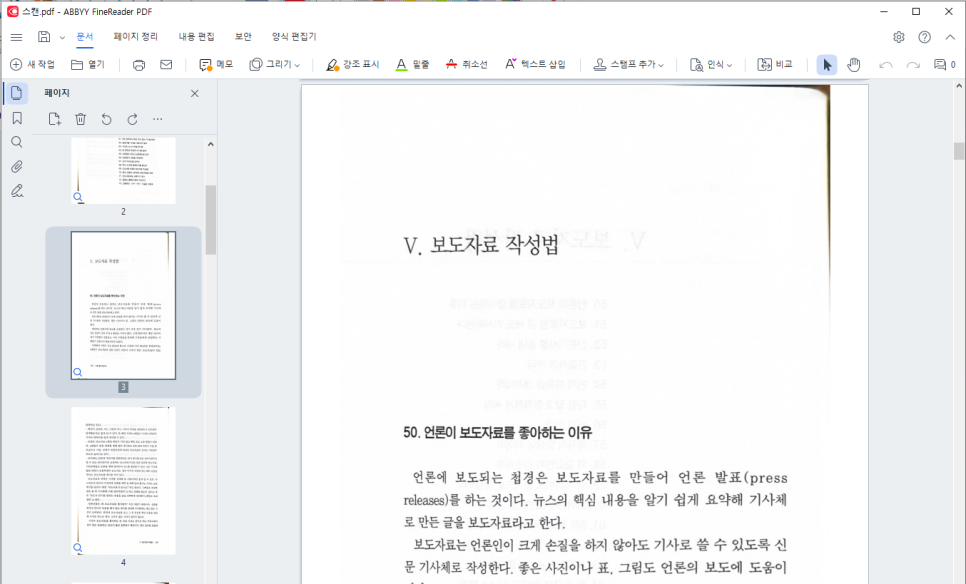
필요하다면 페이지 정리 탭에서 빠진 페이지는 없는지, 방향이 잘못된 페이지는 없는지 한 눈에 확인 할 수 있고 수정도 가능 합니다.
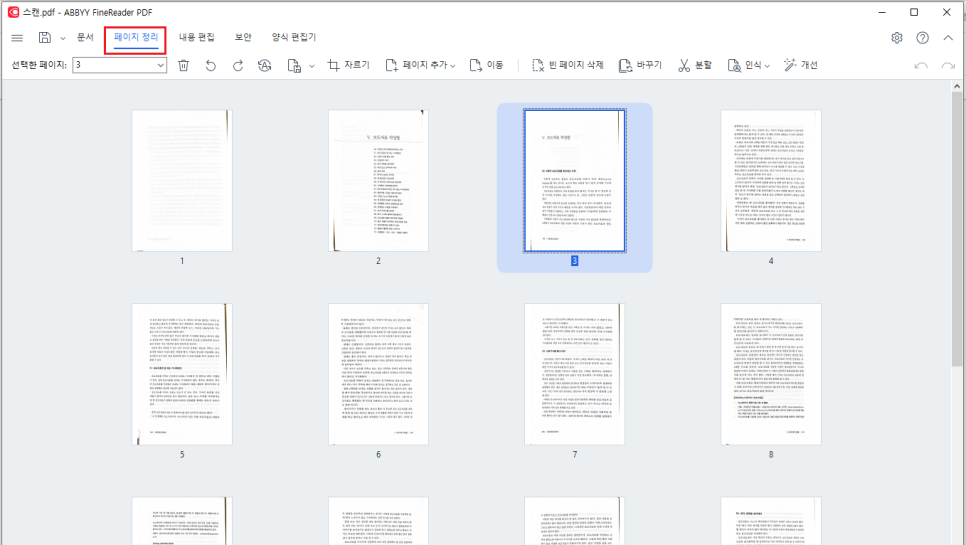
이제 OCR을 입혀 볼게요. 파일 > 다른 이름으로 저장 > 검색 가능한 PDF 문서의 순서로 클릭해 주세요.
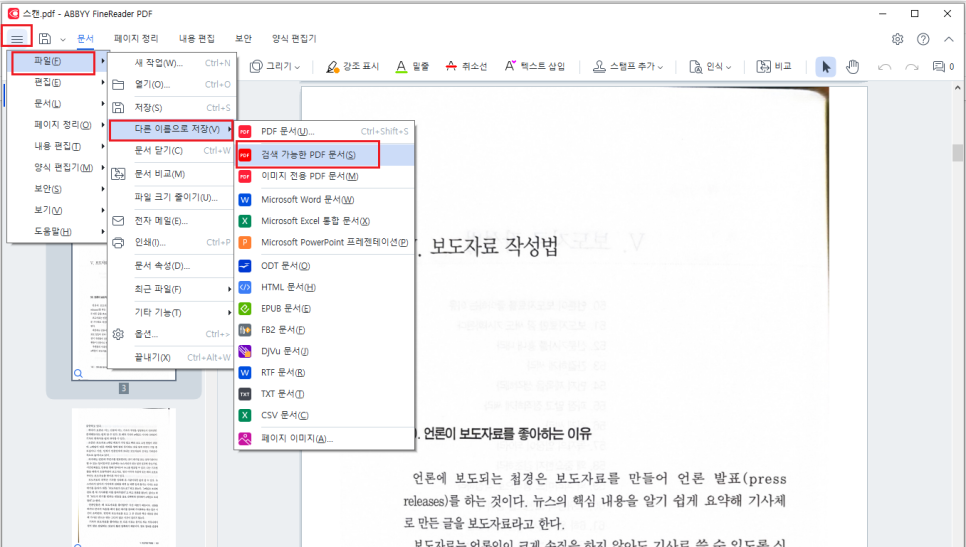
OCR 처리가 되면서 검색가능한 PDF로 저장 됩니다.
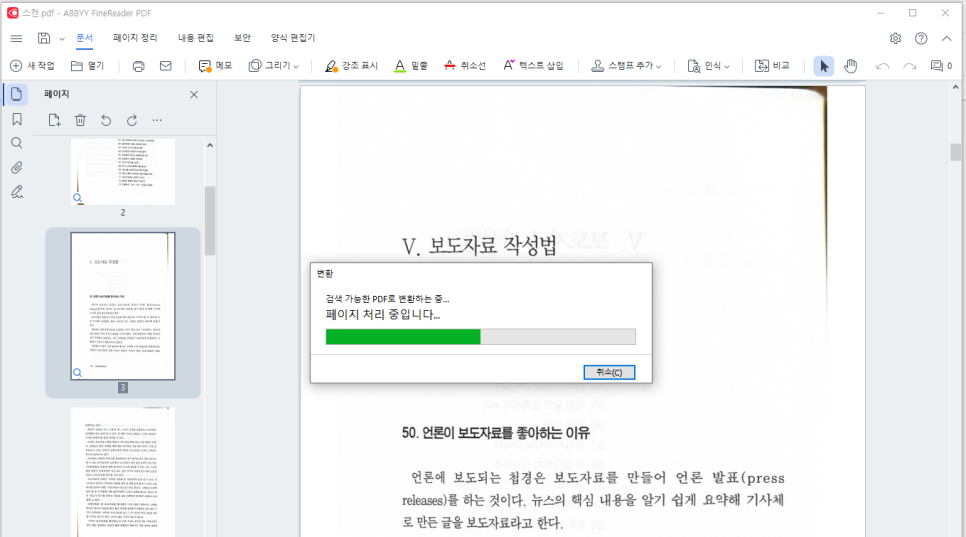
검색가능한 PDF로 만든 파일을 다시 아이폰으로 옮기고, 아이폰에 있는 도서 앱에서 열어보세요.
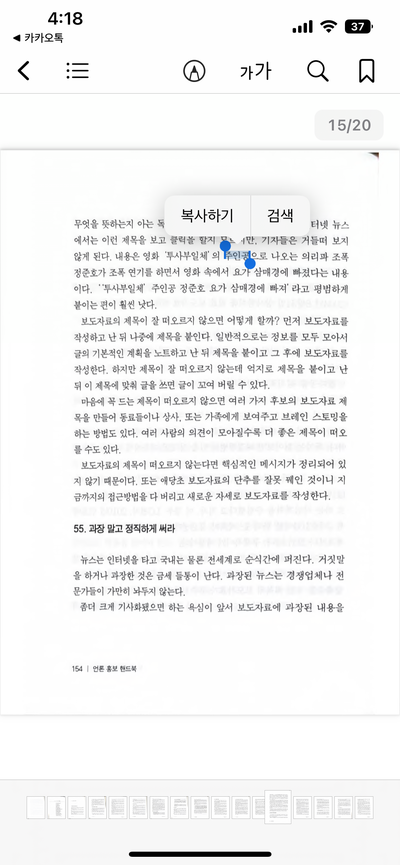
이렇게 스마트폰으로 책 내용을 볼 수 있고, 원하는 키워드나 문장을 검색하여 필요한 정보를 빠르게 찾을 수 있습니다.
더이상 무거운 종이 책을 들고 다니지 말고, 스마트폰, 태블릿으로 휴대하여 편리하게 사용해보세요.
'주요제품 소개 > ABBYY FineReader' 카테고리의 다른 글
| 무료 PDF리더, 설치 방법 및 사용 방법 (0) | 2023.11.24 |
|---|---|
| PDF에 목차 만들기 (0) | 2023.11.06 |
| 1초만에 이력서와 자기소개서 PDF파일로 합치는 법 (0) | 2023.10.06 |
| PDF 문단 드래그 하는 방법 (파인리더PDF) (0) | 2023.09.27 |
| 파인리더 Not enough memory! / 메모리 부족 에러 오류 해결 방법 (0) | 2023.09.08 |




