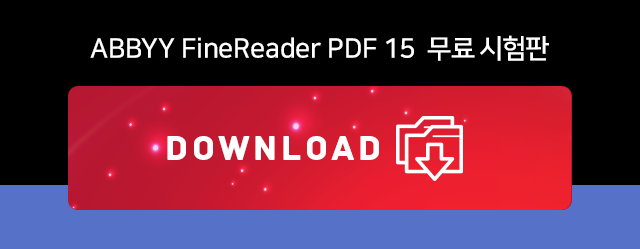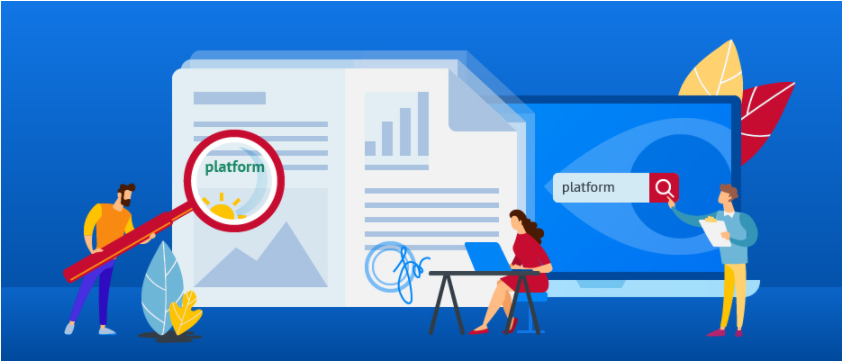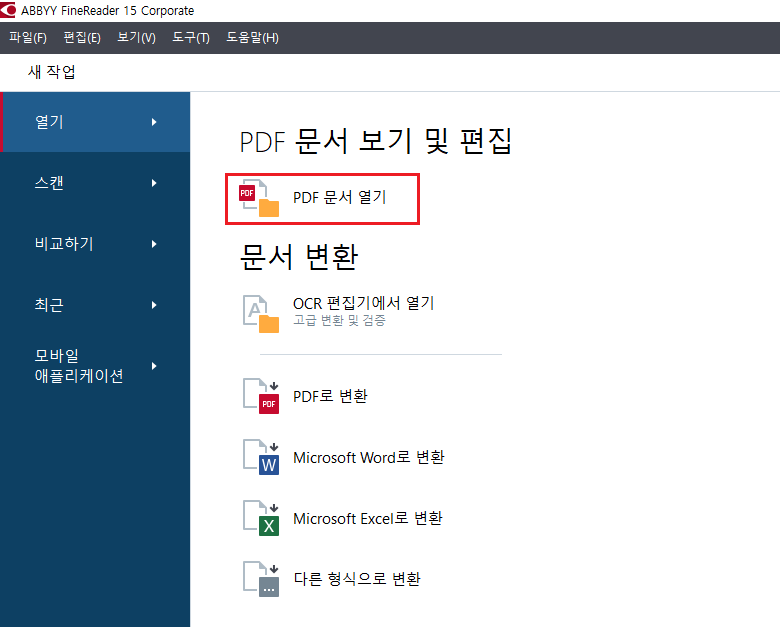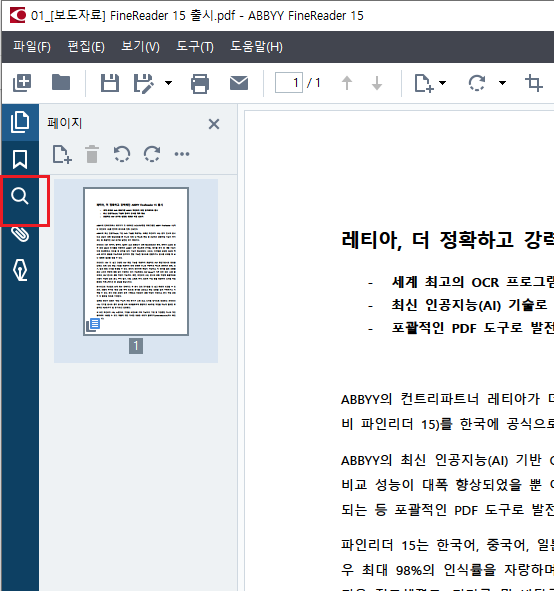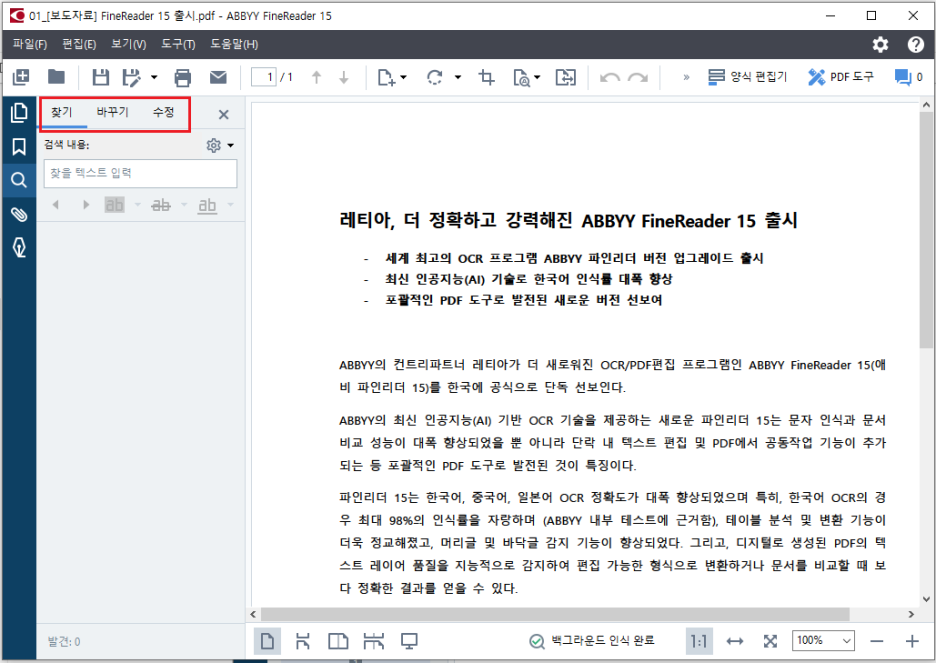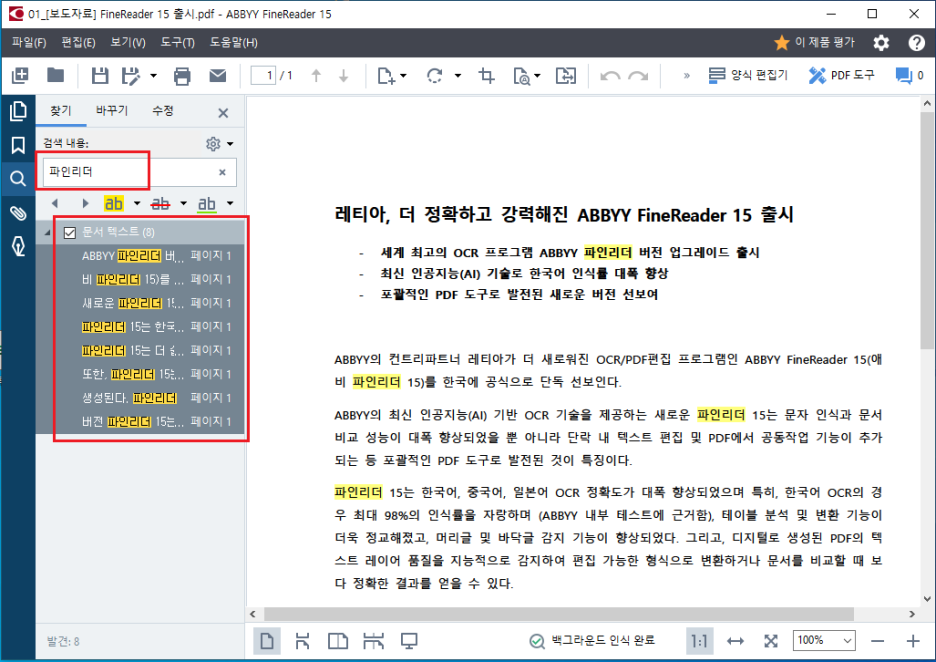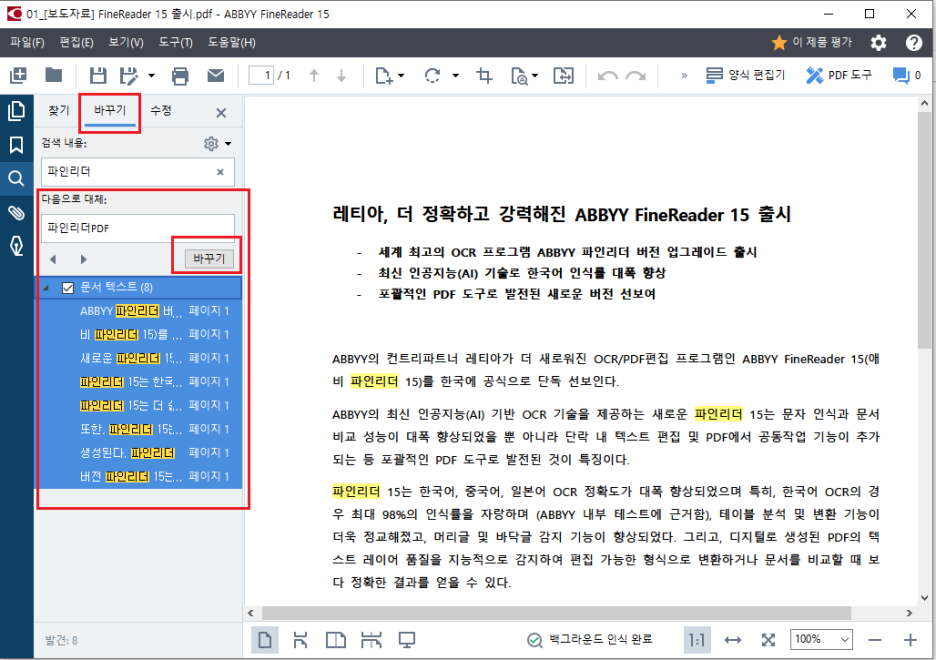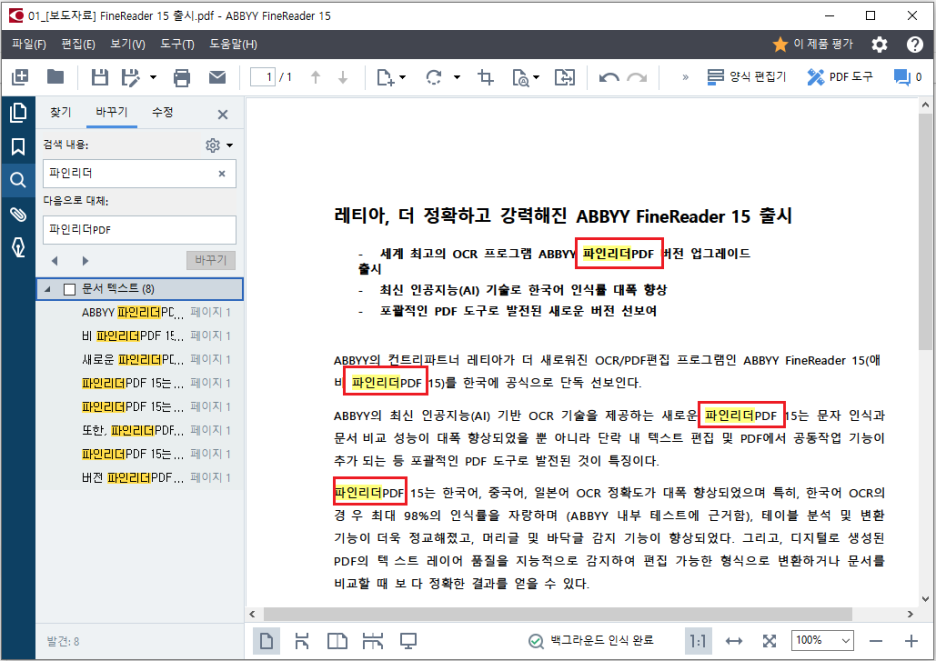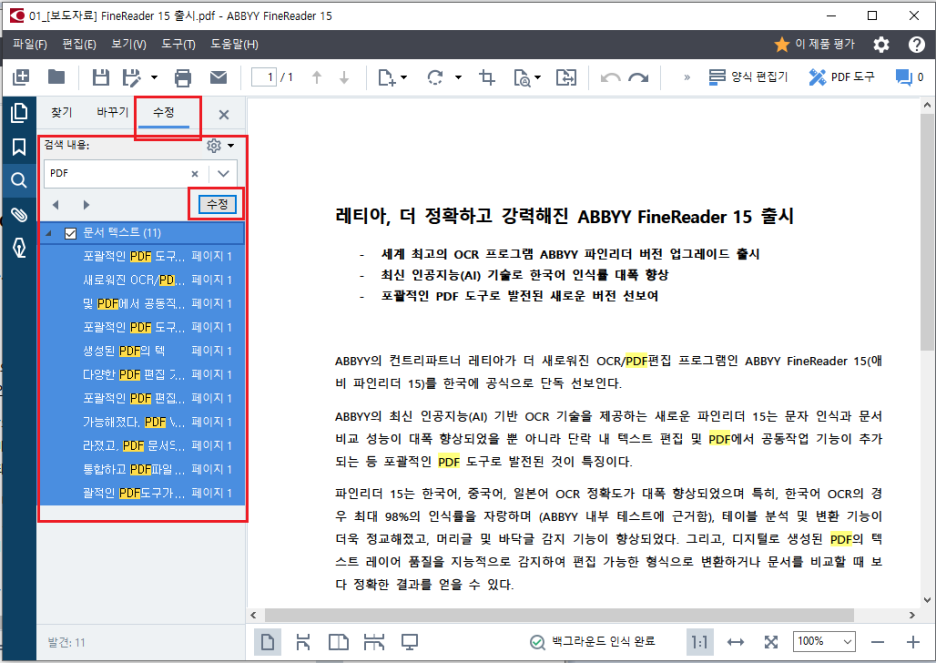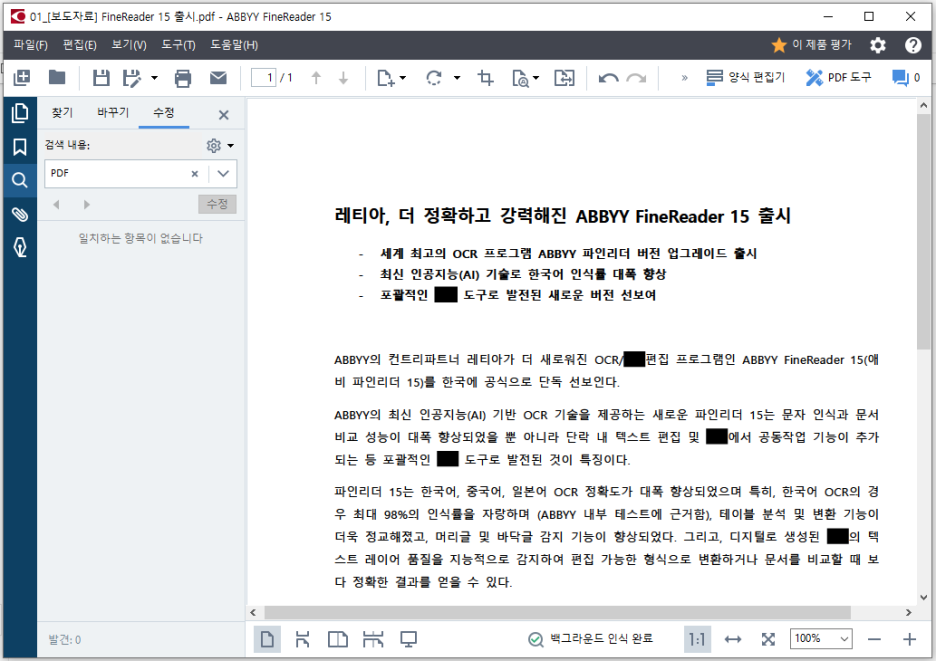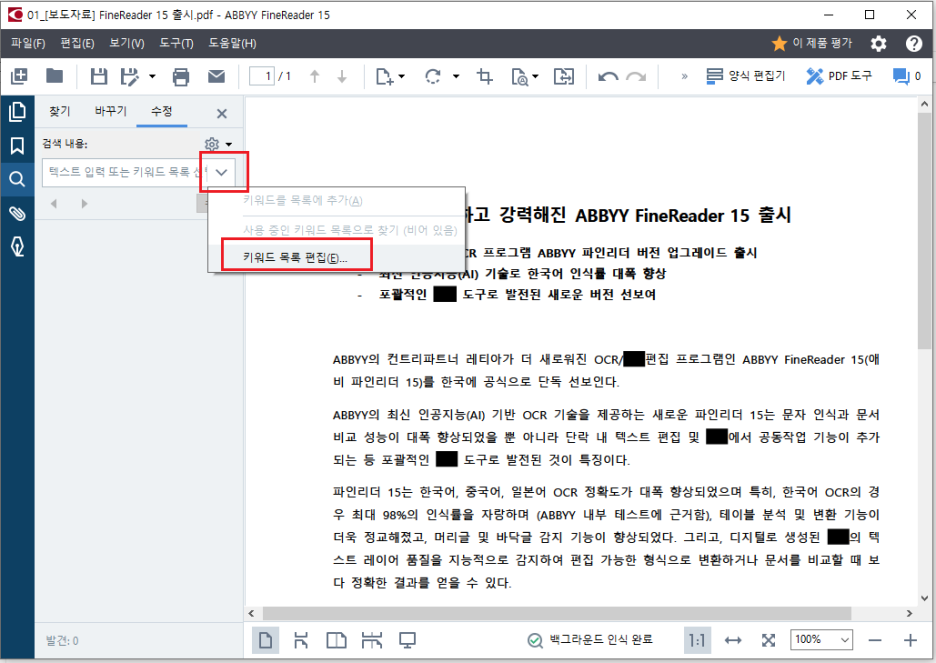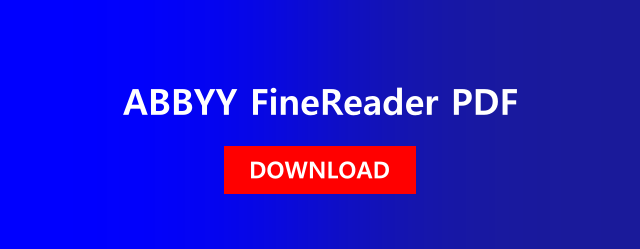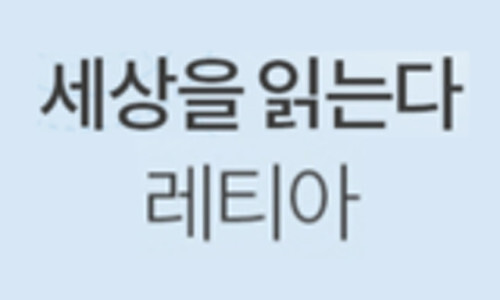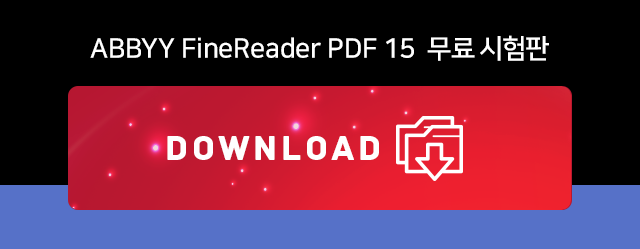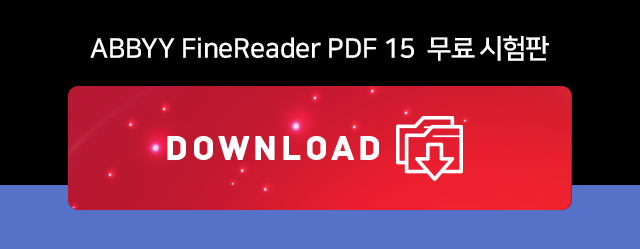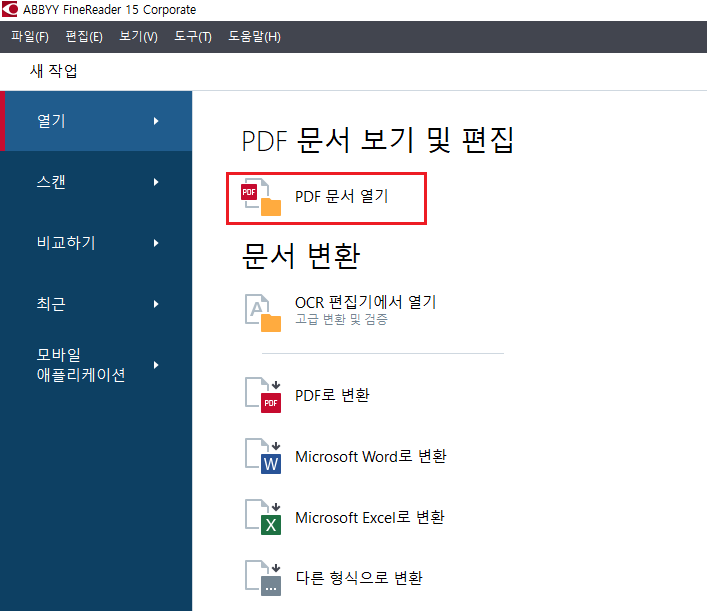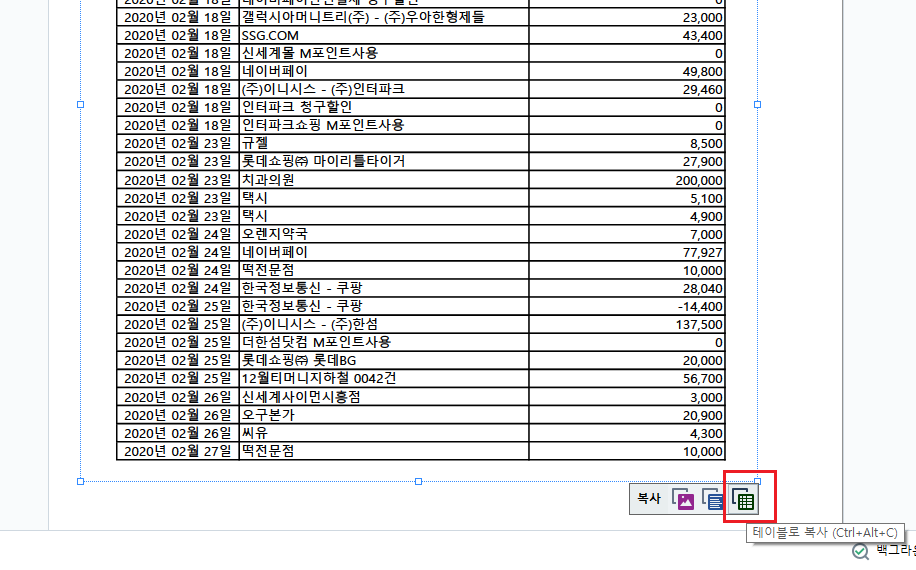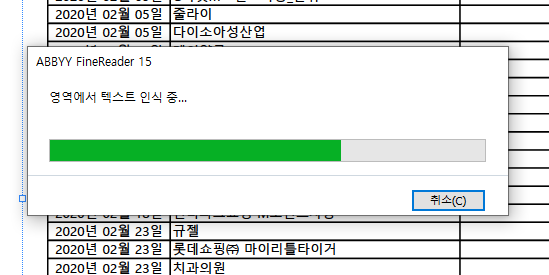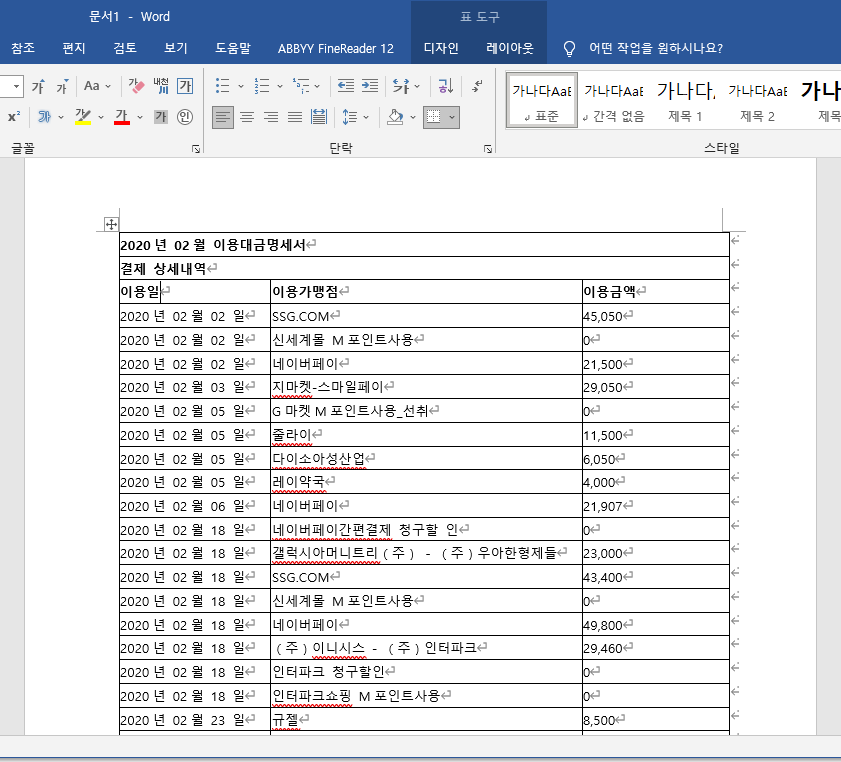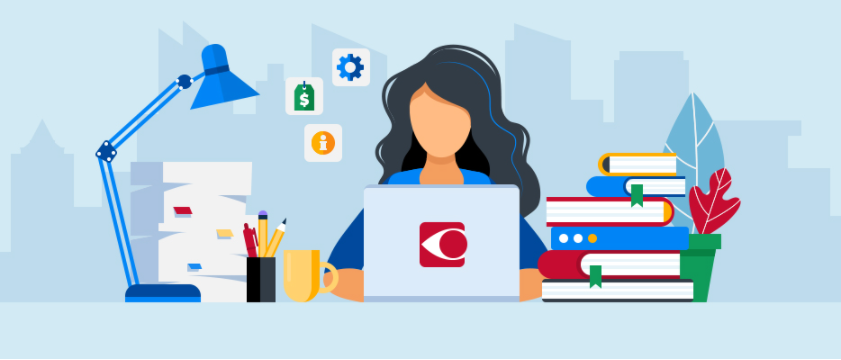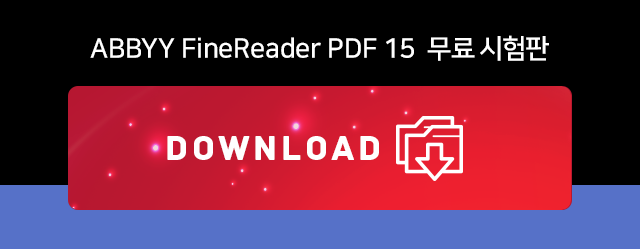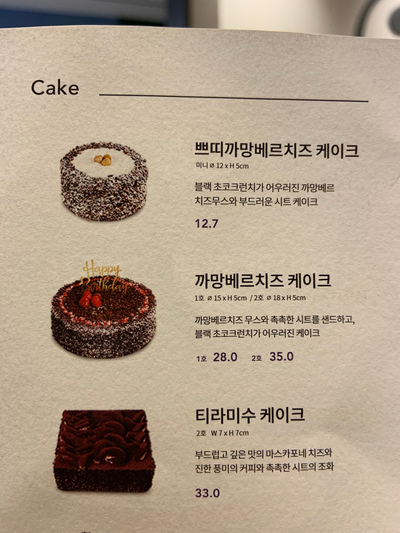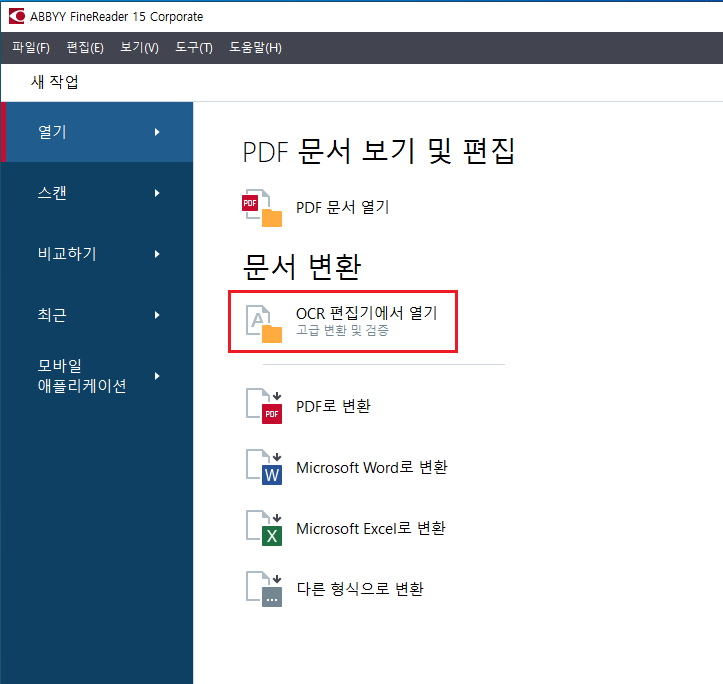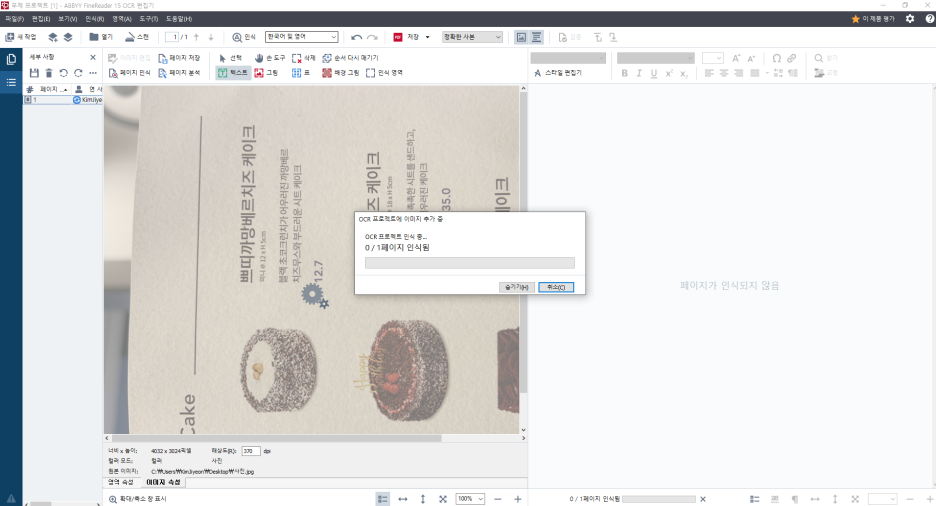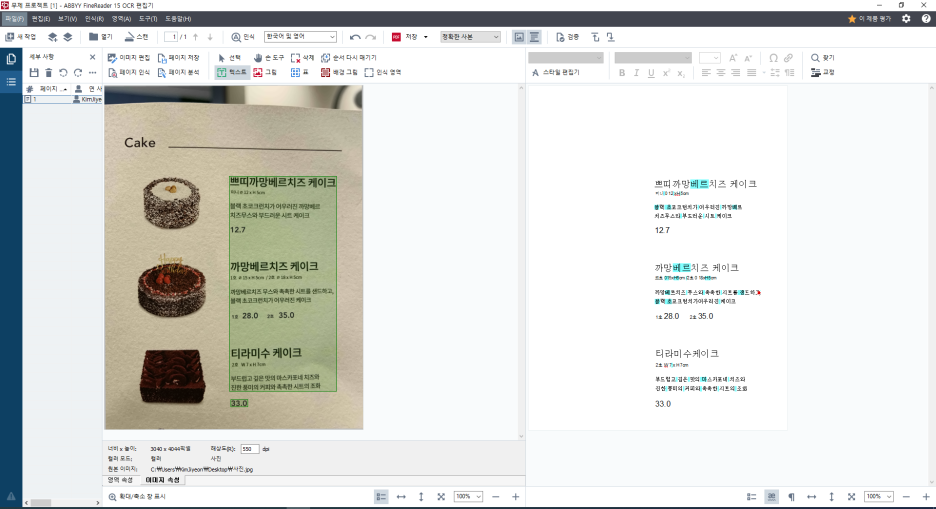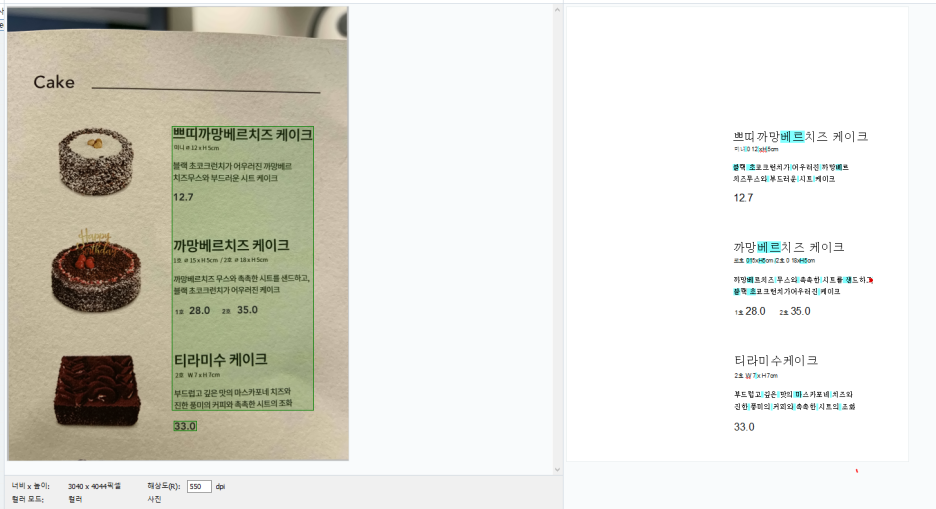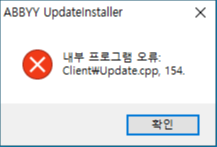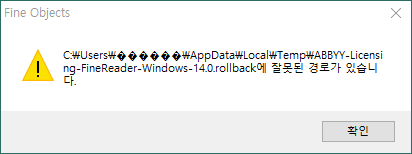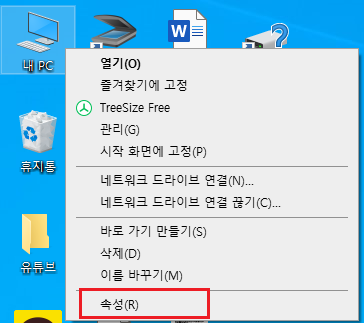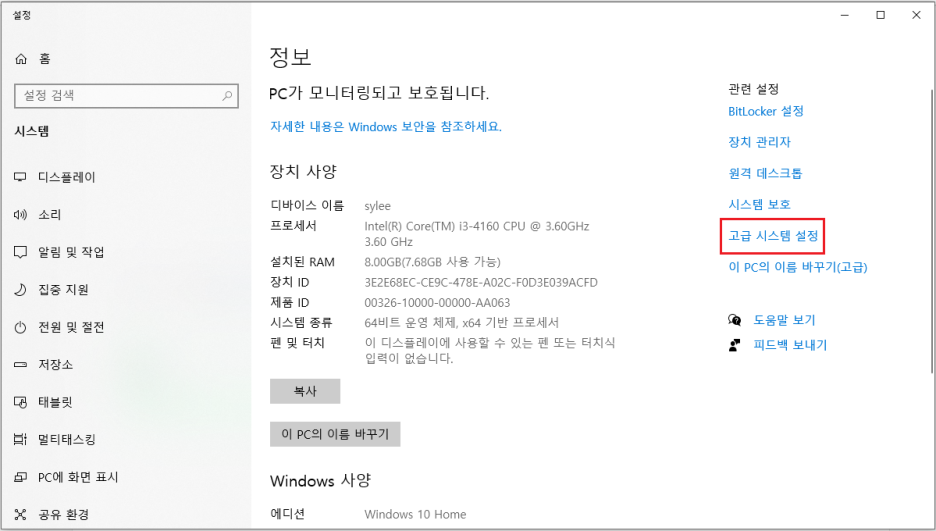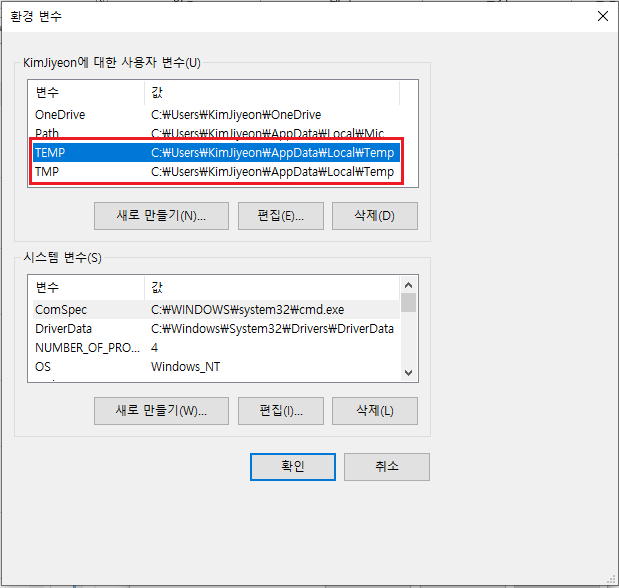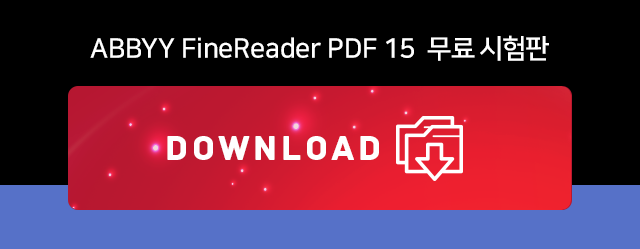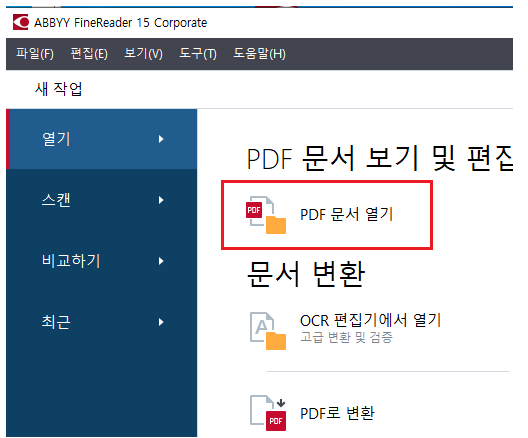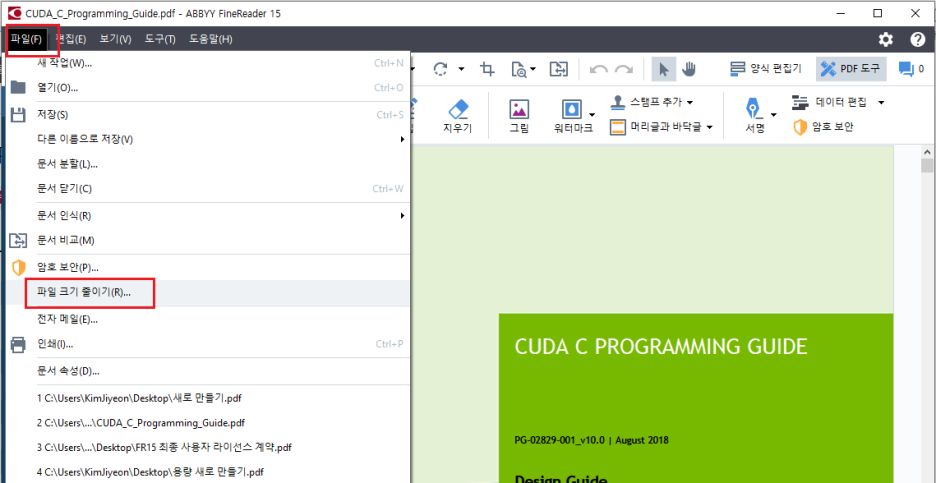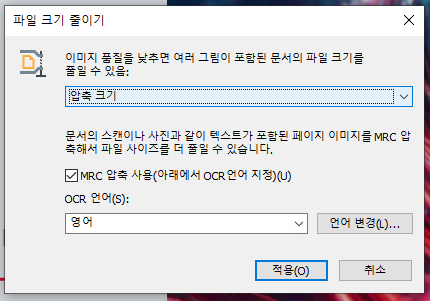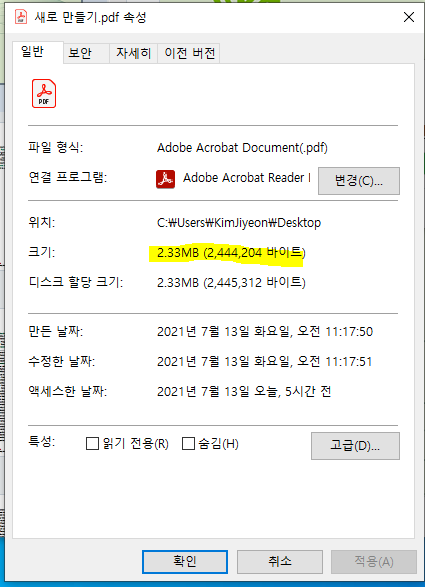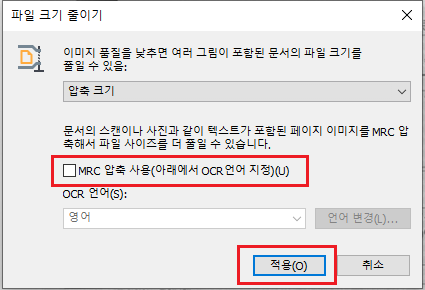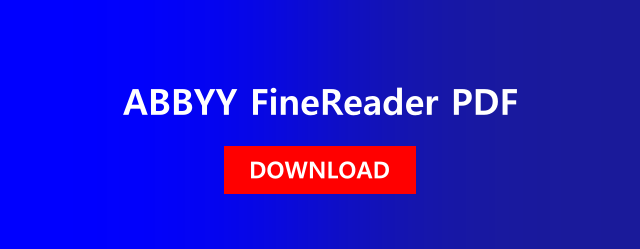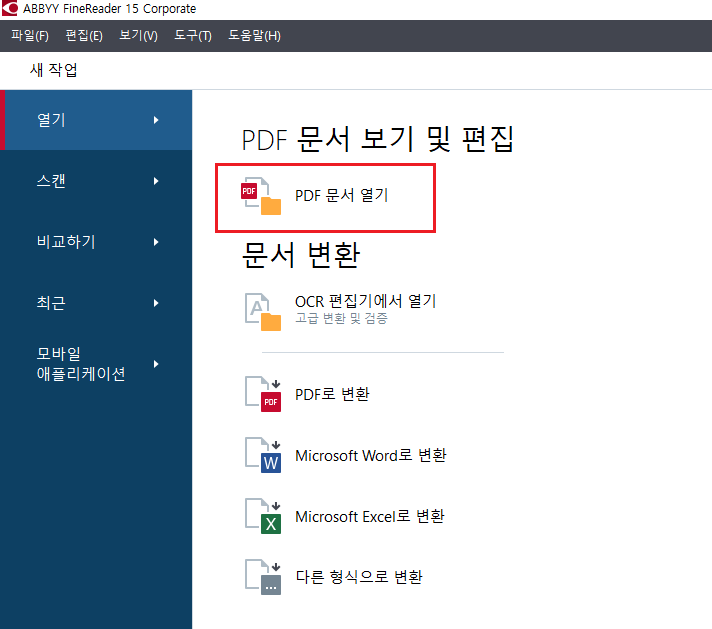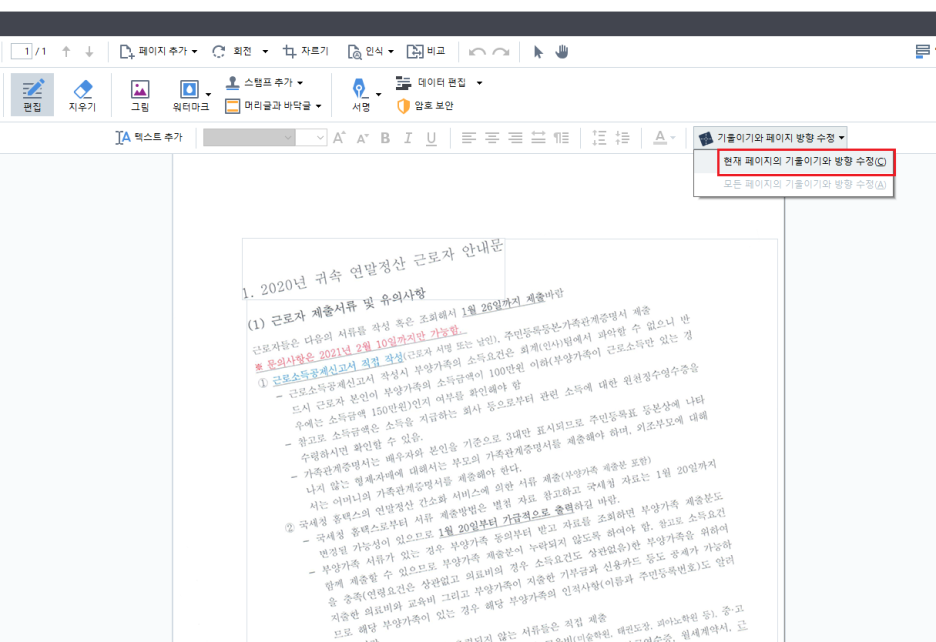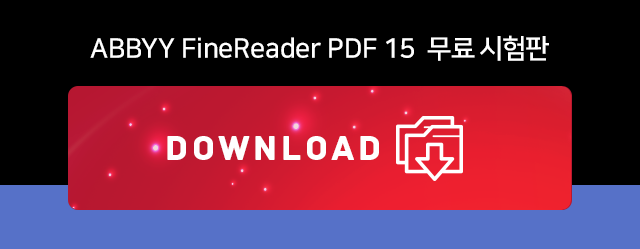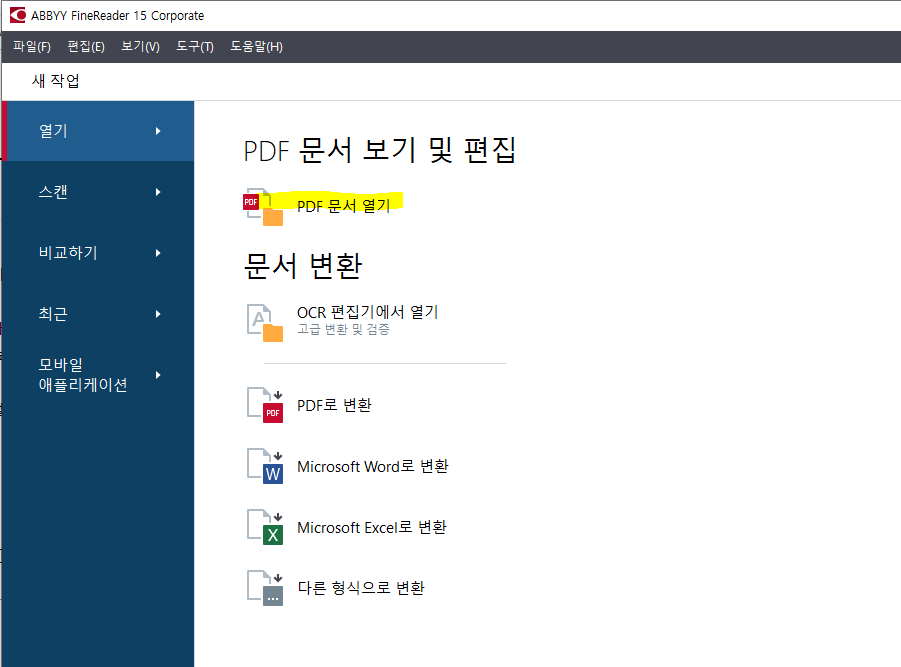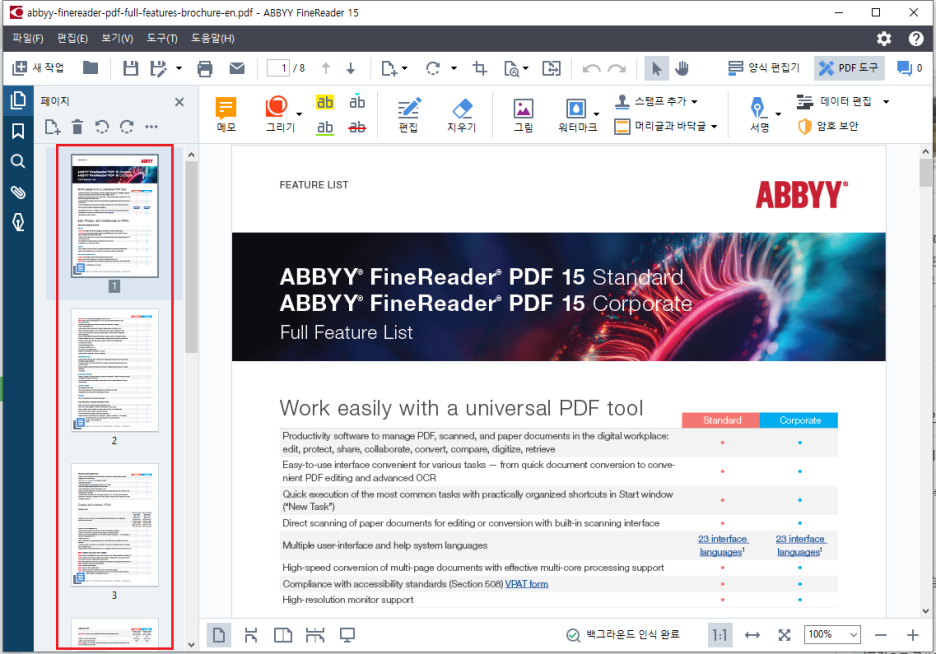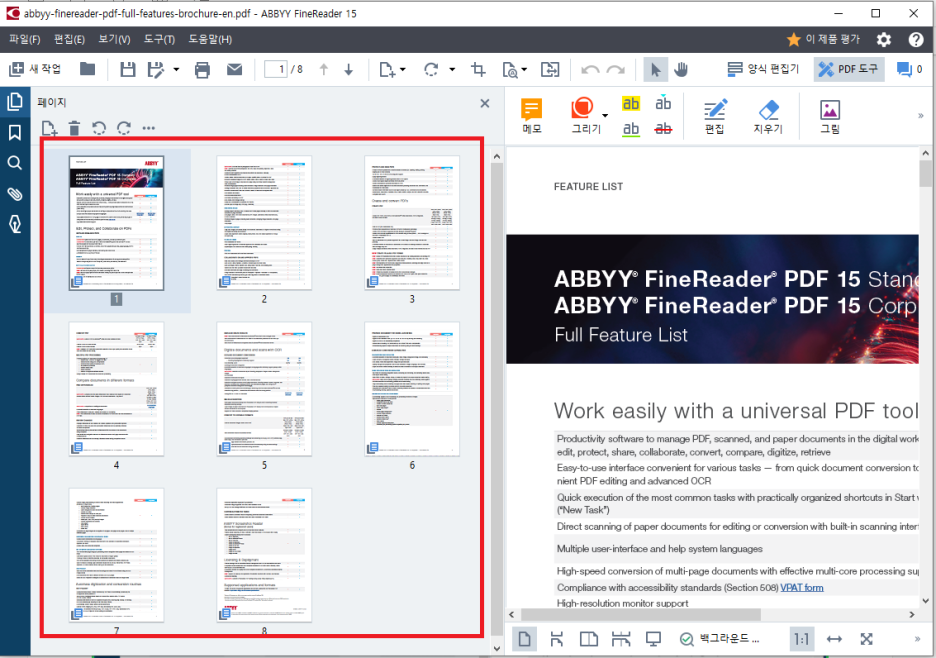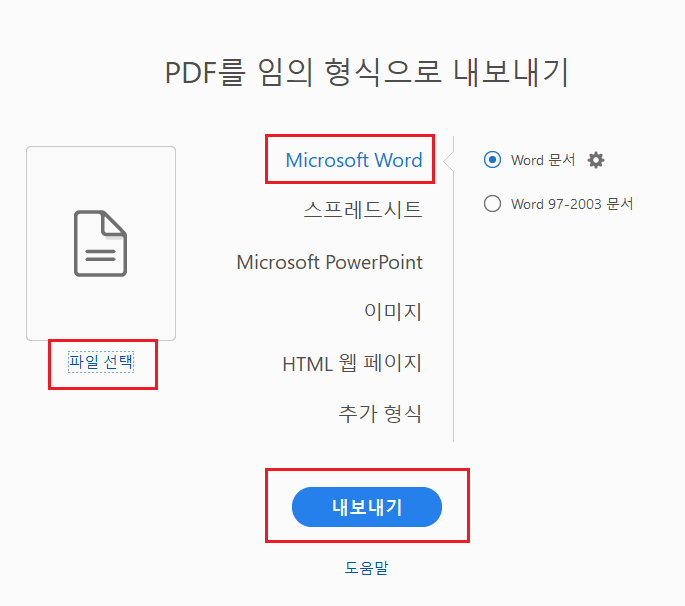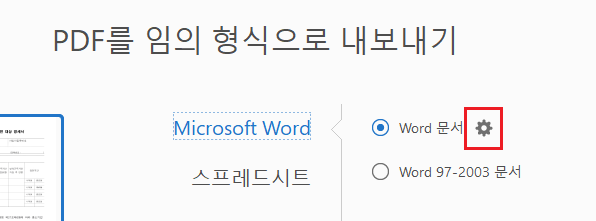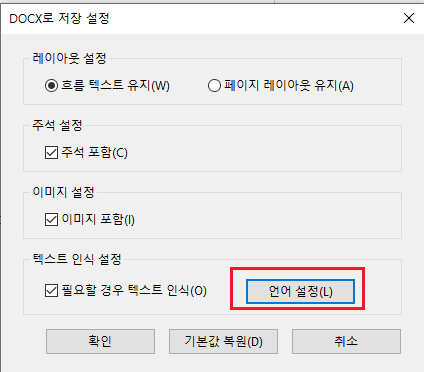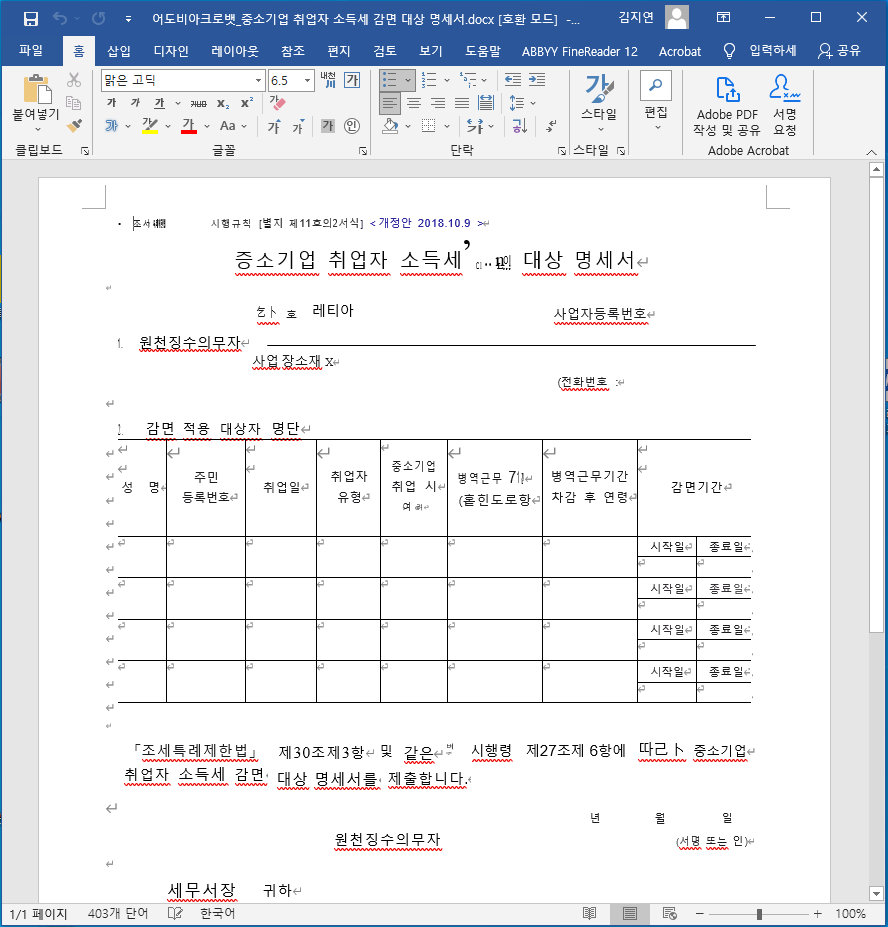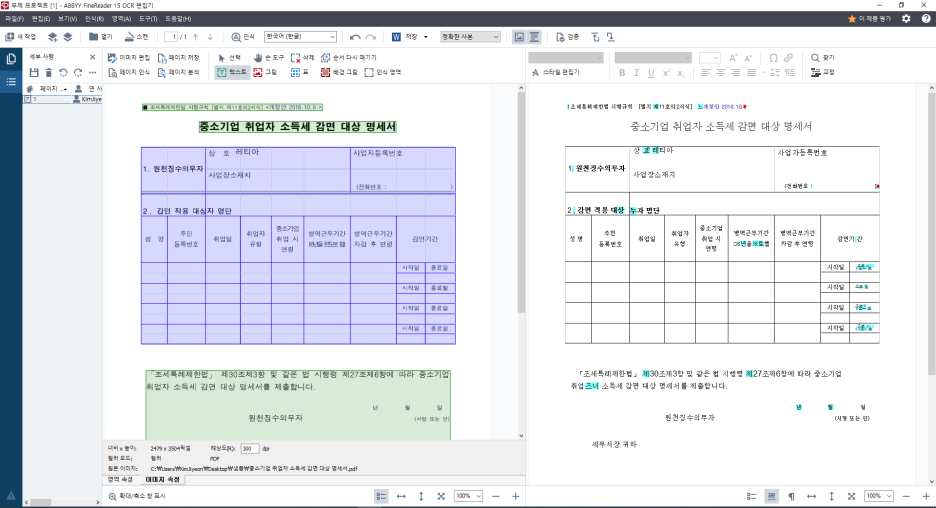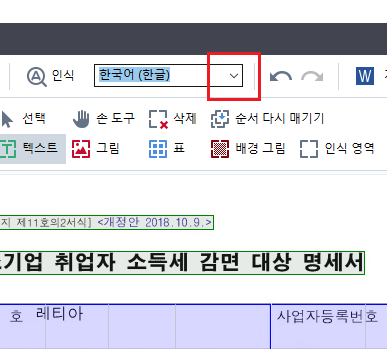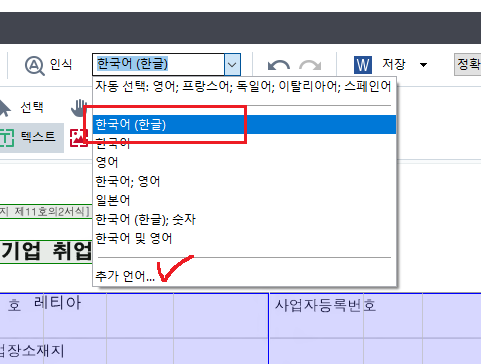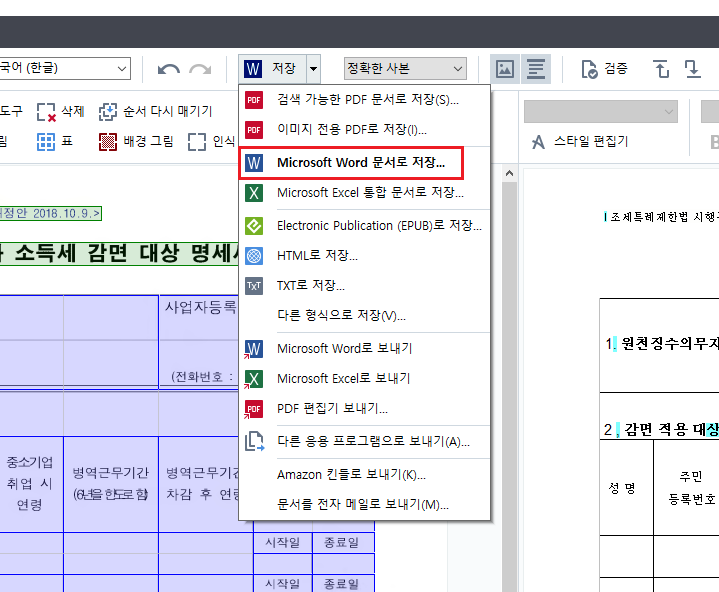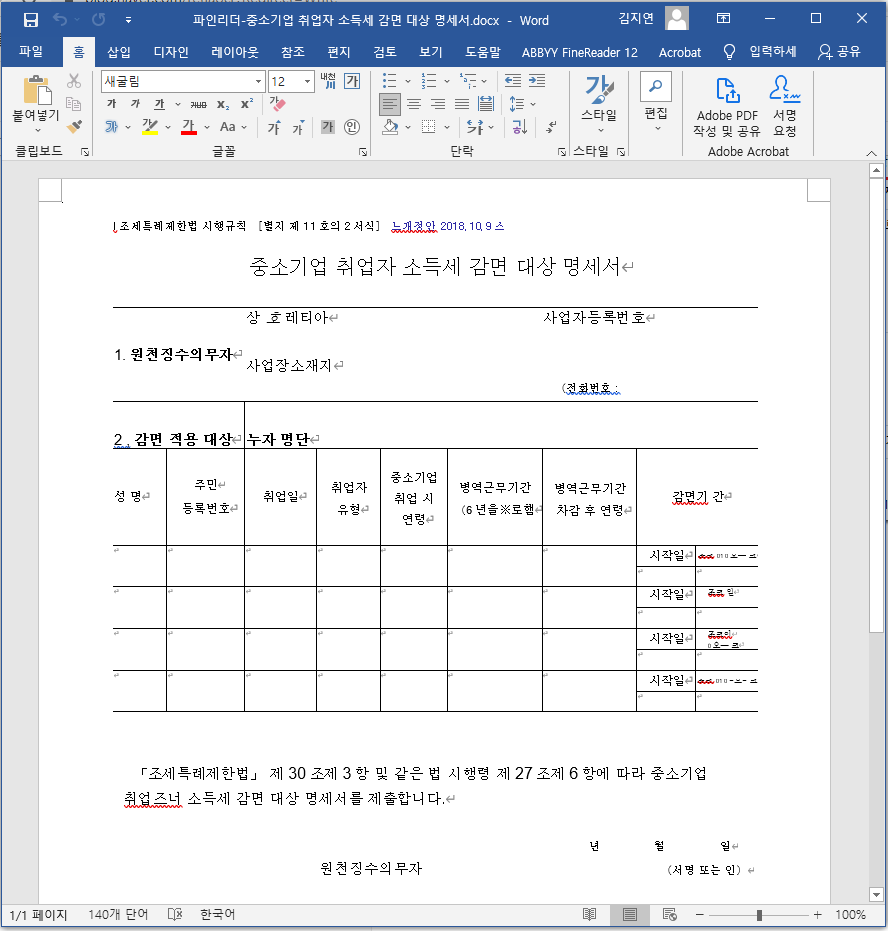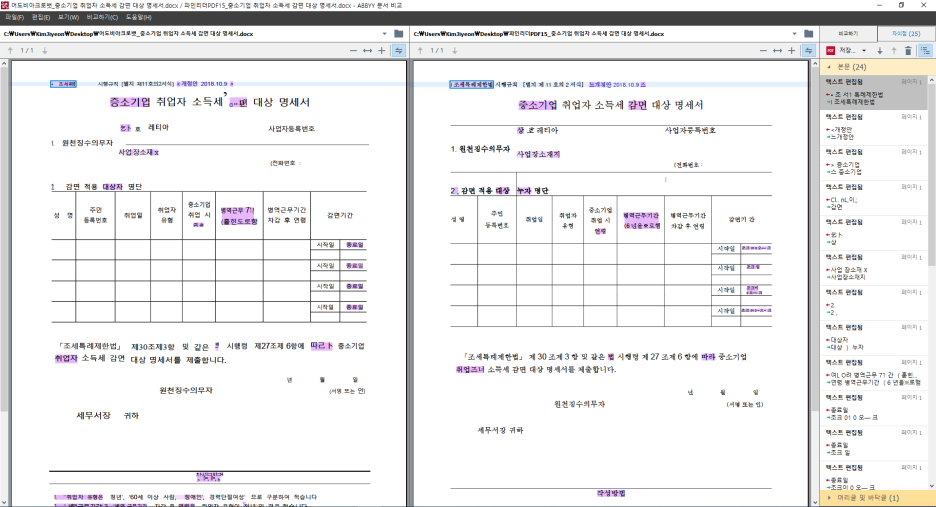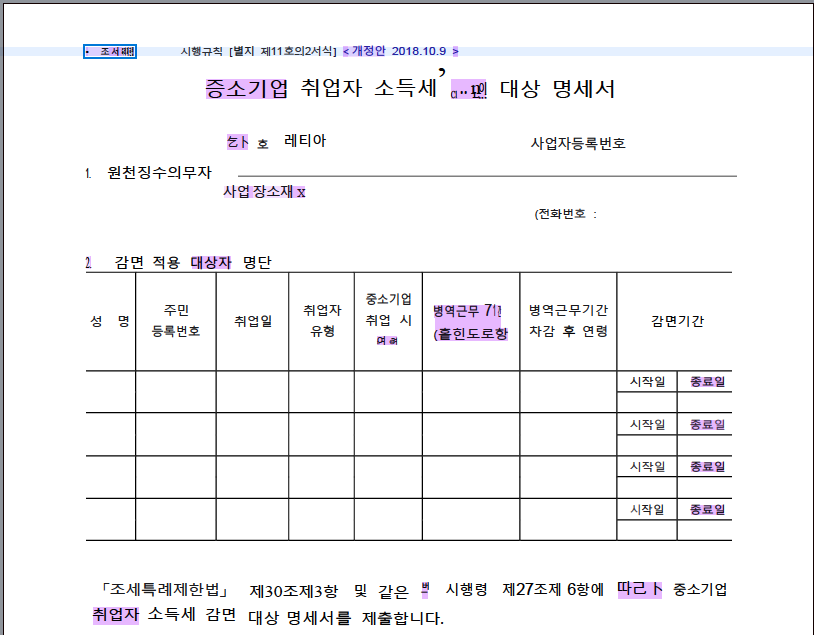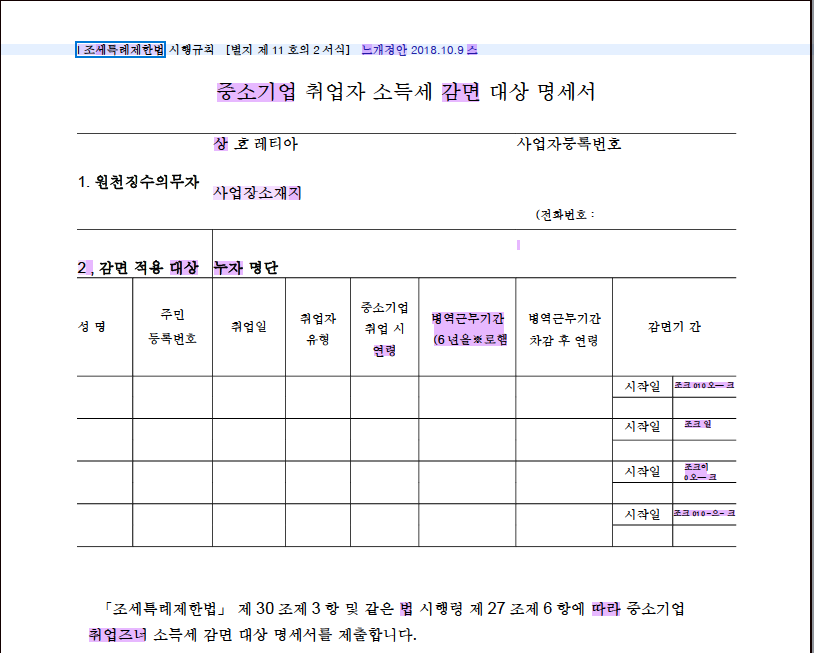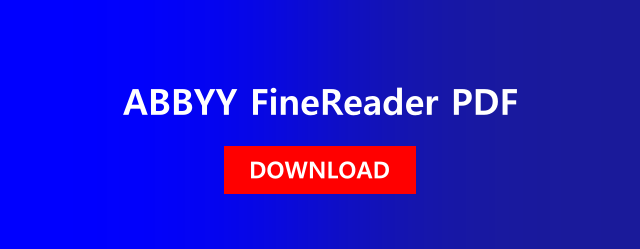안녕하세요! 레티아 입니다.
종이책을 스캔하여 PDF파일로 만들고, 그 PDF파일을 스마트폰이나 태블릿 PC에 넣어 편리하게 가지고 다닐 수 있는 북스캔, 요즘 많이 하시는데요!
스캐너와 OCR프로그램을 사용해서 집에서도 편리하게 셀프 북스캔을 할 수 있습니다. 책을 재단하지 않고 바로 스캔을 한다면 아래 그림처럼 스캔이 될텐데요. 이럴때 맞붙어 있는 페이지를 자르고 싶다면! OCR전문프로그램 ABBYY FineReader PDF 15를 사용해서 간단히 해결할 수 있어요.
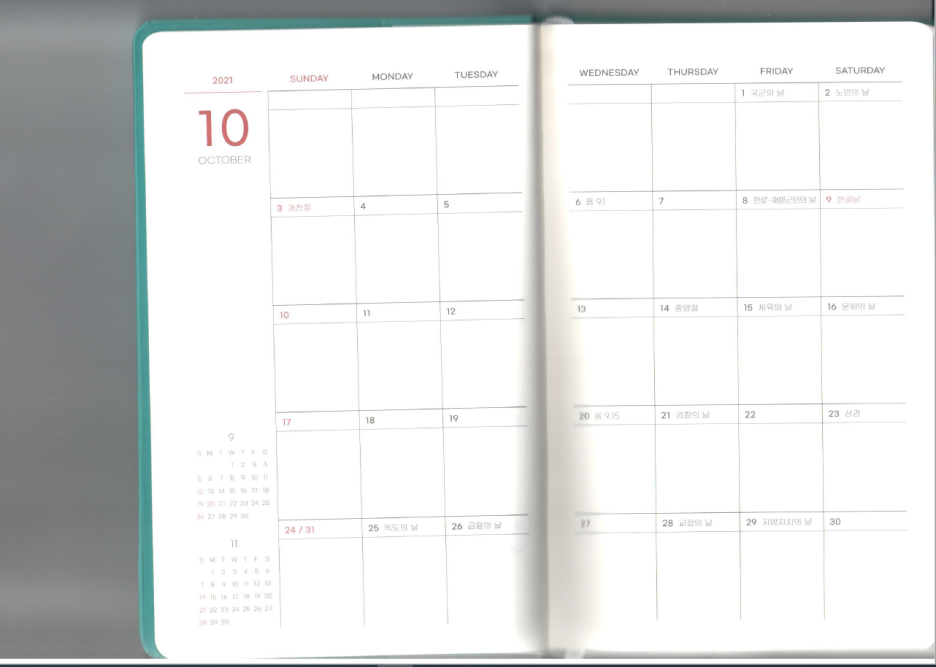
파인리더PDF15를 실행한 후 OCR 편집기에서 스캔한 PDF파일을 열어주세요!

파인리더에서 PDF를 불러오기만 해도 자동으로 맞붙은 페이지가 분할 됩니다. 아래 그림 처럼요~
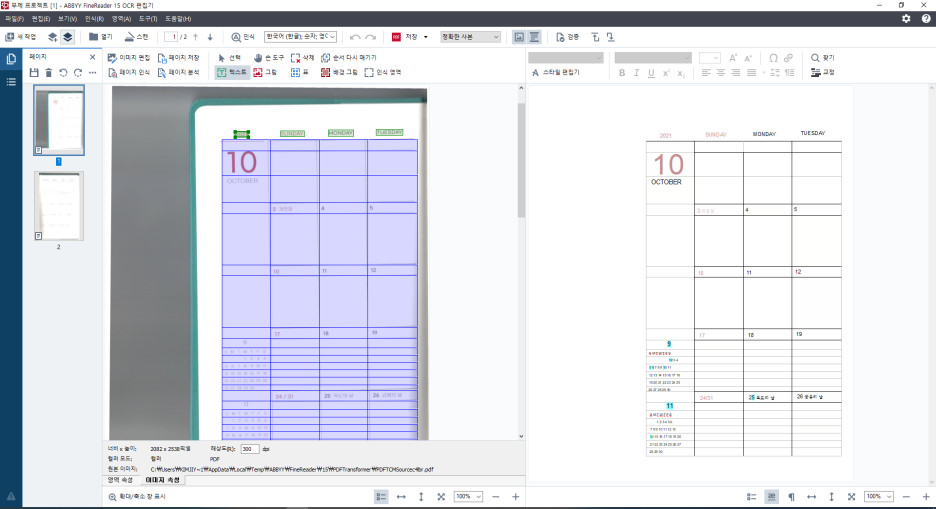
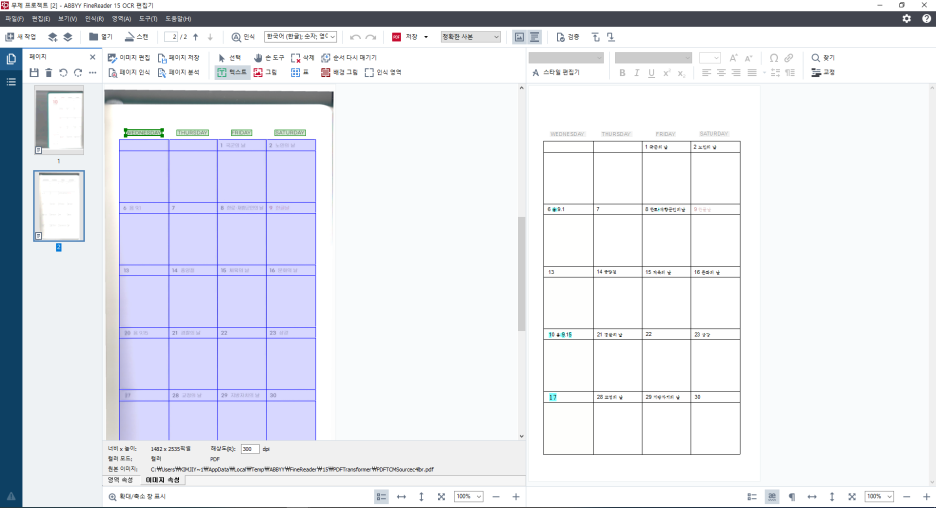
[도구] - [옵션] "이미지 처리 설정" 에서 "맞붙은 페이지 분할"에 기본값으로 체크가 되어 있기 때문인데요.
만약에 반대로 페이지 분할을 원하지 않는 다면 체크 해제를 해주시면 되겠죠?
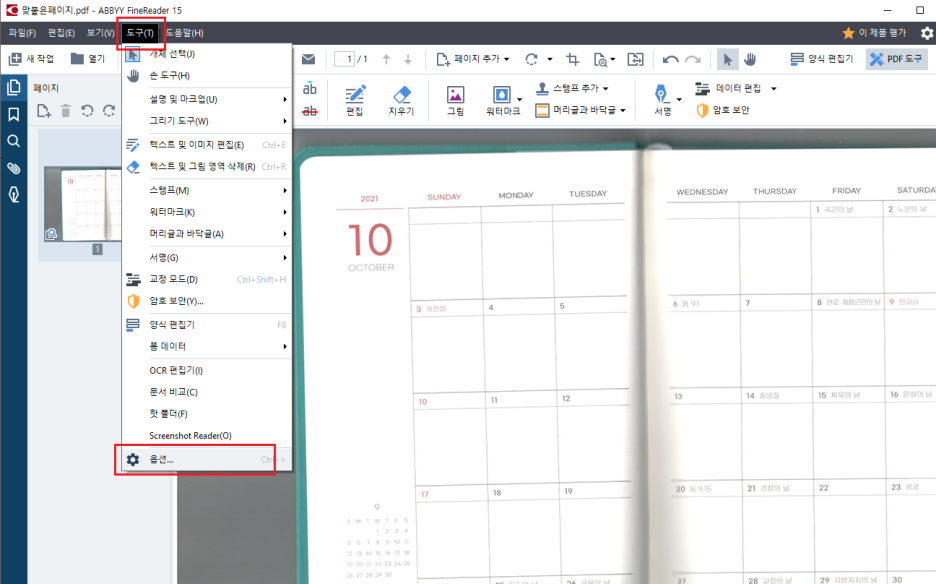
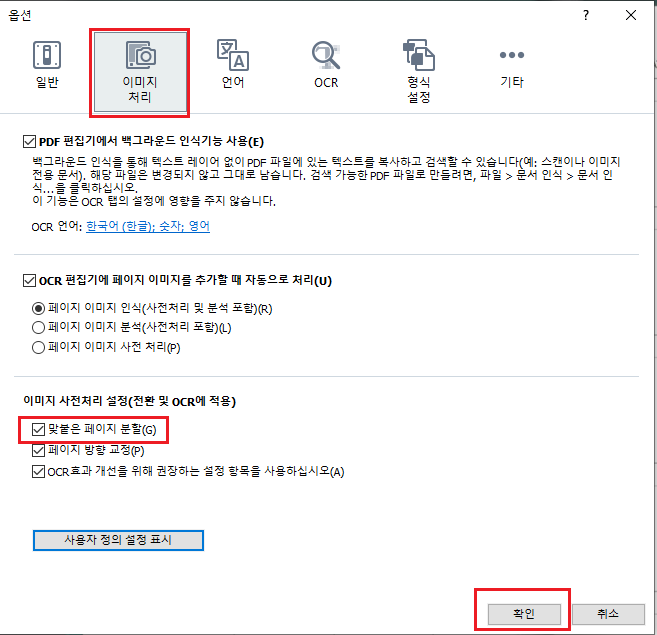
이미지 사전처리 설정에는 여러가지 설정 변경을 할 수가 있어요. 사용자 정의 설정 표시를 클릭하여 필요한 설정을 변경 하시면 됩니다.
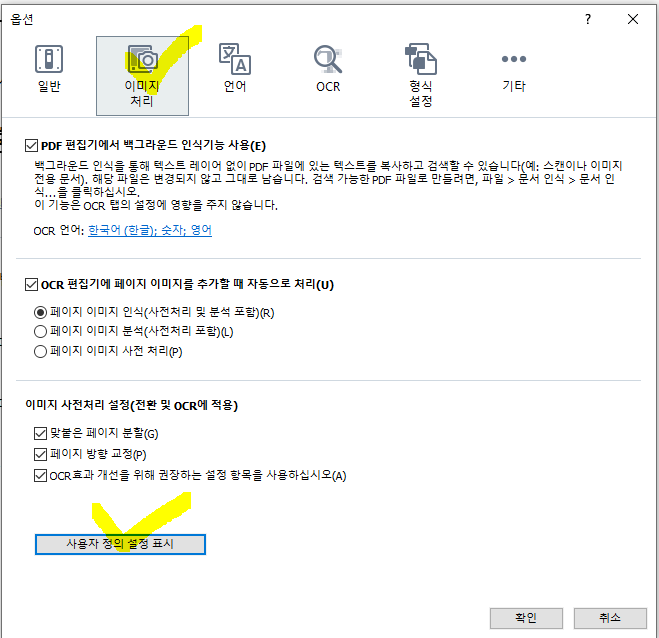
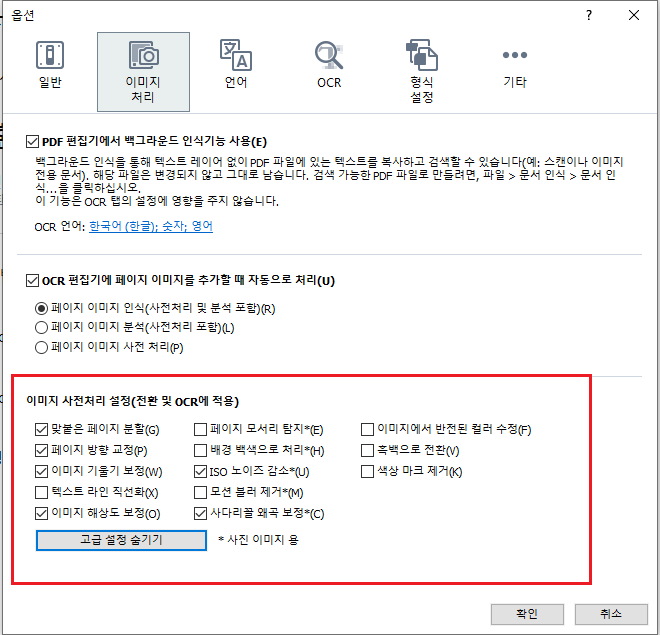
※ 개인이 자신이 구매한 책을 영리를 목적으로 하지 않고 개인적으로 사본을 만드는 것은 저작권법 상 문제가 없으나,
스캔한 파일을 공유하는 행위는 불법 입니다. 참고하세요~!!
※ ABBYY FineReader PDF 15 시험판 다운로드 받기! (7일 동안 / 100페이지 사용 가능)
'주요제품 소개 > ABBYY FineReader' 카테고리의 다른 글
| PDF를 열때 기본 프로그램 변경하는 방법 알려드려요~ (0) | 2021.10.08 |
|---|---|
| OCR 인식 언어 설정 하는 방법, 파인리더PDF (0) | 2021.10.01 |
| PDF 글자 복사 하기 (1) | 2021.09.17 |
| PDF에서 단어를 찾는 방법 (동영상) (0) | 2021.09.10 |
| PDF 단어 찾기, 바꾸기, 가리기 (0) | 2021.09.03 |