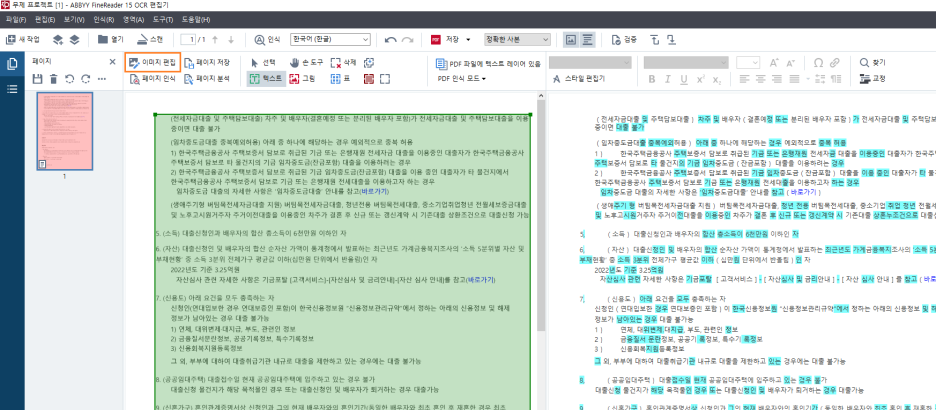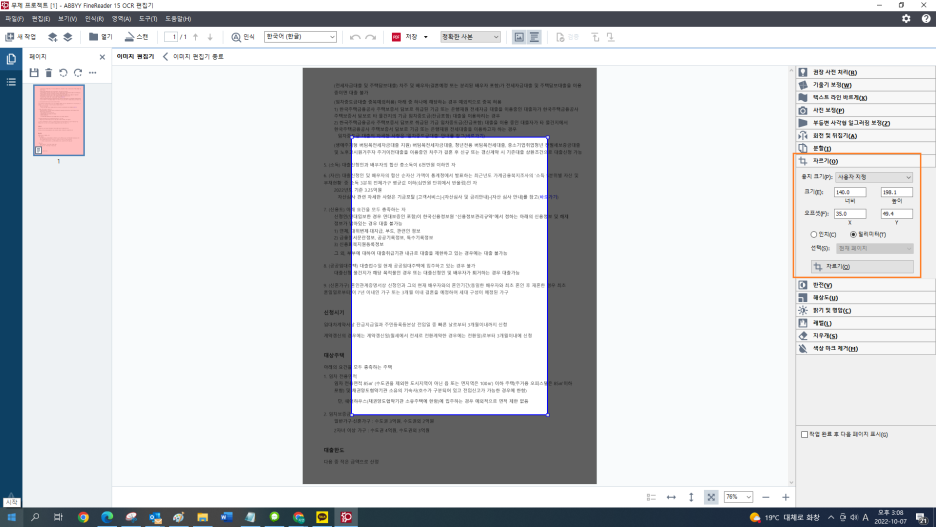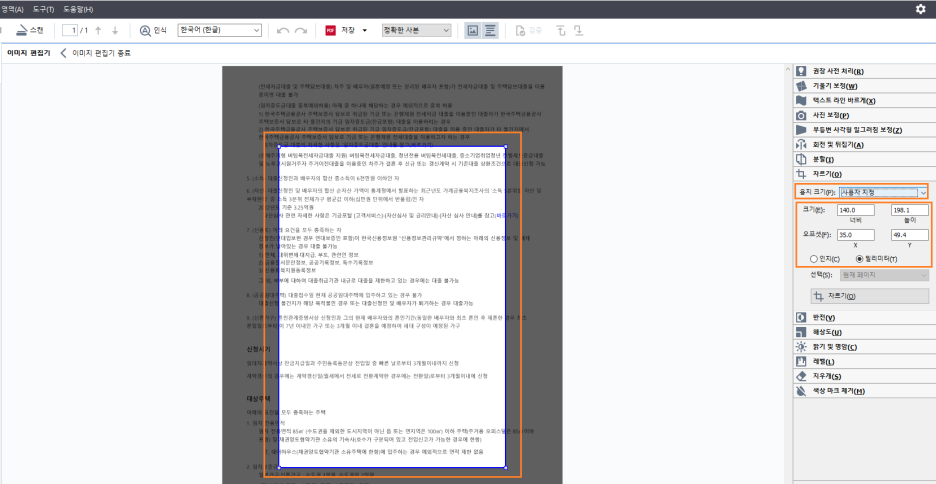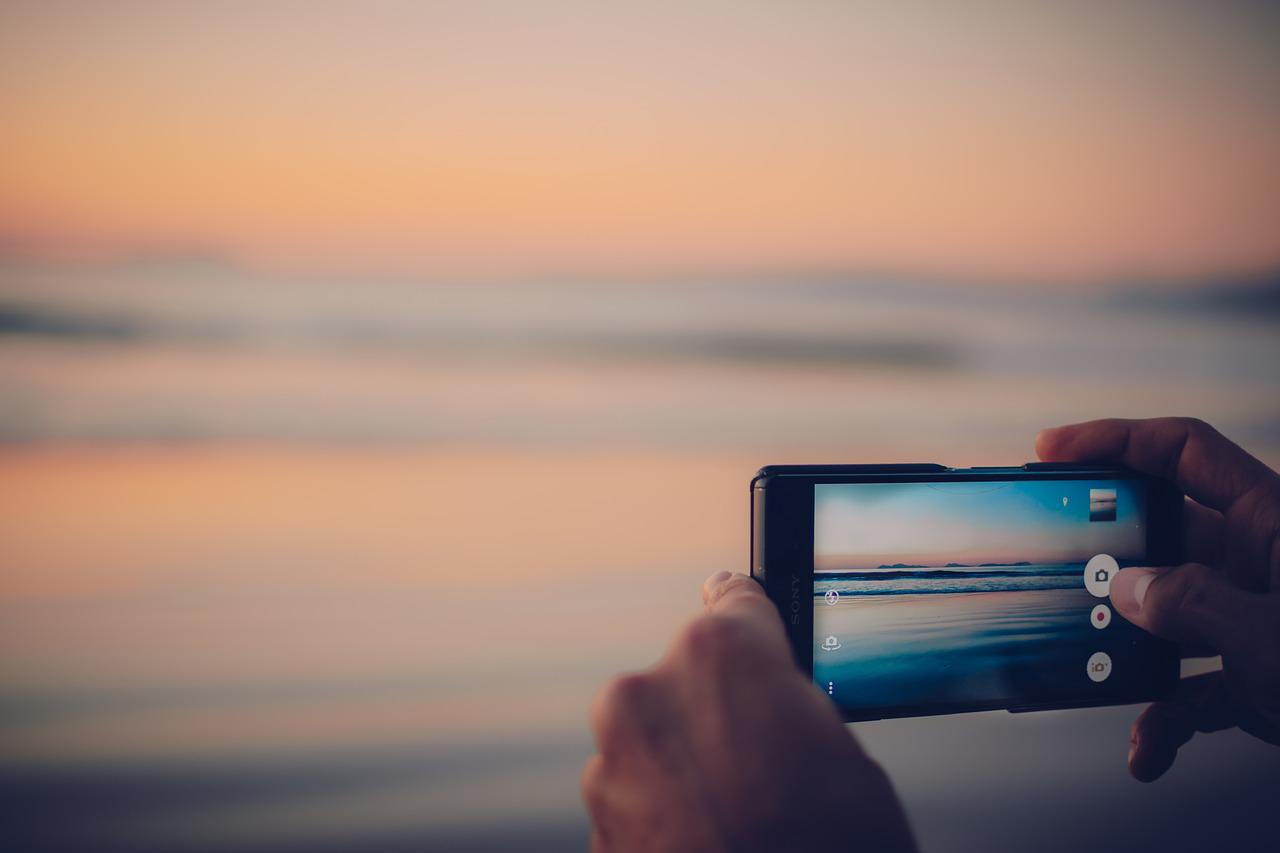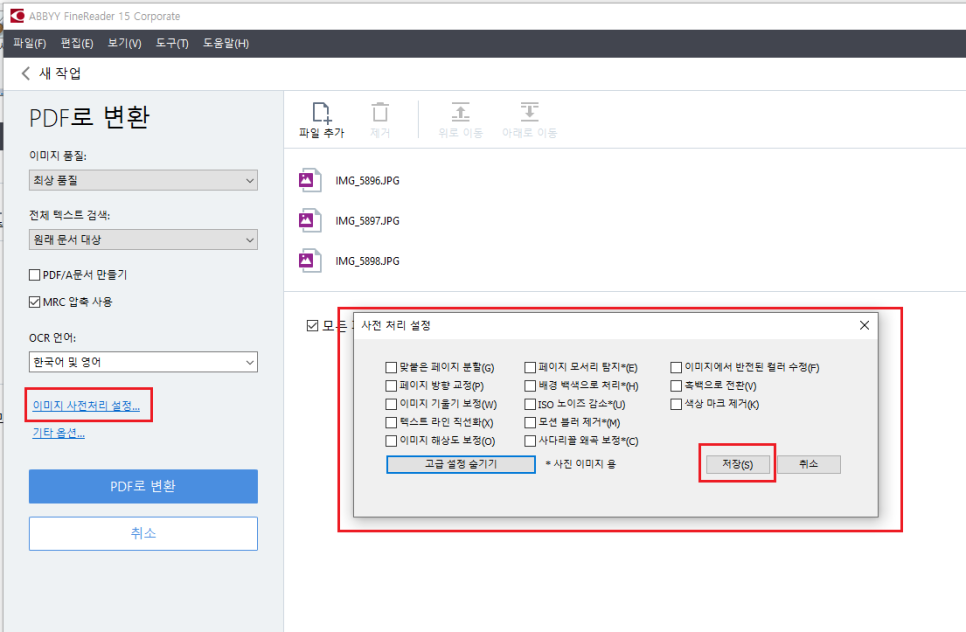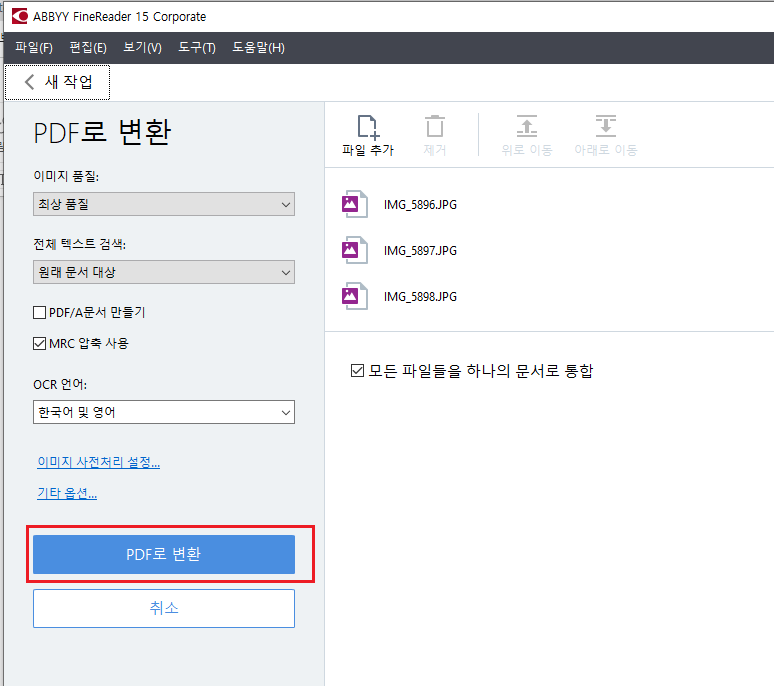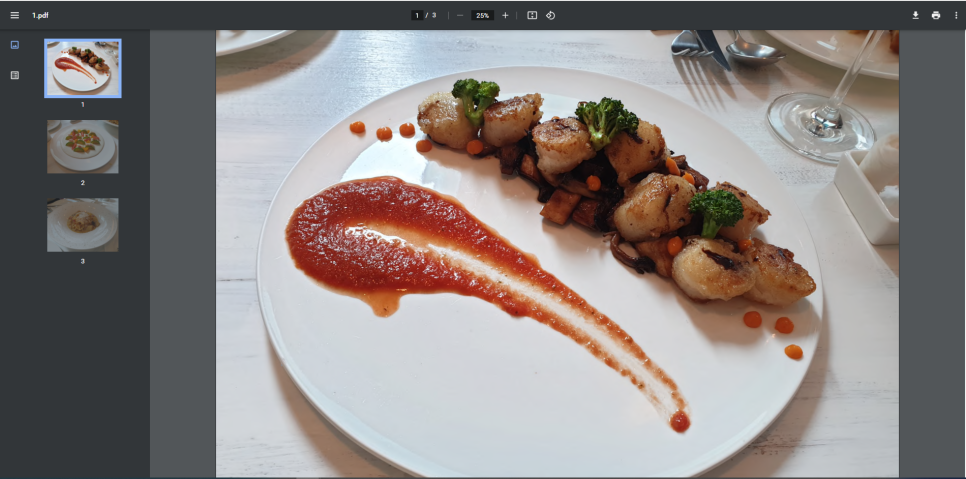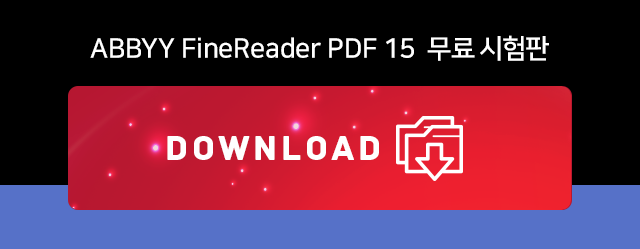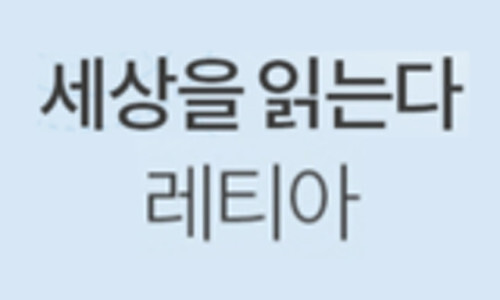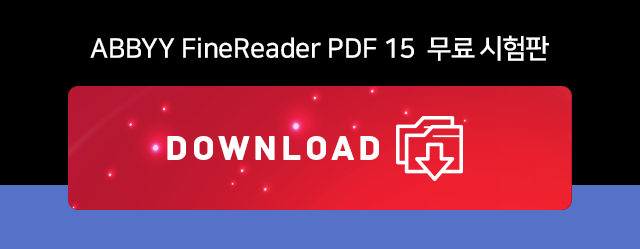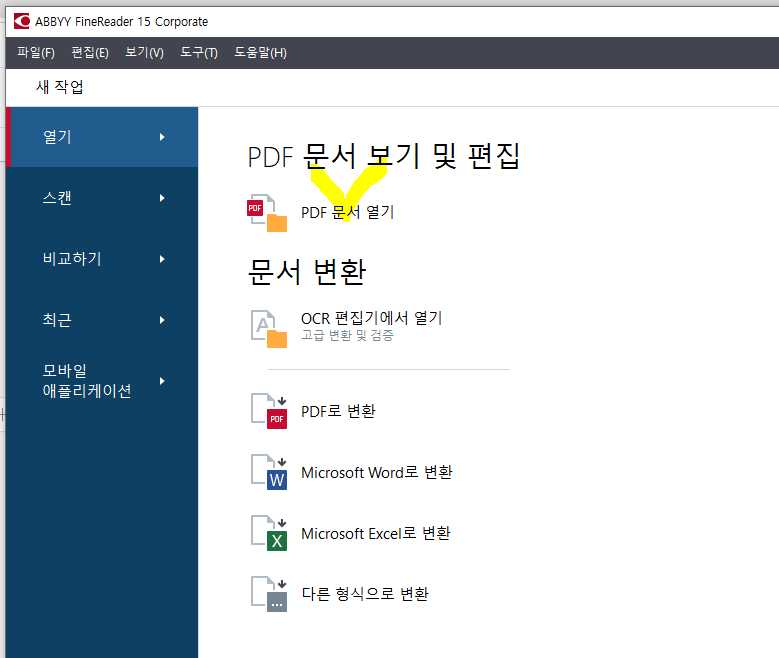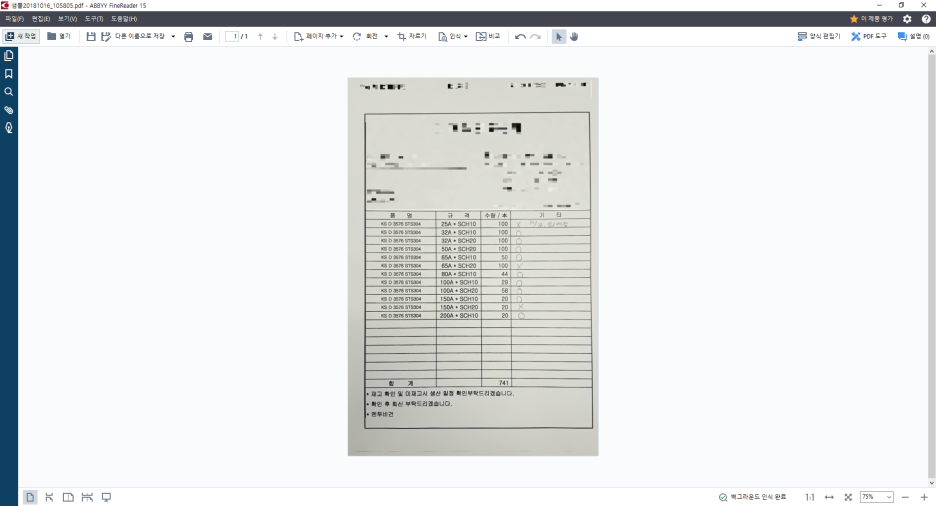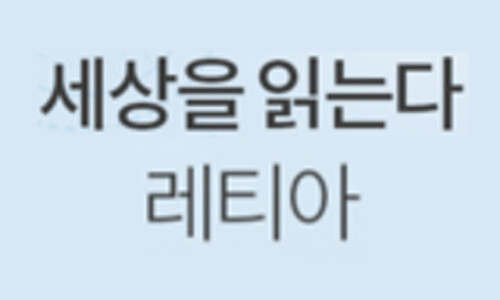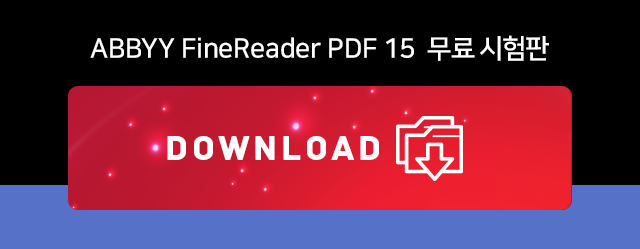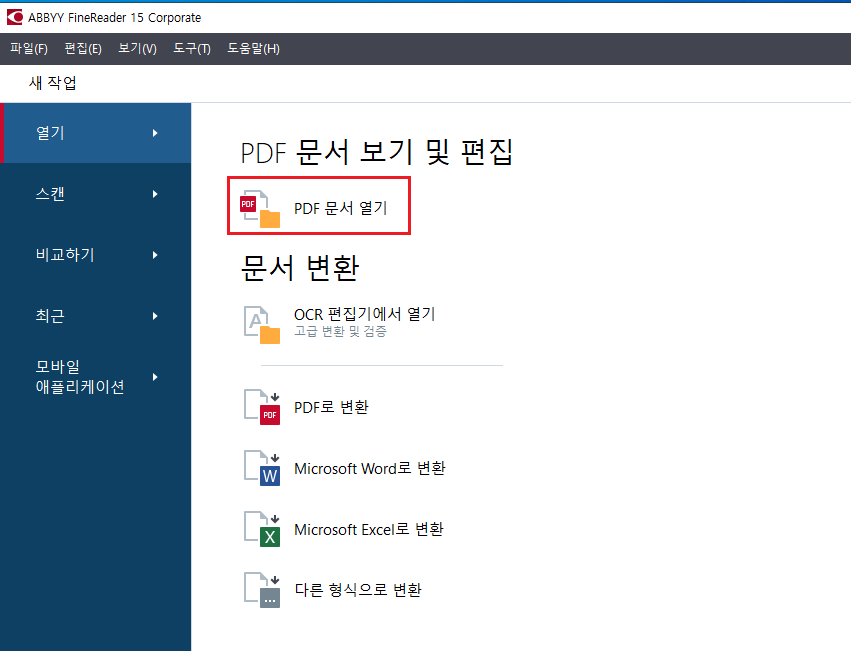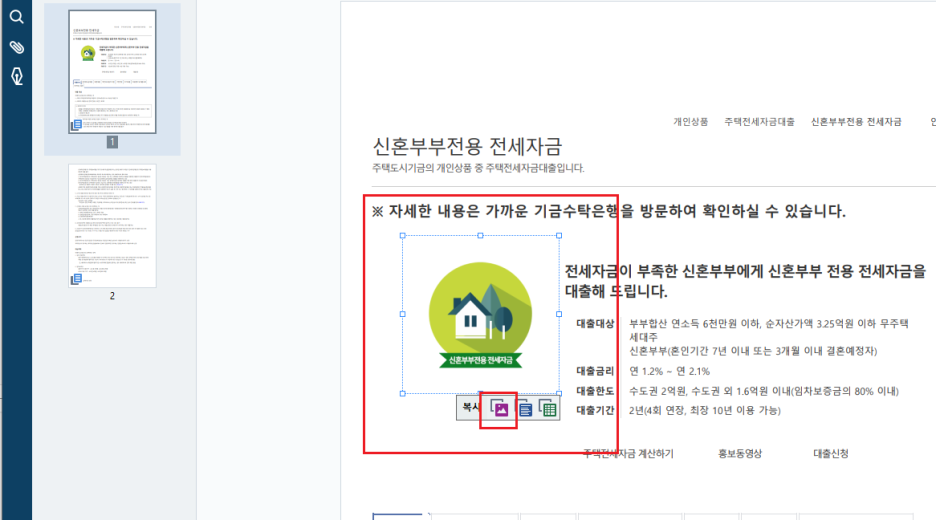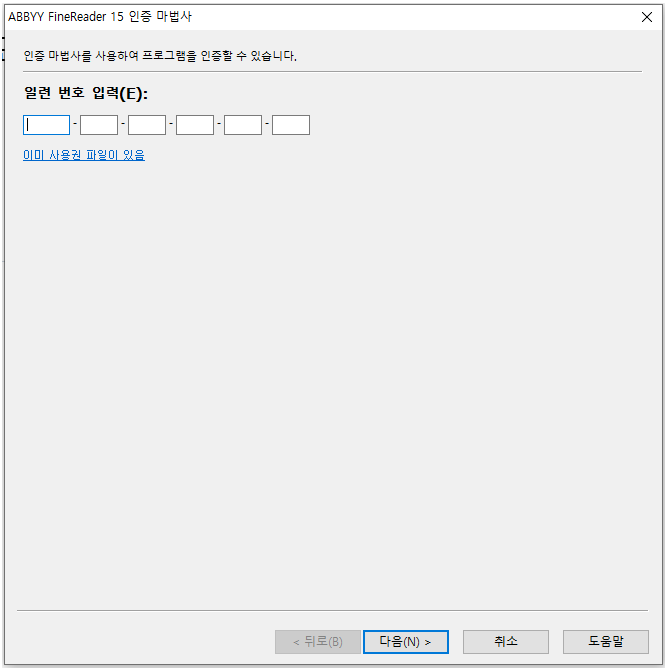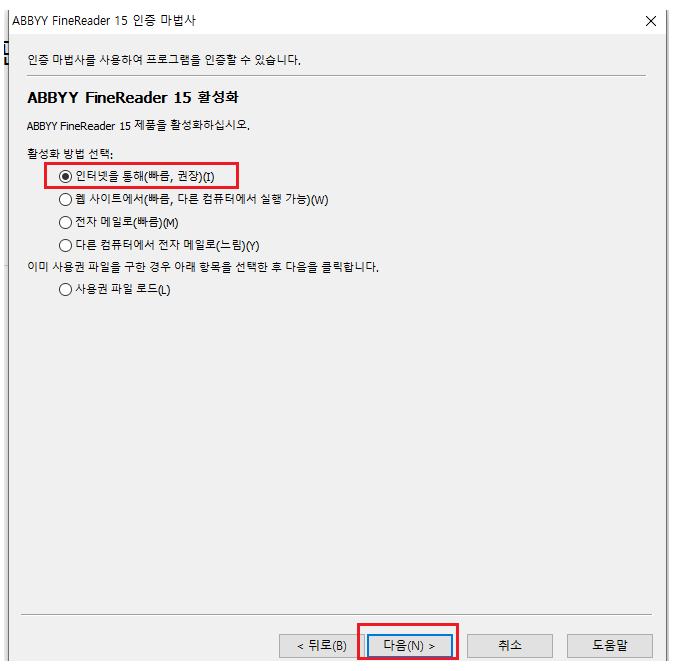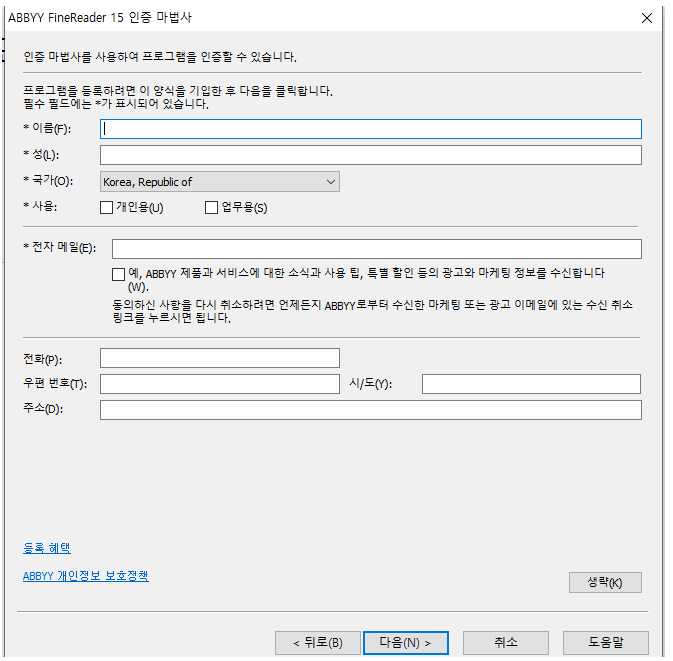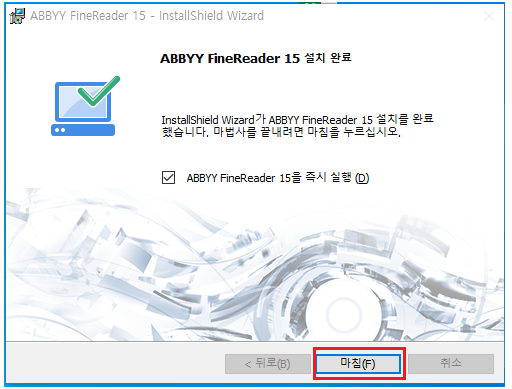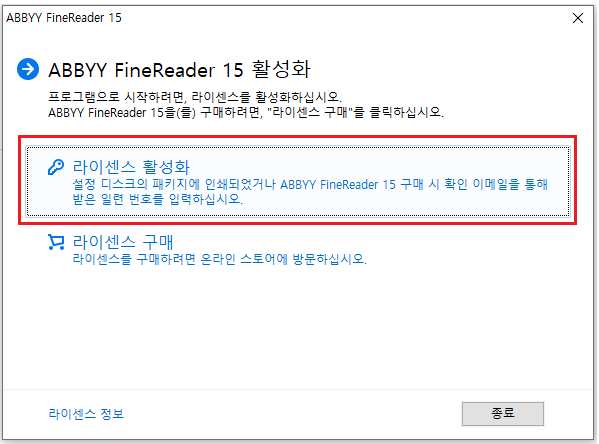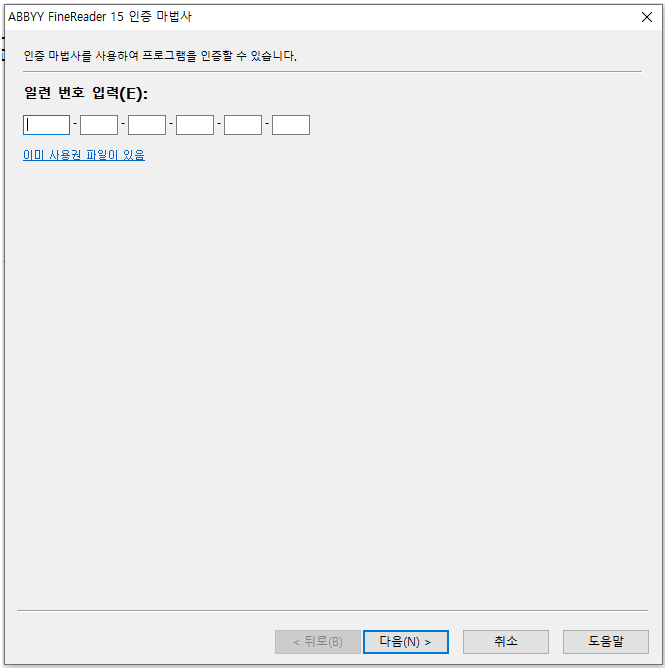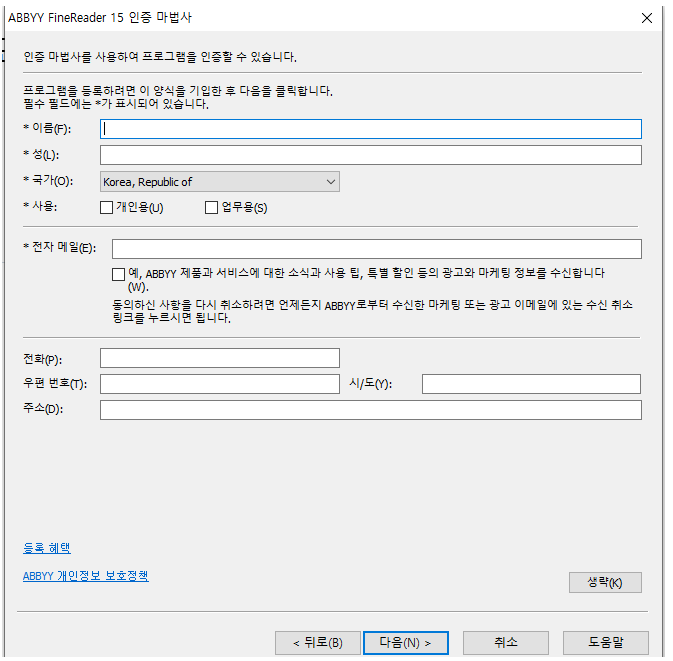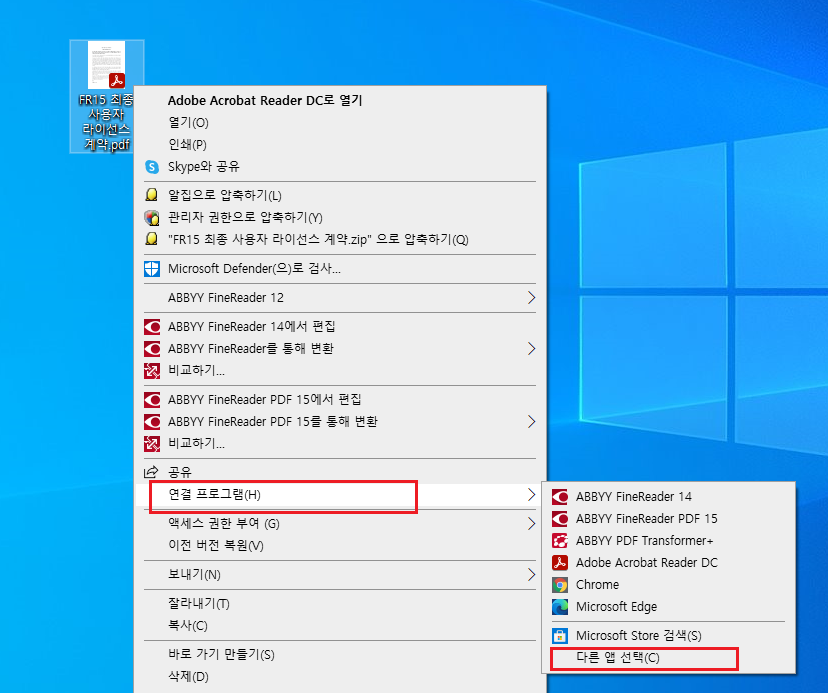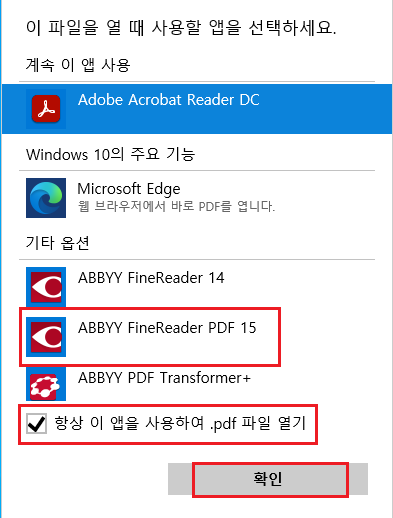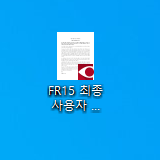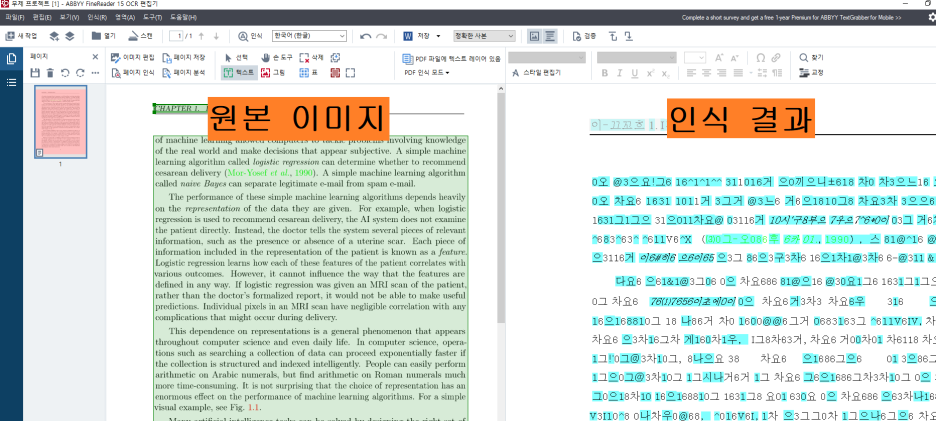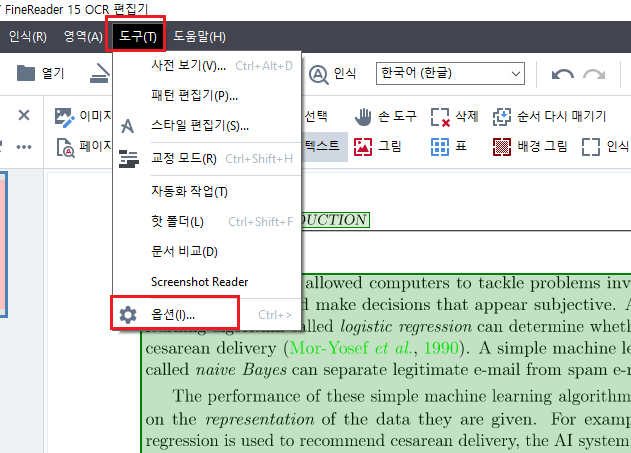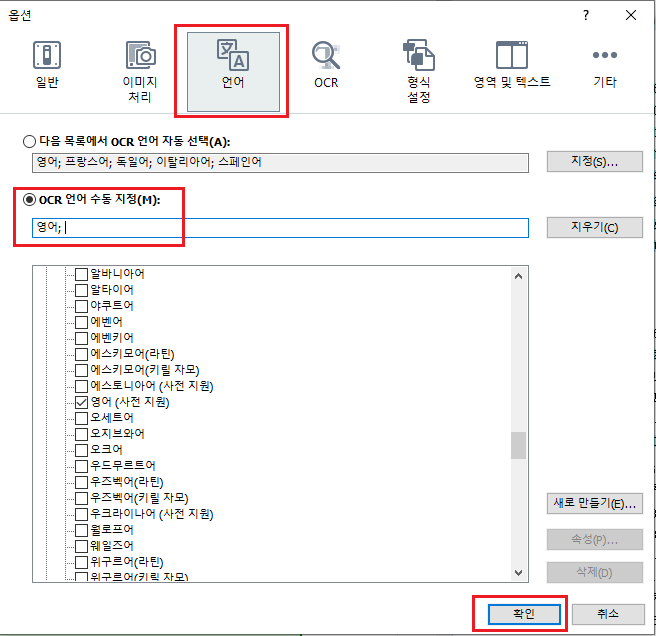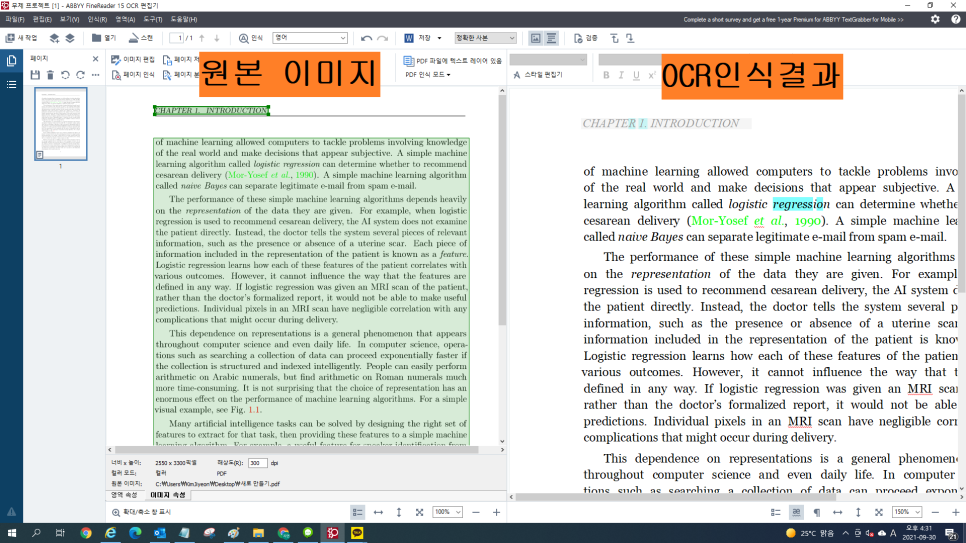파인리더 PDF로 페이지 크기를 줄이거나 늘려 보세요. 페이지 크기 및 여백을 자유롭게 조절해서 문서를 원하는 크기로 만들 수 있습니다.
OCR 편집기에서 열기로 문서를 열어 주세요.
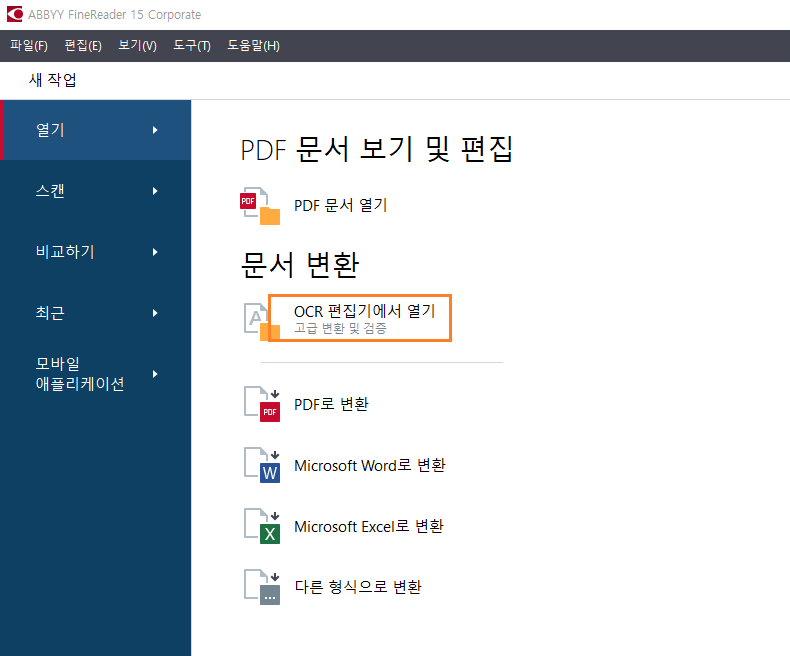
[이미지 편집] 을 누르면 오르쪽 끝에 이미지 편집 도구 들이 나타납니다. 이중에서 [자르기] 를 클릭해 주세요.
'주요제품 소개 > ABBYY FineReader' 카테고리의 다른 글
| (동영상) 변환프로그램없이 PDF변환하는 방법 (워드,엑셀OK) (0) | 2022.11.07 |
|---|---|
| 파인리더 자동 OCR 해제 방법, 수동으로 OCR 인식 하는 방법 (1) | 2022.10.21 |
| PDF 용량을 줄이는 여러가지 방법 (0) | 2022.09.30 |
| (동영상) PDF 마스킹 (0) | 2022.09.23 |
| 간단하고 쉬운 피디에프 합치기 (0) | 2022.09.16 |