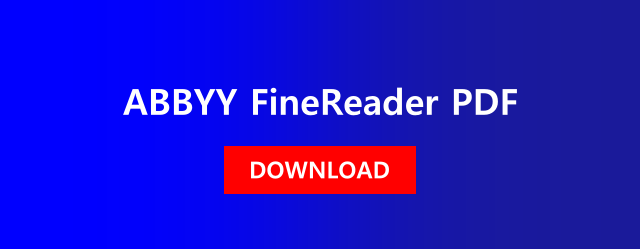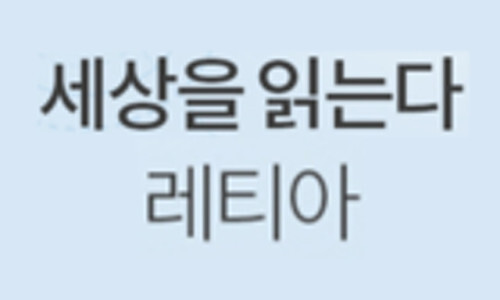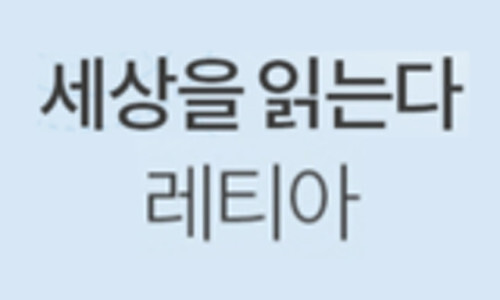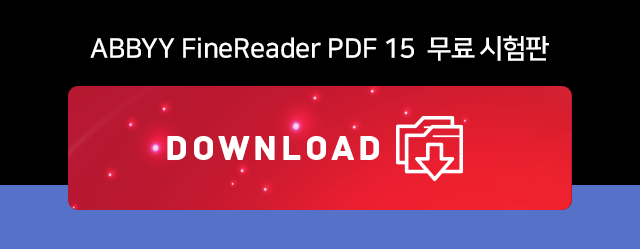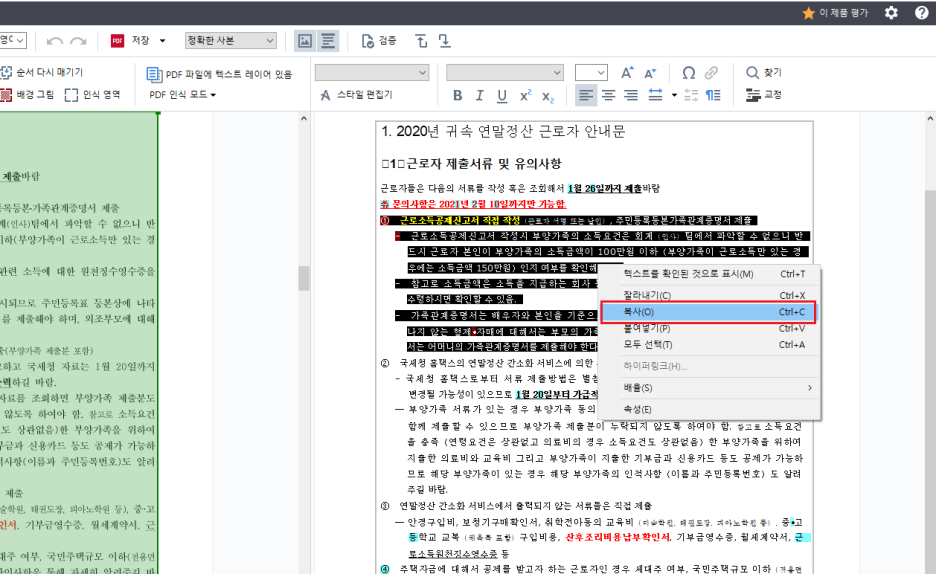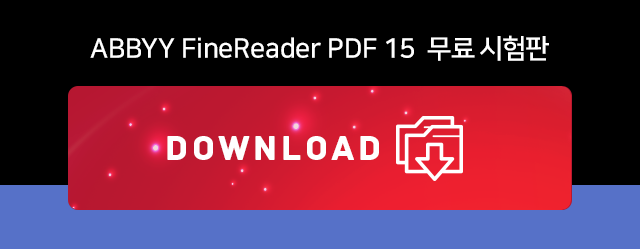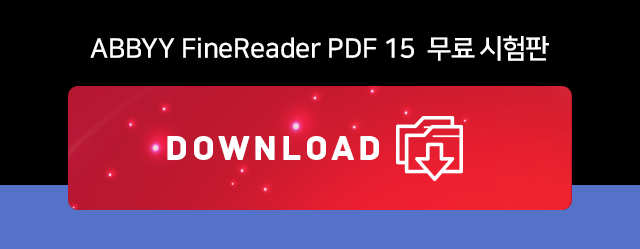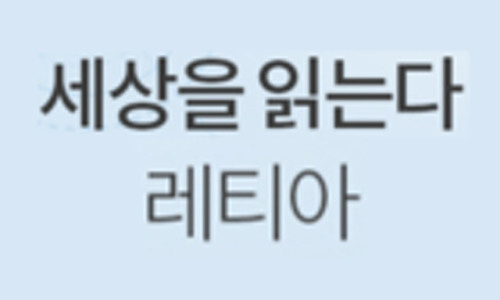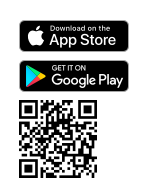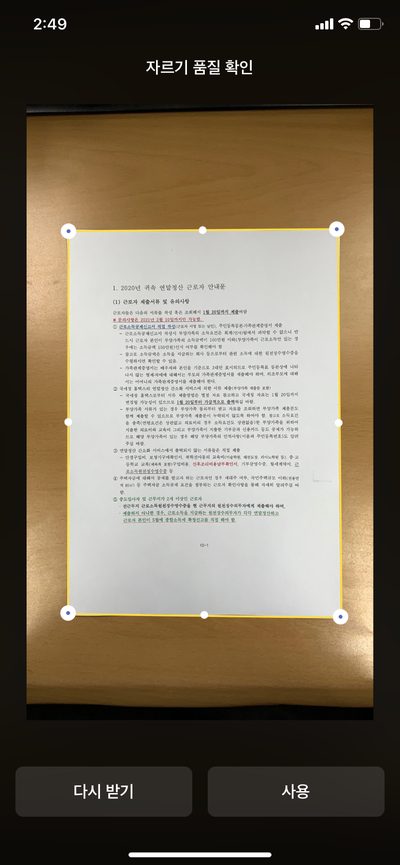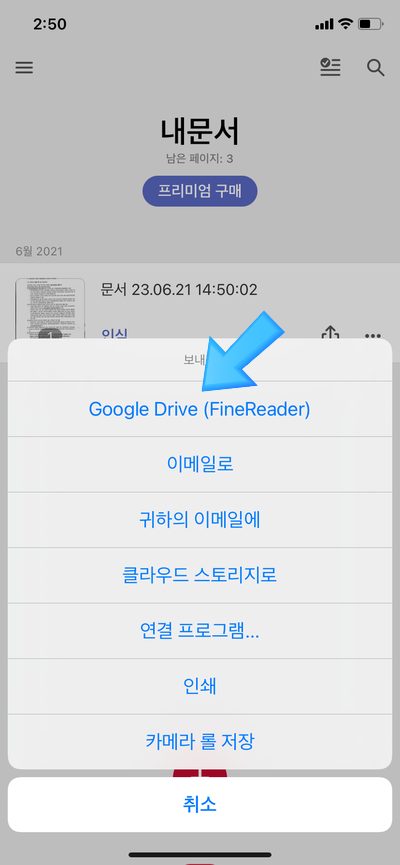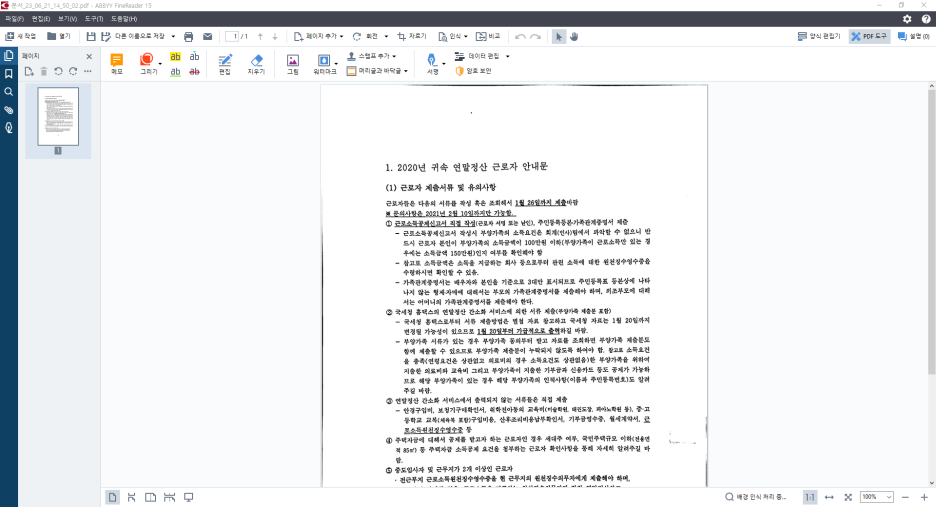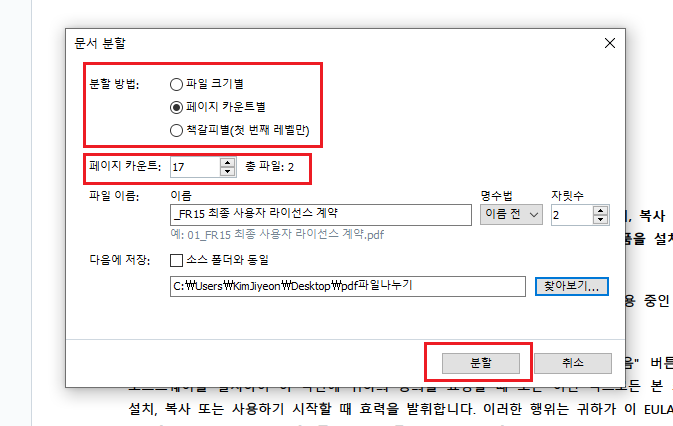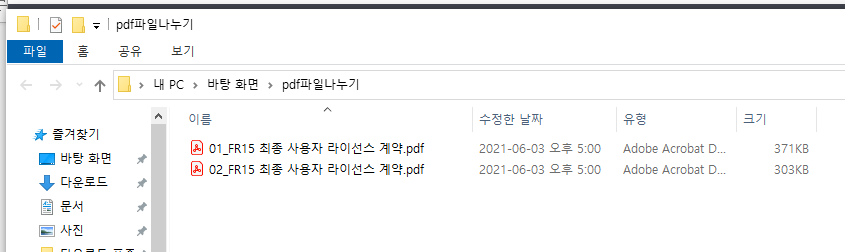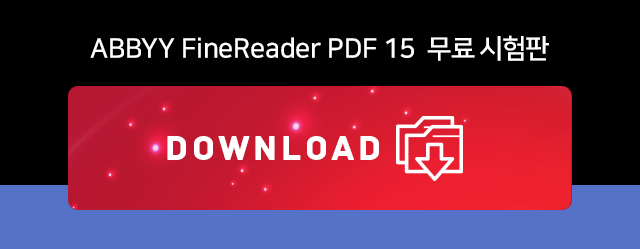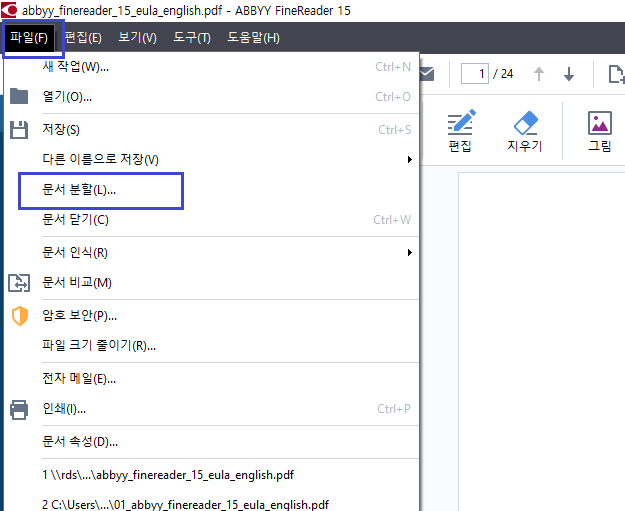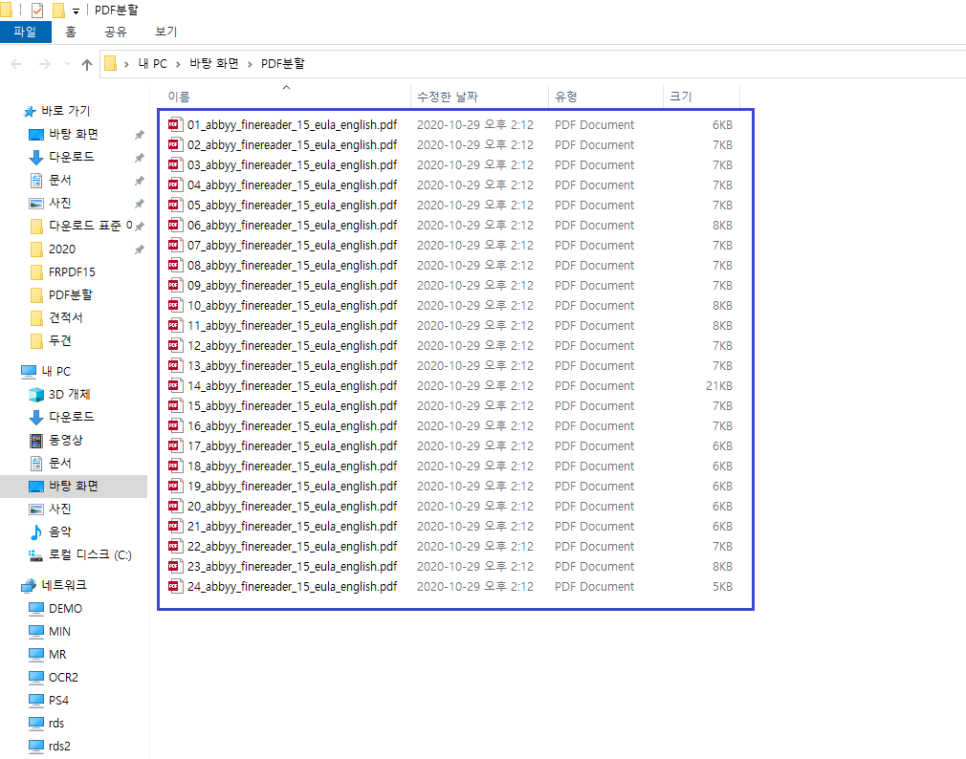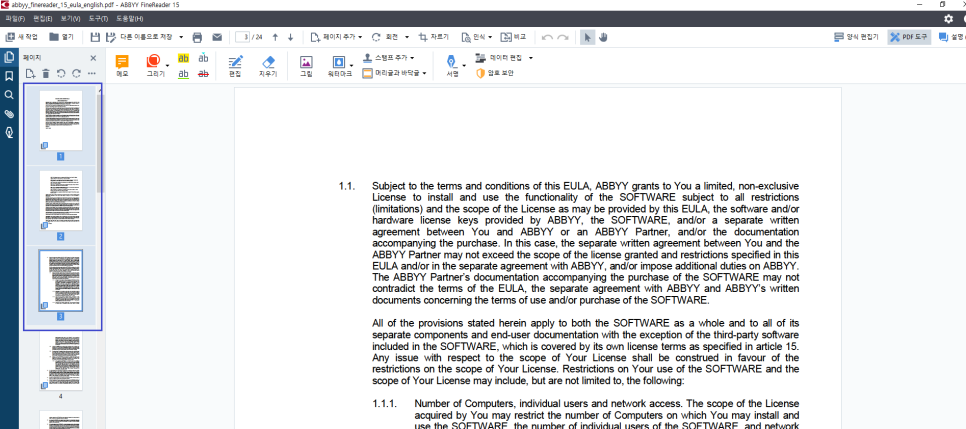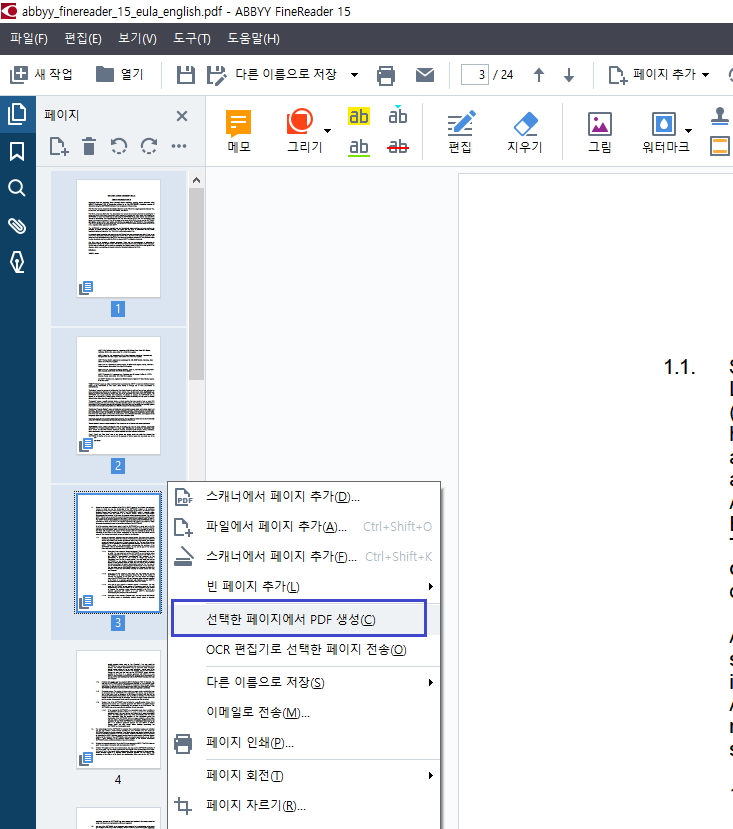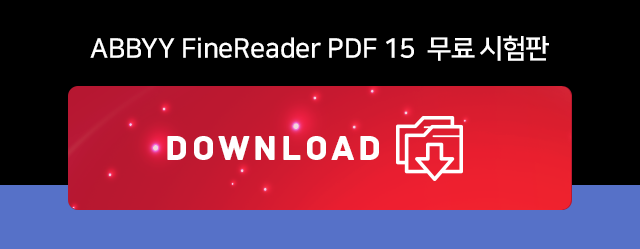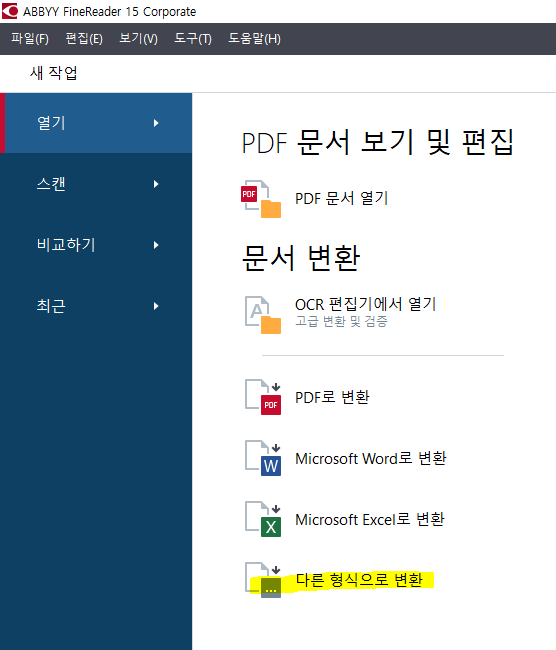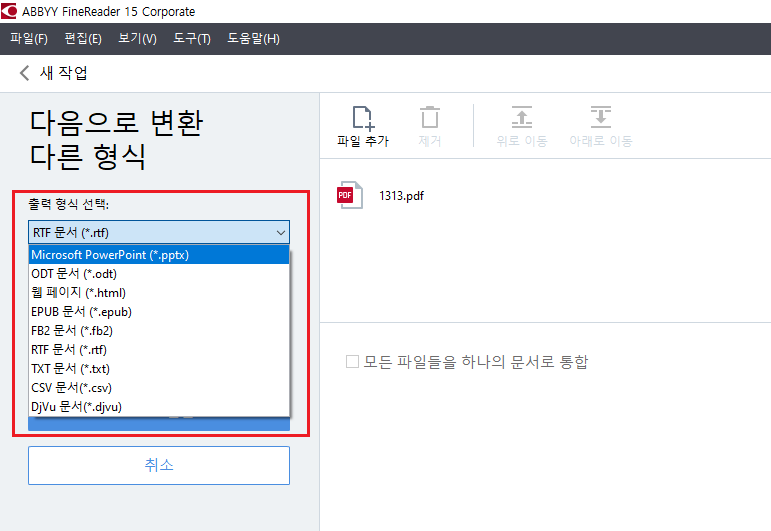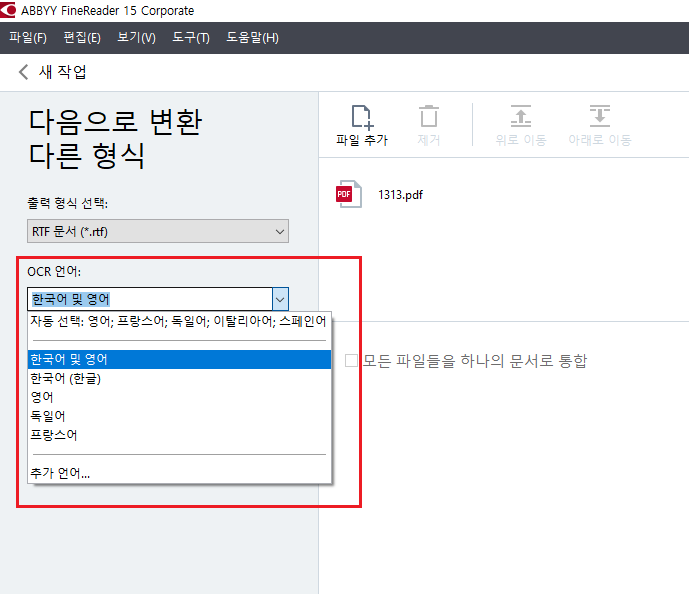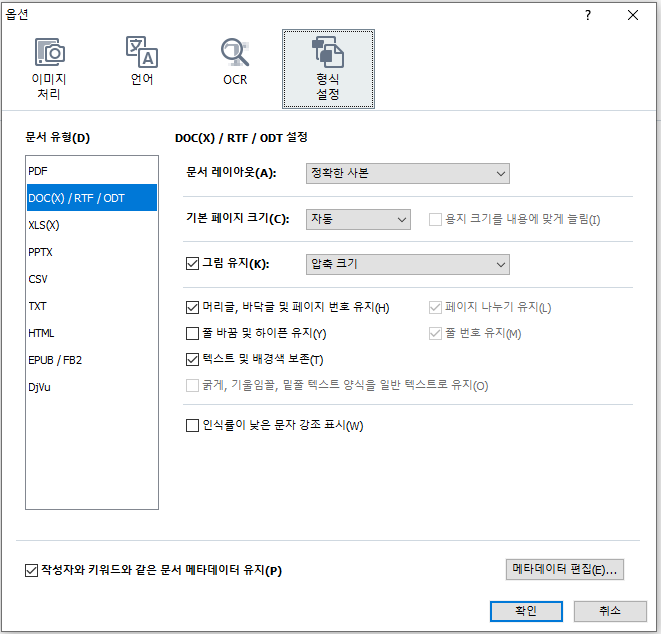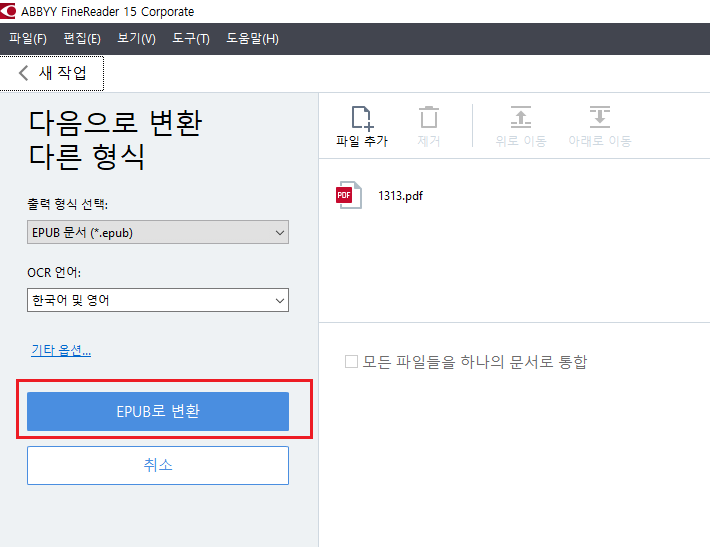안녕하세요! 레티아 입니다.
파인리더로 OCR인식을 했는데, 정확도가 낮다면 이미지 편집기에서 수동으로 편집을 하여 OCR결과를 개선할 수 있습니다.
파인리더는 자동 사전처리 기능이 있어 이미지에 따라 왜곡된 텍스트 라인, 기울기, 노이즈, 기타 결함 등 필요한 보정을 자동으로 결정하여 적용해 주는데요, 이 자동 사전처리 기능이 비활성화 되어 있거나 특정 페이지를 사전 처리 하려는 경우 이미지 편집기를 사용하여 페이지 이미지를 수동으로 편집 할 수 있습니다.
1. OCR 편집기에서 PDF를 열어주세요.

2. 상단의 이미지 편집 메뉴를 클릭해 주세요. 이미지 편집기가 맨 오른쪽에 열립니다.

여러가지 이미지 편집 도구들 중에
해상도를 조정해 볼게요.
최적의 해상도로 조정함으로써
OCR 정확도를 높일 수 있습니다.
3. 오른쪽 메뉴 중에서 해상도를 클릭해 주세요.

4. 최적 해상도 감지를 클릭 후 적용을 눌러 줍니다.

5. 이미지 편집을 마쳤으면 상단에 있는 이미지 편집기 종료 버튼을 눌러 주세요.
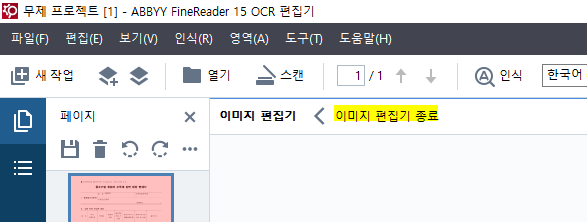
6. 그리고 다시 OCR편집기로 돌아가 인식 버튼을 눌러 다시 OCR 인식 처리를 해주세요.

※ABBYY FineReader PDF 시험판 다운로드는 여기!!
※ABBYY FineReader PDF 구매하러 가기
https://smartstore.naver.com/retia
'주요제품 소개 > ABBYY FineReader' 카테고리의 다른 글
| PDF 흑백 전환 하는 방법 (0) | 2021.11.19 |
|---|---|
| PDF 병합하기! 파인리더로 한번에! (1) | 2021.11.12 |
| 한번의 클릭으로 PDF 페이지 추출 하는 방법 (0) | 2021.10.29 |
| PDF에서 텍스트 추출 하는 방법 (동영상) (0) | 2021.10.22 |
| 파인리더PDF 시험판에서 인증 하는 방법 (0) | 2021.10.15 |