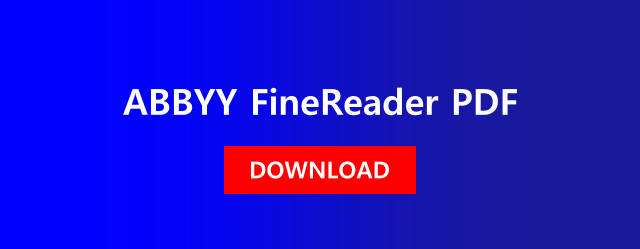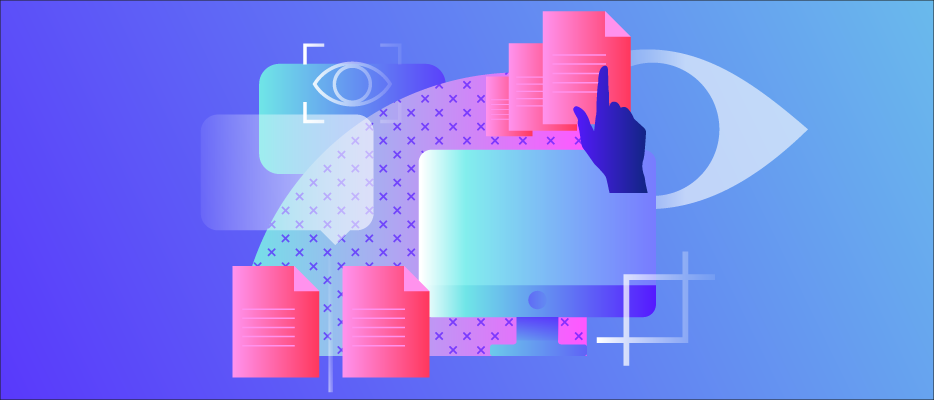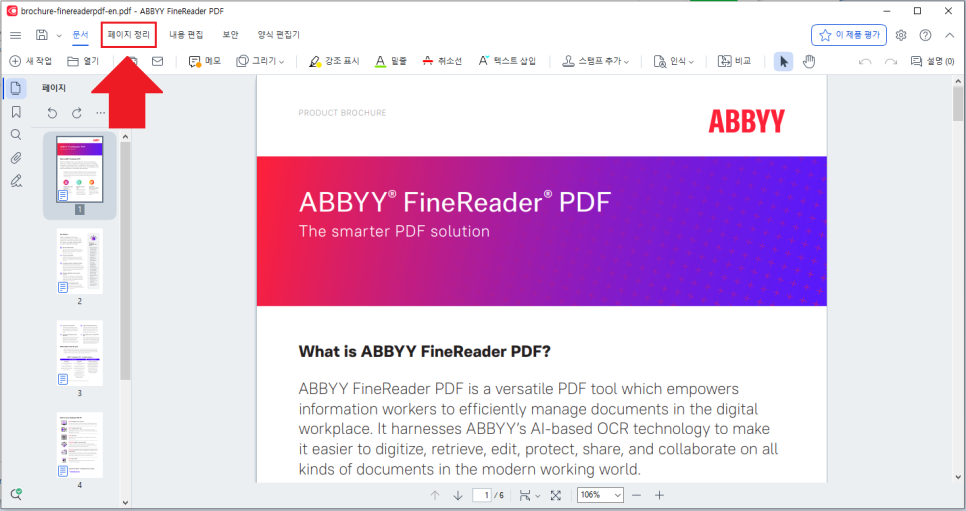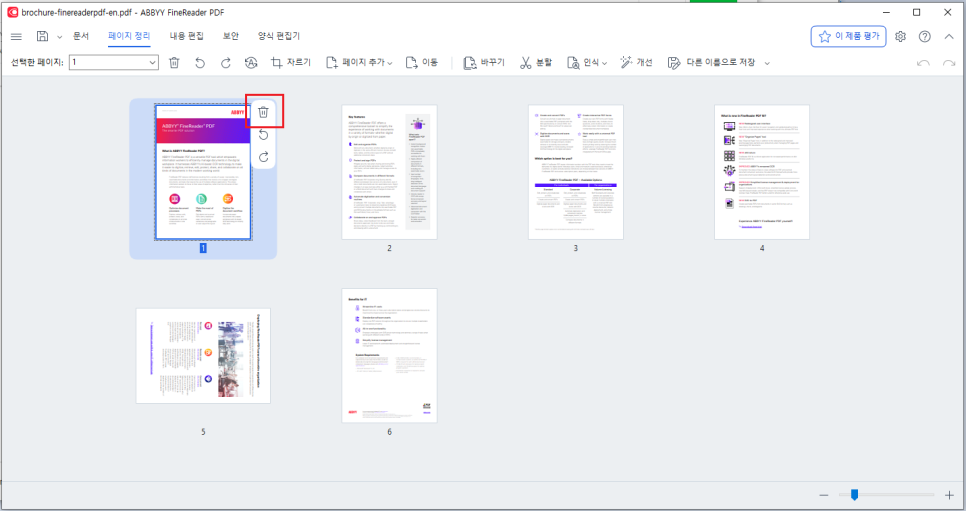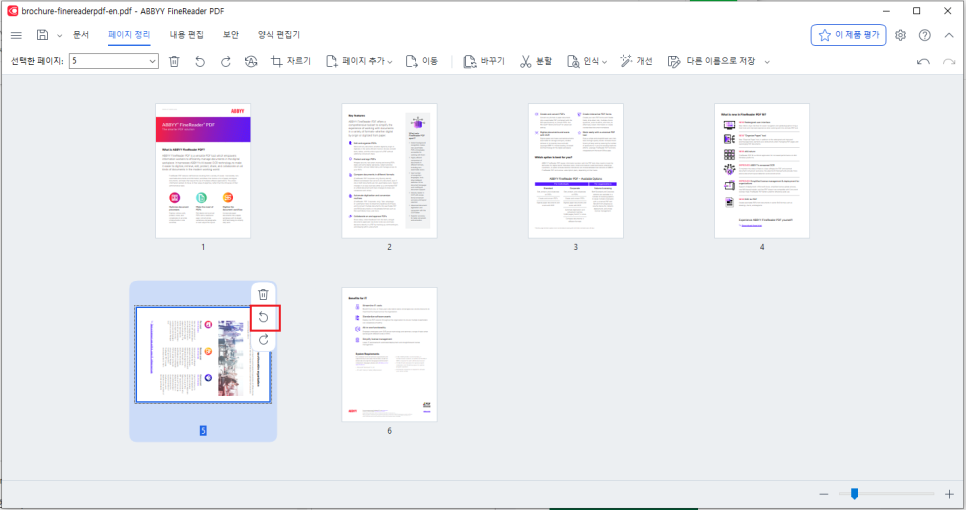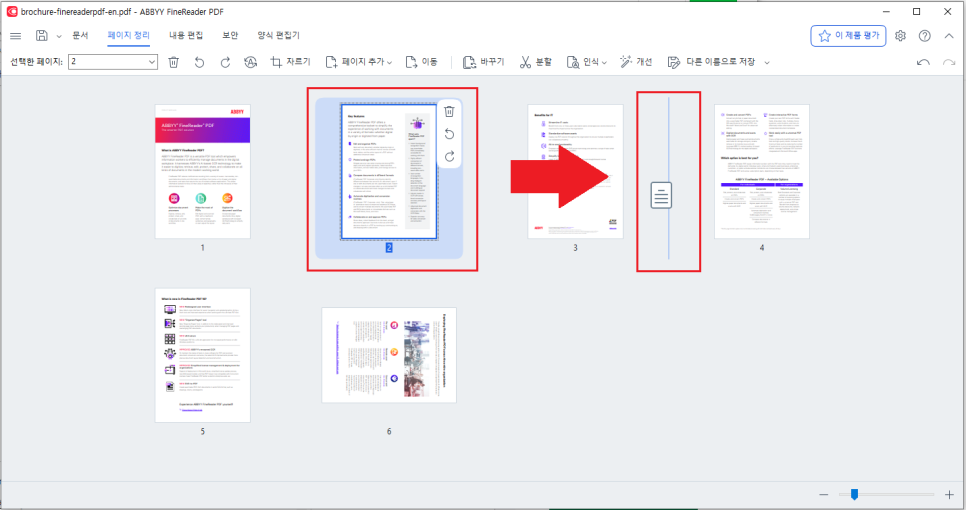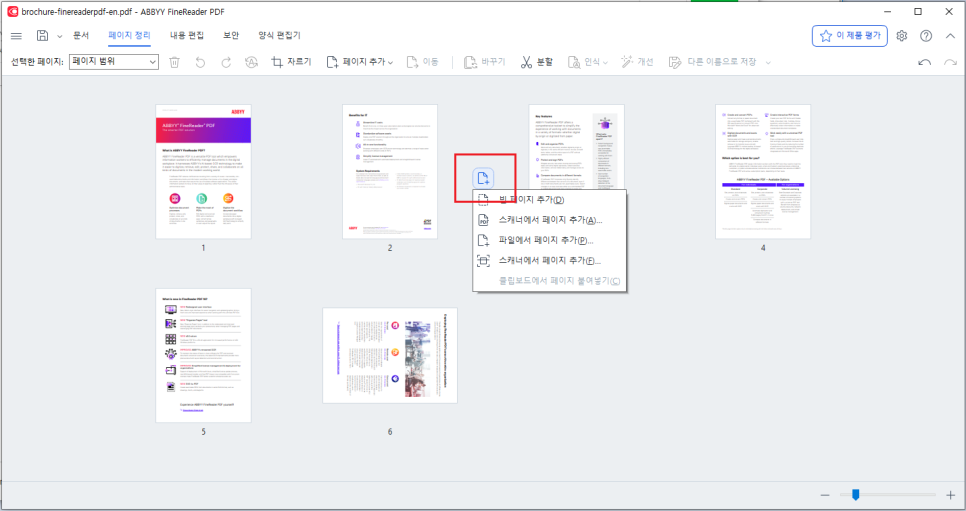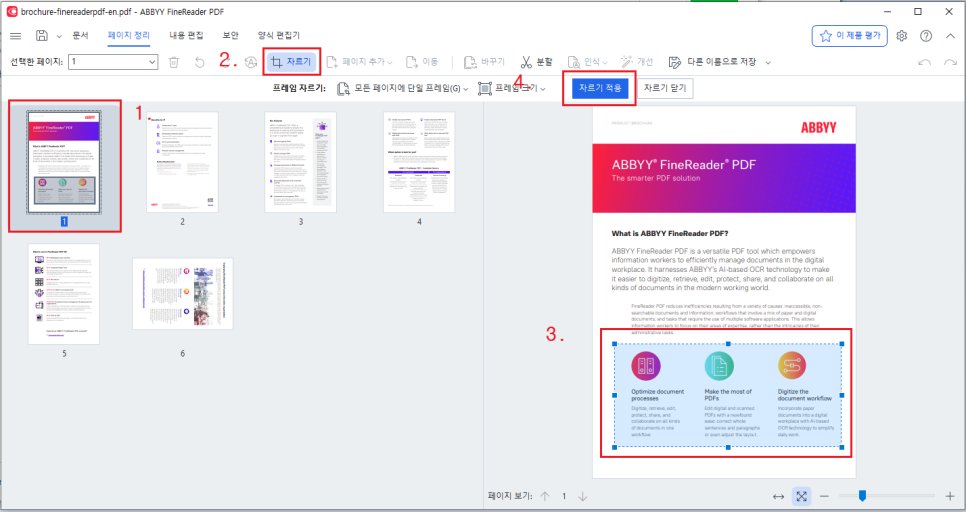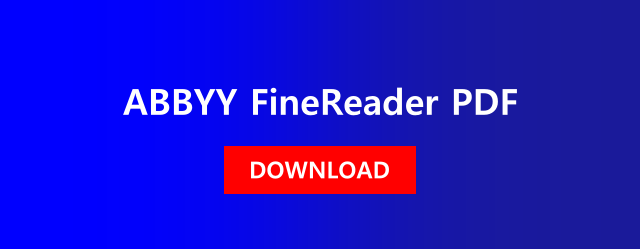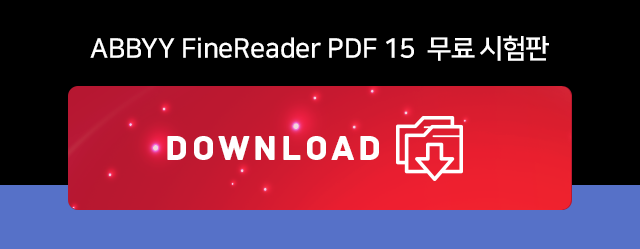여러 장의 PDF를 스캔 했는데 PDF 방향이 돌아가있거나 거꾸로 되어 있어 난감한 적 있으시죠? 이럴 때 파인리더PDF를 사용하면 아주 쉽게 회전이 가능 합니다. 파인리더PDF에서 PDF를 열기만 해도 자동 회전이 가능하여 올바른 방향으로 회전시켜줘서 문서 작업하기에 매우 편리 합니다. 아래는 수동으로 회전하는 방법도 알려 드릴게요.
파인리더PDF 시험판을 다운로드 받기 (7일 동안 100페이지 까지 사용 가능)
아래 이미지 처럼 PDF가 옆으로 누워 있거나 거꾸로 돌아가버린 PDF를 바른 방향으로 회전해 볼게요.
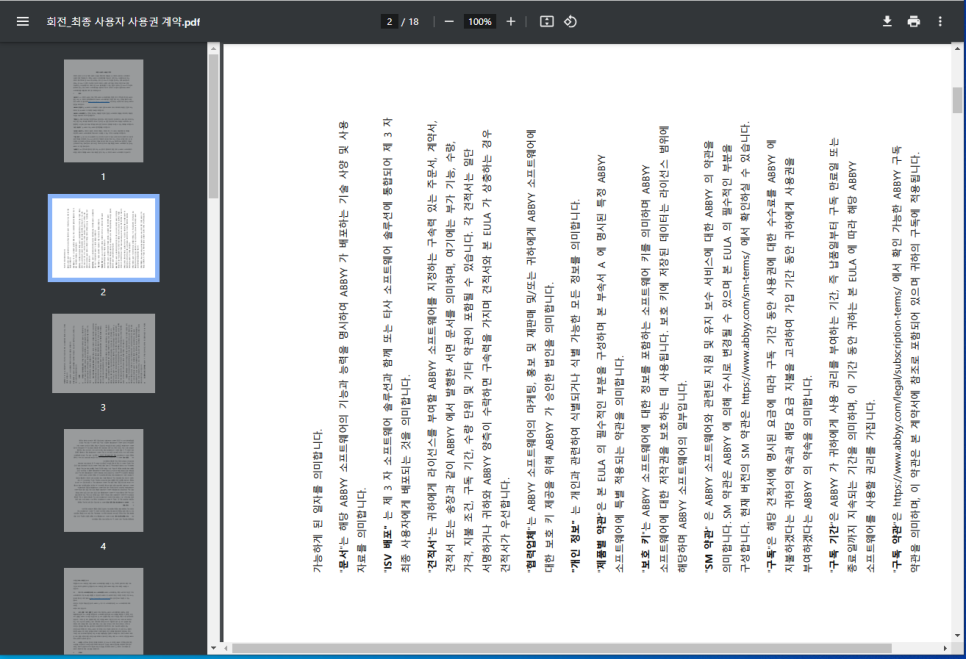
PDF문서를 열어 주세요!
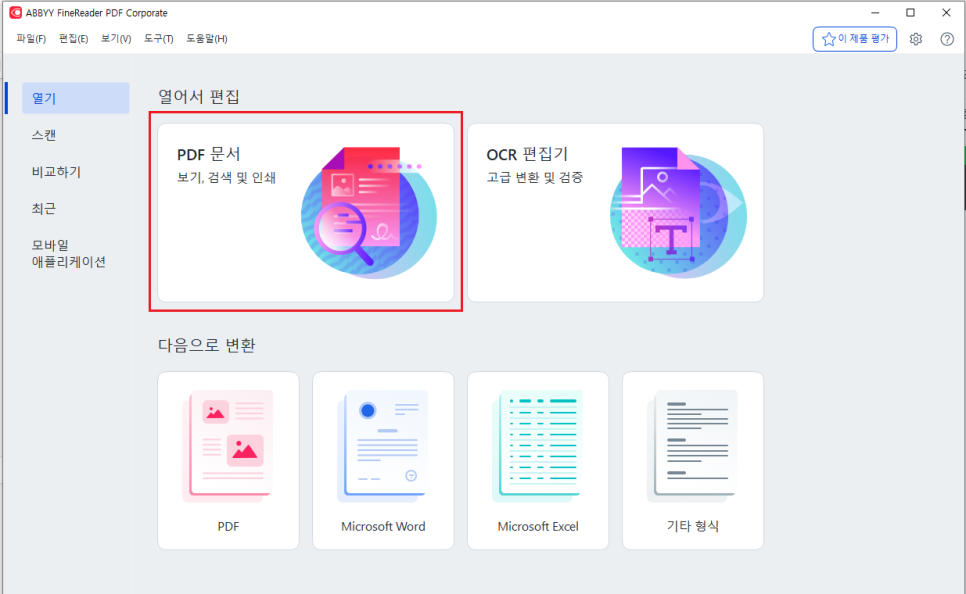
페이지 정리 탭을 클릭 합니다.
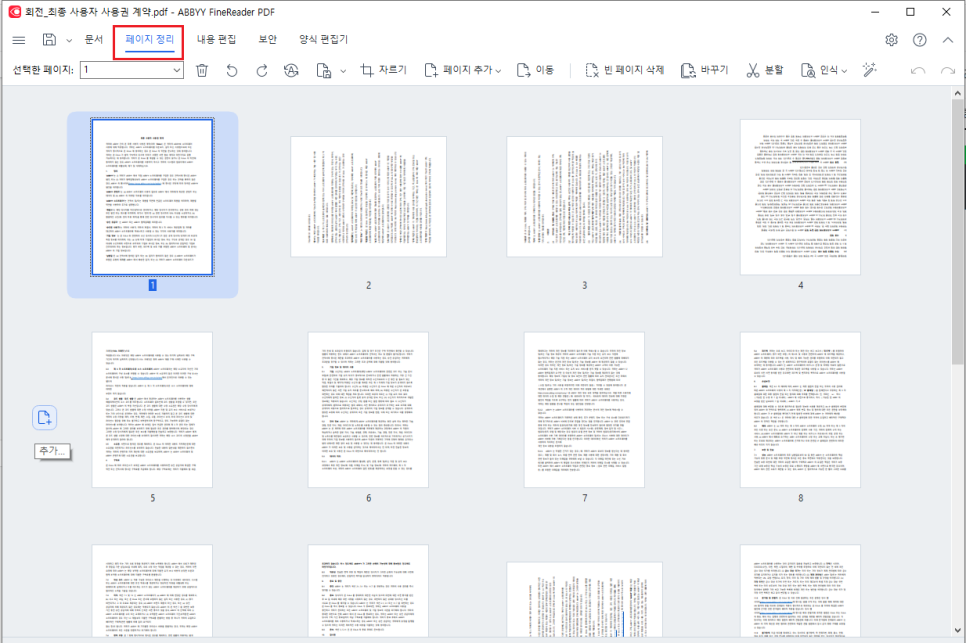
페이지를 회전 시키고 싶은 PDF에 마우스를 갖다 대면 아이콘이 나타납니다. "페이지 삭제, 왼쪽으로 페이지 회전, 오른쪽으로 페이지 회전" 중에서 선택 할 수 있습니다.
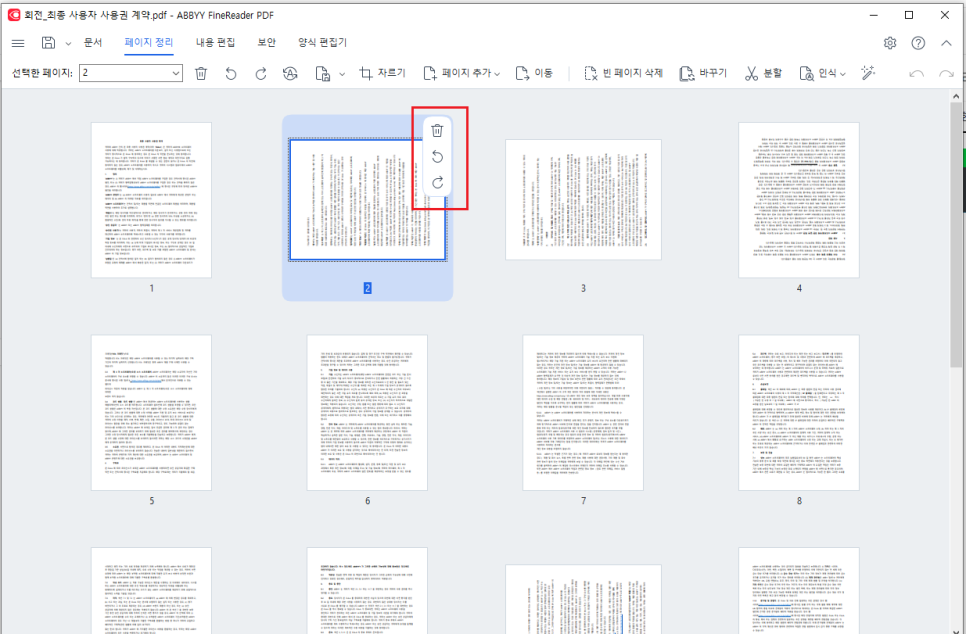
이렇게 한번의 클릭으로 쉽게 PDF를 회전 시킬 수 있습니다.

저장 아이콘을 눌러 PDF 저장을 해보세요.
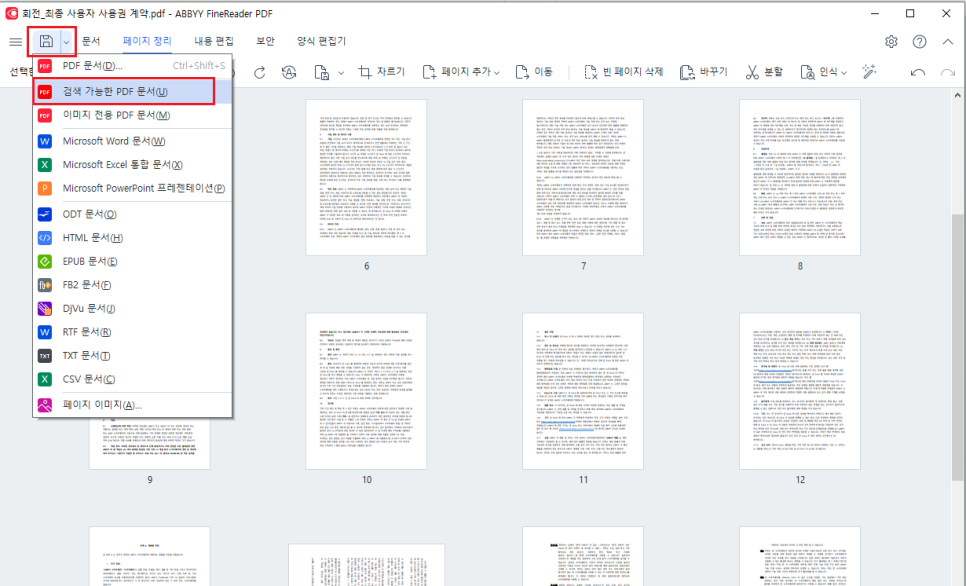
'주요제품 소개 > ABBYY FineReader' 카테고리의 다른 글
| PDF를 검색하는 가장 간단한 방법! 파인리더PDF OCR! (0) | 2024.02.16 |
|---|---|
| 아이폰 사진 PDF로 변환 하는 방법 (0) | 2024.01.05 |
| PDF에서 이미지, 텍스트 복사 모두 가능해요! (0) | 2023.12.11 |
| PDF작성! 파인리더PDF로 글자 입력 하기 (0) | 2023.12.04 |
| 무료 PDF리더, 설치 방법 및 사용 방법 (0) | 2023.11.24 |